Crea un cartón de lista da compra
Neste tutorial, crearás unha tarxeta que mostra unha lista da compra e che permite engadir elementos. Usará o deseñador de tarxetas, variables e Power Fx.
Ao final do titorial, a tarxeta da lista da compra debería parecerse ao seguinte exemplo:
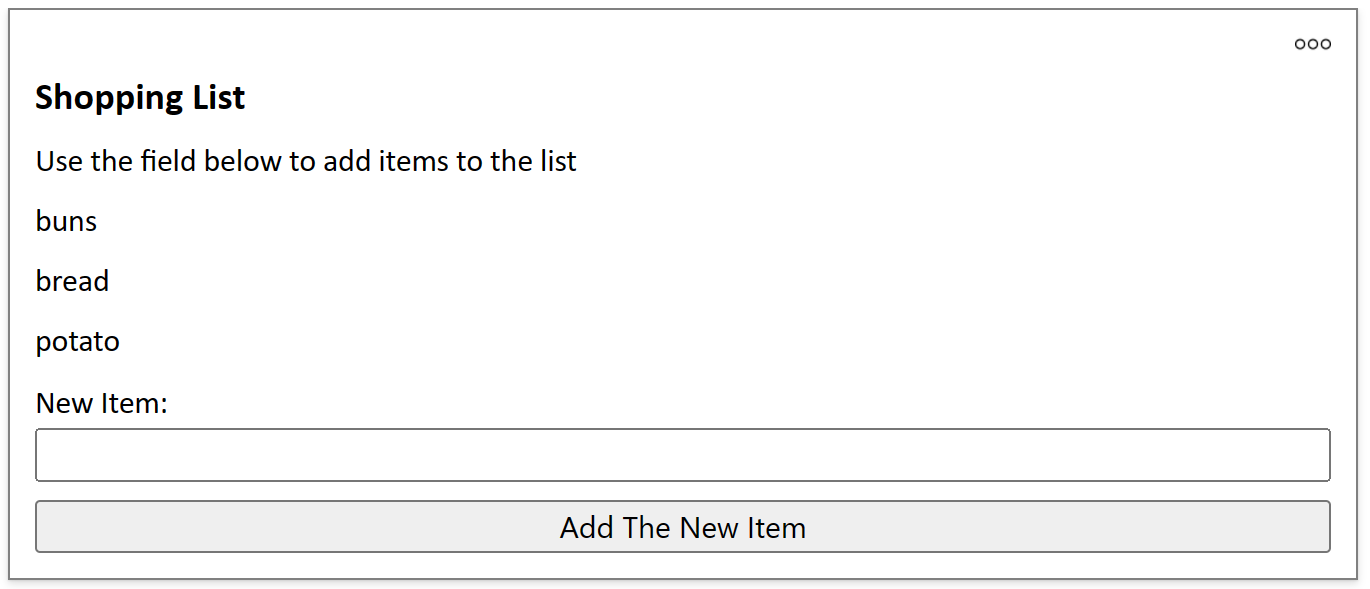
Requisitos previos
- Unha Power Apps conta
Crear un cartón
Inicie sesión en Power Apps e selecciona o seu contorno.
No panel esquerdo, selecciona Tarxetas. Se o elemento non está no panel lateral, seleccione …Máis e, a seguir, seleccione o elemento que desexe.
Seleccione + Crear unha tarxeta.
En Nome da tarxeta, escriba SimpleShoppingCard e, a continuación, seleccione Crear.
Selecciona o texto O título da túa tarxeta vai aquí. No panel de propiedades da etiqueta de texto, estableza Texto en Lista da compra.
Selecciona o texto Engadir e quitar elemento para personalizar a túa nova tarxeta. No panel de propiedades da etiqueta de texto, establece Texto en Utiliza a caixa de abaixo para engadir elementos á lista.
Engadir unha variable
A lista da compra albergará artigos individuais en liñas de texto separadas. Parece unha táboa cunha soa columna, con un artigo de comestibles en cada fila. Iso suxire que terás que crear unha variable de táboa para almacenar a túa lista.
No panel esquerdo, seleccione Variables.
Seleccione + Nova variable.
Na xanela Nova variable, introduza MyGroceryList en Nome. Establece Escriba en Táboa.
Seleccione os corchetes á dereita do Valor predeterminado e introduza "" entre os corchetes. Isto indica que a nosa táboa contén valores de texto nunha columna chamada implicitamente Valor
Seleccione Gardar.
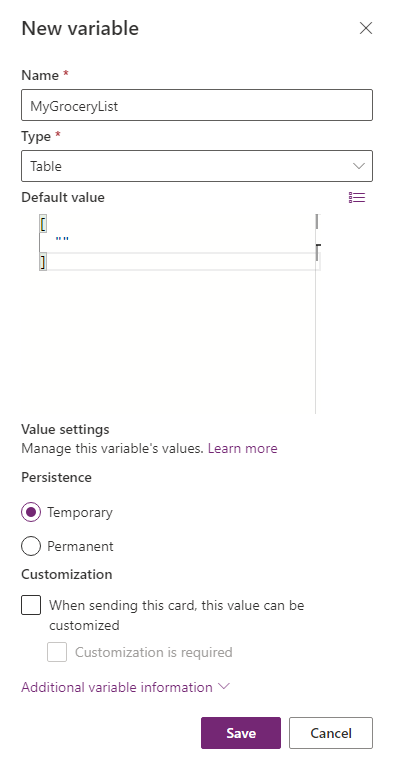
Engade unha lista á tarxeta
No panel esquerdo, seleccione Inserir.
No panel de ferramentas, seleccione Pantalla para expandir a categoría e, a continuación, seleccione Etiqueta de texto.
No panel de propiedades da etiqueta de texto, seleccione a pestana Avanzado .
Establece Repita para cada en MyGroceryList.
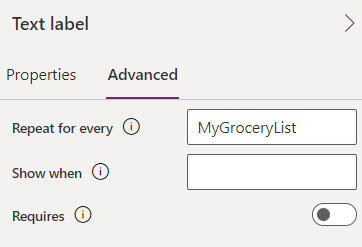
Ao configurar a Repetición dunha etiqueta de texto para cada propiedade repite a etiqueta de texto para cada elemento da táboa especificada. Neste exemplo, a táboa,
MyGroceryList, é a variable que creaches. Noutras palabras, créase unha etiqueta de texto separada na tarxeta para cada artigo da lista do supermercado.Seleccione a pestana Propiedades . Establece Texto en ThisItem.Value.
Ao asignar a variable definida polo sistema
ThisItem.Valuea etiqueta de texto móstrase o valor do elemento actual na matrizMyGroceryListcomo texto da etiqueta. Matriz é outro termo para unha variable de táboa. Pode introducir o nome da variable na barra de fórmulas ou no panel de propiedades.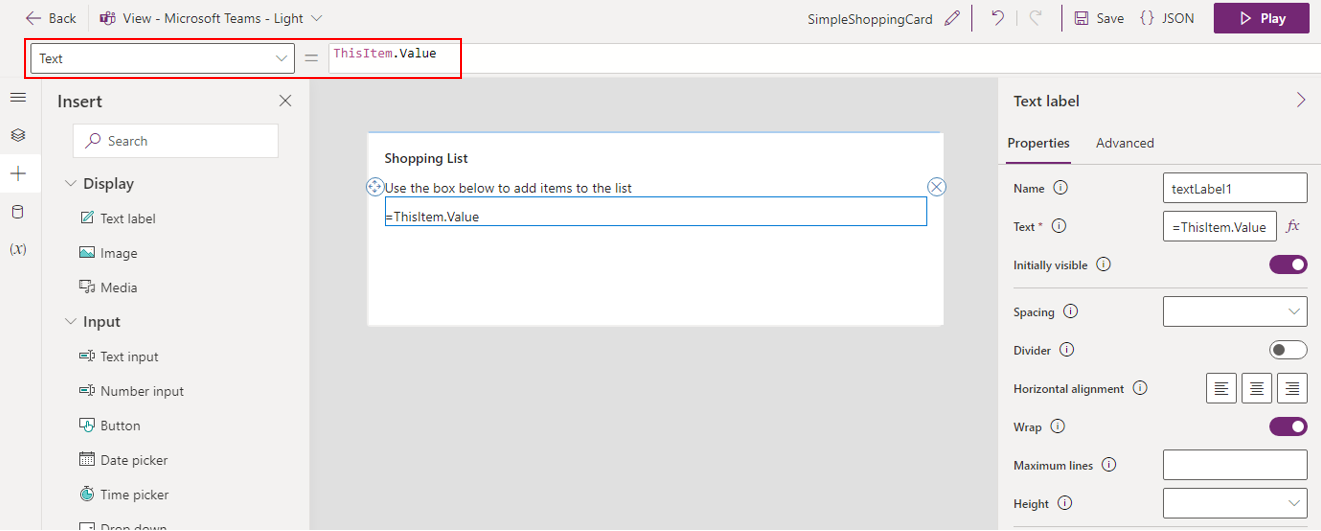
Engade unha caixa de entrada
A lista que creaches está baleira, polo que no último paso, daráselle ao usuario a posibilidade de engadir elementos.
No panel esquerdo, seleccione Inserir.
No panel de ferramentas, seleccione Entrada para expandir a categoría e, a continuación, seleccione Entrada de texto.
No panel de propiedades de entrada de texto, establece Nome en NewItem e define Etiqueta a Elemento novo:.
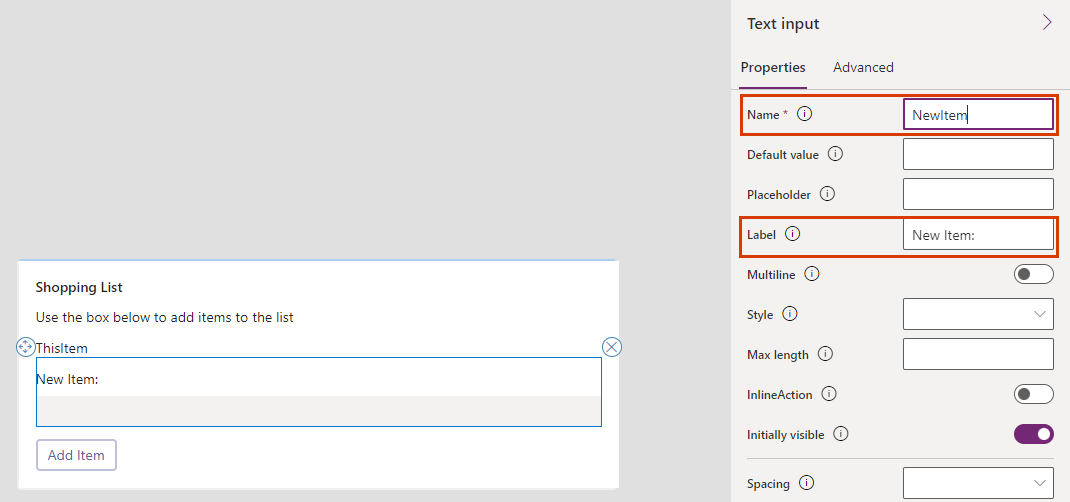
A propiedade Nome permíteche facer referencia ao control nunha expresión Power Fx . Ten que ser unha palabra, sen espazos nin caracteres especiais. A propiedade Etiqueta móstrase na tarxeta. O nome e a etiqueta dun control non teñen por que ser semellantes, xa que están aquí, pero o uso de nomes similares facilita o seguimento dos controis.
Engade un botón Power Fx
No panel esquerdo, seleccione Inserir.
No panel de ferramentas, seleccione Entrada para expandir a categoría e, a continuación, seleccione Botón.
No panel de propiedades do botón, define Título en Engadir elemento.
No panel de propiedades, selecciona PowerFx para situar o cursor na barra de fórmulas.
Escriba a seguinte Power Fx expresión na barra de fórmulas: Collect(MyGroceryList, {Valor: NewItem})
Esta expresión usa a Power Fx función Recoller para engadir o valor da entrada do usuario,
NewItem, aoMyGroceryListvariable da táboa na columna implícita Valor . Dado que a expresión está ligada á propiedade OnSelect do botón, execútase cando o usuario selecciona o botón.
Proba a tarxeta
Sempre debes gardar os cambios antes de xogar unha carta. Seleccione Gardar e, a continuación, seleccione Reproducir.
Proba a túa tarxeta engadindo algúns elementos á lista do supermercado.
Pasos seguintes
Aprende a facer unha tarxeta máis complexa con Microsoft Dataverse conectores.
Comentarios
Proximamente: Ao longo de 2024, retiraremos gradualmente GitHub Issues como mecanismo de comentarios sobre o contido e substituirémolo por un novo sistema de comentarios. Para obter máis información, consulte: https://aka.ms/ContentUserFeedback.
Enviar e ver os comentarios