Conectar a con SharePoint desde unha aplicación de lenzo
![]()
Conéctese a un sitio de SharePoint para xerar unha aplicación automaticamente a partir dunha lista ou cree unha conexión antes de engadir datos a unha aplicación existente ou construír unha aplicación desde cero.
Dependendo do lugar onde residan os seus datos, pode utilizar calquera destes dous enfoques:
- Amose datos dunha lista nun sitio de SharePoint Online ou nun sitio local.
- Mostre imaxes e reproduza ficheiros de vídeo ou audio nunha biblioteca (SharePoint Online unicamente).
Xerar unha aplicación
Se desexa xestionar datos nunha lista, Power Apps pode xerar unha aplicación de tres pantallas para vostede automaticamente. Os usuarios poden navegar pola lista na primeira pantalla, mostrar detalles dun elemento na segunda pantalla e crear ou actualizar elementos na terceira pantalla.
Nota
Se a súa lista contén unha columna Opción, Busca ou Persoa ou grupo, consulte Amosar datos nunha galería máis adiante neste tema.
Crear unha conexión
Inicie sesión en Power Apps, seleccione Datos > Conexións na barra de navegación esquerda e logo seleccione Nova conexión preto da esquina superior esquerda.
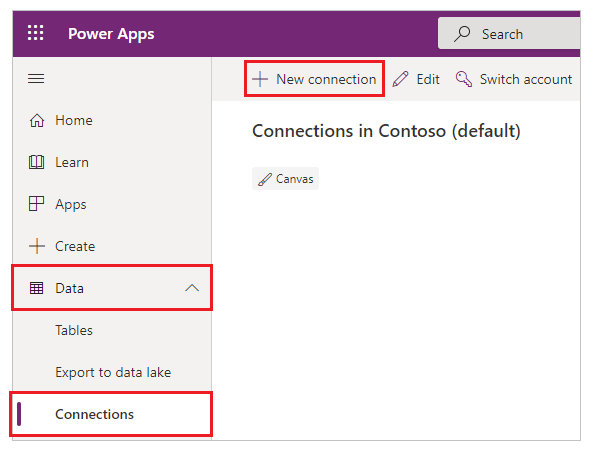
Seleccione SharePoint.
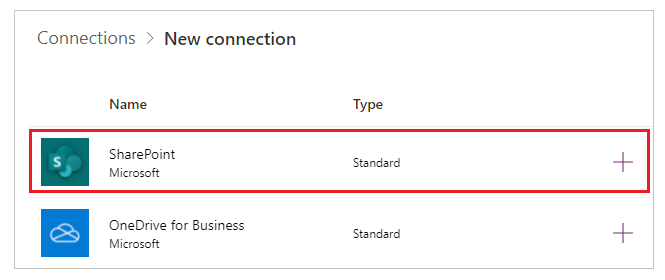
Realice calquera destes conxuntos de pasos:
Para conectar con SharePoint Online, seleccione Conectar directamente (servizos na nube), seleccione Crear e logo proporcione credenciais (se se lle solicita).
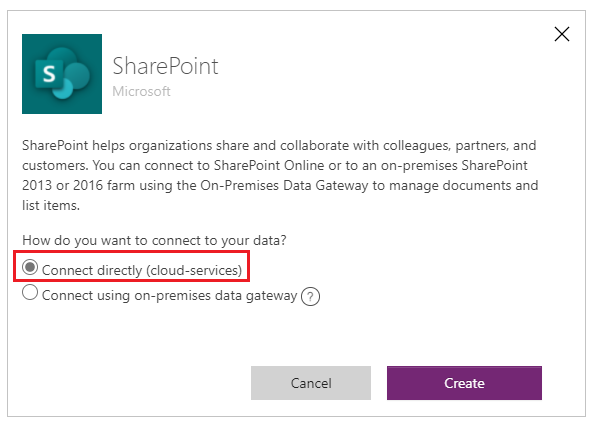
Crearase a conexión e poderá engadir datos a unha aplicación existente ou crear unha aplicación desde cero.
Para conectarse a un sitio local, seleccione Conectarse usando unha pasarela de datos local.
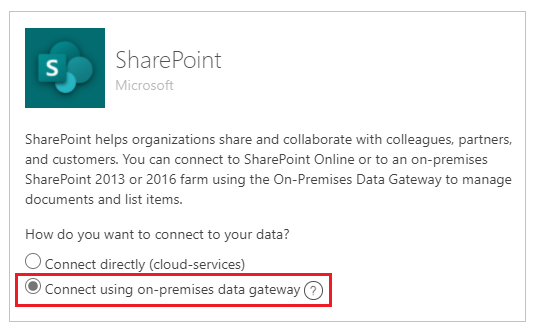
Especifique Windows como tipo de autenticación e, a continuación, especifique as súas credenciais. (Se as súas credenciais inclúen un nome de dominio, especifíqueo co formato dominio\alias).
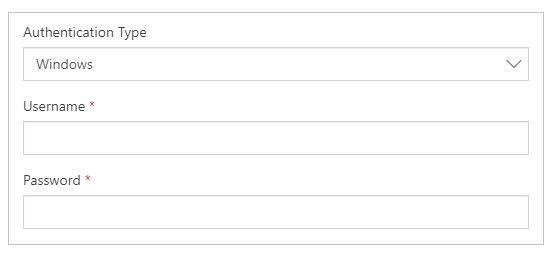
En Escoller unha pasarela, seleccione a pasarela que desexe usar e logo seleccione Crear.
Nota
Se non ten instalada unha pasarela de datos local, instale unha e logo seleccione a icona para actualizar a lista de pasarelas.
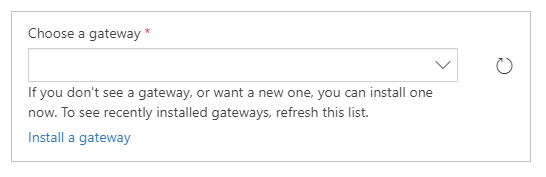
Crearase a conexión e poderá engadir datos a unha aplicación existente ou crear unha aplicación desde cero.
Engadir datos a unha aplicación existente
En Power Apps Studio, abra a aplicación que quere actualizar e seleccione Datos no panel esquerdo.
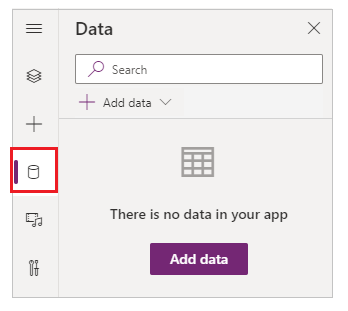
Seleccione Engadir datos > Conectores > SharePoint.
En Conectarse a un sitio de SharePoint, seleccione unha entrada na lista Sitios recentes (ou escriba ou pegue o URL do sitio que desexa usar) e logo seleccione Conectar.
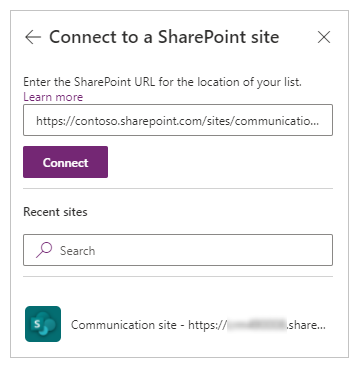
En Escoller unha lista, seleccione a caixa de verificación para unha ou máis listas que quere usar e logo seleccione Conectar:
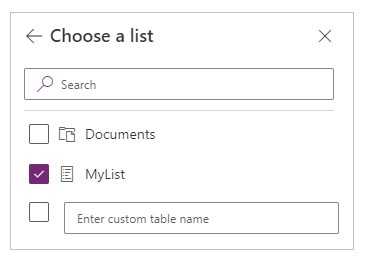
Non todos os tipos de listas aparecen de xeito predeterminado. Power Apps admite listas, non listas baseadas en modelos. Se o nome da lista que desexa usar non aparece, desprácese ata a parte inferior e logo escriba o nome da lista na caixa que contén Inserir o nome da táboa personalizada.
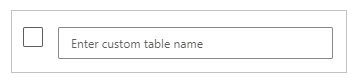 Engadirase á súa orixe de datos ou fontes á súa aplicación.
Engadirase á súa orixe de datos ou fontes á súa aplicación.
Crear a súa propia aplicación a partir de cero
Aplique os conceptos en Crea unha aplicación desde cero a SharePoint en vez de Excel.
Amosar as columnas da lista nunha galería
Se a súa lista contén algún destes tipos de columnas, amose eses datos nun control de Galería usando a barra de fórmulas para configurar a propiedade Text dun ou máis controis de Etiqueta nesa galería:
Para unha columna de Opción ou Busca, especifique ThisItem.ColumnName.Value para mostrar datos nesa columna.
Por exemplo, especifique ThisItem.Location.Value se ten unha columna de Opción chamada Localización e especifique ThisItem.PostalCode.Value se ten unha columna de Busca chamada CódigoPostal.
Para unha columna de Persoa ou grupo, especifique ThisItem.ColumnName.DisplayName para amosar o nome de visualización do usuario ou do grupo.
Por exemplo, especifique ThisItem.Manager.DisplayName para mostrar os nomes dunha columna de Persoa ou grupo chamado Xestor.
Tamén pode mostrar información diferente sobre usuarios, como enderezos de correo electrónico ou cargos. Para ver unha lista completa de opcións, especifique ThisItem.ColumnName. (incluído o punto final).
Nota
Para unha columna CreatedBy, especifique ThisItem.Author.DisplayName para mostrar os nomes de visualización dos usuarios que crearon elementos na lista. Para unha columna ModifiedBy, especifique ThisItem.Editor.DisplayName para mostrar os nomes de visualización dos usuarios que cambiaron elementos na lista.
Para unha columna de Metadatos xestionados, especifique ThisItem.ColumnName.Label para mostrar datos nesa columna.
Por exemplo, especifique ThisItem.Languages.Label se ten unha columna de Metadatos xestionados chamada Idiomas.
Amosar datos dunha biblioteca
Se ten varias imaxes na biblioteca de SharePoint, pode engadir un control Despregable á súa aplicación para que os usuarios poidan especificar que imaxe mostrar. Tamén pode aplicar os mesmos principios a outros controis, como por exemplo Galería e doutros tipos de datos, como vídeos.
Se aínda non creou unha conexión e engade datos a unha aplicación existente.
Engada un control Despregable e asígnelle o nome ImageList.
Estableza a propiedade Items de ImageList en Documentos.
No separador Propiedades do panel da dereita, abra a lista Valor e logo seleccione Nome.
Os nomes de ficheiro das imaxes da súa biblioteca aparecen en ListadeImaxes.
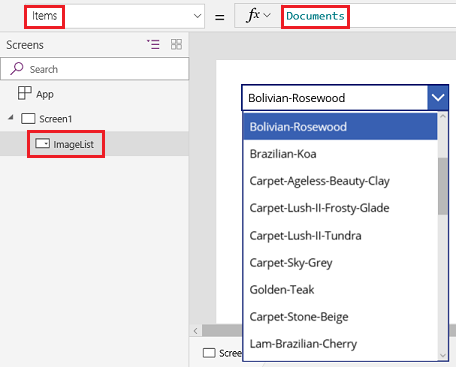
Engada un control de Imaxe e configure a súa propiedade Image nesta expresión:
ImageList.Selected.'Link to item'Prema F5 e logo seleccione un valor diferente en ListaImaxe.
Aparecerá a imaxe que especificou.
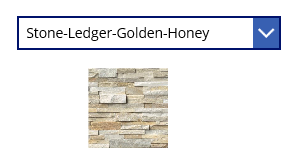
Pode descargar unha aplicación de exemplo que demostra un enfoque máis complexo a mostrar datos dunha biblioteca de SharePoint.
- Despois de descargar a aplicación, abra Power Apps Studio, seleccione Abrir na barra de navegación esquerda e logo seleccione Examinar.
- Na caixa de diálogo Abrir, busque e abra o ficheiro que descargou e logo engada unha biblioteca de SharePoint como orixe de datos seguindo os dous primeiros procedementos deste tema.
Nota
De xeito predeterminado, esta aplicación mostra avisos de delegación, pero pode ignoralos se a súa biblioteca contén menos de 500 elementos.
Nesta aplicación dunha pantalla, a lista da esquina inferior esquerda mostra todos os ficheiros da biblioteca.
- Pode buscar un ficheiro escribindo ou pegando un ou varios caracteres na caixa de busca próxima á parte superior.
- Se a súa biblioteca contén cartafoles, pode filtrar a lista de ficheiros seleccionando unha icona de filtro na lista de cartafoles que se atopa xusto baixo a barra de título.
Cando atope o ficheiro que desexa, seleccióneo para amosalo no control Vídeo, Imaxe ou Audio no lado dereito.
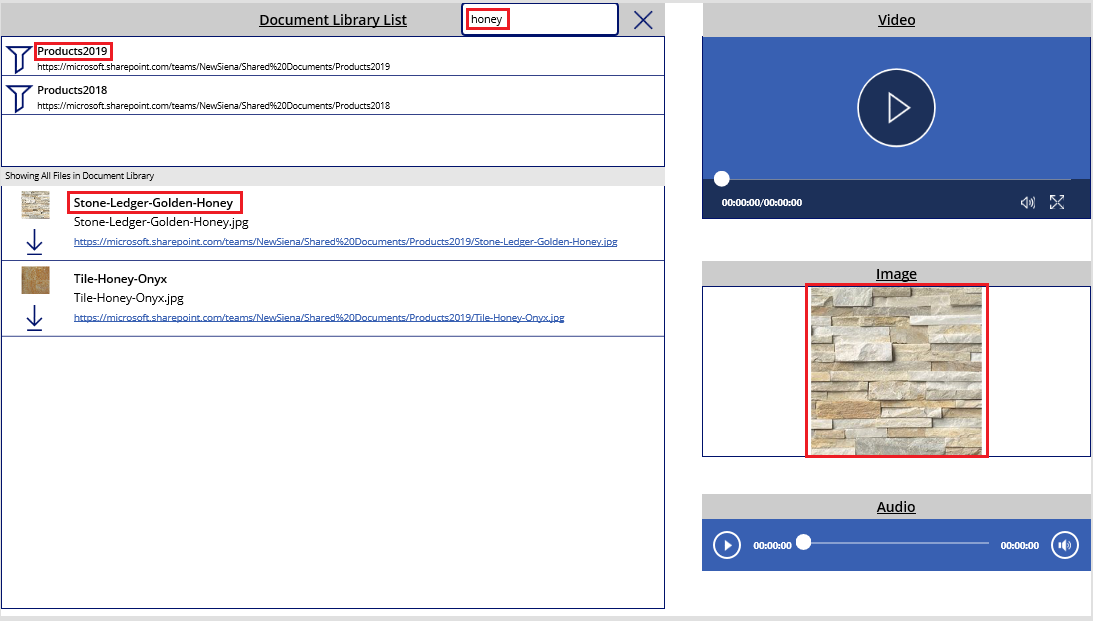
Problemas coñecidos
Se compartes unha aplicación de lenzo mediante o SharePoint conector Power Apps , non se mostrarán as aplicacións de lenzo que se conectan a SharePoint que só se comparten con Todo o mundo, a non ser que sexas o creador da aplicación OU que a compartas explícitamente (como usuario ou copropietario) a través dunha pertenza a un grupo ou directamente a través da asignación do usuario. Para reproducir esas aplicacións, usa a ligazón directa á aplicación.
Listas
Power Apps pode ler nomes de columnas que conteñen espazos, pero os espazos substitúense polo código de escape hexadecimal "_x0020_". Por exemplo, "Nome da columna" en SharePoint aparecerá como "Column_x0020_Name" en Power Apps cando se mostra no esquema de datos ou se usa nunha fórmula.
Non todos os tipos de columnas son compatibles e non todos os tipos de columnas admiten todo tipo de tarxetas.
| Tipo de columna | Asistencia | Cartóns predefinidos |
|---|---|---|
| Liña única de texto | Si | Ver texto |
| Varias liñas de texto | Si | Ver texto |
| Opción | Si | Ver busca Editar busca Ver selección múltiple (só SharePoint Online) Editar selección múltiple (só SharePoint Online) |
| Número | Si | Ver porcentaxe Ver clasificación Ver texto |
| Moeda | Si | Ver porcentaxe Ver clasificación Ver texto |
| Data e hora | Si | Ver texto |
| Busca | Si | Ver busca Editar busca Ver multiselección Editar multiselección |
| Booleano (Si/Non) | Si | Ver texto Conmutador de ver |
| Persoa ou grupo | Si | Ver busca Editar busca Ver multiselección Editar multiselección |
| Hiperligazón | Si | Ver URL Ver texto |
| Imaxe | Si (só lectura) | Ver imaxe Ver texto |
| Anexo | Si (só lectura) | Ver anexos |
| Calculado | Si (só lectura) | |
| Imaxe | Non | |
| Resultado da tarefa | Non | |
| Datos externos | Non | |
| Metadatos xestionados | Si (só lectura) | |
| Clasificación | Non |
Bibliotecas
- Non pode cargar ficheiros de Power Apps a unha biblioteca.
- Non pode amosar ficheiros PDF dunha biblioteca nun control de PDF Viewer.
- Power Apps Mobile non é compatible coa función Descargar.
- Se os seus usuarios van executar a aplicación en Power Apps Mobile ou na aplicación Windows 10, use a función Iniciar para mostrar o contido da biblioteca nunha galería.
As imaxes da biblioteca de documentos de SharePoint reprodúcense de xeito intermitente
As listas con ligazóns a imaxes almacenadas nas bibliotecas de documentos de SharePoint poden fallar na representación dentro de Power Apps con erros de autenticación.
As conexións de Power Apps con SharePoint están feitas para unha lista identificada de xeito explícito e non para un sitio de SharePoint en xeral. Power Apps tentará resolver unha ligazón externa a unha fonte externa. A representación destas imaxes ten éxito se non se precisa autenticación ou se o usuario xa se autenticou previamente no sitio de SharePoint referenciado. Non obstante, é común que os usuarios de Power Apps en dispositivos móbiles non teñan autenticado previamente o referenciado sitio de SharePoint para as imaxes. Usar ligazóns para referirse a imaxes das bibliotecas de documentos de SharePoint neste escenario pode non ter éxito. Este comportamento aplícase aínda que exista unha conexión separada para a biblioteca de documentos dentro da aplicación.
Como solución para tales escenarios, almacene imaxes nunha fonte habilitada para CORS como Azure Storage ou un servizo de CDN como Azure CDN que permite o acceso anónimo.
Pasos seguintes
- Aprenda como amosar datos dunha orixe de datos.
- Aprenda como ver detalles e crear ou actualizar rexistros.
- Vexa outros tipos de orixes de datos ás que pode conectarse.
Consulte tamén
Nota
Pode indicarnos as súas preferencias para o idioma da documentación? Realice unha enquisa breve. (teña en conta que esa enquisa está en inglés)
Esta enquisa durará sete minutos aproximadamente. Non se recompilarán datos persoais (declaración de privacidade).
Comentarios
Proximamente: Ao longo de 2024, retiraremos gradualmente GitHub Issues como mecanismo de comentarios sobre o contido e substituirémolo por un novo sistema de comentarios. Para obter máis información, consulte: https://aka.ms/ContentUserFeedback.
Enviar e ver os comentarios