Sinatura do código para iOS
Neste artigo, aprenderás como codificar para iniciar sesión iOS. Debes asinar a túa aplicación en iOS se seleccionaches iOS como unha das plataformas mentres creas e creas o teu proxecto de envoltura.
Importante
Non se admite o uso de Xcode para asinar dixitalmente as túas aplicacións móbiles integradas para iOS . Sigue as instrucións que aparecen a continuación para asinar correctamente os paquetes de aplicacións móbiles envolventes para iOS .
Requisitos previos
Necesitas a seguinte información para comezar:
- ID da aplicación
- UDID de dispositivos (só para probas e fins de desenvolvemento)
Tamén necesitas un dispositivo macOS para codificar a firma de iOS.
Prepare o seu Mac
Configure o seu Mac coa seguinte configuración.
- Instale Xcode. Máis información: Xcode
- Instale PowerShell para macOS. Máis información: Instalación de PowerShell en macOS
- Inscríbase en Programa para desenvolvedores de Apple
- Para distribuír as túas aplicacións dentro da organización, tes que rexistrarte no Apple Enterprise Developer Program.
Crear ID de aplicación
Inicie sesión na súa conta de programador accedendo a https://developer.apple.com e seleccionando a ficha Conta.

Seleccione + para crear un novo identificador.

Seleccione ID de aplicacións e logo seleccione Continuar.
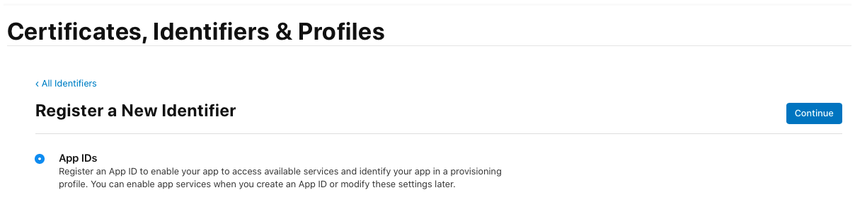
Seleccione o tipo como Aplicación e logo seleccione Continuar.
Rexistre un ID de aplicación:
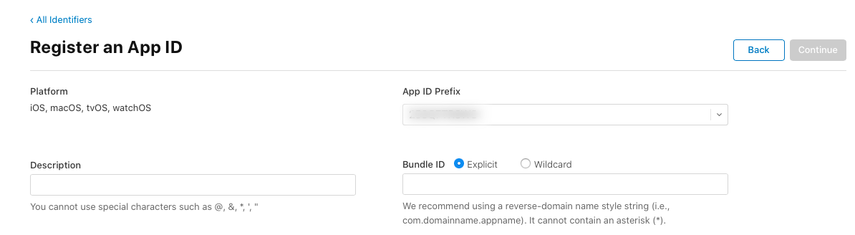
- Descrición - Nome da súa aplicación.
- ID do paquete - seleccione ID de paquete explícito.
- Introduce o ID do paquete que utilizaches ao crear o proxecto de axuste. Máis información: ID de paquete
- Activar as seguintes capacidades:
- Dominios asociados
- iCloud
- Lectura de etiquetas NFC
- Notificacións push
- Seleccione Continuar.
Revise e rexistre o ID da aplicación.
Crear un certificado de distribución
Para crear un certificado de distribución, primeiro cree unha nova solicitude de sinatura de certificado.
Crear solicitude de sinatura de certificado (CSR)
No teu Mac, vaia ao cartafol Aplicacións > Utilidades > aberto Acceso a chaveiro.
Seleccione Acceso a chaveiro > Asistente de certificación > Solicitar un certificado a unha autoridade de certificación.
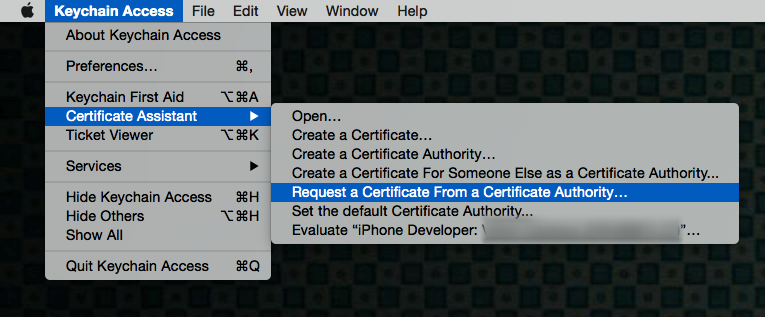
Encha a Información do certificado como se explica a continuación e, a continuación, seleccione Continuar.
- No campo Enderezo de correo electrónico do usuario, introduza o enderezo de correo electrónico do seu ID de Apple para identificarse con este certificado.
- No campo Nome común, introduza o seu nome.
- No grupo Solicitude, seleccione Gardado no disco.
- Garde o ficheiro no seu Mac.
Crear o certificado de distribución
Inicie sesión na súa conta de programador en https://developer.apple.com seleccionando a ficha Conta.
Vaia a Certificados, ID e Perfís > Certificados.
Seleccione + para crear un novo certificado.
Seleccione App Store e Ad Hoc > Continuar.
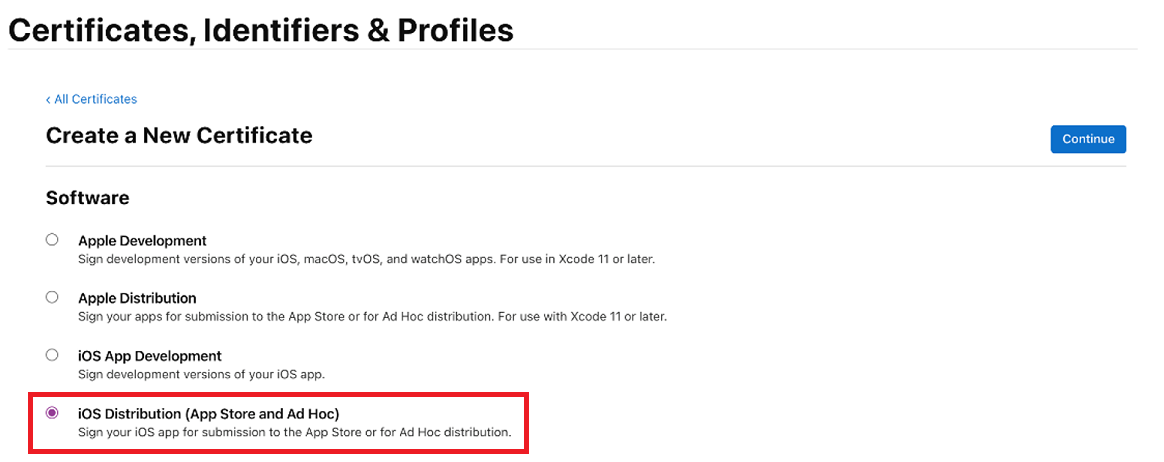
Nota
Se ten unha conta de programador empresarial, terá a opción de crear un certificado de distribución empresarial.
Cargue o ficheiro de solicitude de sinatura de certificado (CSR) que se xerou nos pasos anteriores.
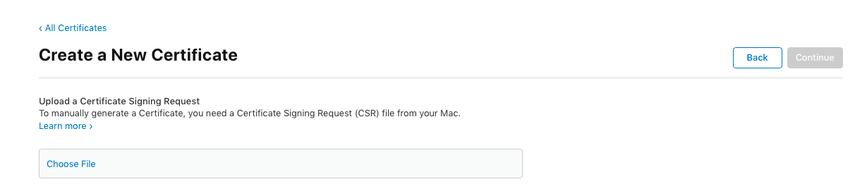
Seleccione Continuar e descargue o certificado no seu Mac.
Fai dobre clic no ficheiro .cer descargado para instalalo en Keychain Access.
Tome nota do Nome do certificado (normalmente como Distribución do iPhone: nome (ID do equipo)). Este valor é a identidade de sinatura do código que se debe proporcionar para asinar.
Engade todos os dispositivos nos que hai que instalar o IPA
Nota
Este paso só é necesario se estás distribuíndo a aplicación a usuarios externos. Non é necesario se a aplicación é só para usuarios internos.
Inicie sesión na súa conta de programador en https://developer.apple.com seleccionando a ficha Conta.
Seleccione + para rexistrar un ou varios dispositivos.
Introduza o Nome do dispositivo e ID do dispositivo (UDID).
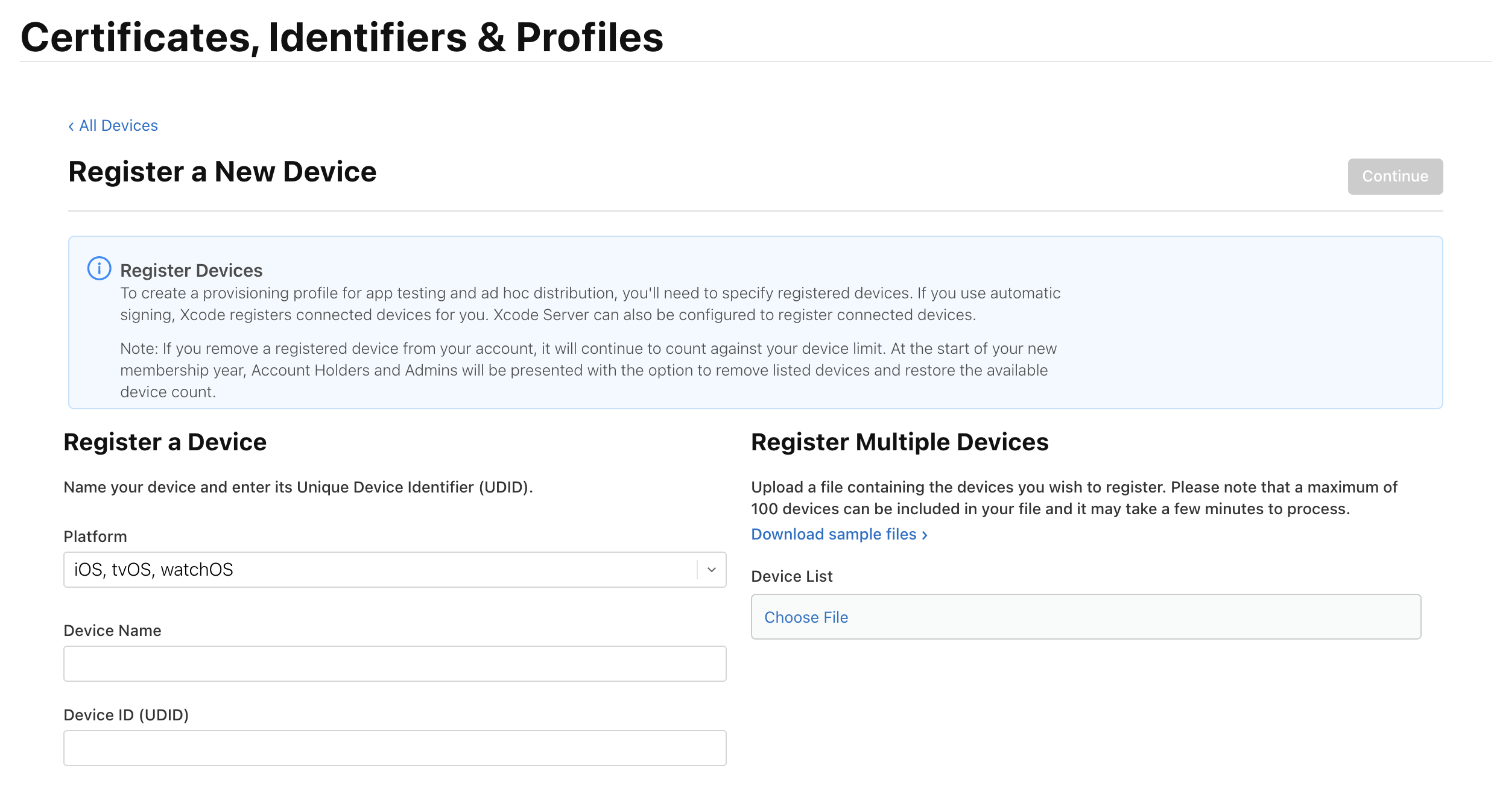
Seleccione Gardar.
Suxestión
Tamén pode rexistrar varios dispositivos xuntos cargando unha lista de UDID.
Crea un iOS perfil de aprovisionamento
Inicie sesión na súa conta de programador accedendo a https://developer.apple.com e seleccionando a ficha Conta.
Seleccione + para crear un novo perfil.
Seleccione Ad Hoc > Continuar.
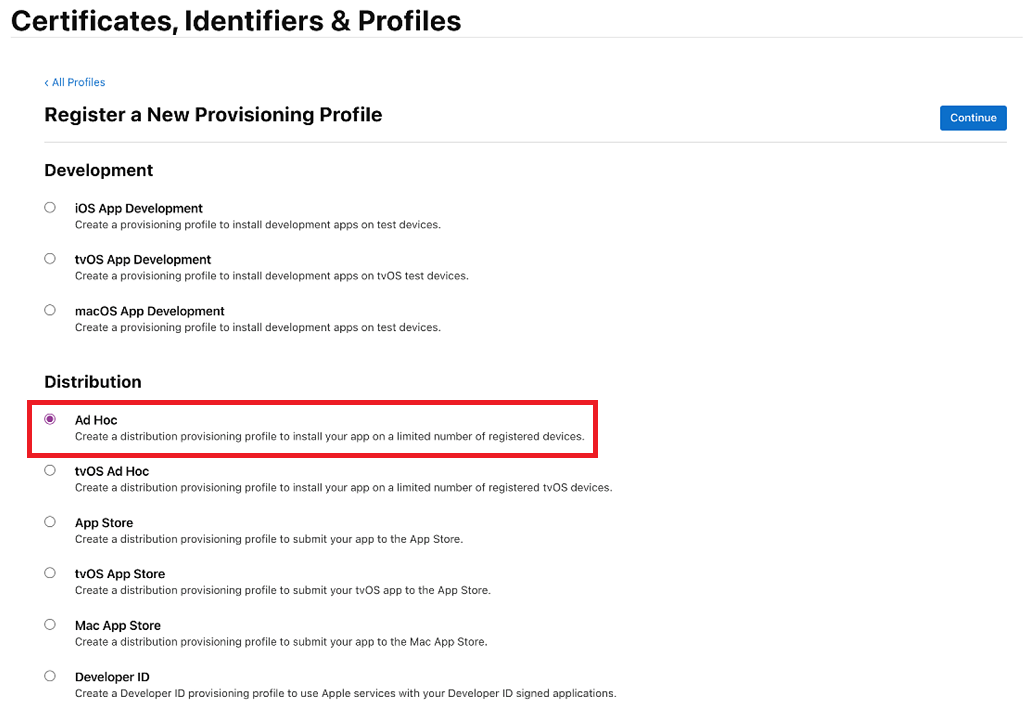
Nota
Para probas de produción e fins de desenvolvemento, use o método de distribución de Tenda de aplicacións.
Seleccione o ID de aplicación que creou anteriormente e, a continuación, seleccione Continuar.
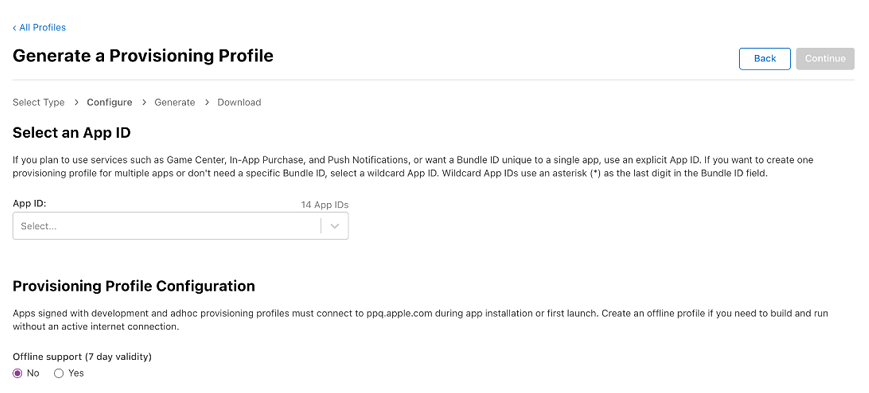
Seleccione o certificado que creou anteriormente e, a continuación, seleccione Continuar.
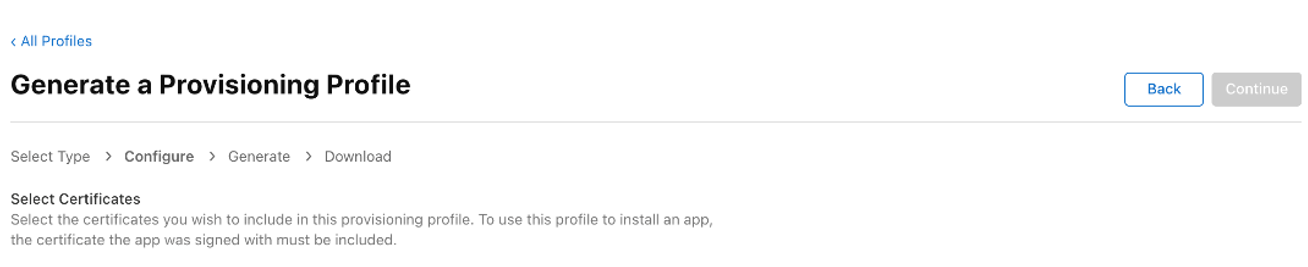
Seleccione todos os dispositivos de proba nos que quere instalar a súa aplicación e, a continuación, seleccione Continuar.
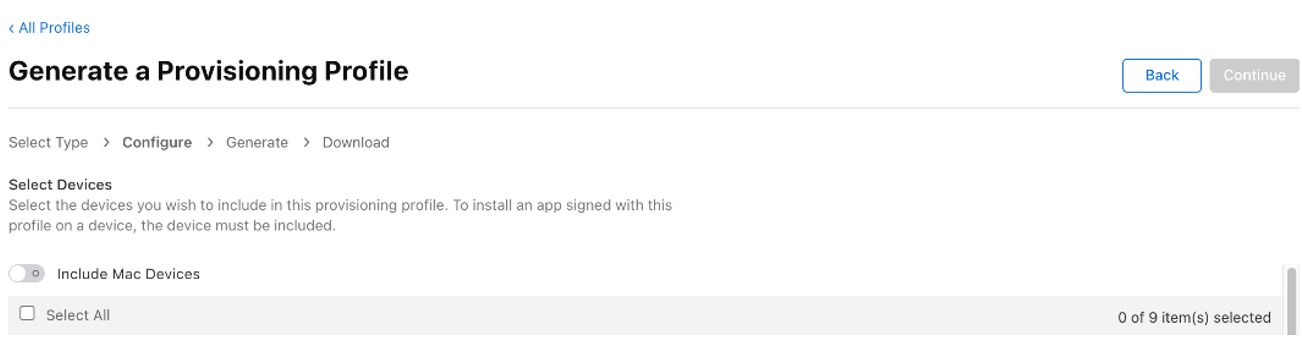
Revise e nomee o perfil de aprovisionamento. Anote o nome do perfil de aprovisionamento.
Xere e descargue o perfil no seu Mac.
Faga dobre clic para abrir o ficheiro descargado (*.mobileprovision) para rexistralo en Xcode.
Asina o iOS Arquivo
Descarga e descomprime o ficheiro iOS-Archive.zip de App Center. Isto crea un cartafol co nome do ID do paquete. No seguinte exemplo, o ID do paquete é com.single.wrap.
Se asinas cun certificado de empresa, abre o ficheiro Distribution-exportOptions.plist con Xcode e cambia o valor do método campo dentro do ficheiro para empresa.
Nota
A sinatura empresarial non é compatible coa sinatura de Key Vault.
Abra o terminal e cambie o directorio ao cartafol descomprimido.
Introduza
pwshpara iniciar PowerShell no terminal.Execute
./SignAndGenerateIPA.ps1cos valores dos parámetros "CodeSigningIdentity" e "ProvisioningProfilePath".Nota
'CodeSigningIdentity' é o nome do certificado que se creou no sitio web do programador de Apple. Para buscar o valor de 'CodeSigningIdentity', fai clic co botón dereito do rato no ficheiro .mobileprovision (este é o perfil de aprovisionamento) e, a continuación, selecciona Máis Información. Desprácese cara abaixo e seleccione Vista previa. O teu valor "CodeSigningIdentity" gárdase no campo Nome en Certificados no ficheiro .mobileprovision .
Suxestión
"ProvisioningProfilePath" é a ruta do ficheiro de perfil de aprovisionamento que descargaches do sitio web do programador de Apple no paso anterior Crear un iOS perfil de aprovisionamento. Por exemplo, podería atoparse en /Users/username/Downloads/MyProvisioningProfile.mobileprovision no teu ordenador.
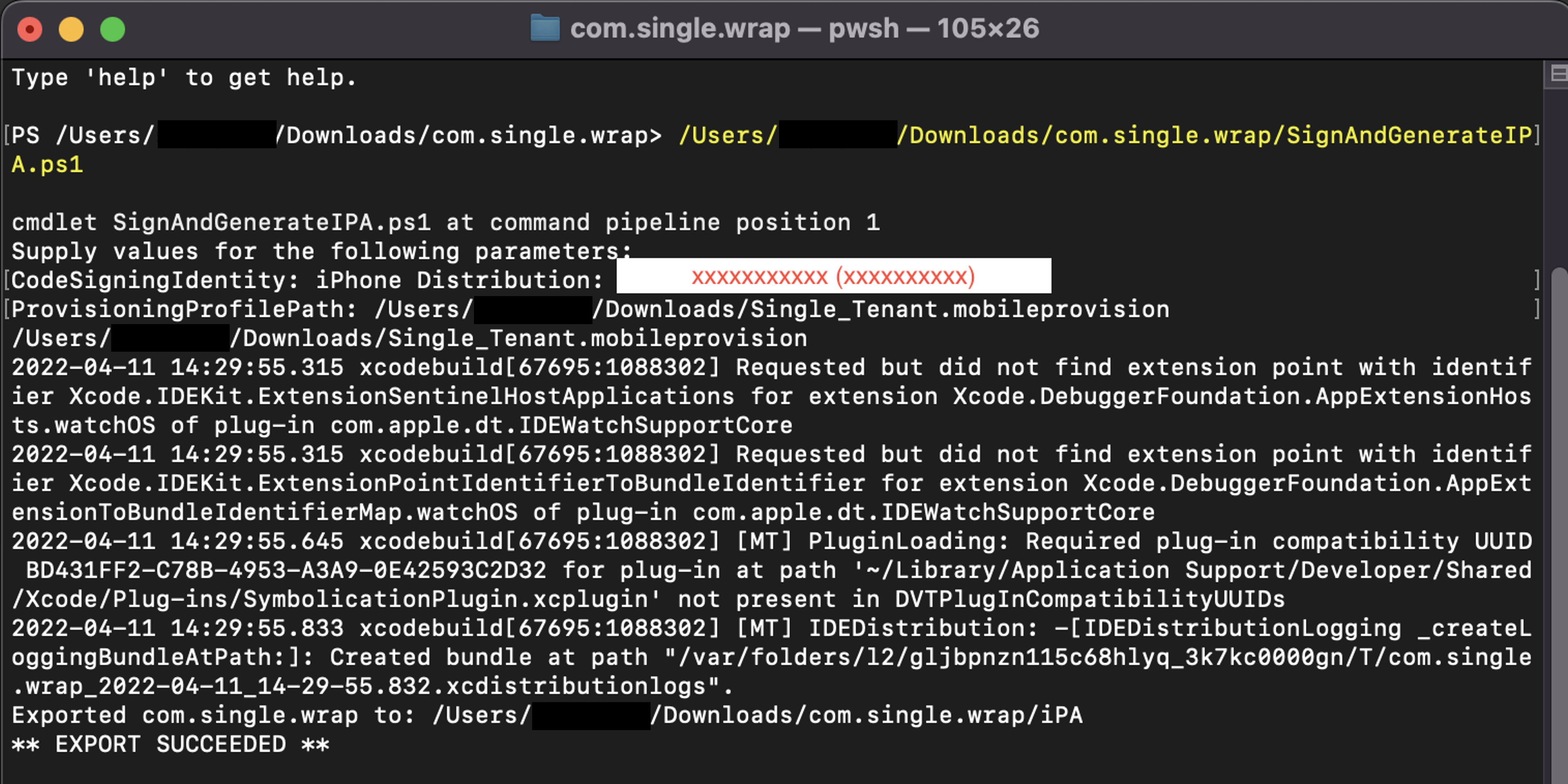
Cando remate o script, créase un ficheiro .ipa como com.single.wrap.ipa.
- Se falla o comando ./SignAndGenerateIPA.ps1, elimina o cartafol descomprimido e os ficheiros porque poden estar danados. Descomprimir iOS-Archive.zip de novo antes de tentar asinar de novo.
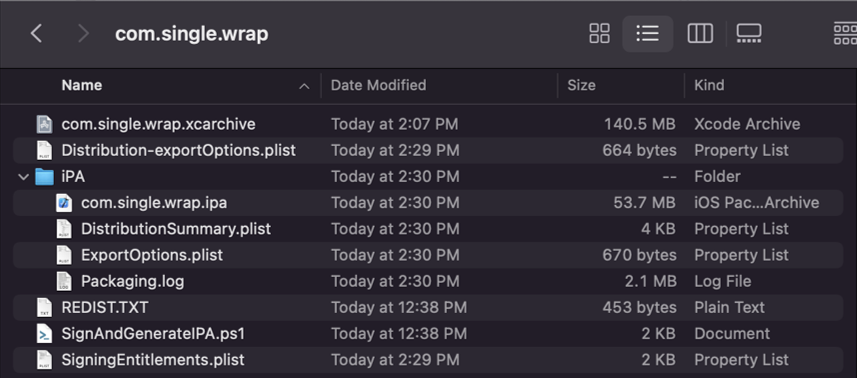
Instala o ficheiro .ipa nos dispositivos rexistrados mediante a aplicación Finder . Tamén podes aloxalo nun servizo de distribución como App Center. Para distribuír mediante Microsoft Intune, consulte Engadir unha aplicación de liña de negocio iOS/iPadOS a Microsoft Intune. Para obter información sobre como darlle acceso a unha aplicación ao servizo de protección de aplicacións de Intune, consulte Déalle á súa aplicación acceso ao servizo de protección de aplicacións de Intune.