Use o asistente de Embalar para crear a súa aplicación para móbil
Use a función de envolver para empaquetar unha ou máis aplicacións de lenzo como un único paquete de aplicacións móbiles nativas mediante o asistente paso a paso.
A función de envolver en Power Apps permíteche crear versións nativas para móbiles das túas aplicacións de lenzo como marcas personalizadas Android e iOS aplicacións móbiles. Podes distribuír estes aplicacións móbiles nativas para os usuarios finais a través de Microsoft Intune, Centro de aplicacións de Microsoft, Google Play ou Apple Business Manager ou outros métodos de distribución nativos.
A función Wrap permítelle crear aplicacións móbiles para iOS, Android ou Google Play Store:
- iOS (paquete IPA)
- Android (paquete APK)
- Google Play Store (paquete AAB)
A función de envolver envolve as túas aplicacións de lenzo nun shell nativo de aplicacións móbiles que podes asinar e distribuír dixitalmente. Cando actualizas a túa aplicación e a publicas de novo, a aplicación actualízase automaticamente.
Requisitos previos
Necesitas acceder a:
- Portal de Azure para rexistrar a súa aplicación.
- Centro de aplicacións para engadir novas organizacións e aplicacións.
- Esta función require que as aplicacións formen parte dunha solución xestionada ou non. Se as túas aplicacións aínda non forman parte dunha solución, engádeas a unha solución existente ou a unha nova. Máis información: Crea unha aplicación de lenzo desde unha solución.
Se estás a crear un paquete de aplicacións móbiles para Android plataforma e pensas asinalo en código manualmente, asegúrate de que xeras claves e, a continuación, xera hash de sinatura antes de comezar. Necesitas o hash de sinatura xerado para configurar o URI de redirección.
Engadir unha aplicación de lenzo a unha solución
Wrap for Power Apps require que as aplicacións formen parte dunha solución. Se as súas aplicacións de lenzo aínda non forman parte dunha solución, engádaas a unha solución existente ou a unha nova. No panel de navegación esquerdo, seleccione Solucións. Se o elemento non está no panel do panel lateral, selecciona …Máis e, a continuación, selecciona o elemento que desexes. Seleccione unha solución e, a continuación, seleccione Editar.
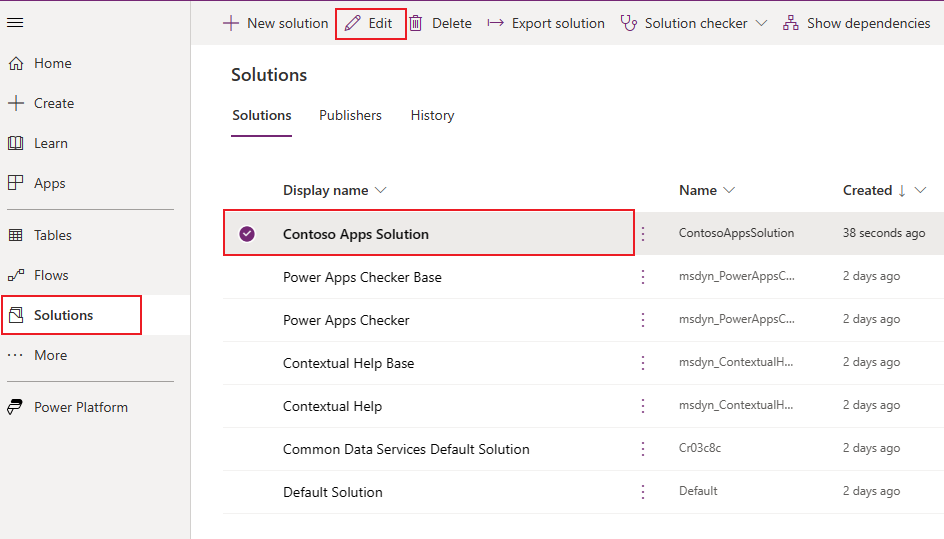
Escolla + Engadir opción existente no menú superior e seleccione Aplicación > Aplicación Canvas en a lista despregable.
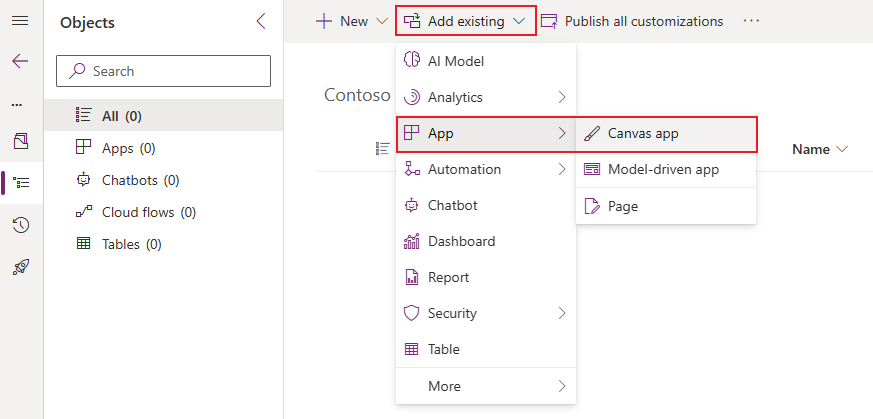
Selecciona a pestana Fóra Dataverse e escolle a túa aplicación na lista. Preme o botón Engadir para engadir esta aplicación a unha solución.
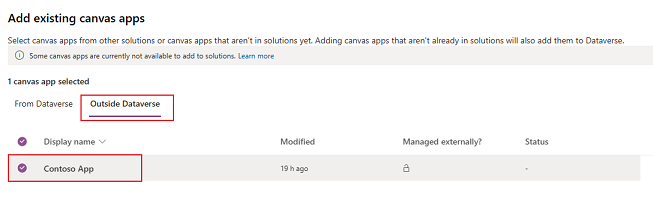
Máis información: Engade unha aplicación a unha solución
Crea aplicacións móbiles nativas para iOS e Android usar o asistente
Inicie sesión en Power Apps.
Seleccione Ajustar no panel de navegación esquerdo. Se o elemento non está no panel do panel lateral, selecciona …Máis e, a continuación, selecciona o elemento que desexes.
Seleccione a aplicación que quere envolver e, a continuación, seleccione Ajustar na barra de comandos.
Paso 1: Selecciona as aplicacións
Na pantalla Selecciona as aplicacións para envolver , selecciona a túa aplicación principal e secundaria.
Aplicación principal: selecciona a aplicación que ven os teus usuarios finais cando se inicia a aplicación móbil.
Aplicacións secundarias: outras aplicacións opcionais que podes agrupar a mesma compilación para o paquete de aplicacións móbiles xunto coa aplicación principal.
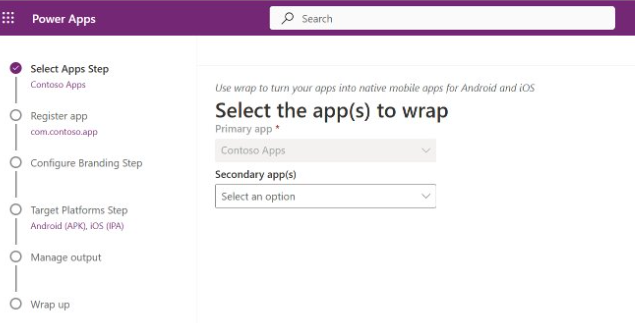
Nota
- Podes usar a mesma aplicación principal en varios proxectos de envoltura.
- No asistente de ajuste, se o nome da aplicación principal non parece incorrecto, continúa co seguinte paso e, a continuación, volve ver o nome correcto.
Seleccione Seguinte.
Paso 2: rexistrar a aplicación
Na pantalla Rexistrar a súa aplicación , rexistre a súa aplicación manualmente en Azure para establecer unha relación de confianza entre a súa aplicación e a plataforma de identidade de Microsoft. Máis información: Rexistrar a súa aplicación en Azure Portal manualmente.
A túa aplicación debe estar rexistrada en Microsoft Entra para que os usuarios da túa aplicación poidan iniciar sesión. Se xa te rexistrastes, busca o teu rexistro no campo de rexistro propio.
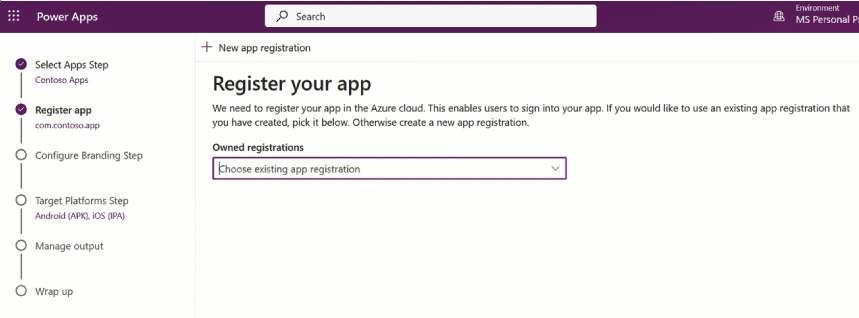
Forma alternativa de rexistrar a aplicación
Selecciona Rexistro da aplicación nova para crear un rexistro novo para a túa aplicación automaticamente.
Deberás proporcionar Nome da aplicación e Android hash de sinatura, xa que son campos obrigatorios. O nome da aplicación é necesario porque é o nome da aplicación orientado ao cliente. Android O hash de sinatura é necesario se seleccionaches Android como unha das plataformas ao crear e construír o teu proxecto de envoltura.
Nota
O formato da Android chave hash é un número hash alfanumérico de 28 díxitos, como –ga0RGNYHvNM5d0SLGQfpQWAPGJ8=.

O asistente de ajuste configura automaticamente todos os permisos da API necesarios para a túa aplicación. Tamén pode configurar os permisos da API manualmente se precisa solucionar este paso. Máis información: Configura manualmente os permisos da API para a túa aplicación.
Nota
Neste paso, ás veces para os novos clientes, só é visible o campo Nome da aplicación . O campo para engadir o Android hash de sinatura non se mostra. Para resolver isto, continúe cos seguintes pasos e seleccione o Plataformas de destino como Android no Paso de Plataformas de destino.
Paso 3: configurar a marca
No Paso de configuración da marca, establece as seguintes opcións de aspecto para a túa aplicación:
Nota
Todas as imaxes deben estar en formato .png. Usarase unha imaxe predeterminada se non se selecciona ningunha imaxe personalizada.
- Iconas de aplicacións: carga iconas para usar na túa aplicación. Tamaño recomendado para iOS: imaxe .png de 1024 x 1024 píxeles ou máis. Tamaño de imaxe recomendado para Android: imaxe .png de 432 x 432 píxeles ou maior.
- Imaxe da pantalla de presentación: imaxe que se usa na pantalla de presentación da túa aplicación móbil mentres se carga. Imaxe predeterminada utilizada cando non se proporciona.
- Imaxe da pantalla de benvida: imaxe que se usa na pantalla de benvida (inicio de sesión) da túa aplicación móbil mentres se carga. Imaxe predeterminada utilizada cando non se proporciona.
- Cor de recheo de fondo: código de cor hexadecimal usado para o fondo da pantalla de benvida.
- Cor de recheo do botón: código de cor hexadecimal usado para encher a cor do botón.
- Tema de texto da barra de estado: cor para o texto da barra de estado na parte superior da aplicación.
Seleccione Seguinte.
Paso 4: plataforma de destino
Na pantalla Escolle a plataforma móbil para orientar a pantalla, introduce un ID de paquete a nosa elección.
Nota
O ID do paquete é un identificador único que creas para a túa aplicación. O ID do paquete debe conter un punto (.) e sen espazos.
En Plataformas de destino, selecciona todas as plataformas móbiles que usan os teus usuarios finais nos seus dispositivos móbiles.
Establece a opción Asinar a miña aplicación para ACTIVAR para asinar automaticamente a túa aplicación móbil e, a continuación, selecciona URI de Azure Key Vault na lista e seleccione Seguinte. Se non tes ningunha entrada na lista de URI Azure Key Vault, debes crear Azure Key Vault primeiro. Máis información: Crear Azure Key Vault para Embalar para Power Apps.

Tamén podes asinar manualmente o teu paquete de aplicacións móbiles en lugar de usar a sinatura automática de códigos dispoñible no asistente Embalar. Para obter máis información sobre como codificar asinar manualmente a túa aplicación, consulta:
- Seleccione Seguinte.
Paso 5: Xestionar a saída
Na pantalla Xestionar saída , crea ou selecciona unha localización do centro de aplicacións existente para enviar a túa aplicación móbil unha vez compilada está completo. Para crear automaticamente unha nova localización no asistente Embalar, seleccione Nova localización na parte superior da pantalla e, a continuación, seleccione Android ou iOS.
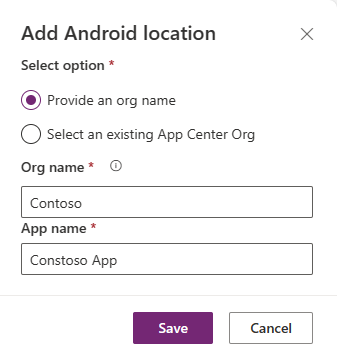
Android: Escolle unha localización existente ou crea unha nova.
iOS: Escolle unha localización existente ou crea unha nova.
Tamén podes optar por crear a túa localización do centro de aplicacións manual en Centro de aplicacións. Máis información: Crea manualmente unha localización do centro de aplicacións para a túa aplicación móbil.
Paso 6: Embalar arriba
Na pantalla Embalar up pantalla, revise os detalles da aplicación e, a continuación, seleccione Construír. Despois dunha compilación correcta, verás a túa aplicación móbil na localización do centro de aplicacións que seleccionaches no anterior paso.
Probar e distribuír paquete de aplicación para móbil
Para probas e distribución, consulta Proba do centro de aplicacións e Distribuír.
Rexistra a túa aplicación no portal Azure manualmente (opcional)
Podes crear automaticamente o rexistro da túa aplicación no asistente Embalar como se menciona en paso 4. Ou pode crear manualmente un novo rexistro para a súa aplicación no portal Azure. Máis información: Inicio rápido: rexistra unha aplicación coa plataforma de identidade Microsoft.
Nota
Tanto os clientes de inquilino único como de varios inquilinos poden usar envolver para crear aplicacións móbiles nativas baseadas nas súas aplicacións de lenzo de Power Apps.
Tanto se es un fabricante único como con varios arrendatarios, debes seleccionar calquera das opcións que conteñan Calquera Microsoft Entra directorio - Multiinquilino ao escoller o tipo de conta compatible para a túa aplicación para activala para Embalar. Escolla un dos seguintes tipos de conta:
- Contas en calquera directorio da organización (Calquera Microsoft Entra directorio - Multitenant)
- Contas en calquera directorio da organización (Calquera Microsoft Entra directorio - Multitenant) e contas persoais Microsoft como Skype ou Xbox.
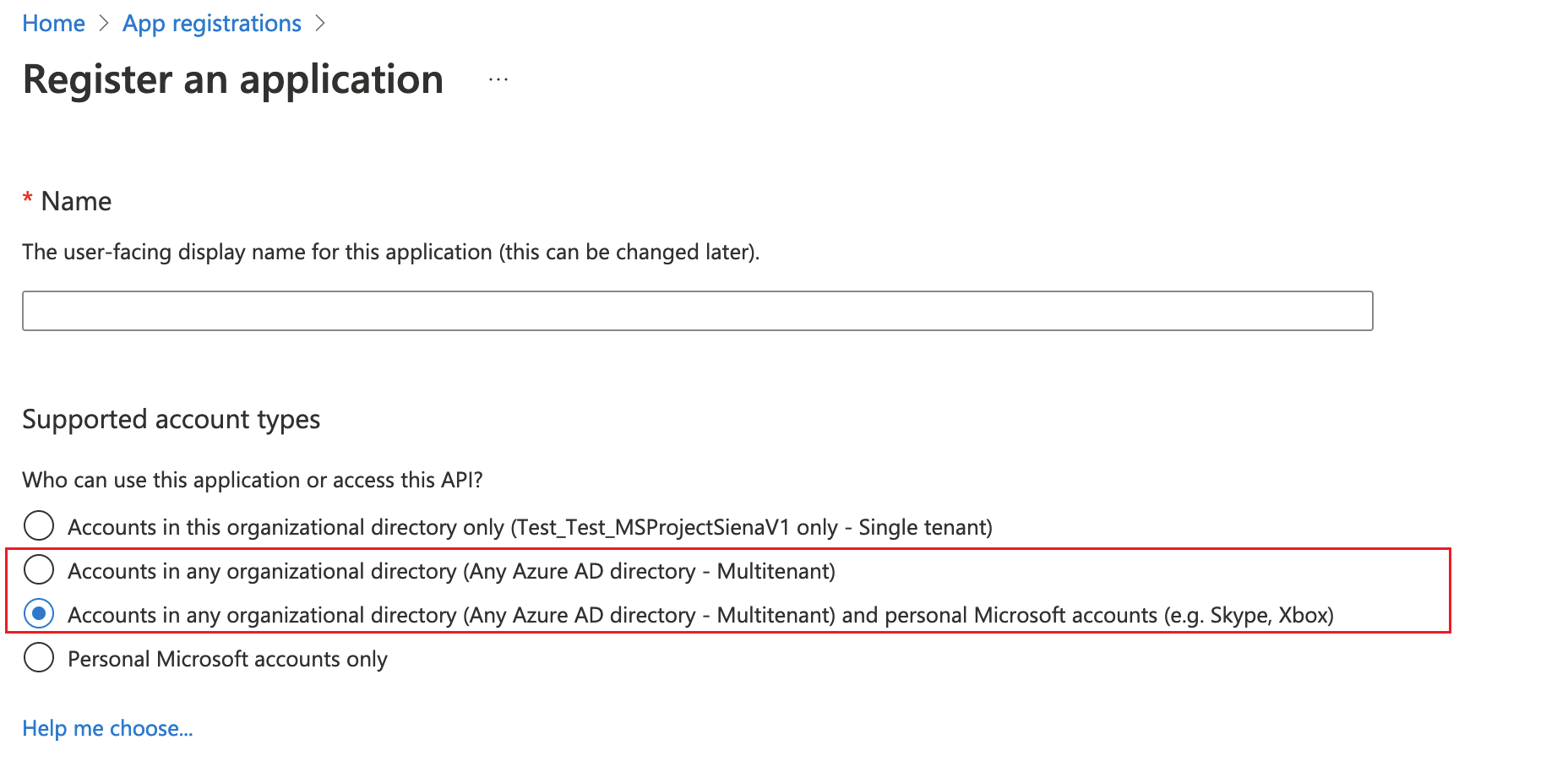
Importante
- Embalar só admite tipos de contas multitenant actualmente. Aínda non se admite o tipo de conta de inquilino único . Máis información sobre os tipos de conta: Tipos de conta na plataforma de identidade Microsoft.
- Debes crear un URI de redirección para cada plataforma (iOS, Android) á que queres orientar.
Configura manualmente os permisos da API para a túa aplicación (opcional)
Cando completes paso 4 o asistente Embalar configurará automaticamente todos os permisos da API necesarios para a túa aplicación.
Se recibe erros no asistente Embalar, pode configurar manualmente os permisos da API. Máis información: Engadir e configurar
Os seguintes permisos da API son necesarios cando se configuran manualmente os permisos da API:
-
APIs Microsoft
- Dynamics CRM
-
APIs que usa a miña organización
- Azure Conexións API
- PowerApps Servizo
- Power BI (só é necesario se as túas aplicacións de lenzo usan Power BI datos)
- Xestión de aplicacións móbiles de Microsoft (só é necesario se queres usar Microsoft Intune para a distribución de aplicacións móbiles)
Nota
Se non atopas os permisos en APIs que usa a miña organización, executa os seguintes comandos de PowerShell segundo corresponda e téntao de novo:
- Asegúrese de que o módulo Microsoft Graph estea dispoñible ou instáleo mediante o seguinte comando:
Install-Module -Name Microsoft.Graph - Falta o permiso Azure API Connections :
Connect-MgGraph -TenantId <your tenant ID> New-MgServicePrincipal -AppId fe053c5f-3692-4f14-aef2-ee34fc081cae -DisplayName "Azure API Connections" - Falta PowerApps permiso de servizo :
Connect-MgGraph -TenantId <your tenant ID> New-MgServicePrincipal -AppId 475226c6-020e-4fb2-8a90-7a972cbfc1d4 -DisplayName "PowerApps Service"
Para obter pasos detallados, consulta Solicitar os permisos no portal de rexistro da aplicación.
Crea manualmente unha localización do centro de aplicacións para a túa aplicación móbil (opcional)
Tes a opción de crear automaticamente unha nova localización do centro de aplicacións para almacenar a túa aplicación móbil como se menciona no paso 5 no asistente de envoltura, pero tamén podes crealo manualmente directamente no centro de aplicacións. Máis información: Localización do centro de aplicacións
Suxestión
Para obter máis información sobre o centro de aplicacións, vai á Visual Studio documentación do centro de aplicacións.
Vai ao centro de aplicacións.
Iniciar sesión coa conta de traballo ou escolar.
Se non tes ningunha organización existente, selecciona Engadir nova>Engadir nova organización para crear unha nova organización.
Seleccione a organización da lista do panel esquerdo.
Seleccione Aplicacións>Engadir aplicación.
Escriba o nome da aplicación.
Seleccione o tipo de versión da aplicación.
Seleccione SO personalizado para iOS aplicacións ou Android SO para Android aplicacións.
Nota
Debes crear contedores do centro de aplicacións separados para cada plataforma.
Para Android OS, seleccione Plataforma como React Native.
Nota
A plataforma debe ser React Native para todas as aplicacións do centro de aplicacións.
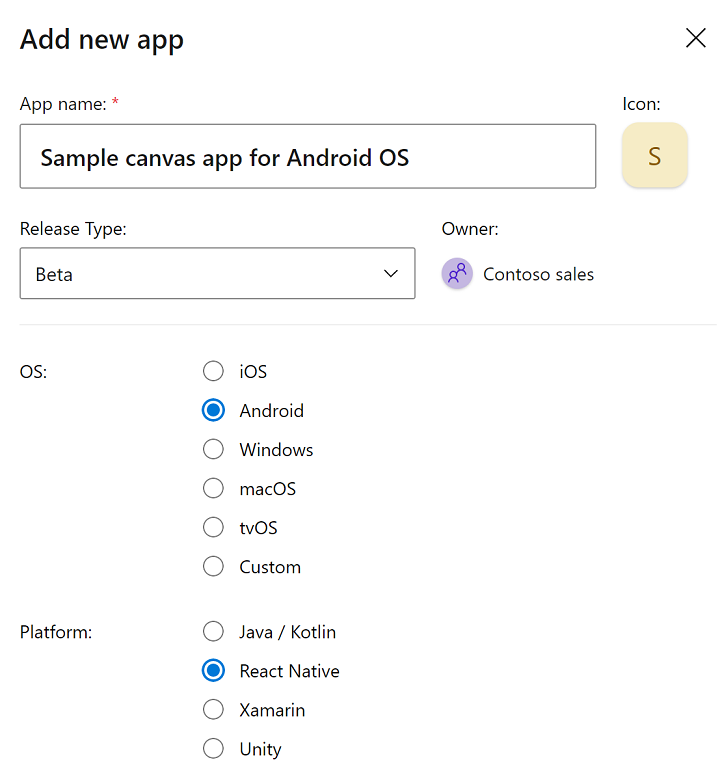
Seleccione Engadir nova aplicación.
Copia o URL do centro de aplicacións da aplicación. Necesitarao máis tarde para configurar o proxecto de axuste en Power Apps.
Por exemplo,
https://appcenter.ms/orgs/Contoso-sales/apps/Sample-canvas-app-for-Android-OS/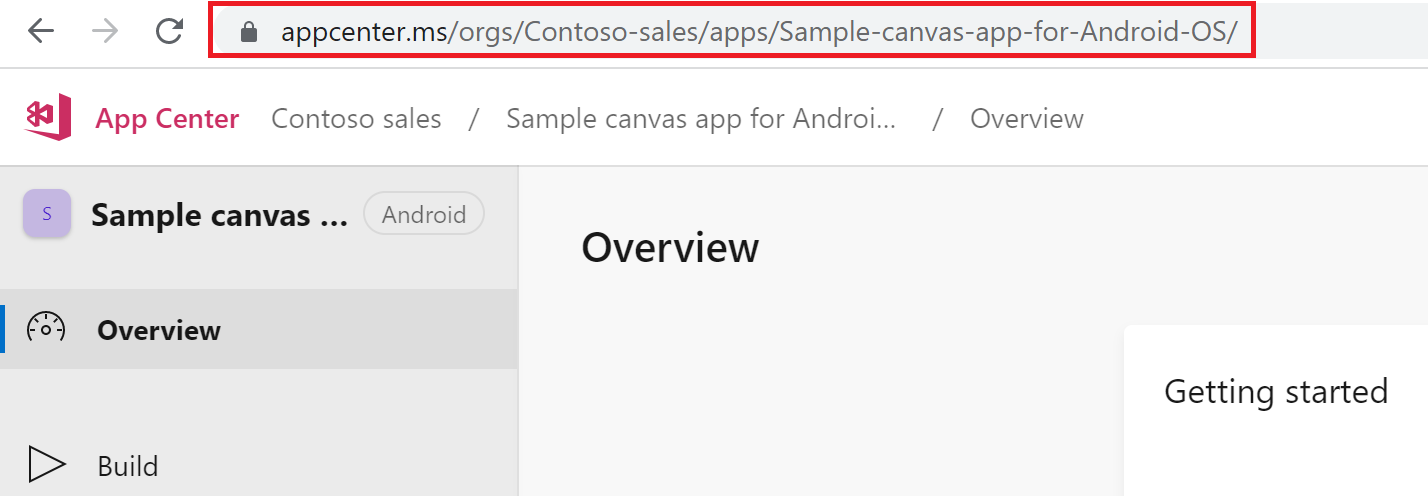
Asina o paquete da aplicación móbil manualmente (opcional)
Podes asinar automaticamente o paquete de aplicacións para móbiles durante o proceso de adaptación no Paso 2, pero tamén podes facelo manualmente despois de compilar o paquete de aplicacións para móbiles. O proceso de sinatura de código é diferente para os dispositivos Android e iOS .
- Sinatura de código para iOS
- Sinatura de código para Android
- Sinatura de código para Google Play Store