Definir columnas calculadas para automatizar os cálculos
Use columnas calculadas para automatizar os cálculos que adoitan ser manuais utilizados en procesos empresariais.
Por exemplo, un vendedor pode querer coñecer os ingresos ponderados dunha oportunidade, que se basea nos ingresos estimados dunha oportunidade multiplicado pola probabilidade. Ou queren aplicar un desconto automaticamente, se un pedido é maior de $500. Unha columna calculada pode conter valores resultantes de operacións matemáticas simples ou operacións condicionais, como maior que ou se tamén, entre outros. Pode obter todo isto utilizando Power Apps, non é preciso crear códigos.
Capacidades
- As columnas calculadas utilizan as columnas da táboa actual ou de táboas principais relacionadas.
- O soporte de expresión está dispoñible na táboa actual e de columnas de táboas principais relacionadas nas seccións Condición e Acción. As funcións incorporadas inclúen:
ADDHOURS, ADDDAYS, ADDWEEKS, ADDMONTHS, ADDYEARS, SUBTRACTHOURS, SUBTRACTDAYS, SUBTRACTWEEKS, SUBTRACTMONTHS, SUBTRACTYEARS, DIFFINDAYS, DIFFINHOURS, DIFFINMINUTES, DIFFINMONTHS, DIFFINWEEKS, DIFFINYEARS, CONCAT, TRIMLEFT e TRIMRIGHT. Máis información: Sintaxe das funcións - Unha enriquecida asistencia condicional fornece ramificación e varias condicións. As operacións lóxicas inclúen os operadores E e OU.
- Os recursos de edición visual inclúen interface de usuario moderno e intellisense na sección ACCIÓN.
- Unha integración sen interrupcións das columnas calculadas cos formularios, as visualizacións, as gráficas e os informes están dispoñibles en tempo real.
- Pode configurar columnas calculadas para usar controis personalizados.
Escenarios
- Ingresos ponderados: ingresos estimados multiplicados por probabilidade
- Costo total: recursos restados polas liabilities débedas dunha determinada conta
- Custo de obra: salario básico até 40 horas, mais horas extra adicionais
- Número de contacto: número de teléfono para unha oportunidade baseada nunha conta ou nun contacto
- Puntuación do cliente potencial: columna individual que fornece información sobre a calidade dun cliente potencial determinado
- Seguimento por: seguimento nunha actividade por un número determinado de días baseándose na prioridade
Importante
Para crear unha columna calculada ten o privilexios de escrita na Táboa Perfil de seguranza de campo. Se a columna calculada utiliza as columnas protexidas nun cálculo, debería considerar protexer a columna calculada tamén, para evitar que os usuarios accedan a datos para os que non teñen permisos suficientes. O editor de columna calculada ofrece un aviso se está a crear unha columna calculada que utiliza columnas protexidas nun cálculo, indicándolle que asegure a columna calculada. Máis información: Seguridade a nivel de columna para controlar o acceso.
Tipos de columnas que admiten cálculos
- Texto
- Opción
- Si/Non
- Número enteiro
- Número decimal
- Moeda
- Data e hora
Crear unha columna calculada
Inicie sesión en Power Apps
Seleccione Solucións no panel de navegación esquerdo. Se o elemento non está no panel lateral, seleccione …Máis e, a seguir, seleccione o elemento que desexe.
Abre a solución non xestionada que ten a táboa que queres.
Seleccione a área Columnas e, a continuación, seleccione Nova columna na barra de comandos.
Proporcione a información da columna, incluíndo o Nome para mostrar, Nome e Tipo de datos.
Se o tipo de datos é un dos tipos de columna que admiten cálculos, pode converter a columna nunha columna calculada seleccionando Calculado da lista despregable Comportamento .
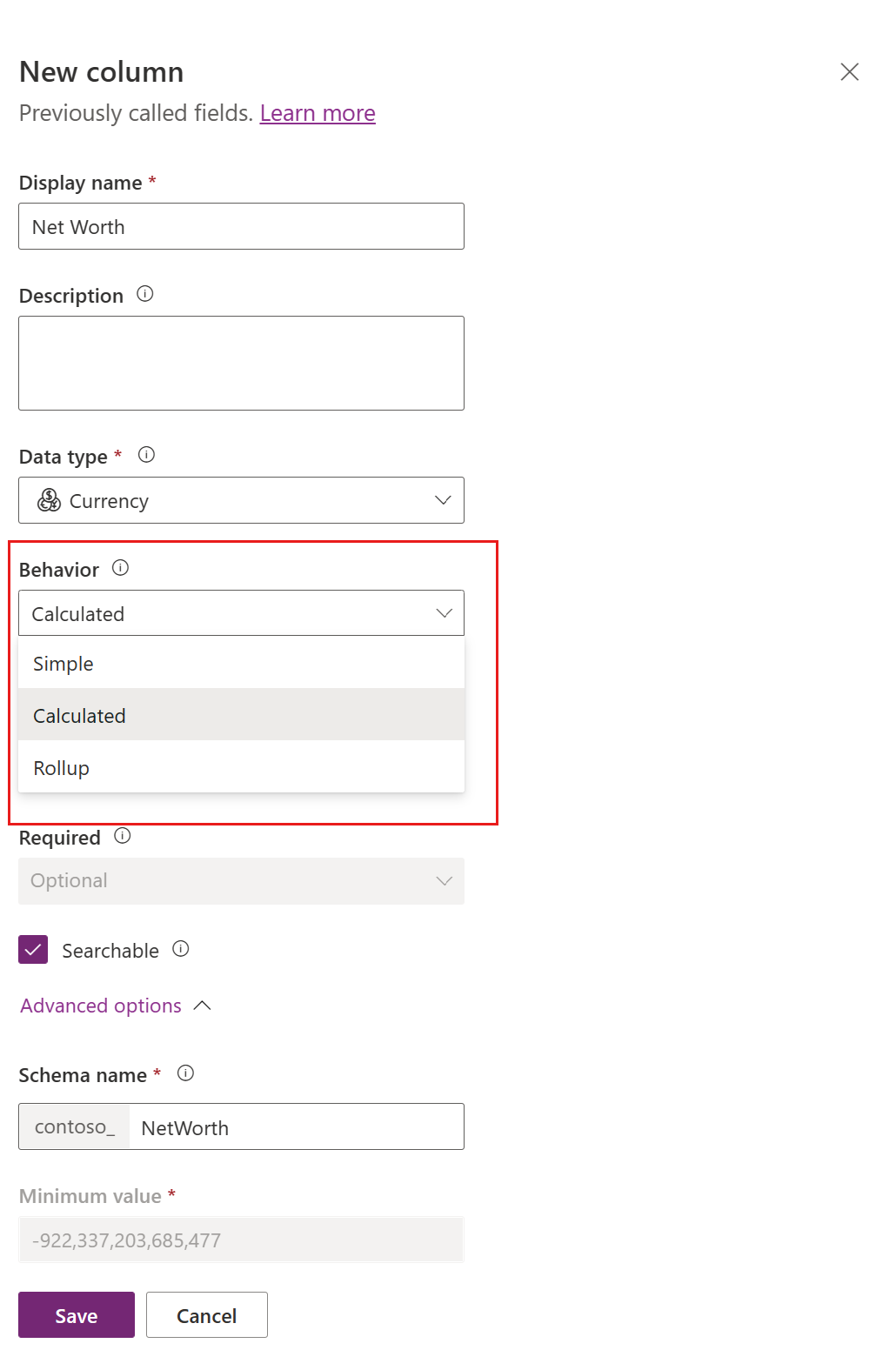
A ligazón Gardar e editar aparece na lista despregable. Seleccionalo.
A nova columna está gardada. Na lista Columnas, abra a columna que gardou no anterior paso.
No panel Columna de edición, na lista despregable Comportamento, seleccione Editar.
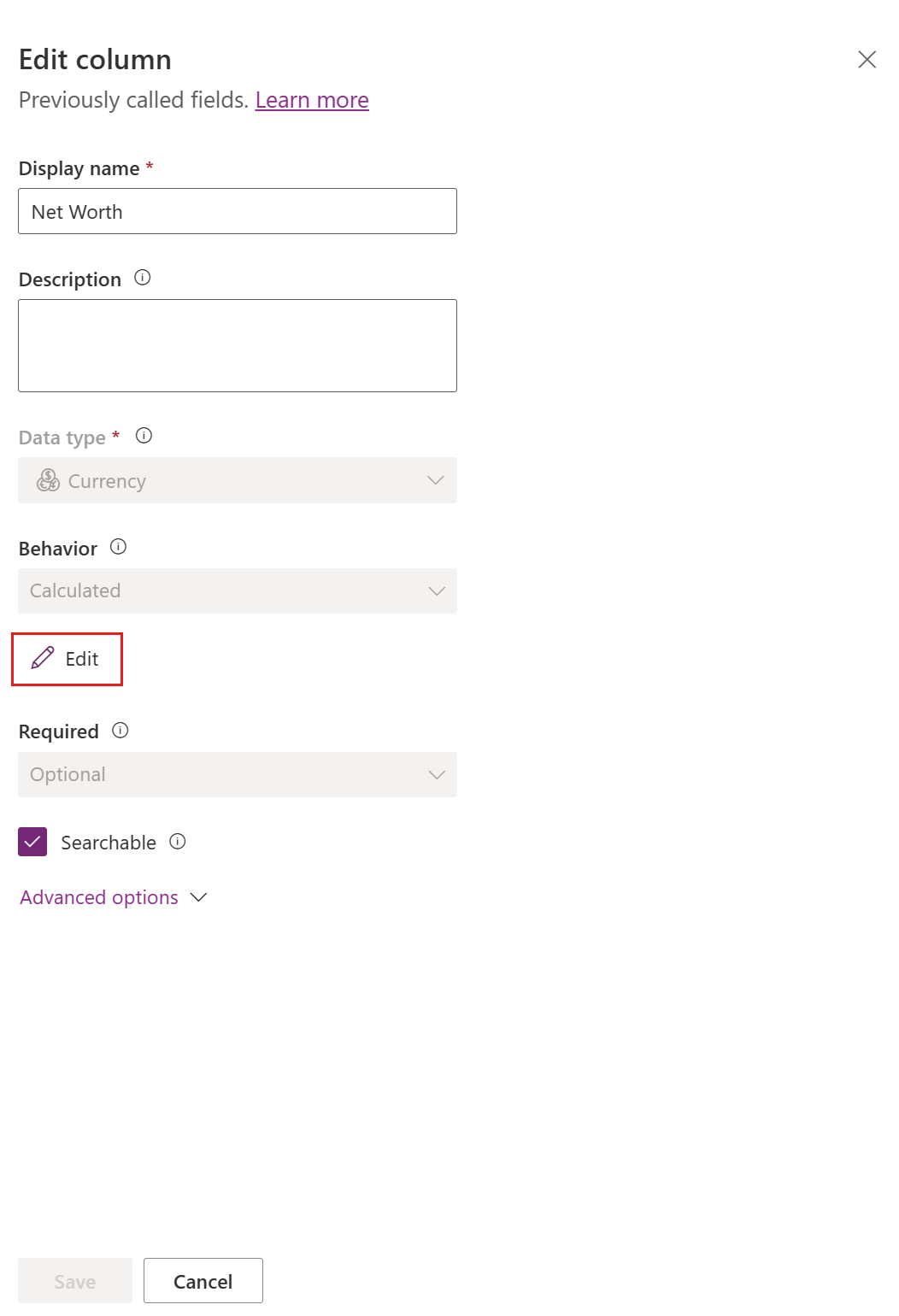
No editor de definición de columna calculada, observe que se creou a nova columna calculada, pero non se definiu ningunha fórmula. A definición da columna calculada consta de dúas seccións: CONDICIÓN e ACCIÓN.
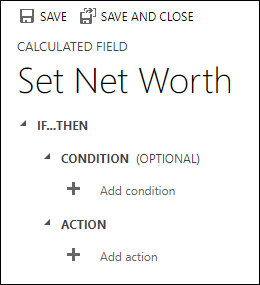
- Na sección Condición, seleccione Engadir condición para especificar unha táboa, columna, operador, tipo e valor. Na caixa despregable para a Táboa, pode escoller unha táboa actual ou a unha táboa relacionada. Na caixa despregable Columna, ten un selección de todas as columnas dispoñibles para a táboa. Segundo o operador escolla, é posible que necesite fornecer tipo e valor. Pode especificar varias condicións utilizando os operadores
ANDouOR. Cando remate de especificar a condición, seleccione a marca de verificación .
. - Despois de especificar a condición, na sección Acción, seleccione Engadir acción para fornecer a fórmula da columna calculada. Cando remate de especificar a acción, seleccione a marca de verificación
 .
.
Nota
Pode utilizar os datos das filas de Busca dentro da Acción. Primeiro debe seleccionar a columna de Busca e despois introducir un período. Despois disto, pode seleccionar unha das columnas dispoñibles na táboa relacionada. Por exemplo, no caso de
<LookupFieldName>.<RelatedFieldName>, pode seleccionar:ParentAccountId.AccountNumber.Teña en conta que seguranza a nivel de columna será ignorada na táboa relacionada, polo que se hai datos confidenciais na columna á que se accedeu, recomendámoslle asegurar tamén a columna calculada.
- Na sección Condición, seleccione Engadir condición para especificar unha táboa, columna, operador, tipo e valor. Na caixa despregable para a Táboa, pode escoller unha táboa actual ou a unha táboa relacionada. Na caixa despregable Columna, ten un selección de todas as columnas dispoñibles para a táboa. Segundo o operador escolla, é posible que necesite fornecer tipo e valor. Pode especificar varias condicións utilizando os operadores
No editor de definición de columna calculada, seleccione Gardar e pechar.
Exemplos
Vexamos con máis detalle os exemplos de columnas calculadas.
Ingresos ponderados de oportunidade
Neste exemplo, estamos a usar as columnas da táboa de oportunidades para calcular os ingresos ponderados en función da probabilidade da oportunidade. No editor de columnas para unha táboa de oportunidade, creamos unha columna chamada Ingresos ponderados e especificamos o tipo de columna como Calculado e o tipo de datos é Moeda.
No editor de definición de columna calculada, na sección Condición, especificamos a oportunidade co Estado = Aberto. En ACCIÓN, a fórmula calcula os ingresos ponderados baseándose nos ingresos estimados de oportunidade multiplied pola probabilidade da oportunidade. As seguintes capturas de pantalla mostran paso a paso como definir a columna calculada de Ingresos ponderados.
Definir a condición en oportunidades:
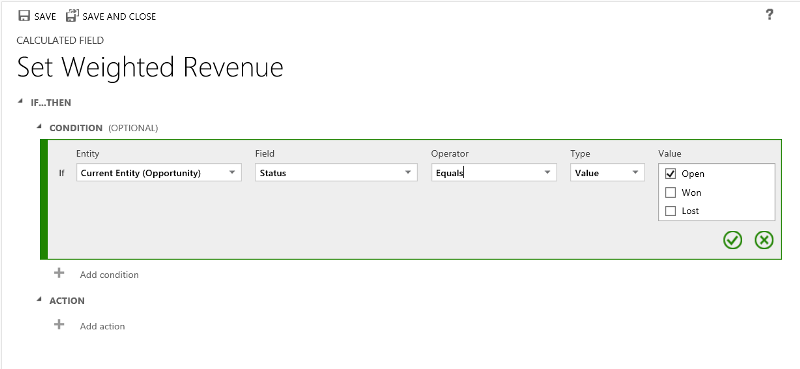
Fornecer a fórmula para ingresos ponderados:
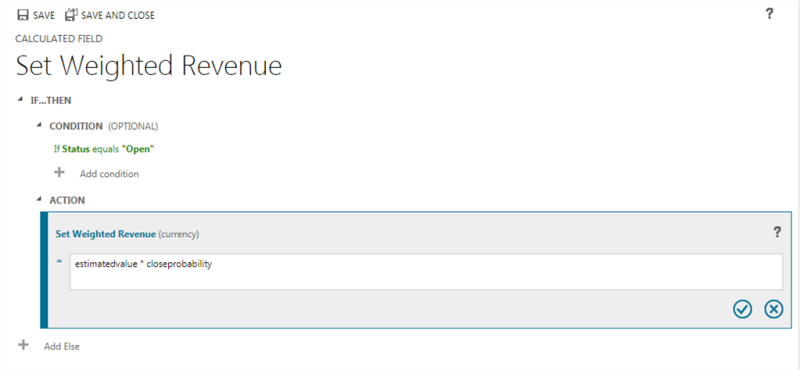
En total:
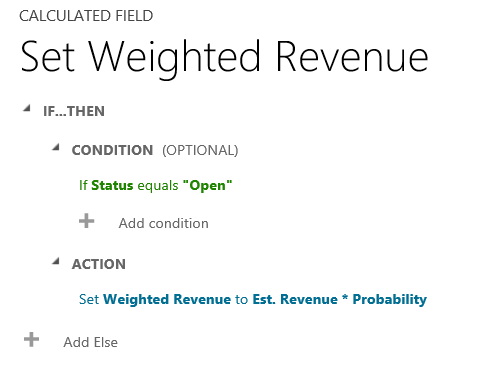
Data de seguimento de oportunidade
Neste exemplo, estamos a usar as columnas do cliente potencial orixinado dunha oportunidade para calcular a data adecuada na que se debe seguimento na oportunidade.
No editor de columnas para unha táboa de oportunidade, creamos unha columna chamada Data de seguimento e especificamos o tipo de columna como Calculada e o tipo de datos é Data e hora.
No editor de definición de columna calculada, na sección Condición, especificamos dúas condicións: o intervalo temporal de compra e o valor estimado do cliente potencial.
Na ACCIÓN, fornecemos dúas fórmulas:
- Para facer un seguimento nunha semana na oportunidade inmediata
- Para seguimento nun mes se non é probable que a oportunidade se produza de inmediato.
As seguintes capturas de pantalla mostran paso a paso como definir a columna calculada Data de seguimento.
Definir as dúas condicións no cliente potencial orixinal:
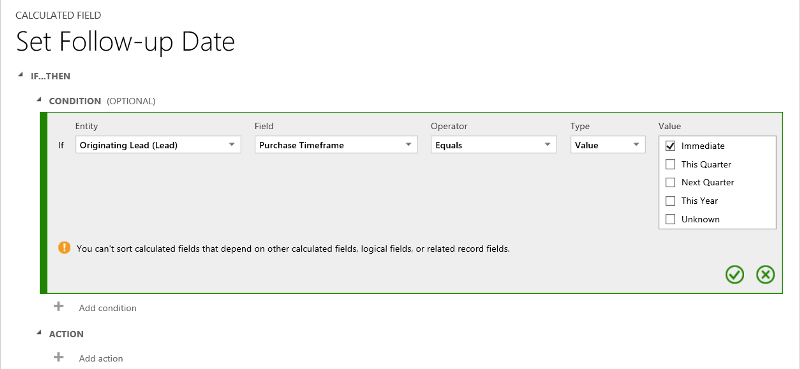
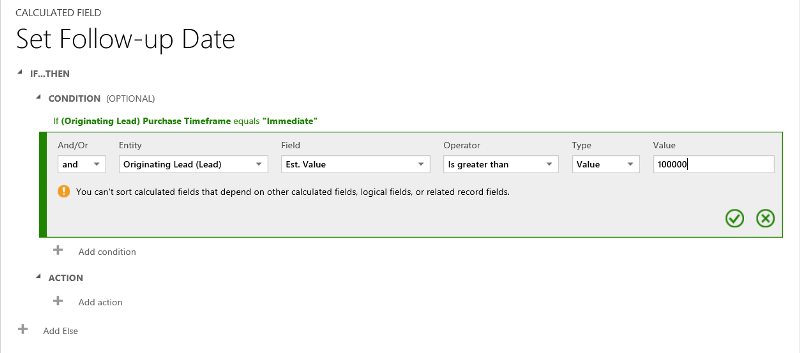
Fornecer a fórmula para facer un seguimento nunha semana:
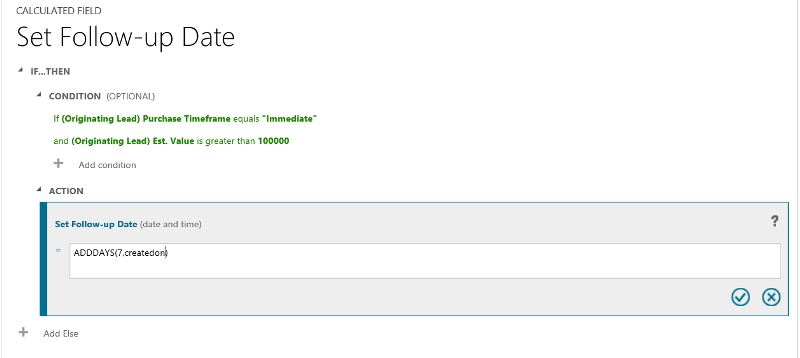
Fornecer a fórmula para facer un seguimento nun mes:
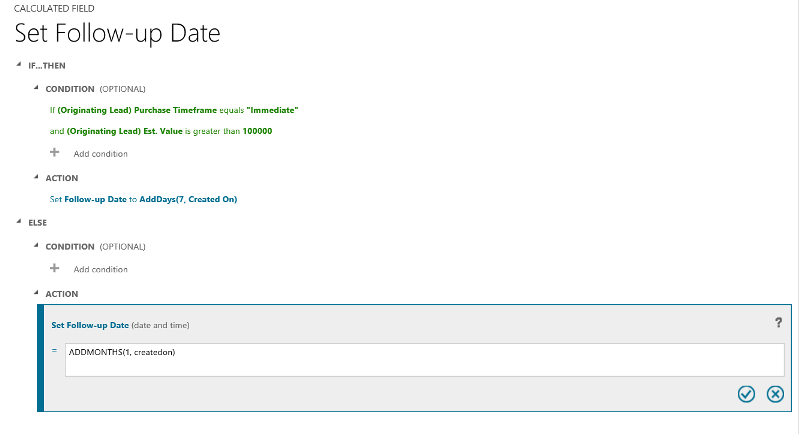
En total:
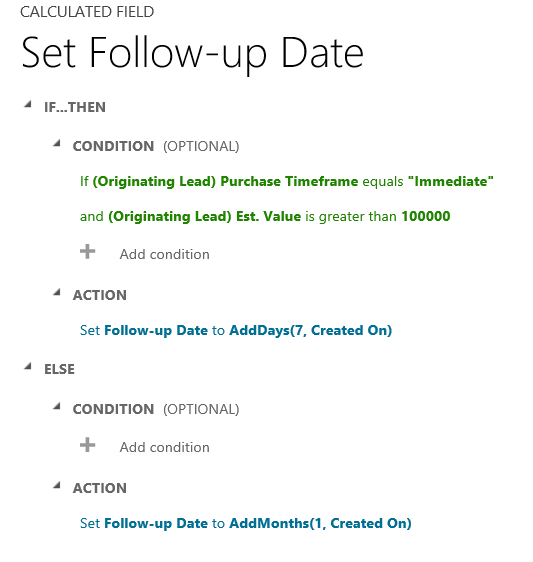
Días desde a creación dunha fila
Neste exemplo, estamos a usar a función DIFFINDAYS, para calcular a diferenza de días desde o momento en que se creou unha fila ata a data actual.
Crear unha nova columna de Número enteiro chamada Diferenza calculada en días.
Forneza a fórmula para calcular a diferenza en días
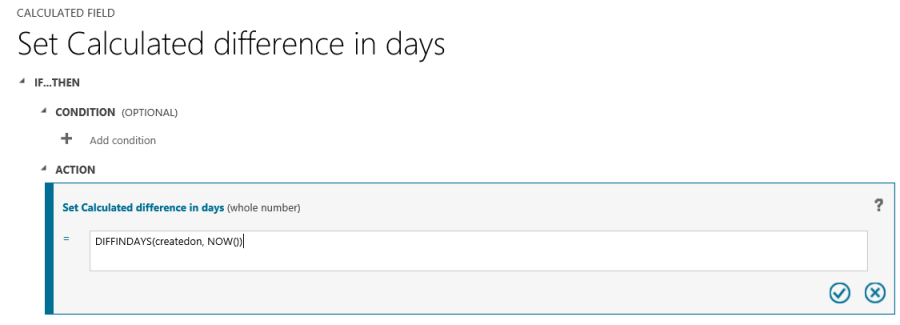
En total:
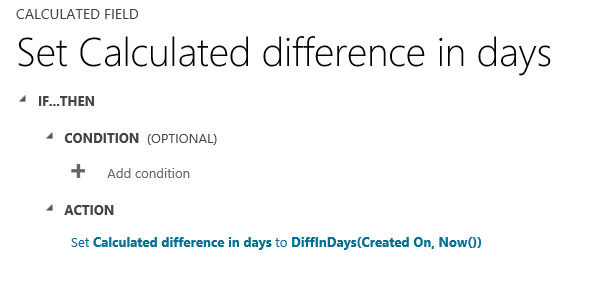
Sintaxe das funcións
A táboa seguinte contén información sobre a sintaxe para as funcións na sección ACCIÓN da columna calculada.
Suxestión
Os nomes de funcións están en maiúsculas.
| Sintaxe das funcións | Descrición | Tipo de devolución |
|---|---|---|
| ADDDAYS (número enteiro, data e hora) | Devolve unha nova data e hora que son iguais á data e hora determinadas, máis o número de días especificado. | Data e hora |
| ADDHOURS (número enteiro, data e hora) | Devolve unha nova data e hora que son iguais á data e hora determinadas, máis o número de horas especificado. | Data e hora |
| ADDMONTHS (número enteiro, data e hora) | Devolve unha nova data e hora que son iguais á data e hora determinadas, máis o número de meses especificado. | Data e hora |
| ADDWEEKS (número enteiro, data e hora) | Devolve unha nova data e hora que son iguais á data e hora determinadas, máis o número de semanas especificado. | Data e hora |
| ADDYEARS (número enteiro, data e hora) | Devolve unha nova data e hora que son iguais á data e hora determinadas, máis o número de anos especificado. | Data e hora |
| SUBTRACTDAYS (número enteiro, data e hora) | Devolve unha nova data e hora que son iguais á data e hora determinadas, menos o número de días especificado. | Data e hora |
| SUBTRACTHOURS (número enteiro, data e hora) | Devolve unha nova data e hora que son iguais á data e hora determinadas, menos o número de horas especificado. | Data e hora |
| SUBTRACTMONTHS (número enteiro, data e hora) | Devolve unha nova data e hora que son iguais á data e hora determinadas, menos o número de meses especificado. | Data e hora |
| SUBTRACTWEEKS (número enteiro, data e hora) | Devolve unha nova data e hora que son iguais á data e hora determinadas, menos o número de semanas especificado. | Data e hora |
| SUBTRACTYEARS (número enteiro, data e hora) | Devolve unha nova data e hora que son iguais á data e hora determinadas, menos o número de anos especificado. | Data e hora |
| DIFFINDAYS (data e hora, data e hora) | Devolve a diferenza en días entre dúas columnas de Data e Hora. Se as datas e horas caen no mesmo día, a diferenza é cero. | Número enteiro |
| DIFFINHOURS (data e hora, data e hora) | Devolve a diferenza en horas entre dúas columnas de Data e Hora. | Número enteiro |
| DIFFINMINUTES (data e hora, data e hora) | Devolve a diferenza en minutos entre dúas columnas de Data e Hora. | Número enteiro |
| DIFFINMONTHS (data e hora, data e hora) | Devolve a diferenza en meses entre dúas columnas de Data e Hora. Se as datas e horas caen no mesmo mes, a diferenza é cero. | Número enteiro |
| DIFFINWEEKS (data e hora, data e hora) | Devolve a diferenza en semanas entre dúas columnas de Data e Hora. Se as datas e horas caen na mesma semana, a diferenza é cero. | Número enteiro |
| DIFFINYEARS (data e hora, data e hora) | Devolve a diferenza en anos entre dúas columnas de Data e Hora. Se as datas e horas caen no mesmo ano, a diferenza é cero. | Número enteiro |
| CONCAT (unha liña de texto, unha liña de texto… unha liña de texto) | Devolve unha cadea que é o resultado de concatenar dúas ou máis cadeas. | Cadea |
| TRIMLEFT (unha liña de texto, número enteiro) | Devolve unha cadea que contén unha copia dunha cadea especificada sen os caracteres N iniciais. | Cadea |
| TRIMRIGHT (unha liña de texto, número enteiro) | Devolve unha cadea que contén unha copia dunha cadea especificada sen os caracteres N finais. | String |
Nota
Todos as funcións DIFF requiren que a primeira columna Data e Hora e a segunda columna Data e Hora teñan o mesmo comportamento: Usuario Local, Só Data ou Independente do fuso horario. Se o comportamento da segunda columna non coincide co comportamento da primeira columna, móstrase a mensaxe de erro, que indica que a segunda columna non se pode usar na función actual. Máis información: Comportamento e formato da columna de data e hora.
Nota
Non se pode introducir unha data como 01/01/2015, como o valor de Data nunha columna calculada. Os valores de data e a DateTime só poden definir ou comparar mediante as columnas de DateTime.
Na función CONCAT, pode utilizar cadeas literais como únicas liñas de texto, columnas de táboa que conteñen unha única liña de texto ou unha combinación de ambos os dous. Por exemplo: CONCAT (FirstName, LastName, "é un xefe."). Se unha cadea literal contén comiñas, preceda cada marca co carácter de escape (\), como este: This string contains the \"quotation marks.\" Isto garante que as comiñas dentro da cadea non se traten como caracteres especiais que separan as cadeas.
Os seguintes exemplos mostran como utilizar as funcións TRIMLEFT e TRIMRIGHT. Conteñen as cadeas iniciais e as cadeas resultantes, devoltas polas funcións TRIMLEFT e TRIMRIGHT:
TRIMLEFT ("RXX10-3456789", 3), devolve a cadea 10-3456789
TRIMRIGHT ("20-3456789RXX", 3), devolve a cadea 20-3456789
Consideracións
Debe ter en conta determinadas condicións e limitacións cando traballa coas columnas calculadas:
As consultas, gráficas e visualizacións gardadas teñen un máximo de 50 columnas calculadas únicas.
Os valores de columna calculados non se amosan no modo de cliente de Outlook sen conexión nas vistas de mosaico ou nos formularios principais da táboa.
Un número máximo de columnas calculadas encadeadas é 5.
Unha columna calculada non pode referirse a si mesma nin ter cadeas cíclicas.
Se modifica un dos operadores de condición nunha cláusula de condición múltiple, todos os operadores de condición se actualizará para esa condición. Por exemplo, na cláusula
IF (x > 50) OR (y ==10) OR (z < 5), se modifica o poperadorORpara o operadorAND, logo todos os operadoresORna cláusula deixarán de ser operadoresAND.Pode acceder a columnas xerárquicas a través do campo de Busca á táboa principal, por exemplo,
<LookupFieldName>.<FieldName>. Isto non é posible con columnas de busca de varias táboas como Cliente, que pode ser Conta ou Contacto. No entanto, algunhas táboas teñen columnas individuais de Busca para unha táboa específica, tal comoParentAccountid.<FieldName>ouParentContactid.<FieldName>.A ordenación está desactivada en:
- Unha columna calculada que contén unha columna dunha fila principal.
- Unha columna calculada que contén unha columna lóxica (por exemplo, columna de enderezo)
- Unha columna calculada que contén outra columna calculada.
- Unha columna calculada que contén
Now()función.
As columnas calculadas só poden abranguer dúas táboas.
- Unha columna calculada pode conter unha columna doutra táboa (abrangue dúas táboas: táboa actual e fila principal).
- Unha columna calculada non pode conter unha columna calculada doutra táboa que tamén conteña outra columna dunha táboa diferente (que abarca tres táboas):
(Táboa actual) Columna calculada ← (Fila principal) Columna 1 calculada ← (Fila principal) Columna 2 calculada.
Non podes activar fluxos de traballo nin complementos en columnas calculadas.
Non podes cambiar unha columna simple existente por unha columna calculada. Se a túa aplicación actual utiliza JavaScript ou complementos para calcular unha columna, non poderás utilizar a función de columnas calculadas sen crear unha nova columna.
As regras detección de duplicados non se activan nas columnas calculadas.
Un resumo non pode facer referencia a unha columna calculada que utiliza outra columna calculada, incluso se todas as columnas da outra columna calculada se encontran na táboa actual.
Cando unha columna de moeda calculada depende da columna de moeda dunha táboa relacionada, o sistema realiza cálculos utilizando os valores da columna de moeda base correspondentes. Isto débese a que os valores dos tipos de cambio e das moedas poden variar entre os diferentes rexistros da táboa. Por exemplo, considere unha columna calculada -
Account RevenuenaOpportunitytáboa e considere queAccount Revenueten unha dependencia daAnnual Revenuecolumna de moeda de aAccounttáboa, entónAccount Revenuecalcúlase como se describe aquí:'Account Revenue' = ['Annual Revenue (Base)' * 'Exchange Rate on Opportunity table record']ou'Account Revenue' = [('Annual Revenue' / 'Exchange Rate on Account table record') * 'Exchange Rate on Opportunity table record']
Consulte tamén
Crear e editar columnas
Defina columnas de acumulación que agreguen valores
Vídeo: acumulación e columnas calculadas
Columnas de fórmulas, calculadas e acumuladas mediante código
Nota
Pode indicarnos as súas preferencias para o idioma da documentación? Realice unha enquisa breve. (teña en conta que esa enquisa está en inglés)
Esta enquisa durará sete minutos aproximadamente. Non se recompilarán datos persoais (declaración de privacidade).
Comentarios
Proximamente: Ao longo de 2024, retiraremos gradualmente GitHub Issues como mecanismo de comentarios sobre o contido e substituirémolo por un novo sistema de comentarios. Para obter máis información, consulte: https://aka.ms/ContentUserFeedback.
Enviar e ver os comentarios