Visualizar datos xerárquicos con aplicacións controladas por modelos
Importante
Esta funcionalidade está obsoleta. Para obter máis información, vai a O control da xerarquía en aplicacións baseadas en modelos está obsoleto.
Cando se configura unha táboa para ter unha relación xerárquica autorreferenciada, pode configurar visualizacións utilizando esa xerarquía. Máis información: Como definir e consultar datos relacionados xerarquicamente
As táboas que teñen visualizacións dispoñibles por defecto inclúen Conta, Posición e Usuario. Na visualización de grade destas táboas, pode ver a icona que representa a gráfica de xerarquía á esquerda do nome da fila. A icona de xerarquía non está presente para todas as filas por defecto. A icona móstrase para as filas que están relacionadas utilizando a relación xerárquica.
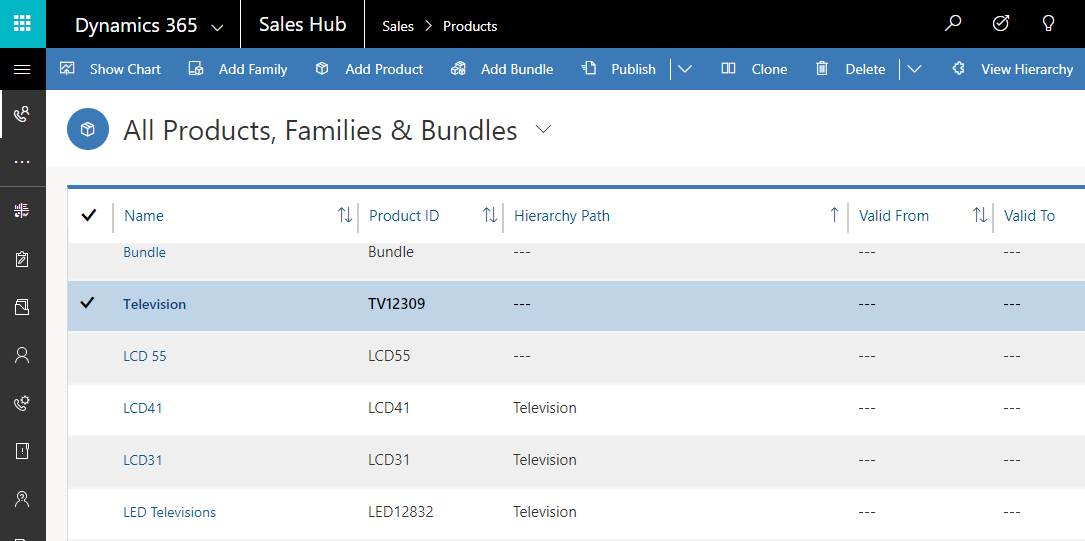
Se selecciona a icona de xerarquía, pode ver a xerarquía coa visualización en árbore á esquerda e a visualización en mosaico á dereita, como se mostra a continuación:
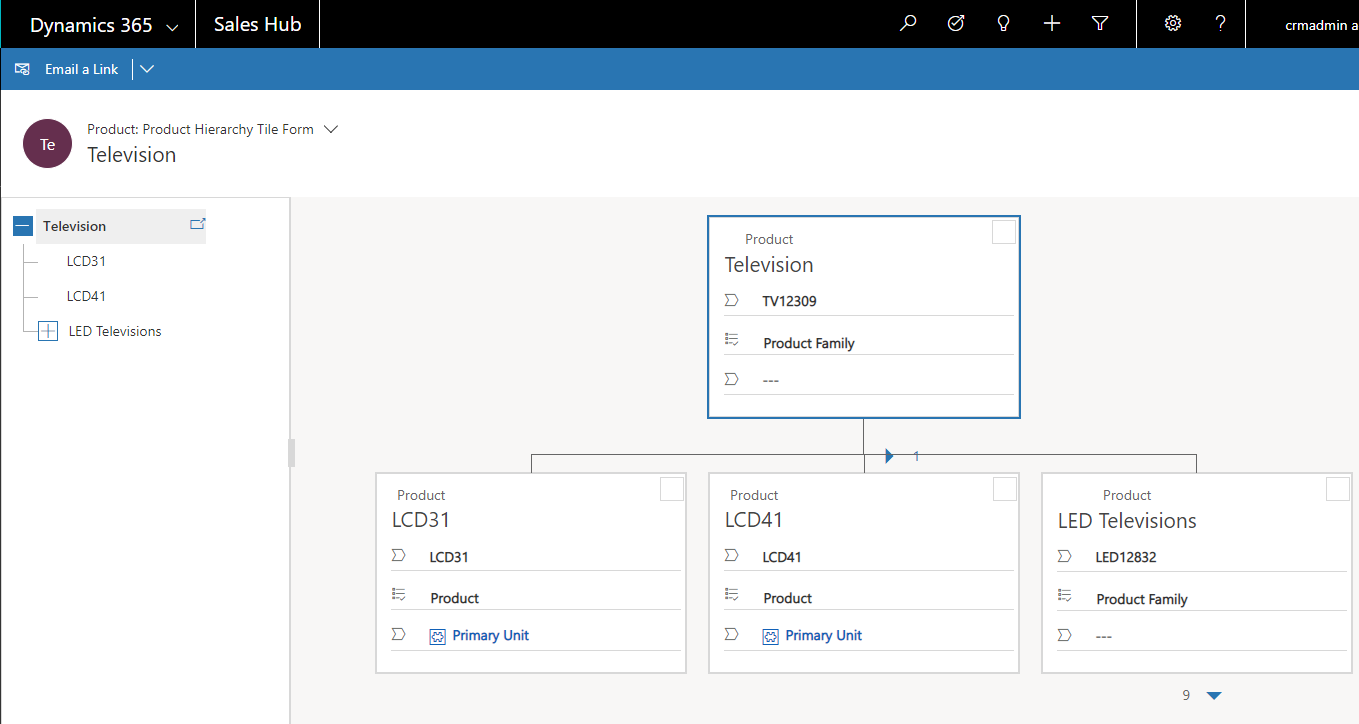
Pódense activar algunhas outras táboas para unha xerarquía. Estas táboas inclúen Contacto e Equipo. Pódense activar todas as táboas personalizadas para unha xerarquía.
Cousas importantes que hai que lembrar
- Só se pode definir unha relación autorreferenciada (1:N) como xerárquica por táboa. Nunha relación autorreferencial, a táboa primaria e a táboa relacionada deben ser do mesmo tipo.
- Unha xerarquía ou unha visualización están baseadas só nunha táboa. Pode representar a xerarquía da conta para que mostre contas en varios niveis, mais non se poden mostrar contas e contactos na mesma visualización de xerarquía.
- O número máximo de columnas que se poden amosar nun mosaico é de tres coa Interface unificada e de catro co cliente web herdado. Se engades máis columnas ao formulario rápido que se usa para a vista de mosaico, só se mostrarán as tres primeiras columnas.
Configuración da xerarquía
Para habilitar visualizacións para unha xerarquía, debes conectar a xerarquía a un formulario de visualización rápida. Isto só se pode realizar co explorador de solucións.
Abrir unha solución non xestionada
En Power Apps seleccione Solucións no panel de navegación esquerdo e, a seguir, na barra de ferramentas, seleccione Mudar a clásica. Se o elemento non está no panel lateral, seleccione …Máis e, a seguir, seleccione o elemento que desexe.
Na lista Todas as solucións, abra a solución non administrada que desexe.
A configuración da xerarquía está asociada a unha táboa no explorador de solucións.
Ao visualizar táboas, seleccione Configuración da xerarquía.
Se existe unha configuración de xerarquía existente, pode editala. En caso contrario, selecciona Novo para crear un novo.
Nota
Se non existe a configuración de xerarquía, a táboa non é apta para ter unha xerarquía configurada. Só pode haber unha configuración de xerarquía.
Definir os datos nas columnas seguintes:
| Column | Descripción |
|---|---|
| Nome | Requirido. Engadir un nome único para a configuración de xerarquía. Normalmente é o nome da táboa. Este valor inclúe o prefixo de personalización de publicador de solucións. |
| Formulario de visualización rápida predefinido | Requirido. Escolla un formulario de Visualización rápida existente ou escolla Crear novo para abrir o editor de formularios de visualización rápida para crear un novo. |
| Relación xerárquica | Requirido. Se xa hai unha relación xerárquica definida para a táboa, o valor definirase aquí. Se non hai ningún valor, selecciona Marcar unha relación como activada para xerarquías para abrir un diálogo para escoller unha das relacións autorreferenciais dispoñibles. |
| Descrición | Inclúa unha descrición da finalidade desta xerarquía para que otras persoas que personalicen despois o sistema poidan comprender por que se fixo así. |
A mesma configuración xerárquica para visualización defínese unha vez, pero se aplica á web e os clientes móbiles. En tabletas, os elementos visuais procésanse nun formato modificado adecuado para o factor máis pequeno do formulario. Os compoñentes personalizables necesarios para tarefas de visualización xerárquica baséanse en solucións, polo que se poden transportar entre organizacións como calquera outro tipo de personalización. Pode configurar os atributos que se mostran na visualización mediante a personalización do formulario rápido utilizando o editor de formularios.
Percorrido de visualización
Vexamos un exemplo de creación de visualización para unha táboa personalizada. Creamos unha táboa personalizada chamada new_Widget, creamos unha relación autorreferencia (1:N ) new_new_widget_new_widget e marcámola como xerárquica, como se mostra a continuación.
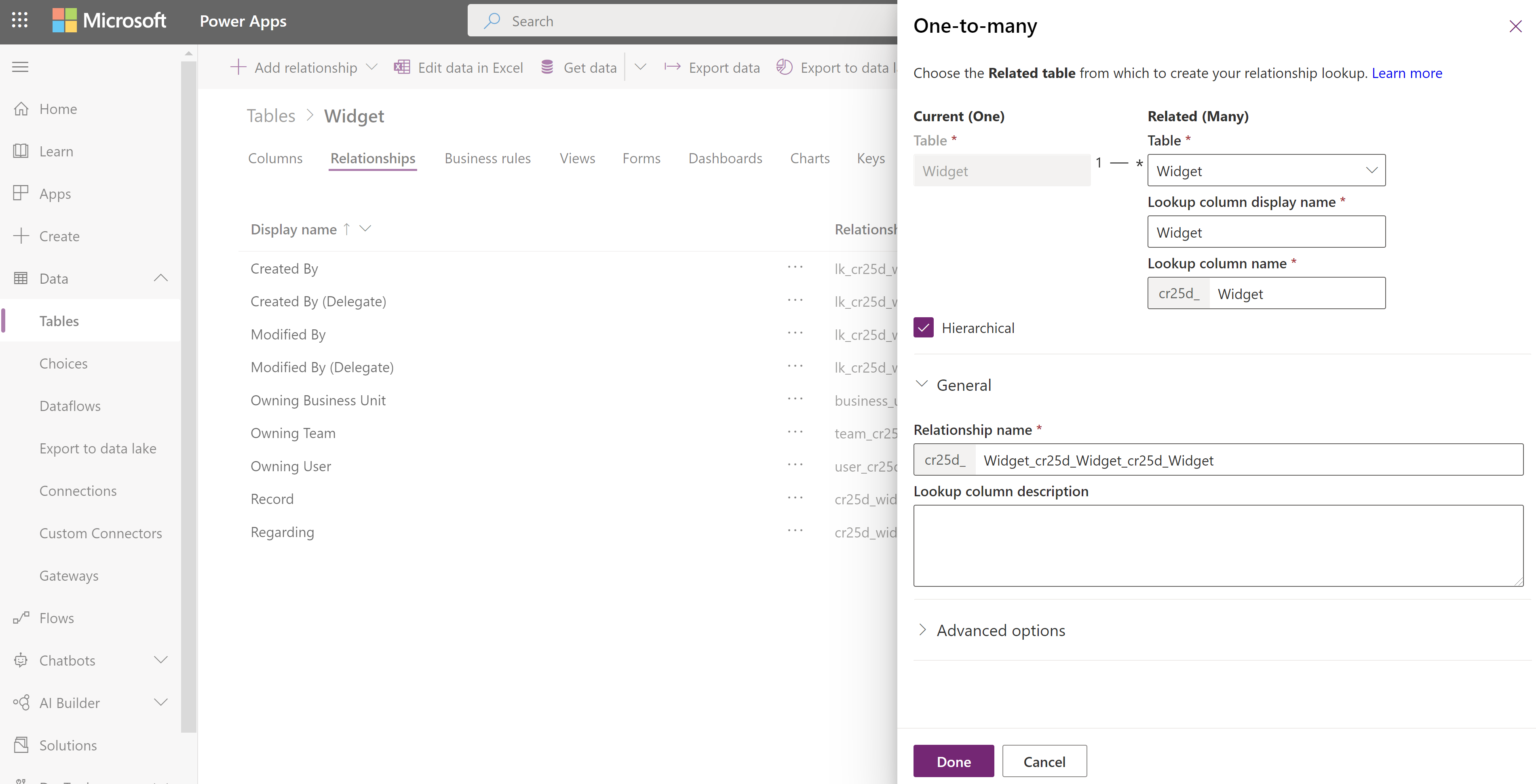
Logo, na visualización de grade Configuración da Xerarquía, seleccionamos a relación xerárquica new_new_widget_new_widget. No formulario, enchemos as columnas necesarias. Se aínda non marcou a relación (1:N) como xerárquica, a ligazón no formulario levarao ao formulario de definición da relación, onde pode marcar a relación como xerárquica.
Importante
Cada táboa só pode ter unha relación xerárquica dunha vez. Cambiar isto a outra relación autorreferenciada pode ter consecuencias. Máis información: Definir datos xerárquicos
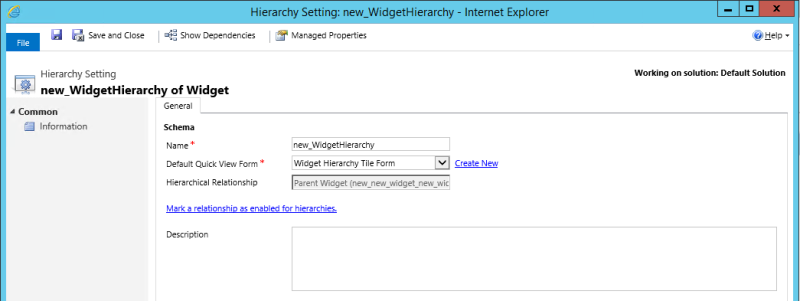
Para o Formulario de visualización rápida, creamos un Formulario Rápido chamado Formulario en Mosaico de Xerarquía da Widget Neste formulario que se usará nunha aplicación de cliente web herdada, engadimos catro columnas para mostrar en cada mosaico. Máis información: Cousas importantes que hai que lembrar
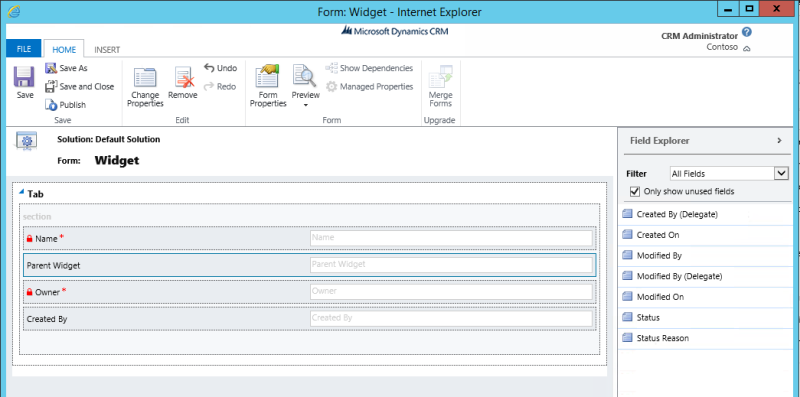
Despois de concluír a instalación, creamos dúas filas: Widget Estándar e Widget Premium. Despois de converter o widget Premium nun pai do estándar widget mediante a columna de busca, a new_Widget vista de grade mostraba as iconas da xerarquía, como se mostra aquí:
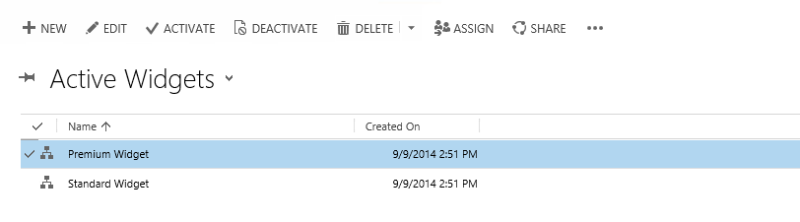
Nota
As iconas de xerarquía non aparecen na visualización de grade da fila até que as filas estean relacionadas usando a relación xerárquica.
Se escolle a icona de xerarquía, aparece a xerarquía new_Widget coa visualización en árbore á esquerda e a visualización en mosaico á dereita, mostrando dúas filas. Cada mosaico contén catro columnas que fornecemos no Formulario en mosaico da xerarquía do widget.
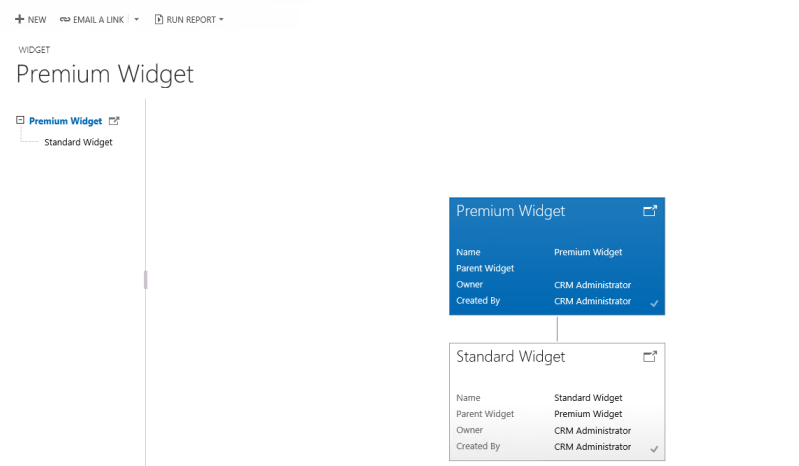
Segundo as súas necesidades, pode optar entre usar unha visualización en árbore, que mostra a xerarquía completa, ou unha visualización en mosaico, que representa unha porción máis pequena da xerarquía. As visualizacións móstranse en paralelo. Pode explorar unha xerarquía mediante a expansión e contratar unha árbore de xerarquía.
Consulte tamén
Definir e consultar datos relacionados xerarquicamente
Nota
Pode indicarnos as súas preferencias para o idioma da documentación? Realice unha enquisa breve. (teña en conta que esa enquisa está en inglés)
Esta enquisa durará sete minutos aproximadamente. Non se recompilarán datos persoais (declaración de privacidade).