Crear e editar táboas mediante o explorador de solucións
É fácil crear unha táboa utilizando Power Apps (make.powerapps.com para situacións comúns, pero non todos os recursos están implementados. Cando ten que satisfacer os requirimentos descritos en Crear e editar táboas en Microsoft Dataverse, pode conseguilo ao crear ou editar táboas co Explorador de Solucións.
Abrir o explorador de solucións
O prefixo de personalización forma parte do nome de calquera táboa creada por vostede. Isto está definido segundo o publicador de solucións para a solución na que está a traballar. Se se preocupa polo prefixo de personalización, asegúrese de que está a traballar nunha solución non xestionada ou a solución predefinida na que o prefixo de personalización é o que desexa para esta táboa. Máis información: Cambiar o prefixo do publicador de solucións.
Abrir unha solución non xestionada
En Power Apps seleccione Solucións no panel de navegación esquerdo e, a seguir, na barra de ferramentas, seleccione Mudar a clásica. Se o elemento non está no panel lateral, seleccione …Máis e, a seguir, seleccione o elemento que desexe.
Na lista Todas as solucións, abra a solución non administrada que desexe.
Ver táboas
No nó de explorador de solucións Compoñentes, seleccione o nó Entidades.
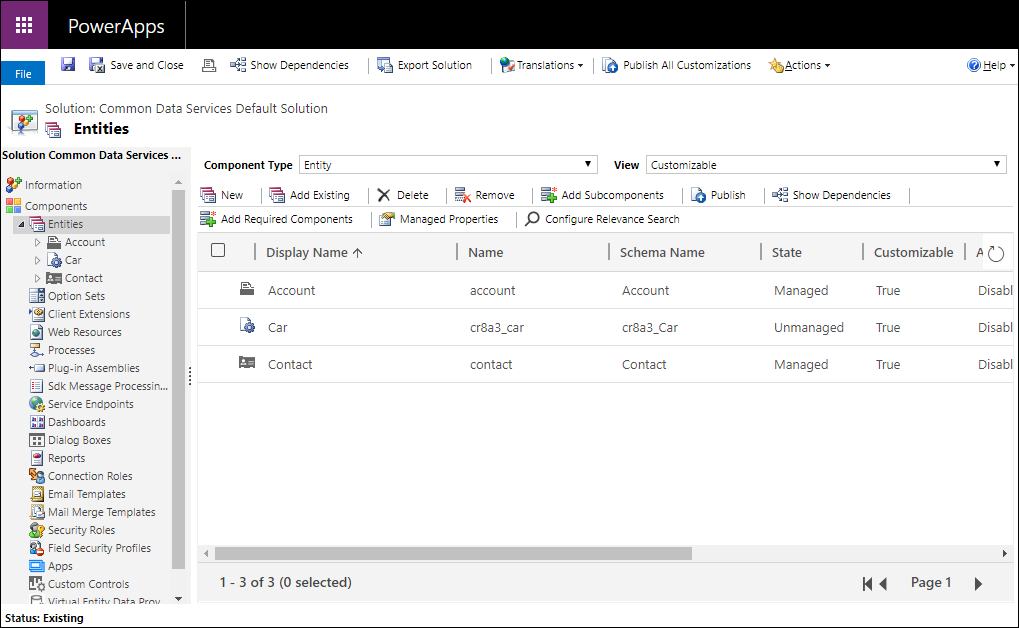
Crear unha táboa
Mentres visualiza táboas, seleccione Novo para abrir o formulario para crear táboas.
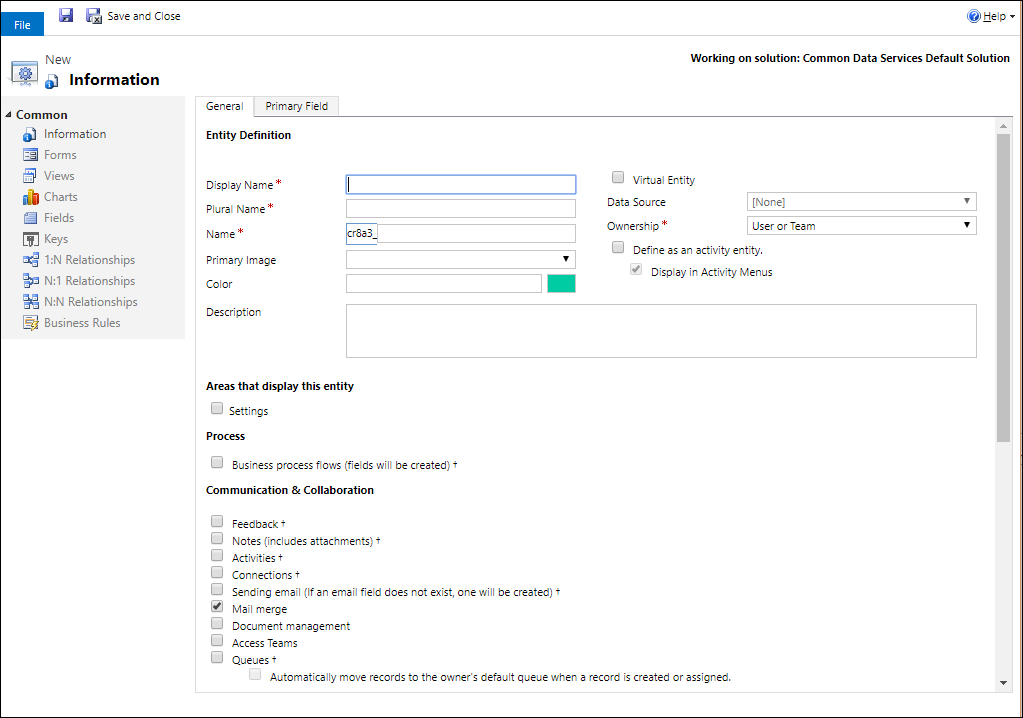
O formulario ten dous separadores. O separador Xeral é para as opcións de entidade. O separador Campo Primario é para as opcións sobre a columna especial de liña única de texto de cada entidade que define o texto que se mostra cando hai unha ligazón para abrir a táboa nunha columna de busca.
Para máis información acerca de cada sección, consulte .
Nota
Tamén é posible facer da táboa unha actividade personalizada. Esta opción modifica algúns dos valores de opción predefinidos. Máis información: Crear unha táboa de actividade personalizada
Despois de definir as opcións necesarias para a táboa, prema en ![]() para crear a táboa personalizada.
para crear a táboa personalizada.
Configurar a columna principal
No separador Campo principal normalmente pode aceptar os valores predefinidos do campo principal, pero ten as seguintes opcións:
| Campo | Descripción |
|---|---|
| Nome para mostrar | Introduza a etiqueta localizables que desexa mostrar para esta columna en formularios e listas. O valor predefinido é Nome. |
| Nome | Defina o nome utilizado no sistema para esta columna. O valor predefinido é <customization prefix>_name |
| Lonxitude máxima | Introduza a lonxitude máxima para os valores de columna. O valor predefinido é 100 |
Nota
Non se aplican estas opcións se a táboa é unha táboa de actividade. Máis información: Crear unha táboa de actividade personalizada
Configurar as columnas necesarias
No separador Xeral, algunhas das opcións son necesarias antes de gardar a táboa.
| Campo | Descripción |
|---|---|
| Nome para mostrar | Este é o nome singular da táboa que se mostrará na aplicación. Esto pódese modificar máis tarde. |
| Nome plural | Este é o nome plural da táboa que se mostrará na aplicación. Esto pódese modificar máis tarde. |
| Nome | Esta columna está completada previamente baseándose no nome para mostrar que introduza. Isto inclúe o prefixo de personalización do publicador de solucións. |
| Propiedade | Pode escoller que sexa propiedade do usuario, o equipo ou a organización. Máis información: Propiedade de táboa |
Editar unha táboa
Mentres visualiza táboas, seleccione a táboa que desexa editar ou continúe editando unha táboa nova que gardou.
Nota
As táboas estándar ou táboas personalizadas que forman parte dunha solución xestionada pode ter limitacións sobre as modificacións que pode aplicar. Se a opción non está dispoñible ou está desactivada, e non están permitidas facer a modificación.
Definir as opcións unha vez
As seguintes opcións poden definirse unha vez e non se poden modificar unha vez configuradas. Procure definir só estas opcións cando o necesite.
| Opción | Descrición |
|---|---|
| Actividades | Asociar actividades aos rexistros desta táboa. |
| Fluxos do proceso de negocio | Crear fluxos do proceso de negocio para esta táboa. Máis información: Crear un fluxo do proceso de negocio para normalizar os procesos |
| Conexións | Utilice a funcionalidade de conexións para mostrar como os rexistros desta táboa teñen conexións cos rexistros doutras táboas que tamén teñen conexións activadas. |
| Comentarios | Permita que os clientes escriban comentarios para rexistros de táboa ou clasifique os rexistros de táboa dentro dun intervalo de clasificación definido. Máis información: Activar unha táboa para comentarios/clasificacións |
| Notas | Anexar notas aos rexistros desta táboa. As notas inclúen a capacidade de engadir anexos. |
| Filas | Utilizar a táboa con filas. As filas melloran o encamiñamento e uso compartido do traballo realizando rexistros para esta táboa dispoñibles nun lugar central ao que todos os usuarios poidan acceder. |
| Enviando correo electrónico | Enviar correos electrónicos utilizando o enderezo de correo electrónico almacenado nun dos campos desta táboa. Se un campo Liña única de texto co formato configurado en correo electrónico xa non existe para esta táboa, crearase un novo cando active o envío de correo electrónico. |
Opcións que pode modificar
As seguintes propiedades pódense modificar en calquera momento.
| Opción | Descrición |
|---|---|
| Equipos con acceso | Crear modelos de equipo para esta táboa. |
| Permitir creación rápida | Despois de crear e publicar un Formulario de creación rápida para esta táboa, os usuarios poden crear un rexistro novo mediante o botón Crear do panel de navegación. Máis información: Crear e deseñar formularios Cando a creación rápida estea activada para unha táboa de actividade personalizada, a actividade personalizada está visible no grupo de táboas de actividade cando os usuarios usen o botón Crear do panel de navegación. Non obstante, debido a que as actividades non admiten formularios de creación rápida, o formulario principal úsase ao premer a icona de táboa personalizada. |
| Áreas que mostran esta táboa | Na aplicación web, escolla unha das áreas do mapa de sitio dispoñibles para mostrar esta táboa. Esta configuración non se aplica ás aplicacións controladas por modelos. |
| Auditoría | Cando a auditoría está activada para a súa organización. A auditoría permite capturar cambios nos rexistros da táboa ao longo do tempo. Ao activar unha auditoría para unha táboa, tamén se activa en todos os seus campos. Pode seleccionar ou desmarcar os campos para os que desexe activar a auditoría. |
| Rastrexo de modificacións | Activa a sincronización de datos de forma eficaz mediante a detección dos datos que se modificaron desde a última vez que se extraeron ou sincronizaron os datos. |
| Cor | Define unha cor que se vai usar para a táboa en aplicacións controladas por modelos. |
| Descrición | Fornece unha descrición significativa do propósito da táboa. |
| Xestión de documentos | Despois de realizar outras tarefas para activar a xestión de documentos para a súa organización, a activación desta funcionalidade permítelle a esta táboa participar na integración con SharePoint. |
| Detección de duplicados | Se a detección de duplicados está activada para a súa organización, isto permitiralle crear regras de detección de duplicados para esta táboa. |
| Activar para móbil | Poña esta táboa dispoñible para as aplicacións de Dynamics 365 para teléfonos e tabletas. Tamén pode establecer esta táboa como Só de lectura para móbiles. Se os formularios dunha táboa requiren unha extensión non compatible con aplicacións de Dynamics 365 para teléfonos e tabletas, utilice esta configuración para asegurarse de que os usuarios de aplicacións para móbiles non poidan editar os datos destas táboas. |
| Activar para Phone Express | Poña esta táboa dispoñible para as aplicacións de Dynamics 365 para teléfonos. |
| Combinación de correspondencia | Os usuarios poden usar esta táboa coa combinación de correspondencia. |
| Capacidade sen conexión de Dynamics 365 for Outlook | Os datos desta táboa están dispoñibles cando a aplicación Dynamics 365 for Outlook non estea conectada á rede. |
| Imaxe primaria | As táboas do sistema que admiten imaxes xa teñen un campo Imaxe. Pode escoller se quere mostrar os datos deste campo como imaxe do rexistro mediante a configuración deste campo en [Ningún] ou Imaxe predeterminada. Para as táboas personalizadas, primeiro debe crear un campo de imaxe. Despois de crear unha, pode modificar esta configuración para definir a imaxe principal. Máis información: Columnas de imaxe |
| Panel de lectura en Dynamics 365 for Outlook | Se a táboa está visible no panel de lectura para a aplicación Dynamics 365 for Outlook. |
| Usar Axuda personalizada | Cando estea activada, defina un URL de Axuda para controlar que páxina ven os usuarios cando seleccionan o botón de axuda da aplicación. Utilice a axuda personalizada para fornecer orientacións específicas aos seus procesos de empresa para a táboa. |
Tamén pode facer os seguintes tipos de modificacións:
- Crear e editar columnas para Dataverse
- Crear e editar relacións entre táboas
- Crear e deseñar formularios
- Crear un fluxo de proceso de negocio para normalizar os procesos
Eliminar unha táboa
Como usuario con rol de seguranza de administrador do sistema, pode eliminar táboas personalizadas que non sexan parte dunha solución xestionada.
Importante
- Ao eliminar unha táboa personalizada, as táboas de base de datos que almacenan datos desa táboa elimínanse e pérdense todos os datos que conteñen. Todas as filas asociadas que teñen unha relación xerárquica coa táboa personalizada tamén se eliminan. Para obter máis información sobre as relacións xerárquicas, consulte Creación e edición de relacións entre táboas.
- A única forma de recuperar datos dunha táboa eliminada é restaurar a base de datos desde un punto anterior á eliminación da táboa. Máis información: Copia de seguranza e restauración de ambientes
Mentres visualiza táboas, seleccione o  comando da barra de ferramentas.
comando da barra de ferramentas.
Mentres visualiza unha táboa, use o comando eliminar na barra de menú.
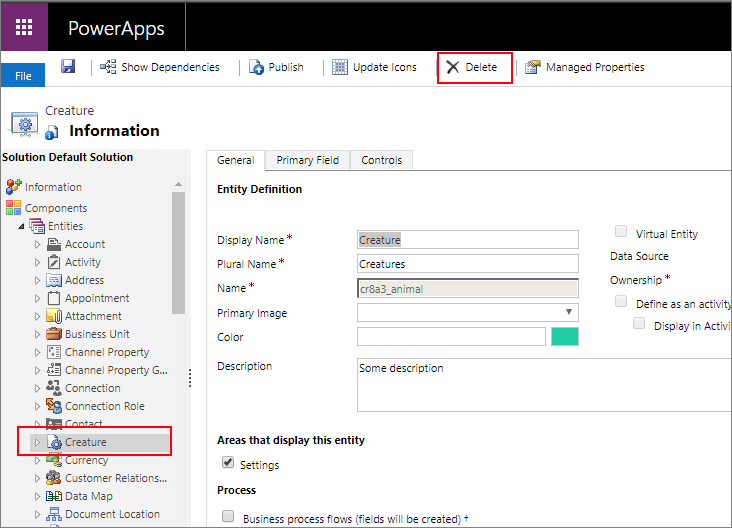
Aviso
Eliminar unha táboa que contén datos eliminará todos os datos. Estes datos só se poden recuperar por copia de seguranza da base de datos.
Nota
Se non hai ningunha dependencia de táboa obterá un erro Eliminar Compoñente non é Posible cunha ligazón Detalles que pode utilizar para descubrir información acerca de por que non se pode eliminar a táboa. A maioría dos casos, esto será debido a unha dependencia que ten que eliminar.
Pode haber máis dun dependencia que bloquea a eliminación dunha táboa. Esta mensaxe de erro só mostra o primeiro. Para unha maneira alternativa de descubrir dependencias, consulte Identificar dependencias de táboa
Identificar dependencias da táboa
Pode identificar dependencias que impiden que unha táboa se elimine antes de tentar eliminala.
- No explorador de solucións coa táboa seleccionada, prema en Mostrar Dependencias na barra de comandos.
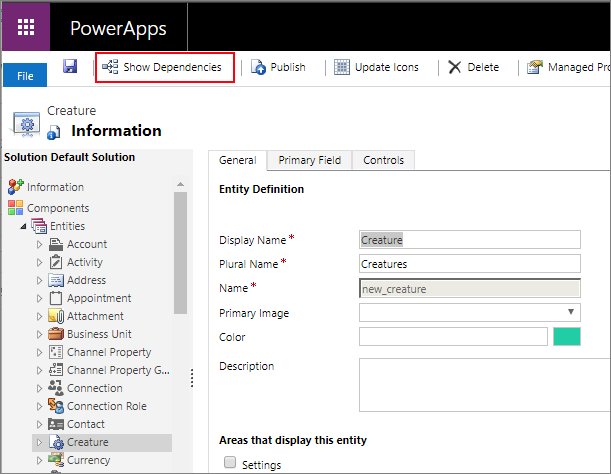
- Na ventá de diálogo que se abre, desprácese cara a lista á dereita para ver a columna Tipo de Dependencia.
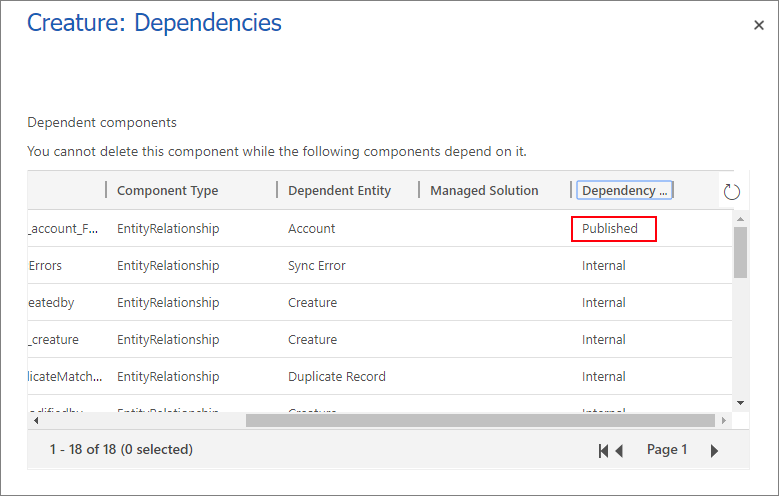
As dependencias Publicada bloquearán a eliminación dunha táboa. As dependencias Internas debería estar resoltas polo sistema.
- Elimine estas dependencias publicadas e será capaz de eliminar a táboa.
Nota
Unha dependencia moi común é que outro formulario de táboa ten unha columna de busca para a táboa que está a eliminar. Eliminar a columna de busca do formulario resolverá a dependencia.
Crear táboa de actividade personalizada
Para crear a táboa como unha táboa de actividade, utilice os mesmos pasos descritos neste tema excepto seleccionar Definir como unha táboa de actividade.
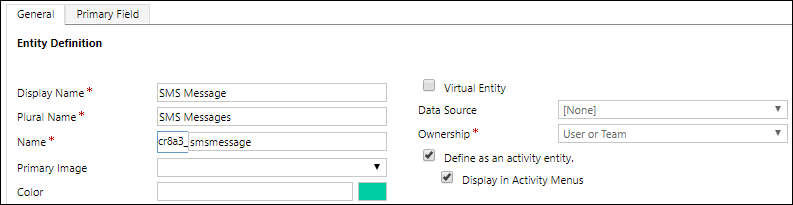
Unha táboa de actividade é un tipo especial de táboa que rastrexa accións para que unha entrada se poda efectuar nun calendario. Máis información: Táboas de actividade.
Ao definir esta opción algunhas propiedades de táboa non son compatibles. Unha táboa de actividade que se axusta aos comportamentos estándar que utilizan a todas as táboas de actividade.
A columna principal Nome e Nome para Mostrar será configurada en Asunto e non é posible modificalo.
As seguintes opcións están definidas por defecto e non se pode modificar:
- Comentarios
- Notas (inclúe anexos)
- Conexións
- Filas
- Capacidade sen conexión para Dynamics 365 for Outlook
As seguintes opcións non se poden definir:
- Áreas que mostran esta táboa
- Actividades
- Enviando correo electrónico
- Combinación de correspondencia
- Auditoría de fila única
- Auditoría de fila múltiple
Crear unha táboa virtual
Algunhas opcións só se utiliza ao crear unha táboa virtual.
| Opción | Descripción |
|---|---|
| Entidade virtual | Se a táboa é unha táboa virtual. |
| Orixe de datos | A orixe dos datos da táboa. |
Máis información: Crear e editar táboas virtuais que conteñen datos desde unha orixe de datos externa
Consulte tamén
Crear e editar táboas en Dataverse
Titorial: Crear unha táboa personalizada que ten compoñentes en Power Apps
Crear unha solución
Nota
Pode indicarnos as súas preferencias para o idioma da documentación? Realice unha enquisa breve. (teña en conta que esa enquisa está en inglés)
Esta enquisa durará sete minutos aproximadamente. Non se recompilarán datos persoais (declaración de privacidade).