Vista xeral do editor de formularios clásico
Este artigo describe o editor de formularios clásico.
Importante
A partir de outubro de 2023, os deseñadores clásicos de aplicacións, formularios e vistas quedan obsoletos e todas as aplicacións, formularios e vistas baseados en modelos só se abrirán nos deseñadores modernos. De forma predeterminada, o comando Cambiar ao clásico para volver ao deseñador clásico do deseñador moderno xa non estará dispoñible. Máis información: Os deseñadores clásicos de aplicacións, formularios e vistas quedan obsoletos
Recomendamos que pases a usar o deseñador de formularios moderno para crear e editar os teus formularios de aplicación baseados en modelos. Máis información: Visión xeral do deseñador de formularios controlado por modelos
O editor de formularios mostra comandos en tres separadores: Ficheiro, Inicio e Inserir.
O editor de formularios está dividido en tres áreas: Navegación, Corpo e Explorador.
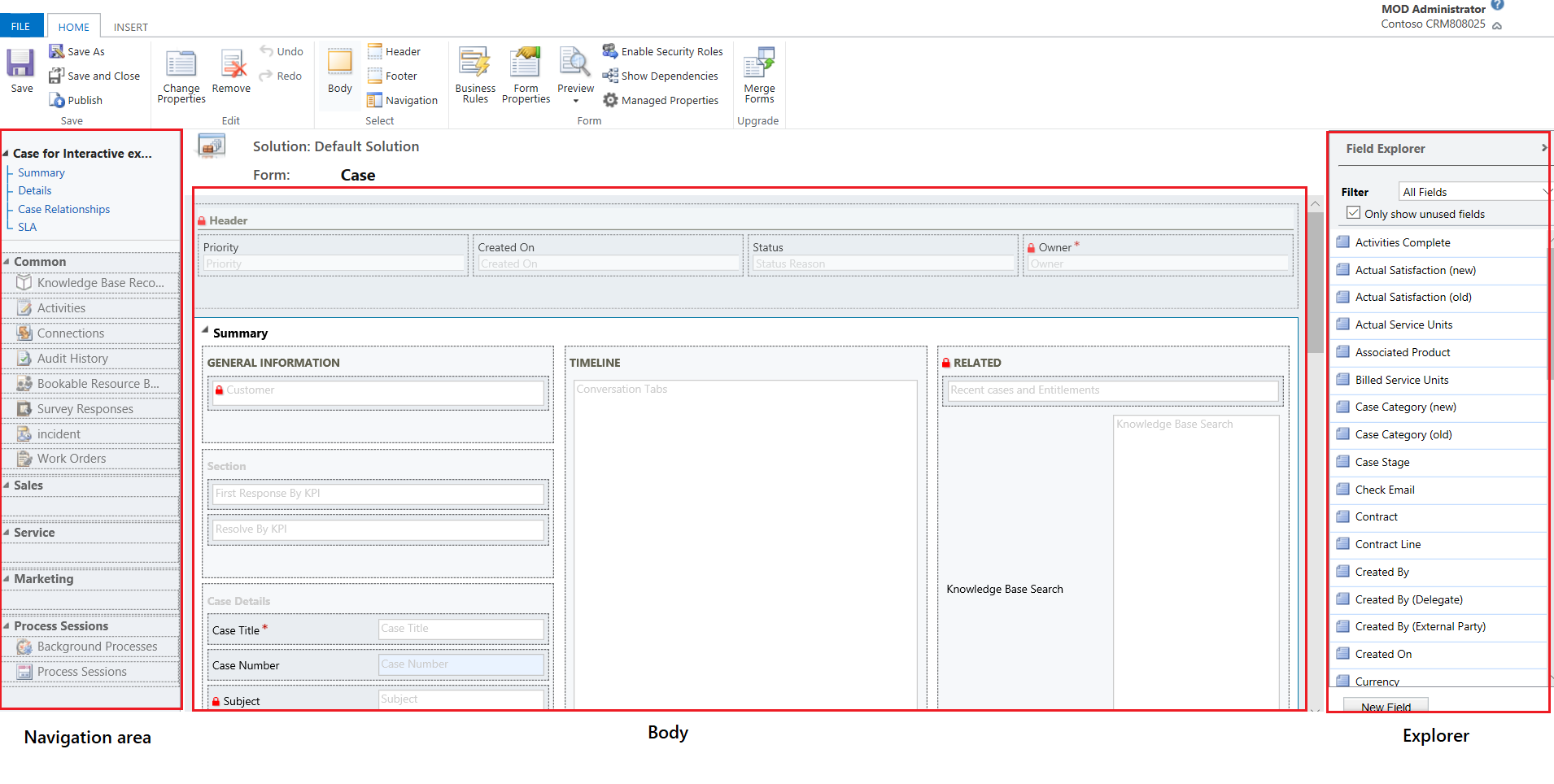
Navegación
Situada no lado esquerdo, utilice a zona de navegación para controlar o acceso a táboas relacionadas ou para engadir ligazóns a URL para que se amosen no panel principal do formulario. Para editar a navegación, primeiro debe seleccionar o comando Navegación no grupo Seleccionar do separador Inicio.
Os formularios principais fornecen opcións de navegación a través da barra de navegación, pero usan os mesmos datos da área de navegación para controlar as opcións de navegación que están dispoñibles. Máis información: Editar navegación
Corpo
Sitúase no centro, utilice a área de corpo para controlar o deseño do formulario. Pode seleccionar e arrastrar os elementos de formulario para colocalos. Prema dúas veces nun elemento para abrir as súas propiedades.
Por defecto, os formularios principais de Caso, Contacto e Conta, no separador Resumo da primeira sección mostran a conta ou o formulario de cartón de contacto de tipo Visualización Rápida. Para táboas personalizadas, esta sección non está dispoñible de forma predeterminada. Pode inserir unha nova sección e un formulario de visualización rápida nela. O formulario de cartón mostra un máximo de cinco columnas. Ademais das columnas, non é posible mostrar outros controis no mosaico Blue aínda que o formulario de visualización rápida o contén.
Nota
Para preservar o formato do formulario de cartón (como se mostra na seguinte imaxe), recomendámoslle que non mova ao formulario de visualización rápida a outra sección do formulario.
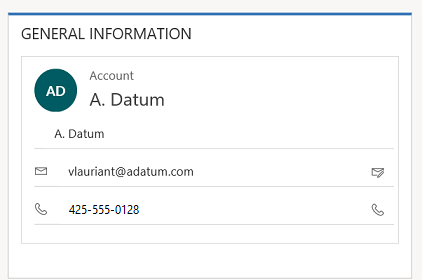
Máis información: Crear e editar formularios de visualización rápida
Para engadir unha columna, selecciónea desde o Explorador de columnas e arrástrea a unha sección.
Para engadir un elemento que non sexa unha columna, selecciona onde queres colocalo e utiliza o comando axeitado da pestana Inserir engádeo.
Para eliminar un elemento, seleccióneo e use o comando Eliminar no grupo Editar do separador Inicio.
Para editar a Cabeceira ou o Pé de páxina do formulario seleccione primeiro o comando correspondente no grupo Seleccionar do separador Inicio.
Explorador
Sitúase no lado dereito, o contido da área de explorador depende do contexto.
Cando se selecciona Corpo, Cabeceira ou pé de Páxina no grupo Seleccionar do separador Inicio, verá o Explorador de columnas. Utilice o Explorador de columnas para arrastrar as columnas que quere visualizar nunha sección do formulario ou na cabeceira ou pé de páxina. Poden incluír varias veces a mesma columnas nun formulario. Utilice o botón Nova columna como atallo para crear unha nova columna.
Cando seleccione Navegación no grupo Seleccionar da pestana Inicio, verá o Explorador de relacións. Arrastre calquera relación nun dos grupos dentro da área de navegación. Non podes engadir a mesma relación dúas veces. As relacións están dispoñibles en función da súa configuración. Se configura unha relación para que non se mostre, non se mostrará no Explorador de relacións. Para obter información acerca de como configurar as opcións de visualización predefinidas para as relacións, consulte Elemento do panel de navegación para unha táboa principal.
Pode utilizar os botóns Novo 1:N e Novo N:N como atallos para engadir novas relacións de táboas.
Separador de ficheiros
Seleccione o separador Ficheiro para engadir ou ver as seguintes opcións:
- Nova Actividade Engadir unha nova actividade
- Nova fila Engada unha nova fila
- Ferramentas Utilizar opcións como Importar datos, Detección de Duplicados e Asistente de eliminación en masa
- Opcións Modificar a configuración da pantalla por defecto para personalizar a solución predefinida e xestionar os modelos de correo electrónico
- Xeral
- Sincronización
- Actividades
- Formatos
- Modelos de correo
- Sinaturas de correo electrónico
- Correo electrónico
- Privacidade
- Idiomas
- Axuda
- Pechar
Separador Inicio
O separador Inicio mostra os comandos que aparecen na táboa seguinte:

| Agrupar | Comando | Descripción |
|---|---|---|
| Gardar | Gardar (Ctrl+S) | Garde o formulario. |
| Gardar como | Cree unha copia deste formulario cun nome diferente. | |
| Gardar e pechar | Garde o formulario e peche o editor de formularios. | |
| Publicar | Publique o formulario. Máis información: Publicación de personalizacións | |
| Editar | Modificar propiedades | Modifique as propiedades do elemento seleccionado no corpo. Consulte as seguintes seccións segundo o elemento seleccionado: - Propiedades do separador - Propiedades da sección - Propiedades comúns de columnas - Propiedades especiais de columnas - Propiedades da subrede - Propiedades do control de visualización rápida |
| Eliminar | Elimine o elemento seleccionado. | |
| Desfacer (Ctrl+Z) | Desfaga a acción anterior. | |
| Refacer (Ctrl+Y) | Refacer a acción anterior. | |
| Seleccionar | Corpo | Editar o corpo principal do formulario. |
| Cabeceira | Edite a cabeceira do formulario. | |
| Pé de páxina | Edite o pé de páxina do formulario. | |
| Navegación | Edite a navegación do formulario. Máis información: Editar navegación |
|
| Formulario | Regras de negocio | Visualice, edite ou cree novas regras de negocio co explorador de regras de negocio. Nota: Para os formularios interactivos, só se admite o ámbito de "Entidade" e "Todos os formularios". Máis información: Crear e editar regras de negocio |
| Propiedades do formulario | Máis información: Propiedades de formularios | |
| Previsualización | Use isto para ver como queda o formulario despois de publicarse. Tamén pode previsualizar os scripts de proba asociados de eventos. | |
| Activar roles de seguranza | Utilice isto para definir os roles de seguranza que terán acceso aos formularios. Máis información: Controlar acceso aos formularios Importante: Se crea un novo formulario, só os roles de seguranza de administrador do sistema e de personalizador do sistema terán acceso ao formulario. Debe atribuír acceso a outros roles de seguranza antes de que as persoas poidan usalo. | |
| Mostrar dependencias | Consulte que compoñentes da solución dependen deste formulario e que compoñentes da solución son requiridos por este formulario. | |
| Propiedades xestionadas | O comando de propiedades xestionadas ten dúas propiedades Personalizable e Poden eliminarse. Establecer estas propiedades como false significa que o formulario non será personalizable e non se poderá eliminar despois de incluílo nunha solución, exportar esa solución como solución administrada e importar ese solución administrada a un entorno diferente. Máis información: Propiedades administradas | |
| Actualizar | Combinar formularios | Se é aplicable, esta opción permite combinar este formulario cun formulario dunha versión anterior do formulario de Dynamics 365 |
Separador Inserir

O separador Inserir mostra os comandos na táboa seguinte:
| Grupo | Comando | Descrición |
|---|---|---|
| Sección | Engada unha sección a un separador seleccionado. Pode incluír unha sección con desde unha ata catro columnas. Pode inserir tamén un panel de Referencia nos formularios interactivos. Panel de referencia tamén se engade como unha sección ao formulario Principal: experiencia interactiva. Por defecto, a sección Panel de referencia engádese aos formularios de táboa Caso, Conta, Contacto e personalizado. Máis información: Sección de propiedades |
|
| 3 Separadores | Tres columnas | Inserir un separador de tres columnas coa mesma largura. Máis información: Propiedades do separador |
| Tres columnas | Inserir un separador de tres columnas coa columna do medio máis ancha. | |
| 2 Separadores | Dúas columnas | Inserir un separador de dúas columnas coa columna da dereita máis ancha. |
| Dúas columnas | Inserir un separador de dúas columnas coa columna da esquerda máis ancha. | |
| Dúas columnas | Insira un separador de dúas columnas con columnas da mesma largura. | |
| 1 separador | Unha columna | Inserir separador dunha columna. |
| Control | Subgrade | Dar formato a unha subreixa e insírela no formulario. Máis información: Propiedades da subrede |
| Separador | Insira un espazo en branco. | |
| Formulario de visualización rápida | Insira un Formulario de visualización rápida. Máis información: Propiedades do control de visualización rápida |
|
| Recurso web | Inserir un recurso web para incorporar contido desde outras localizacións nunha páxina. Máis información: Propiedades de recursos web |
|
| IFRAME | Pode engadir un IFRAME a un formulario para integrar contido doutro sitio web nun formulario. | |
| Liña de tempo | Insira un control de liña de tempo no formulario. Este control mostra a liña de tempo de actividades relacionadas coa táboa nun formulario. | |
| Ligazón de navegación | Utilizando esta opción, pode inserir unha ligazón a unha navegación do formulario. | |
| Timer | Insira un control de temporización a un formulario de táboa para rastrexar o tempo fronte a un SLA. Máis información: Engadir un control de temporización | |
| Busca de Knowledge Base | Inserir un control de busca que os usuarios poidan utilizar para buscar artigos de coñecemento. Máis información: Control de busca na Knowledge Basel | |
| Asistente de relacións | Utilizando esta opción, pode inserir un control de asistente de relacións no formulario. |
Nota
Os seguintes compoñentes non son compatibles cos formularios principais:
- Mapas de Bing
- Yammer
- Fontes de actividades
Seguintes pasos
Utilice o formulario Principal e os seus compoñentes
Nota
Pode indicarnos as súas preferencias para o idioma da documentación? Realice unha enquisa breve. (teña en conta que esa enquisa está en inglés)
Esta enquisa durará sete minutos aproximadamente. Non se recompilarán datos persoais (declaración de privacidade).