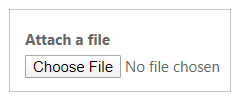Configurar as notas como anexos para formularios básicos e de varios pasos
Nota
A partir do 12 de outubro de 2022, Portais de Power Apps é Power Pages. Máis información: Microsoft Power Pages xa está dispoñible de forma xeral (blog)
Proximamente migraremos e uniremos a documentación de Portais de Power Apps coa documentación de Power Pages.
Para engadir a posibilidade de ver notas e anexos en formularios básicos e de varios pasos, terás que completar os seguintes pasos:
Engada o control da liña de tempo aos formularios de Dataverse a través da aplicación dirixida por modelos deseñador de formularios ou do Espazo de traballo de datos se utiliza o estudio de deseño de Power Pages.
Configure os permisos da táboa para a táboa de notas (anotacións).
Nota
- Para que unha nota apareza na páxina web, a descrición de cada nota debe ir precedida de *WEB* (Palabra clave "WEB" cun signo de asterisco (*) antes e despois). As notas engadidas a través dun formulario nunha páxina web terán o prefixo engadido automaticamente.
- A posibilidade de mostrar notas e actividades no mesmo formulario para unha táboa personalizada non se admite actualmente coa configuración.
Configuración de notas nos formularios básicos
Pode configurar ademais o control da liña de tempo para permitir aos usuarios do sitio engadir, actualizar ou eliminar notas e anexos configurando os metadatos do formulario mediante a aplicación Xestión do portal.
Abrir a aplicación Xestión do portal.
Seleccione Formularios básicos en Contido no panel esquerdo.
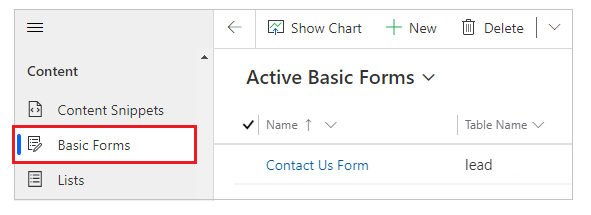
Na lista de formularios, seleccione para abrir un rexistro do formulario ao que desexa engadir a configuración de nota.
Nos separadores dispoñibles na configuración do formulario, seleccione Metadatos do formulario básico.
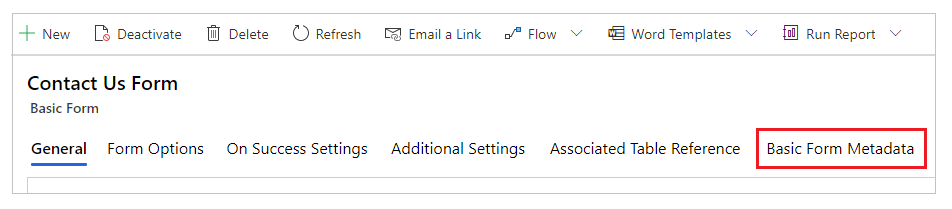
Seleccione Novos Metadatos de Formulario básico.
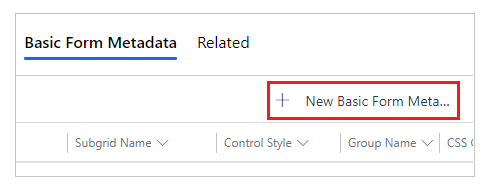
Seleccione Tipo como Nota.
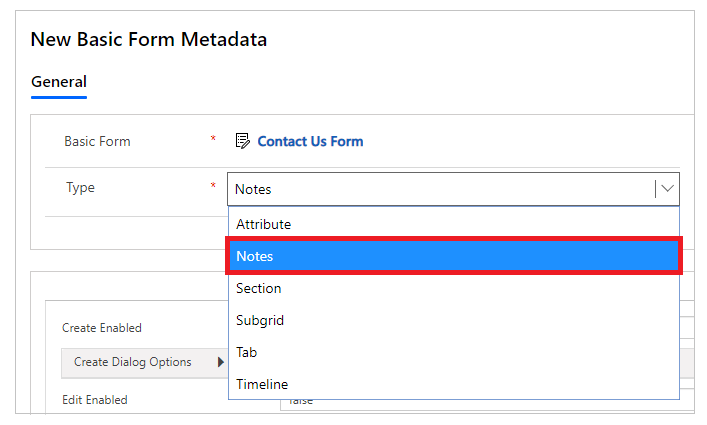
A configuración de notas móstrase. A maioría dos axustes están contraídos por defecto. Pode expandir unha sección para ver máis configuracións.
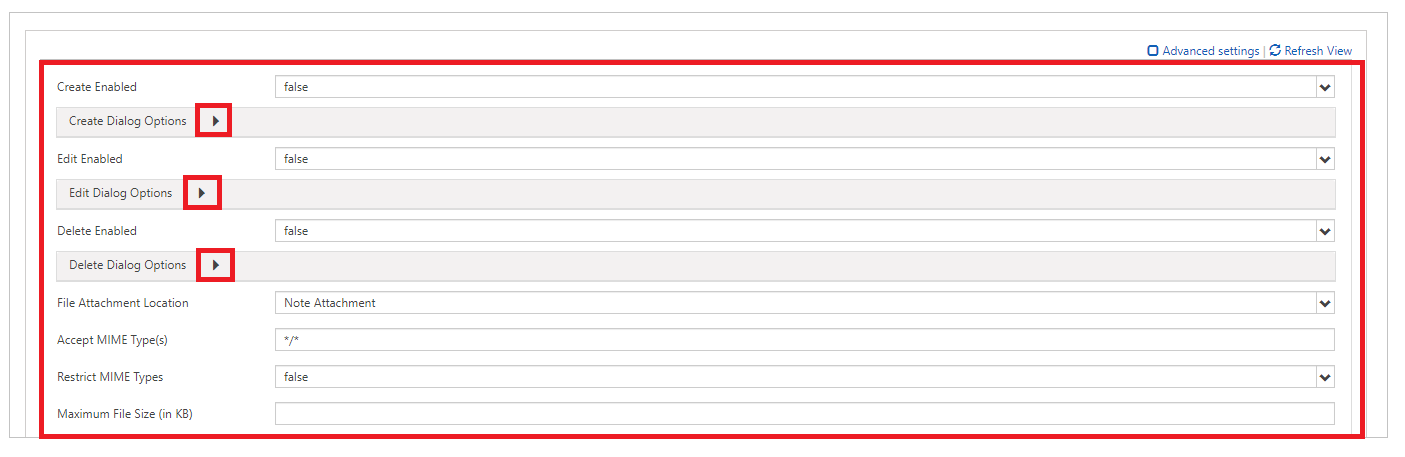
Nota
Se quere habilitar o almacenamento de anexos de notas en Azure, primeiro terá que habilitar o almacenamento de Azure para os anexos de notas así como actualizar a opción Localización do ficheiro adxunto en Azure Blob Storage.
Encha os campos utilizando valores apropiados. Estas configuracións explícase con máis detalle a continuación en Atributos, Opcións do diálogo Crear, Opcións do diálogo Editar e Opcións do diálogo Eliminar.
Garde o formulario.
Ao engadir a configuración, o control de notas procesarase usando as opcións apropiadas activadas no portal.
Atributos
| Nome | Descripción |
|---|---|
| Configuración básica | |
| Crear activado | Activa a capacidade de engadir notas novas á táboa. |
| Opcións do diálogo Crear | Contén os axustes para configurar a caixa de diálogo cando Crear Activada se establece en true. Máis información: Opcións do diálogo Crear. |
| Editar activado | Activa a capacidade de editar notas existentes na táboa. |
| Opcións do diálogo Editar | Contén os axustes para configurar a caixa de diálogo cando EditEnabled se establece en true. Máis información: Opcións do diálogo Editar |
| Eliminar activado | Activa a capacidade de eliminar Notas da táboa. |
| Opcións do diálogo Eliminar | Contén os axustes para configurar a caixa de diálogo cando DeleteEnabled se establece en true. Máis información: Opcións do diálogo Eliminar. |
| Localización de ficheiro anexo | Seleccione a localización do anexo do ficheiro:
|
| Aceptar tipo(s) de MIME | Permite especificar unha lista de tipos de MIME aceptados. |
| Restrinxir tipos de MIME | Seleccione se se permiten ou se restrinxen os tipos de MIME. |
| Tamaño máximo do ficheiro (en KB) | Permite especificar o tamaño máximo dun ficheiro que se pode anexar. O tamaño máximo dos ficheiros que se poden cargar vén determinado polo axuste Tamaño máximo do ficheiro na pestana de correo electrónico de configuración do sistema no cadro de diálogo de configuración do sistema do entorno. |
| Configuración avanzada | |
| Enumerar títulos | Anula o título na área de Notas. |
| Etiqueta do botón Engadir nota | Anula a etiqueta no botón Engadir Notas. |
| Etiqueta de privacidade da nota | Anula a etiqueta que indica que unha nota é privada. |
| Cargar mensaxe | Anula a mensaxe mostrada mentres se carga a lista de notas. |
| Mensaxe de erro | Anula a mensaxe mostrada cando se produce un erro ao tentar cargar a lista de notas. |
| Mensaxe de acceso denegado | Anula a mensaxe mostrada cando o usuario non ten permisos suficientes para ver a lista de notas. |
| Mensaxe baleira | Anula a mensaxe mostrada cando a táboa actual non ten ningunha nota que poida ser visualizada. |
| Enumerar pedidos | Permítelle definir a orde en que se mostrarán as notas. A configuración das ordes da lista permítelle definir as opcións seguintes:
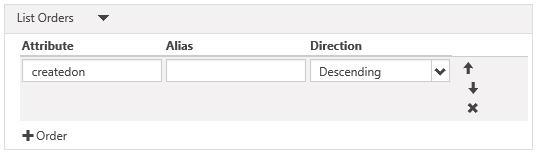 Para engadir unha regra de ordenación, seleccione " Columna" (4) e encha os detalles. Os pedidos da lista procesaranse en orde e os que están ao principio da lista terán máis prioridade. |
Opcións do diálogo Crear
| Nome | Descripción |
|---|---|
| Configuración básica | |
| Mostrar campo de opcións de privacidade | Activa unha caixa de verificación da caixa de diálogo Engadir nota que lle permite ao usuario marcar unha nota como privada. |
| Valor predefinido do campo de opcións de privacidade | Especifica o valor predefinido para Mostrar campo de opcións de privacidade. O valor predefinido deste campo é false. |
| Mostrar Anexar ficheiro | Activa un campo de carga do ficheiro na caixa de diálogo Engadir Nota, permitindo un usuario anexar un ficheiro a unha nota. Nota: Só se pode anexar un ficheiro usando esta opción. |
| Aceptar ficheiro anexado | O tipo MIME que acepta a entrada da carga do ficheiro. |
| Configuración avanzada | |
| Etiqueta do campo de nota | Anula a etiqueta para o campo Nota na caixa de diálogo Engadir Nota. |
| Columnas do campo de nota | Establece o valor das columnas na Nota <textarea>. |
| Filas do campo de nota | Establece o valor das filas na Nota <textarea>. |
| Etiqueta do campo de opcións de privacidade | Anula a etiqueta para o campo de opcións de privacidade (se está activada). |
| Etiqueta de ficheiro anexado | Anula a etiqueta para o ficheiro anexado (se está activada). |
| Clase de CSS da columna esquerda | Engade a clase ou clases CSS á columna da esquerda que contén etiquetas na caixa de diálogo Engadir Nota. |
| Clase de CSS da columna dereita | Engade a clase ou clases CSS á columna da dereita que contén entradas de campo na caixa de diálogo Engadir Nota. |
| Cargo | Anula o texto HTML no título da caixa de diálogo Engadir Nota. |
| Texto do botón principal | Anula o HTML que aparece no botón Primario (Engadir Nota) na caixa de diálogo. |
| Texto do lector de pantalla do botón Rexeitar | Anula o texto do lector de pantalla asociado co botón Rexeitar da caixa de diálogo. |
| Texto do botón Pechar | Anula o HTML que aparece no botón Pechar (Cancelar) na caixa de diálogo. |
| Tamaño | Especifica o tamaño da caixa de diálogo Engadir Nota. As opcións son Predefinido, Grande e Pequeno. |
| Clase de CSS | Especifique unha clase ou clases CSS que se aplicarán á caixa de diálogo resultante. |
| Clase de CSS do título | Especifica unha clase ou clases CSS que se aplicarán á barra de título da caixa de diálogo resultante. |
| Clase de CSS do botón principal | Especifica unha clase ou clases CSS que se aplicarán ao botón Primario (Engadir nota) da caixa de diálogo. |
| Clase de CSS do botón Pechar | Especifica unha clase ou clases CSS que se aplicarán ao botón Pechar (Cancelar) da caixa de diálogo. |
Opcións do diálogo Editar
| Nome | Descripción |
|---|---|
| Configuración básica | |
| Mostrar campo de opcións de privacidade | Activa unha caixa de verificación na caixa de diálogo Editar nota que lle permite ao usuario marcar unha nota como privada. |
| Valor predefinido do campo de opcións de privacidade | Especifica o valor predefinido para Mostrar campo de opcións de privacidade. O valor predefinido deste campo é false. |
| Mostrar Anexar ficheiro | Activa un campo de carga do ficheiro na caixa de diálogo Editar Nota, permitindo a un usuario anexar un ficheiro a unha nota. Nota: Só se pode anexar un ficheiro usando esta opción. |
| Aceptar ficheiro anexado | O tipo MIME que acepta a entrada da carga do ficheiro. |
| Configuración avanzada | |
| Etiqueta do campo de nota | Anula a etiqueta para o campo Nota na caixa de diálogo Editar Nota. |
| Columnas do campo de nota | Establece o valor das columnas na Nota <textarea>. |
| Filas do campo de nota | Establece o valor das filas na Nota <textarea>. |
| Etiqueta do campo de opcións de privacidade | Anula a etiqueta para o campo de opcións de privacidade (se está activada). |
| Etiqueta de ficheiro anexado | Anula a etiqueta para o ficheiro anexado (se está activada). |
| Clase de CSS da columna esquerda | Engade a clase ou clases CSS á columna da esquerda que contén etiquetas na caixa de diálogo Editar Nota. |
| Clase de CSS da columna dereita | Engade a clase ou clases CSS á columna da dereita que contén entradas de campo na caixa de diálogo Editar Nota. |
| Cargo | Anula o texto HTML no título da caixa de diálogo Editar Nota. |
| Texto do botón principal | Anula o HTML que aparece no botón Primario (Actualizar Nota) na caixa de diálogo. |
| Texto do lector de pantalla do botón Rexeitar | Anula o texto do lector de pantalla asociado co botón Rexeitar da caixa de diálogo. |
| Texto do botón Pechar | Anula o HTML que aparece no botón Pechar (Cancelar) na caixa de diálogo. |
| Tamaño | Especifica o tamaño da caixa de diálogo Editar Nota. As opcións son Predefinido, Grande e Pequeno. |
| Clase de CSS | Especifica unha clase ou clases CSS que se aplicarán á caixa de diálogo resultante. |
| Clase de CSS do título | Especifica unha clase ou clases CSS que se aplicarán á barra de título da caixa de diálogo resultante. |
| Clase de CSS do botón principal | Especifica unha clase ou clases CSS que se aplicarán ao botón Primario (Actualizar nota) da caixa de diálogo. |
| Clase de CSS do botón Pechar | Especifica unha clase ou clases CSS que se aplicarán ao botón Pechar (Cancelar) da caixa de diálogo. |
Opcións do diálogo Eliminar
| Nome | Descripción |
|---|---|
| Configuración básica | |
| Confirmación | Anula a mensaxe de confirmación para eliminar a nota. |
| Configuración avanzada | |
| Cargo | Anula o texto HTML no título da caixa de diálogo Eliminar Nota. |
| Texto do botón principal | Anula o HTML que aparece no botón Primario (Eliminar) na caixa de diálogo. |
| Texto do lector de pantalla do botón Rexeitar | Anula o texto do lector de pantalla asociado co botón Rexeitar da caixa de diálogo. |
| Texto do botón Pechar | Anula o HTML que aparece no botón Pechar (Cancelar) na caixa de diálogo. |
| Tamaño | Especifica o tamaño da caixa de diálogo Eliminar Nota. As opcións son Predefinido, Grande e Pequeno. |
| Clase de CSS | Especifica unha clase ou clases CSS que se aplicarán á caixa de diálogo resultante. |
| Clase de CSS do título | Especifica unha clase ou clases CSS que se aplicarán á barra de título da caixa de diálogo resultante. |
| Clase de CSS do botón principal | Especifica unha clase ou clases CSS que se aplicarán ao botón Primario (Eliminar) da caixa de diálogo. |
| Clase de CSS do botón Pechar | Especifica unha clase ou clases CSS que se aplicarán ao botón Pechar (Cancelar) da caixa de diálogo. |
Atribuír permisos da táboa
As notas e os botóns Engadir, Editar e Eliminar do control de notas estarán ocultos no formulario básico ou de varios pasos a menos que cree e atribúa os permisos de táboa axeitados aos rexistros como se indica a continuación:
Importante
Un usuario debe iniciar sesión e ser o creador da nota para editala ou eliminala mediante o portal. Os usuarios non poden editar nin eliminar unha nota creada por outros, aínda que lles asignes permisos de táboa.
Asegúrese de que a caixa de verificación Activar permisos da táboa está seleccionada no formulario para o que quere que aparezan as notas.
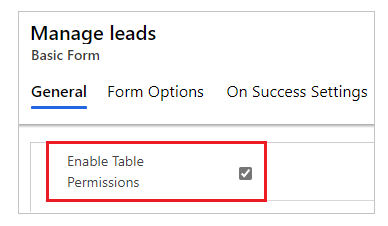
Para a táboa que ten activado o control de notas, cree un permiso de táboa cos privilexios requiridos. O alcance debe axustarse adecuadamente en función do nivel de acceso necesario para os usuarios finais.
Por exemplo, cree un permiso de táboa para unha táboa de clientes potenciais que amose notas no formulario básico, con privilexios como Ler, Escribir, Crear, Anexar e Anexar a.

Asocie o permiso de táboa cun rol web para o usuario.
Por exemplo, engada o permiso de táboa creado no paso anterior ao rol web de xestor de clientes potenciais.
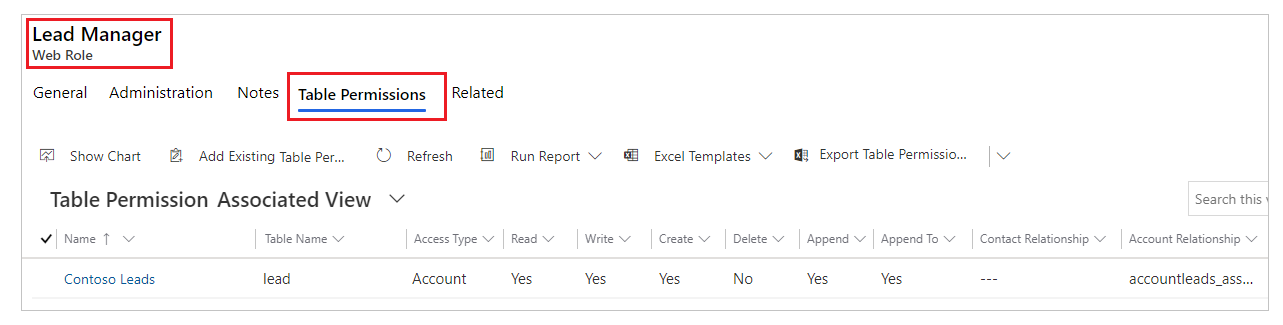
Cree un permiso de táboa para a táboa Anotación co tipo de acceso principal e os privilexios requiridos como se explica na táboa seguinte. O permiso da táboa principal debe establecerse nos mesmos permisos de táboa creados no paso 2.
Acción de nota Permisos requiridos Lectura Lectura Sumar Crear, Anexar (Anexar a requirido co permiso da táboa principal) Editar Escritura SUPR SUPR Por exemplo, cree un permiso de táboa para a táboa de anotacións, co permiso de táboa de clientes potenciais creada nos pasos anteriores e definida como táboa principal.

Activa o editor de texto enriquecido
O editor de texto enriquecido pódese activar ao engadir ou editar notas nun formulario nunha páxina web.
Abrir a aplicación Xestión do portal.
Vaia á sección Sitio web e seleccione Configuración do sitio.
Seleccione Novo para crear unha nova configuración do sitio.
Especifique os seguintes valores para a configuración do sitio;
- Nome: Cronoloxía/RTEEnabled
- Sitio web: O rexistro do sitio web asociado
- Valor: Verdadero
- Descrición: (Opcional)
Seleccione Gardar e pechar
Sincroniza o teu sitio web desde o estudo e previsualiza o sitio.
Deberías poder engadir e editar notas usando o editor de texto enriquecido.
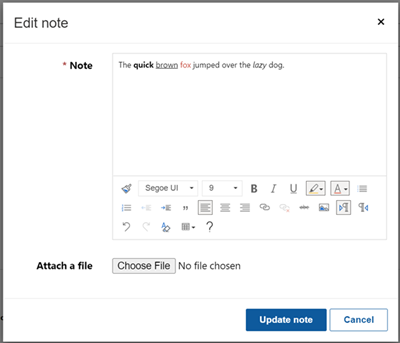
Notas creadas co editor de texto enriquecido
Pode ver as notas creadas usando as Configuracións de control do editor de texto enriquecido na páxina web do seu portal.
Non obstante, se o editor de texto enriquecido non está activado para as notas dos formularios, cando intentes editar, verás o texto en formato de marcado HTML.
Por exemplo, esta nota mostra o formato de texto enriquecido na aplicación controlada por modelos.
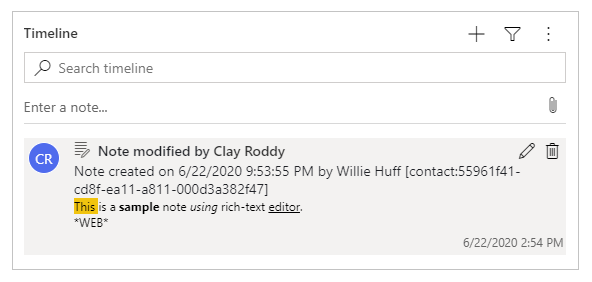
A páxina web do portal mostra a nota en formato de texto enriquecido.
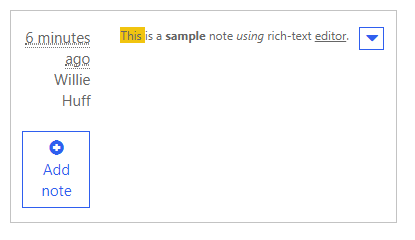
Non obstante, ao editar a nota desde a páxina web do portal, ve a nota en formato de marcación HTML.
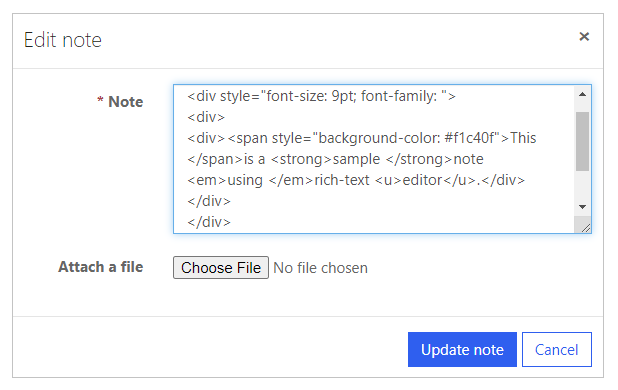
Importante
Se tenta gardar unha nota con marcación HTML usando o portal, recibirá este erro: Produciuse un erro. Ténteo de novo e, se o problema continúa, póñase en contacto co administrador do sitio web. Para gardar as notas con marca HTML usando o portal, terá que desactivar a validación da solicitude. Non obstante, a desactivación da validación da solicitude aplícase a todo o sitio web. Para ver os pasos para desactivar a validación da solicitude e comprender o seu impacto, diríxase a validación de solicitude.
Configuración de notas nos formularios de varios pasos
As notas do formulario de varios pasos están configuradas da mesma maneira que as notas do formulario básico. Cree un rexistro de metadatos para o formulario de varios pasos que teña notas primeiro, e logo engada os metadatos da configuración de notas.
Activar o achegamento de ficheiros nun formulario
Active a opción Anexar ficheiro para o Formulario básico para amosar a opción de anexo dispoñible coas notas.
Para habilitar o anexo nun formulario básico:
Abrir a aplicación Xestión do portal.
Seleccione Formularios básicos en Contido no panel esquerdo.
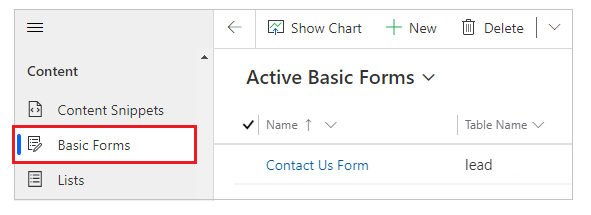
Na lista de formularios, seleccione para abrir un rexistro do formulario ao que desexa engadir a configuración de nota.
Seleccione Configuración adicional para o formulario. Defina a configuración adicional segundo os campos explicados na sección seguinte.
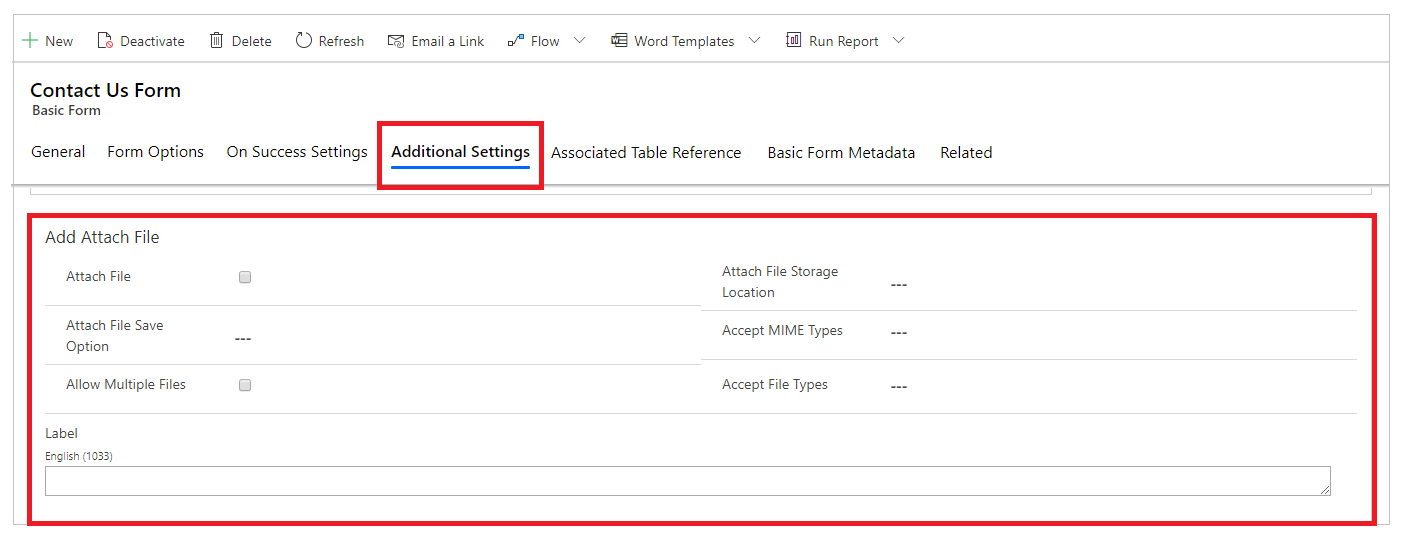
Configuración adicional para anexar ficheiros
| Nome | Descripción |
|---|---|
| Anexar ficheiro | Marque a caixa para activar a opción de anexar ficheiros no formulario. |
| Opción para gardar ficheiros anexados | Seleccione Notas ou Comentarios do portal para gardar anexos de ficheiros. Para obter anexos de notas, seleccione Notas. |
| Permitir varios ficheiros | Marque a caixa para permitir varios ficheiros adxuntos. |
| Label | Especifique unha etiqueta para a opción de anexos. |
| Localización de almacenamento de ficheiros anexados | Seleccione a localización do anexo do ficheiro:
|
| Aceptar tipo de MIME | Especifique unha lista de tipos de MIME aceptados. |
| Aceptar tipos de ficheiros | Especifique unha lista de tipos de ficheiros aceptados. Esta opción só está dispoñible cando se usa a opción Comentarios do portal para Opción para gardar ficheiros anexados. |
Opción para anexar un ficheiro
Despois de configurar as notas e activar os anexos de notas, pode ver a opción Anexar ficheiro no formulario.