Colaborar mediante SharePoint
Con Microsoft Dataverse, pode almacenar os seus documentos en SharePoint e xestionalos desde a súa aplicación. Os documentos que cree na súa aplicación almacénanse en SharePoint e sincronízanse automaticamente cos seus dispositivos de escritorio e móbiles.
Para poder utilizar SharePoint para almacenar documentos, o administrador do sistema ten que habilitalo. Máis información:
Importante
Os documentos xestionados de SharePoint que se eliminan mediante unha aplicación de Power Apps ou de Dynamics 365 Customer Engagement elimínanse permanentemente tanto da aplicación como do sitio de SharePoint.
Desde onde se accede aos documentos?
Para tipos de fila que admitan a xestión de documentos, abra a fila, seleccione o separador Relacionados e, a seguir, seleccione Documentos.
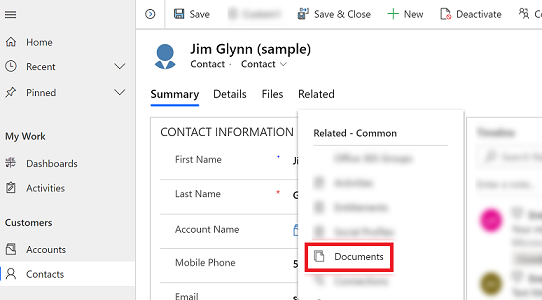
Seleccione Localización do documento > Documentos no sitio por defecto 1. Cando se active SharePoint, a localización estará definida en Documentos no Sitio predefinido 1 por defecto.
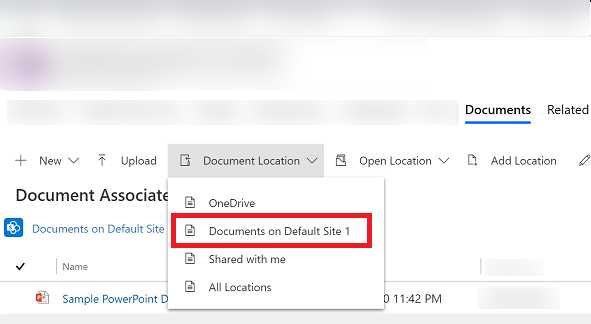
Crear un novo documento e gardalo en SharePoint
Abra unha fila e vaia á vista Grade asociada ao documento. Por exemplo, abra unha fila de contactos.
Na fila aberta, seleccione o separador Relacionados e, a seguir, seleccione Documentos.
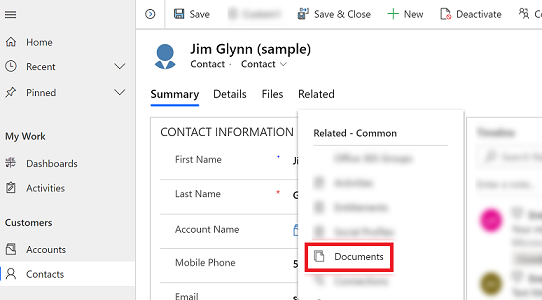
Seleccione Localización do documento e cambie a localización a Documentos no sitio por defecto 1.
Seleccione Novo e elixa un tipo de documento como Word, Excel ou PowerPoint.
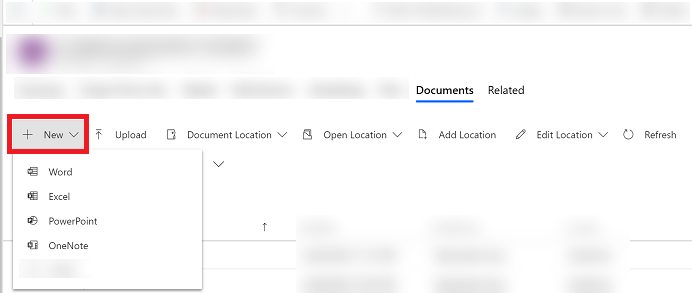
Escriba un nome de documento e seleccione Gardar.
Crear un novo cartafol na localización do sitio predeterminada de SharePoint
Abra unha fila e vaia á vista Grade asociada ao documento. Por exemplo, abra unha fila de contactos.
Na fila aberta, seleccione o separador Relacionados e, a seguir, seleccione Documentos.
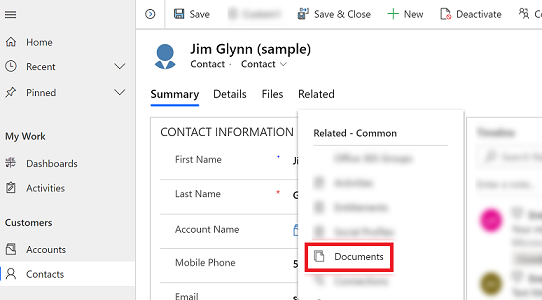
Seleccione Localización do documento e cambie a localización a Documentos no sitio por defecto 1.
Seleccione Novo e logo escolla Cartafol.
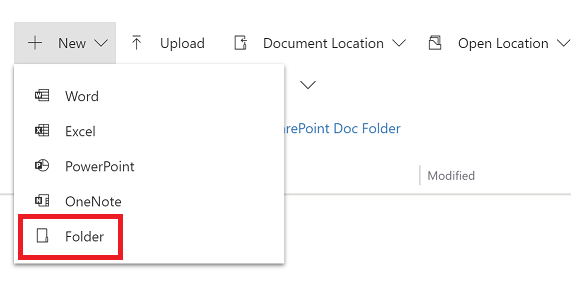
Escriba un nome de cartafol e seleccione Gardar.
Cargar un documento existente en SharePoint desde a súa aplicación
Vaia á fila para a que quere crear o documento e seleccione o separador Relacionado e seleccione Documentos.
Seleccione Cargar.
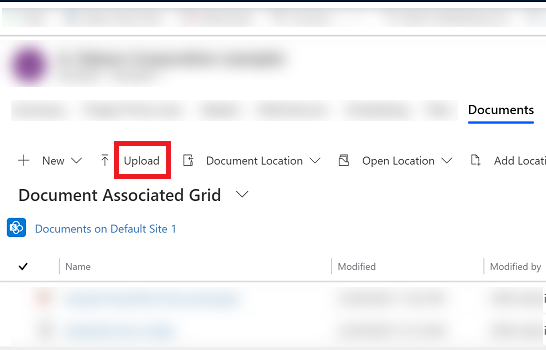
Escolla o ficheiro que desexa cargar. Só pode escoller un ficheiro de cada vez.
O documento créase en na localización do documento actual na que está.
Nota
Pode cargar un ficheiro de ata 50 MB. Se a súa conexión a internet é lenta, é posible que reciba un erro durante a carga de ficheiros grandes.
Se existen ficheiros co mesmo nome en SharePoint, seleccione se desexa sobrescribir os ficheiros.
Seleccione Aceptar.
Xestionar as localizacións de SharePoint
Pode crear localizacións de SharePoint novas ou editar as existentes desde a súa aplicación en Dataverse.
Editar unha localización
Abra unha fila, seleccione o separador Relacionados e, a seguir, seleccione Documentos.
Seleccione Editar localización e logo seleccione unha localización do sitio de SharePoint.
Aparece a caixa de diálogo Editar localización.
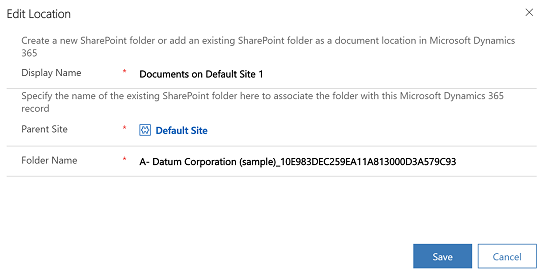
O nome para mostrar, o sitio principal e o nome do cartafol énchense automaticamente. Introduza detalles sobre a localización novo e, a seguir, seleccione Gardar.
Engadir unha localización nova
Abra unha fila, seleccione o separador Relacionados e, a seguir, seleccione Documentos.
Seleccione Engadir localización.
Aparece a caixa de diálogo Engadir localización.
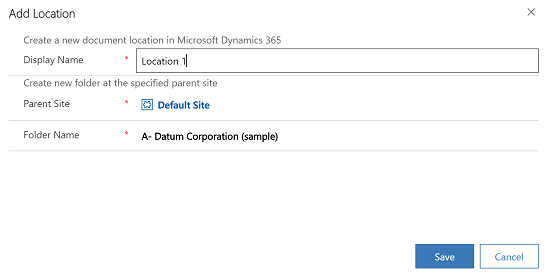
O nome para mostrar, o sitio principal e o nome do cartafol énchense automaticamente. Modifique os detalles se é necesario e, a seguir, seleccione Gardar.
Preguntas frecuentes do separador Ficheiros
Por que se trasladou a localización para acceder a documentos?
- Cambiamos o comando para facer que os documentos sexan máis fáciles de atopar con menos clics.
Desapareceu o separador Documentos?
- Non, non desapareceu. Os usuarios aínda poden acceder aos documentos asociados á fila en cuestión do xeito anterior, simplemente seleccionando o menú Relacionado e despois a ligazón Documentos.
Co cambio, os subcartafoles de SharePoint seguirán creándose automaticamente?
- Si. O comportamento é similar ao da ligazón Documentos da menú Relacionado. Cando un usuario selecciona o separador Ficheiros por primeira vez, o sistema crea o cartafol secundario de SharePoint correspondente.
Hai algunha forma de engadir a pestana Ficheiros a outras táboas ou eliminala?
- Si. Para engadir ou eliminar o separador Ficheiros, siga os pasos deste artigo: Engada o separador de documentos SharePoint ao formulario principal dunha táboa
Nota
Pode indicarnos as súas preferencias para o idioma da documentación? Realice unha enquisa breve. (teña en conta que esa enquisa está en inglés)
Esta enquisa durará sete minutos aproximadamente. Non se recompilarán datos persoais (declaración de privacidade).
Comentarios
Proximamente: Ao longo de 2024, retiraremos gradualmente GitHub Issues como mecanismo de comentarios sobre o contido e substituirémolo por un novo sistema de comentarios. Para obter máis información, consulte: https://aka.ms/ContentUserFeedback.
Enviar e ver os comentarios