Exportar datos a Excel
Exporte datos da súa aplicación baseada en modelos a Excel. Pode exportar até 100.000 filas de datos ao mesmo tempo.
Na navegación esquerda, seleccione unha táboa desde a que desexe exportar datos.
Na barra de comandos, seleccione Exportar a Excel.
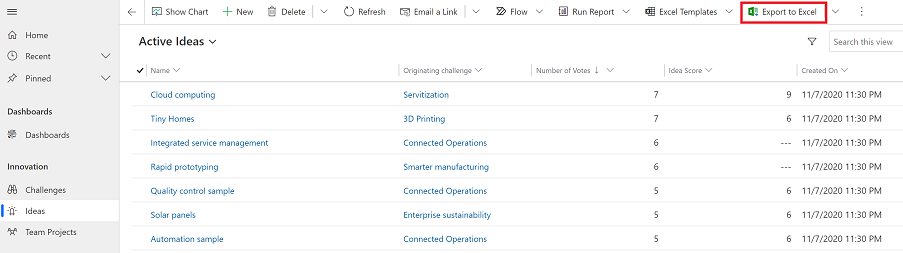
Cando finalice a descarga, desprácese ata a localización do ficheiro descargado.
Nota
Cando descargue unha folla de traballo debería gardala automaticamente no seu computador. Non obstante, se non o fai, asegúrese de gardala antes de abrila e editala. En caso contrario, podes recibir esta mensaxe de erro: Excel non pode abrir nin gardar máis documentos porque non hai suficiente memoria ou espazo no disco dispoñible.
Para solucionar o problema, siga estes pasos:
- Abre Excel e vai a Ficheiro>Opcións>Centro de confianzaConfiguración do Centro de configuración>Vista protexida.
- En Vista protexida, borre os tres elementos.
- Seleccione Aceptar>Aceptar.
Recomendámoslle que garde e logo abra o ficheiro de datos, e non desactivar a visualización protexida que pode ter riscos para o computador.
Abra o ficheiro de Excel gardado.
Se ves a advertencia de seguranza Desactiváronse as conexións de datos externas, selecciona Activar contido.
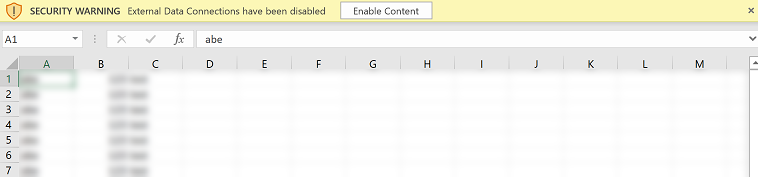
Os datos expórtanse no mesmo formato que vostede os ve na aplicación. O texto seguirá a ser texto, os números seguirán a ser números e as datas seguirán a ser datas. No entanto, se exporta datos da aplicación a Excel, algún formatos de cela poden mudar. A táboa seguinte resume como verá os datos de aplicacións e como o formato de celas cambia ao exportar os datos a Excel.
| Formato de datos en aplicacións baseadas en modelos | Formato de celas en Excel |
|---|---|
| Texto, símbolo do valor, teléfono, conxunto de opcións e buscar | Móstrase como texto e conxunto de opcións tórnase nunha lista despregable |
| Correo electrónico, URL | Móstrase como Xeral |
| Número | Móstrase como Número sen separador de grupo |
| Moeda | Móstrase como número e non inclúe o sinal de dólar ($) |
| Só data, Data e hora | Móstrase como só data |
| Columnas calculadas e de resumo | Editable en Excel pero non se pode importar a CRM Power Apps |
| Columnas protexidas | Editable en Excel pero non se pode importar a CRM Power Apps |
Exportar opcións
Hai outras opcións de exportación como Excel Online, Folla de traballo estática, Folla de traballo de Dynamics ou Táboa dinámica de Dynamics.
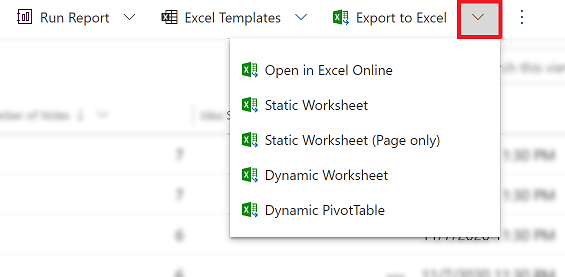
A seguinte táboa resume as diferentes opcións. Escolla a que mellor lle funcione.
| Tarefa | Máis información |
|---|---|
| Fai unha análise ad hoc ou e se sen modificar os datos da aplicación. Ou edite en masa rapidamente a varias filas. | Abre os datos da aplicación en Excel Online |
| Obteña unha instantánea dos datos na data e hora actual ou se desexa compartir os datos con outros usuarios. | Exportar a unha folla de traballo estática de Excel |
| Obteña información actualizada e poderá actualizala en Excel e coincidir co que ve na aplicación calquera momento. | Exportar a unha folla de traballo dinámica de Excel |
| Vexa os datos da aplicación nunha táboa dinámica. | Exportar a unha táboa dinámica de Excel |
Problemas coñecidos
Pode exportar os datos da súa aplicación a Excel (formato .xlsx) e usar o ficheiro como modelo para engadir máis datos e importalos de novo á súa aplicación. Non obstante, se engade ou modifica columnas no ficheiro Excel e despois volve importalo na súa aplicación, a importación fallará. Isto ocorre porque as columnas se engadiron ou modificaron e esas columnas non se corresponden coas táboas da súa aplicación. Cando importe un ficheiro de Excel na súa aplicación, asegúrese de que as columnas e as táboas están asignadas correctamente, senón a importación fallará. Para obter máis información sobre o mapeo, consulte Revisar o mapeo.
Se estás a usar Excel 2010, podes recibir esta mensaxe de erro cando exportes datos da área Contas:
The file is corrupt and cannot be opened.A mensaxe de erro prodúcese debido á configuración en Excel. Para corrixir o problema, realice a seguinte acción:
Abre Excel 2010 e vai a Ficheiro>Opcións>Centro de confianza>Configuración do Centro de confianza.
Seleccione Vista protexida e, a continuación, desmarque as caixas de verificación das dúas primeiras opcións.
Seleccione Aceptar e despois pecha a caixa de diálogo Opcións .