Como importar datos
Importe datos almacenados noutro lugar na súa aplicación baseada en modelos usando a función de importación en Power Apps.
Cada táboa ten columnas necesarias que deben existir no ficheiro de entrada. Recoméndase descargar un modelo de Excel, engadir os seus datos e despois importar o ficheiro á súa aplicación. O modelo aforra tempo e esforzo. Non engada nin modifique columnas no modelo para evitar problemas durante a importación.
Antes de importar un ficheiro, asegúrese de que os títulos das columnas coincidan cos nomes das columnas da súa aplicación. Durante o proceso de importación, o sistema intentará asignar os nomes das columnas do ficheiro de entrada aos nomes das columnas da aplicación. Se non coinciden, terá que asignar manualmente os campos ou pode ter problemas durante o proceso de importación.
Se é un usuario avanzado e coñece as columnas necesarias para unha determinado táboa de Dataverse, defina o seu propio ficheiro fonte de Excel, CSV ou XML e siga os pasos deste artigo sobre como importar datos á súa aplicación. Admítense os seguintes formatos de ficheiros:
- Libro de Excel (.xlsx)
- Valores separados por comas (.csv)
- Folla de cálculo XML 2003 (.xml)
O tamaño máximo de ficheiro permitido para os ficheiros .zip é de 32 MB. Para o resto de formatos de ficheiros, o tamaño máximo de ficheiro permitido é de 8 MB.
Para evitar problemas de asignación, recoméndase que use un modelo de Excel que pode descargar da súa aplicación. Unha vez descargado o modelo, engada os seus datos e logo importe de novo o ficheiro á súa aplicación. Recorde non engadir nin modificar columnas no modelo para evitar problemas durante o proceso de importación.
Abra a súa aplicación e desde a barra de navegación esquerda seleccione unha táboa.
Na barra de comandos, seleccione Modelos de Excel > Descargar modelo.
Seleccione o tipo de táboa e visualice a descarga ou seleccione Editar columnas e escolla as filas que desexa incluír no modelo.
Seleccione Descargar.

Use o modelo que descargou no paso anterior (modificado cos seus datos) e importe o ficheiro á súa aplicación.
Abra unha aplicación e desde a barra de navegación esquerda seleccione unha táboa.

Na barra de comandos, seleccione o tipo de ficheiro desde o que importar:
- Importar desde Excel: Seleccione Importar desde Excel se está a usar un modelo de Excel.
- Importar desde CSV
- Importar desde XML

Seleccione Escoller ficheiro e navegue ao cartafol onde está gardado o ficheiro. Seleccione o ficheiro, seleccione Abrir e, despois, seleccione Seguinte.
Suxestión
Só pode importar un ficheiro de cada vez. Para traer máis ficheiros, volva executar o asistente.
Seleccione se quere Permitir duplicados ou non. Para obter máis información, consulte Configurar as regras de detección de duplicados para manter os datos limpos.
Para ficheiros CSV e XML (omita este paso se está a importar un ficheiro de Excel):
Para un ficheiro CSV: seleccione a lista despregable e seleccione o delimitador de datos e o campo que usou o ficheiro CSV.
Para un ficheiro CSV ou XML: Se ten unha clave alternativa definida, selecciónea na lista despregable Clave alternativa. A clave alternativa úsase para identificar e actualizar de xeito único as filas durante a importación. Máis información: Defina claves alternativas ás filas de referencia.

Seleccione Revisar asignación e verifique que as columnas (campos) están asignadas correctamente. Se todo parece correcto, seleccione Finalizar importación.
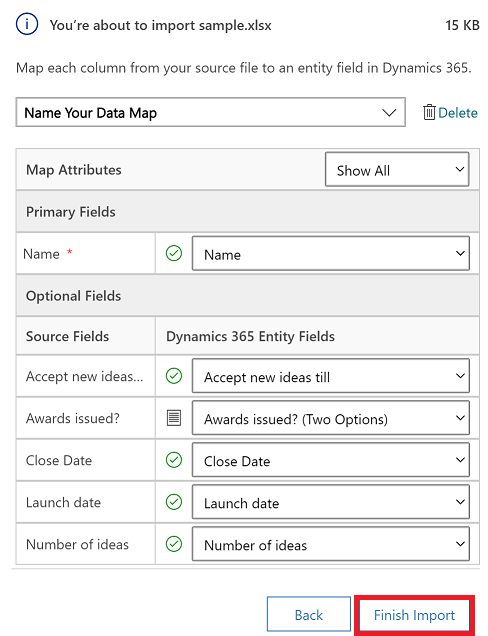
Seleccione Seguimento do progreso para ver o progreso da importación.
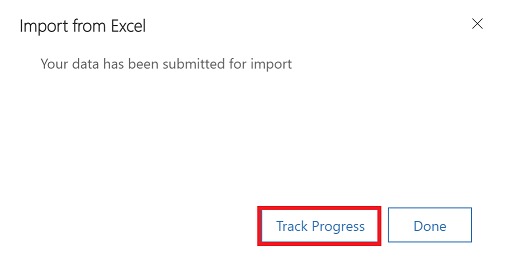
Cando importe un ficheiro, é importante revisar os títulos das columnas e verificar que coincidan coas columnas (campos) da súa aplicación.

Lenda:
Campos primarios: Mostra todas as columnas necesarias para a táboa que deben ser asginadas para que os datos se importen con éxito. Se os títulos de columna do ficheiro de orixe coinciden cos nomes para mostrar da columna, estas columnas asignaranse automaticamente.
Columnas asignadas: As columnas asignadas correctamente amosaranse cunha marca de verificación verde.
Campos opcionais: Estas son as cabeceiras opcionais do seu ficheiro orixe. Se os títulos de columna coinciden cos nomes para mostrar das columnas, as columnas seleccionaranse automaticamente nas listas despregables correspondentes.
Columnas sen coincidencias: Se os títulos de columna non coinciden, as columnas sen asignar mostraranse cun signo de exclamación vermello. Para asignar a columna correctamente, seleccione unha columna para asignala ao título da columna sen asignar do seu ficheiro.
Omitir (só para Campos opcionais): Elixa Omitir na lista despregable. Os datos das columnas que se omitiron non se importarán á súa aplicación.
Se algunha columna do ficheiro de orixe inclúe un conxunto de valores fixo, ten que se asignar a columna a unha columna do tipo Conxunto de opcións. Os valores deste tipo de columnas son ou ben Si e Non, ou ben Baixo e Alto.
Para facelo, seleccione o botón  xunto á columna de conxunto de opcións, seleccione os valores e logo seleccione Aceptar.
xunto á columna de conxunto de opcións, seleccione os valores e logo seleccione Aceptar.

A lista despregable Valores da opción combina os valores dispoñibles no ficheiro entrante cos que xa están na aplicación. Por exemplo:
- Valores no ficheiro de importación: Alto, Baixo
- Valores que xa están na aplicación: Frío, Morno, Quente
- Valores de destino resultantes: Frío, Morno, Quente, Baixo, Alto
Despois da importación, o asistente de importación engadirá todos os valores asignados á aplicación, pero omitirá os valores sen asignar do ficheiro de importación que aínda non están na aplicación. Por exemplo, pode asignar o valor de orixe "Baixo" ao valor de destino "Frío", pero o valor de orixe "Alto" ao valor de destino (novo) "Alto". Baseándose nestas asignacións, o asistente de importación crea "Alto" como valor de destino na aplicación. Non crea "Baixo" como valor de destino na aplicación porque non se asignou ningunha orixe a este valor de destino.
Nota
Tamén pode asignar unha columna do ficheiro de orixe a unha columna do tipo "Dúas opcións" e "Conxunto de opcións de selección múltiple" (onde unha columna pode ter varios valores). Debe asignar cada Valor de opcións de orixe aos elementos da lista Valores de opción de Dynamics 365. Cando se asigna a unha columna do tipo "Conxunto de opcións de selección múltiple", se o ficheiro de orixe inclúe valores que non están dispoñibles na aplicación, non se crearán novos valores na aplicación.
Se algúns datos do ficheiro de orixe fan referencia a outras filas existentes na aplicación, ten que se asignar a columna do ficheiro de orixe a unha columna de busca da aplicación.
Imaxinemos que desexa importar un ficheiro chamado Leads.csv, que contén filas de cliente. A columna Cliente de Leads.csv contén os datos da conta ou cliente asociados. Para asignalo, seleccione o botón Referencia de busca situado a carón da columna de busca. Ábrese a sección Referencia de busca e móstranse as táboas relacionadas coa táboa actual.

Para cada táboa, seleccione as columna en que desexa buscar durante a importación para conservar as relacións entre as filas e despois seleccione Aceptar.
Se desexa gardar a configuración da asignación para a próxima vez, escriba un nome na caixa Nomear a asignación de datos. Desta maneira, a próxima vez que importe un conxunto de datos semellante, poderá usar a mesma asignación.

Despois de iniciar unha importación, pode supervisar o estado do traballo de importación e ver os resultados no rexistro de importación.
No último paso do asistente de importación, seleccione Rastrexar o progreso para ver o progreso do traballo de importación.
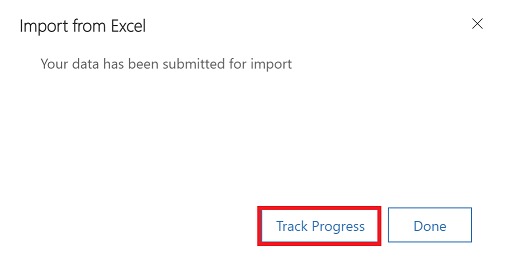
Se perdeches este paso, engade o seguinte código ao URL da túa aplicación: &newWindow=true&pagetype=entitylist&etn=importfile&viewid=a2927069-e4dc-4e8f-8fb1-d2f6c40c427e&viewType=1039.
Por exemplo, se o URL da túa aplicación é https://org12345.crm.dynamics.com/main.aspx?appid=ca78641d-b6f1-ee11-a1fe-000d3a379d2d, entón o URL para ver o rexistro de importación é https://org12345.crm.dynamics.com/main.aspx?appid=ca78641d-b6f1-ee11-a1fe-000d3a379d2d&newWindow=true&pagetype=entitylist&etn=importfile&viewid=a2927069-e4dc-4e8f-8fb1-d2f6c40c427e&viewType=1039.
Despois de completar a importación, pode ver os rexistros que se importaron correctamente, que non se puideron importar ou que se importaron parcialmente.
Na páxina As miñas importacións, supervisa o progreso da importación.
A columna Estado amosa o estado da importación. O estado progresa polos seguintes valores:
- Enviado
- Analizando
- Transformando
- Importando
- Concluído
Unha vez completada a importación, os Éxito, Fallos e Fallos parciais as columnas mostran o número de rexistros que se importaron correctamente, que non se puideron importar ou que se importaron parcialmente.
Seleccione un traballo de importación para ver os rexistros que non se importaron ou foron parcialmente importados.
Seleccione os separadores apropiados para ver información acerca dos rexistros con erros, correctos ou erros parciais durante a importación.
Na pestana Fallos, exporta as filas que non se puideron importar a un ficheiro novo. Seleccione Exportar filas con erros.
Corrixe os erros deste ficheiro e, a continuación, impórtao.
Podes eliminar o ficheiro de importación e os rexistros importados se queres volver importar os datos ou non necesitas os datos por algún motivo.
Seleccione o ficheiro de importación que desexa eliminar e, a seguir, unha das seguintes accións:
Eliminar ficheiro de orixe da importación. Esta opción elimina o ficheiro de rexistro de importación e os seus detalles.
Eliminar rexistros importados. Esta opción elimina todos os rexistros que foron importados do ficheiro seleccionado.
Eliminar todo. Esta opción elimina o ficheiro de importación xunto cos rexistros que foron importados do ficheiro de importación.