Titorial: crea un fluxo do proceso de negocio
Importante
A partir de agosto de 2022, xa non podes crear nin xestionar fluxos de procesos empresariais desde Power Automate fóra do explorador de solucións. Os fluxos e instancias de procesos empresariais seguen a ser compatibles a través do explorador de solucións, das vistas Power Apps e Dataverse de táboas.
Este artigo móstrache como crear un fluxo do proceso de negocio con Power Apps. Para obter máis información sobre as vantaxes do uso de fluxos de procesos empresariais, vai a Descrición xeral dos fluxos de procesos empresariais. Para obter información sobre como crear fluxos de tarefas móbiles, vai a Crear un fluxo de tarefas móbiles.
Cando un usuario inicia un fluxo do proceso de negocio, as etapas e os pasos do proceso móstranse na barra de procesos na parte superior dun formulario.

Suxestión
Despois de crear unha definición fluxo do proceso de negocio, pode controlar quen pode crear, ler, actualizar ou eliminar a instancia fluxo do proceso de negocio. Por exemplo, para procesos relacionados co servizo, proporcione acceso total aos representantes de servizo de atención ao cliente para cambiar a instancia de fluxo do proceso de negocio, pero proporcione acceso de só lectura aos representantes de vendas para supervisar as actividades posvenda dos seus clientes. Para establecer a seguridade para unha definición fluxo do proceso de negocio que crees, selecciona Activar roles de seguranza na barra de accións.
Requisitos previos
- Para crear fluxos de procesos de negocio, necesitas unha Power Apps ou Power Automate licenza por usuario ou un plan de licenzasDynamics 365 que inclúe dereitos de uso fluxo do proceso de negocio.
- Unha táboa coa que está asociado o fluxo do proceso de negocio. Se o fluxo do proceso de negocio non está relacionado cunha táboa existente, crea unha nova táboa antes de crear o fluxo.
Crear un fluxo do proceso de negocio
En Power Apps ou Power Automate, selecciona Solucións na barra de navegación da esquerda.
Seleccione ou cree unha solución para usar para o fluxo do proceso de negocio.
Dentro da solución, seleccione Novo>Automatización>Proceso>fluxo do proceso de negocio.
- Dálle ao teu fluxo un Nome para mostrar e Nome (Nome lóxico a35>).
- Seleccione a táboa para usar para o fluxo.
- Seleccione Crear.
Créase o novo fluxo do proceso de negocio. Agora podes editalo cunha primeira etapa única creada para ti.

Engadir etapas. Se os teus usuarios pasan dunha fase empresarial a outra no proceso:
Arrastre un compoñente Stage desde a pestana Compoñentes e soltao nun rexistro + no deseñador.

Para definir as propiedades dunha fase, seleccione a fase e, a continuación, configure as propiedades na pestana Propiedades na parte dereita da pantalla:
Introduza un nome para mostrar.
Se o desexa, seleccione unha categoría para a fase. A categoría (como Calificar ou Desenvolver) aparece como un chevron na barra de procesos.

Cando remates de cambiar as propiedades, selecciona o botón Aplicar .
Engadir pasos a unha etapa. Para ver os pasos dunha etapa, selecciona Detalles na esquina inferior dereita da etapa. Para engadir máis pasos:
Arrastre o compoñente paso ao escenario desde a pestana Compoñentes .

Seleccione paso e, a continuación, configure as propiedades na pestana Propiedades :
- Introduza un nome para mostrar para o paso.
- Se quere que os usuarios introduzan datos para completar un paso, seleccione a columna adecuada na lista despregable.
- Seleccione Obrigatorio se as persoas deben encher a columna para completar o paso antes de pasar á seguinte fase do proceso.
- Selecciona Aplicar cando remates.
Nota
- Se estableces unha columna booleana de dúas opcións como Obrigatorio, os usuarios non poderán continuar a non ser que o valor da columna sexa Si. O usuario debe marcar a columna como completada antes de pasar á seguinte fase.
- Se Si ou Non son valores de columna aceptables, debes seleccionar a columna en lugar de dúas -opción columna booleana.
Engade unha rama (condición) ao proceso. Para engadir unha póla condicional:
Arrastre o compoñente Condición desde a pestana Compoñentes a un signo + entre dúas etapas.

Seleccione a condición e, a continuación, configure as propiedades na pestana Propiedades . Para obter máis información sobre as propiedades de ramificación, vai a Mellora os fluxos de procesos comerciais coa ramificación. Cando remates de configurar as propiedades da condición, selecciona Aplicar.
Engade un fluxo de traballo. Para activar un fluxo de traballo:
Arrastre un compoñente Fluxo de traballo desde a pestana Compoñentes a unha fase ou o Fluxo de traballo global elemento no deseñador. O lugar onde o engades depende destas condicións:
- Arrástrao a unha etapa para activar o fluxo de traballo ao entrar ou saír da etapa. O compoñente do fluxo de traballo debe basearse na mesma táboa principal que a etapa.
- Arrástrao ata o elemento Fluxo de traballo global para activar o fluxo de traballo cando o proceso estea activado ou arquivado (cando o estado cambia a Completado ou Abandonado). O compoñente do fluxo de traballo debe basearse na mesma táboa principal que o proceso.
Seleccione o fluxo de traballo e, a continuación, configure as propiedades na pestana Propiedades :
- Introduza un nome para mostrar.
- Seleccione cando se debe desencadear o fluxo de traballo.
- Busca un fluxo de traballo activo baixo demanda existente que coincida coa táboa do escenario ou crea un novo fluxo de traballo seleccionando Novo.
- Selecciona Aplicar cando remates.
Para obter máis información sobre fluxos de traballo, vai a Procesos de fluxo de traballo.
Para validar o fluxo do proceso de negocio, seleccione Validar na barra de accións.
Para gardar o proceso como borrador mentres continúas traballando nel, selecciona Gardar na barra de accións.
Importante
Mentres un proceso sexa un borrador, a xente non poderá usalo.
Para activar o proceso e facelo dispoñible para o teu equipo, selecciona Activar na barra de accións.
Para proporcionar control sobre quen pode crear, ler, actualizar ou eliminar a instancia fluxo do proceso de negocio, seleccione Editar roles de seguranza na barra de comandos do deseñador. Por exemplo, para procesos relacionados co servizo, proporcione acceso total aos representantes de servizo de atención ao cliente para cambiar a instancia fluxo do proceso de negocio e acceso de só lectura aos representantes de vendas para supervisar as actividades posvenda dos seus clientes.
Na pantalla Roles de seguranza , seleccione o nome dunha función para abrir a páxina de información rol de seguranza. Seleccione a pestana Fluxos de procesos de negocio e, a continuación, asigne os privilexios axeitados no fluxo do proceso de negocio para un rol de seguranza.
Nota
O administrador do sistema e os roles de seguranza personalizador do sistema teñen acceso a novos fluxos de procesos comerciais por defecto.

Especifique os privilexios seleccionando os botóns de opción axeitados e seleccione Gardar. Para obter máis información sobre privilexios, vai a fluxo do proceso de negocio privilexios.
A seguir, non esqueza atribuír o rol de seguranza apropiado aos usuarios da súa organización.
Suxestión
Estes son algúns consellos para traballar no fluxo de tarefas na ventá do deseñador:
- Para facer un instantánea de todo o que aparece na xanela fluxo do proceso de negocio, selecciona instantánea na barra de accións. Esta opción é útil se queres compartir e obter comentarios sobre o proceso dun membro do equipo.
- Utilice a mini-asignación para navegar rapidamente por diferentes partes do proceso. Esta función é útil cando tes un proceso complicado que se despraza fóra da pantalla.
- Para engadir unha descrición do proceso empresarial, selecciona Detalles baixo o nome do proceso na esquina esquerda da xanela fluxo do proceso de negocio. Pode utilizar até 2000 caracteres.
Deseñar fluxos de procesos comerciais con ramas
Considere estes puntos ao deseñar fluxos de procesos comerciais con sucursais:
Un proceso pode abarcar un máximo de cinco táboas únicas.
Use un máximo de 30 etapas por proceso e 30 pasos por etapa.
As ramificacións non poden ter máis de 10 niveis de profundidade.
As regras de ramificación deben basearse nos pasos da etapa anterior.
Pode combinar varias condicións nunha regra mediante o
ANDoperador ou oORoperador, pero non os dous operadores.Ao definir un fluxo de proceso, seleccione opcionalmente unha relación de táboa. Esta relación debe ser unha relación 1:N (uno a moitos).
Poden executarse simultaneamente varios procesos activos no mesmo rexistro.
Reorganiza os mosaicos (etapas, pasos, condicións) no fluxo do proceso arrastrando e soltando.
Ao fusionar ramas usando o comando connector, todas as ramas de pares deben fusionarse nunha única etapa. As ramas pares deben fusionarse nunha única etapa ou finalizar o proceso. Unha rama de pares non pode fusionarse con outras ramas e finalizar o proceso ao mesmo tempo.
Podes volver a visitar unha táboa utilizada no proceso varias veces (varios bucles de entidades pechadas).
Un proceso pode volver á fase anterior independentemente do tipo de táboa.
Por exemplo, se a fase activa está Entregar cotización nun rexistro de cotización, os usuarios poden mover a fase activa de novo ao Propoñer escenario nun rexistro de oportunidade.
Noutro exemplo, supoña que un proceso está na fase Presentar proposta no seu fluxo de procesos: Calificar cliente potencial>Identificar necesidades >Crear proposta>Presentar proposta>Pechar. Se a proposta require máis investigación para identificar as necesidades dos clientes, os usuarios poden seleccionar a etapa de identificación das necesidades do seu proceso e escoller Establecer activo.
Editar un fluxo do proceso de negocio
Para editar un fluxo do proceso de negocio, abra o explorador de solucións, seleccione Procesos e, a continuación, seleccione fluxo do proceso de negocio desde lista de procesos que quere editar.
Seleccione o fluxo do proceso de negocio que quere editar na lista de procesos. Ábrese no deseñador, onde podes facer actualizacións. Expanda Detalles baixo o nome do proceso para cambiarlle o nome ou engadir unha descrición e ver información adicional.
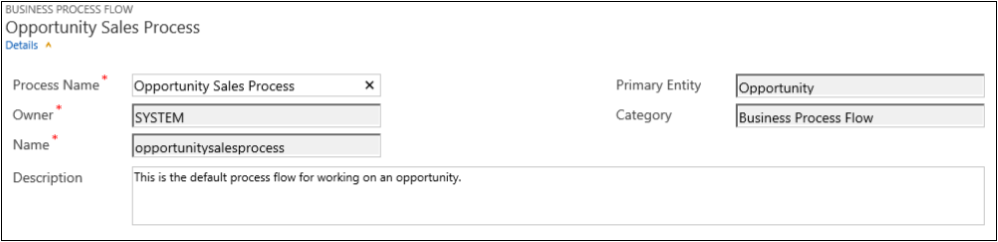
Outras cosas que debe saber acerca dos fluxos de proceso de negocio
Editar etapas
Os fluxos do proceso de negocio poden ter ata 30 fases.
Pode engadir ou modificar as seguintes propiedades dunha fase:
Nome artístico
Táboa. Podes cambiar a táboa para calquera fase excepto a primeira.
Categoría de etapa. A categoría permítelle agrupar fases segundo un tipo de acción. É útil para os informes que agrupan as filas segundo a fase na que se atopan. As opcións para a categoría de escenario veñen da opción global de Categoría de escenario. Podes engadir máis opcións a esta opción global e cambiar as etiquetas das opcións existentes se queres. Pode tamén eliminar estas opcións se o desexa, pero recomendámoslle manter as opcións existentes. Non podes volver engadir exactamente a mesma opción se a eliminas. Se non desexa que se usen, cambie a etiqueta a "Non utilizar".
Relación. Introduza unha relación cando a etapa anterior do proceso se basee nunha táboa diferente. Para a fase que se está a definir actualmente, escolla Seleccionar relacións para identificar unha relación que se utilizará cando se move entre as dúas etapas. Seleccione unha relación para obter os seguintes beneficios:
As relacións a miúdo teñen mapas de columnas definidos que transportan automaticamente os datos entre as filas, minimizando a entrada de datos.
Cando selecciona Próxima etapa na barra de proceso para unha fila, todas as filas que usen a relación aparecen listadas no fluxo do proceso, promovendo a reutilización das filas no proceso. Ademais, pode usar fluxos de traballo para automatizar a creación de filas para que o usuario simplemente a seleccione en lugar de creala para axilizar aínda máis o proceso.
Editar pasos
Cada fase pode ter ata 30 pasos.
Engadir rama
Para obter información sobre como engadir unha sucursal a unha etapa, vai a Mellora os fluxos dos procesos empresariais coa ramificación.
Para que un fluxo do proceso de negocio estea dispoñible para que a xente o use, debes ordenar o fluxo do proceso, activar os roles de seguranza e activalo.
Establecer a orde do fluxo do proceso
Cando tes máis dun fluxo do proceso de negocio para unha táboa (tipo de fila), cómpre definir que proceso se asigna automaticamente ás novas filas. Na barra de comandos, seleccione Fluxo do proceso de pedido. Para filas novas ou filas que aínda non teñen un fluxo de proceso asociado, utilízase o primeiro fluxo do proceso de negocio ao que ten acceso un usuario.
Activar roles de seguranza
Os usuarios terán acceso a un fluxo do proceso de negocio segundo o privilexio definido no fluxo do proceso de negocio no rol de seguranza atribuído ao usuario.
Por defecto, só os roles de seguranza Administrador do sistema e personalizador do sistema poden ver un novo fluxo do proceso de negocio.
Para especificar privilexios nun fluxo do proceso de negocio, abra o fluxo do proceso de negocio para editar e, a continuación, seleccione Editar roles de seguranza na barra de comandos do deseñador fluxo do proceso de negocio. Consulte paso 13 en Crear un fluxo do proceso de negocio listado anteriormente neste artigo.
Activar
Para que calquera persoa poida utilizar o fluxo do proceso de negocio, debe activalo. Na barra de comandos, seleccione Activar. Unha vez confirmada a activación, o fluxo do proceso de negocio estará listo para usarse. Se un fluxo do proceso de negocio ten erros, non poderás activalo ata que se corrixan os erros.
Engadir unha acción a petición a un fluxo do proceso de negocio
A actualización da versión 9.0 da Dynamics 365 (online) introduce unha función fluxo do proceso de negocio: fluxo do proceso de negocio automatización con pasos de acción. Podes engadir un botón a un fluxo do proceso de negocio que desencadee unha acción ou un fluxo de traballo.
Engadir fluxos de traballo a pedido ou accións utilizando un Paso de Acción
Como parte do proceso de cualificación de oportunidades, Contoso require que un revisor designado revise todas as oportunidades. Máis tarde Contoso creou unha acción que:
- Crea unha fila de tarefas que se asigna ao revisor de oportunidades.
- Anexa "Listo para revisar" ao tema da oportunidade.
Alén diso, Contoso debe poder executar estas accións a pedido. Para integrar estas tarefas nun proceso de cualificación da oportunidade, as accións deben aparecen no fluxo do proceso de negocio da oportunidade. Para activar esta función, seleccione Como acción fluxo do proceso de negocio paso.

Despois o Paso de acción engádese ao fluxo do proceso de negocio da oportunidade de Contoso. Despois, o fluxo do proceso valídase e actualízase.

Agora, os membros da forza de vendas de Contoso poden iniciar a acción desde o Opportunity Qualify proceso comercial paso, baixo demanda, seleccionando Executar.
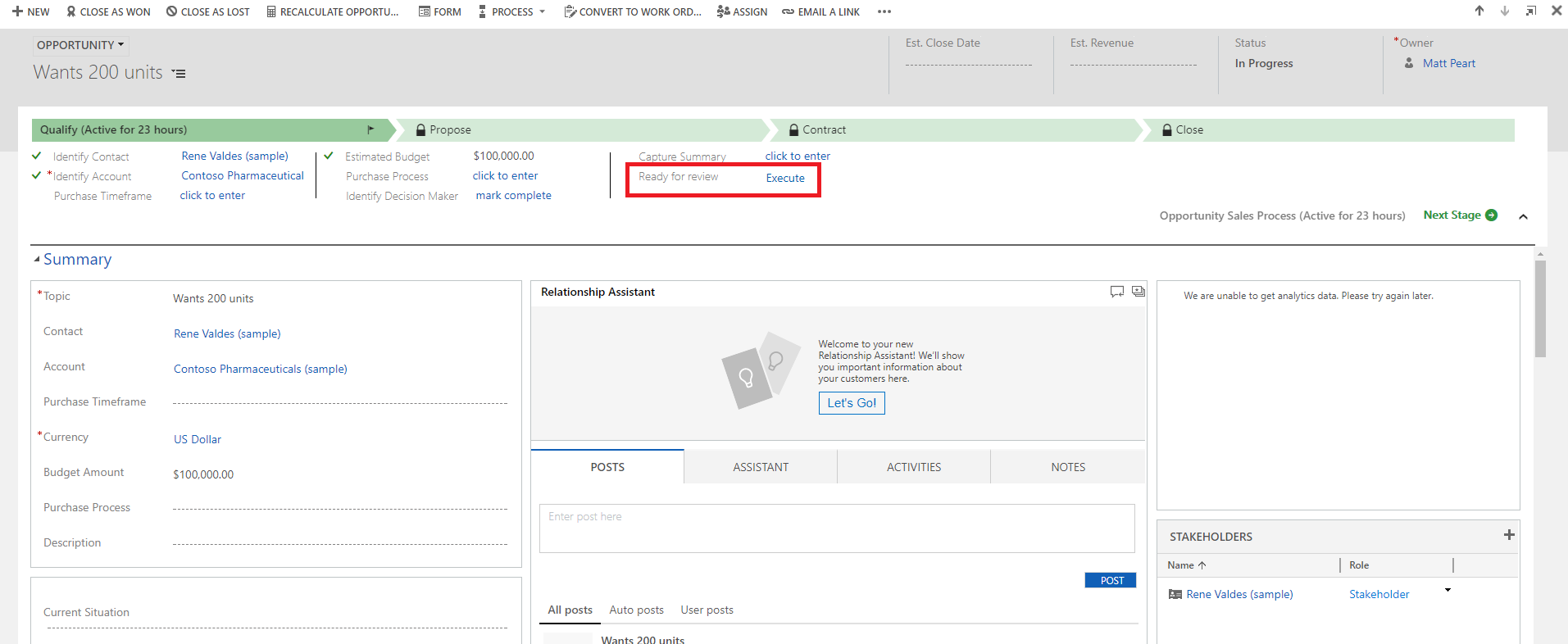
Importante
- Para poder executar unha acción ou fluxo de traballo a pedido, o fluxo do proceso de negocio debe incluír un Paso de Acción. Se o Paso de Acción executa un fluxo de traballo, o fluxo de traballo debe configurarse para executar a pedido.
- A táboa asociada á acción ou fluxo de traballo debe ser a mesma que a táboa asociada co fluxo do proceso de negocio.
Limitación do uso de pasos de acción nun fluxo de proceso de negocio
- As accións non están dispoñibles como pasos de acción se os parámetros de entrada ou de saída son de tipo Táboa, EntityCollection ou OptionSet (Elección). As accións con máis dun parámetro de saída EntityReference ou calquera número de parámetros de entrada EntityReference non están dispoñibles como pasos de acción. As accións non asociadas a unha táboa principal (acción global) non están dispoñibles como pasos de acción.
O centro de acción
Cando necesites ver a lista de fluxos de procesos empresariais nos que estás implicado, consulta o centro de acción unificada.


No centro de acción unificada verás todos os procesos empresariais nos que tes asignada polo menos unha Microsoft Dataverse fila da táboa que utiliza o proceso. Por exemplo, se un proceso empresarial utiliza as táboas Clipart e Oportunidade en Dataverse, verás todas as instancias deste proceso onde se che asignan a fila Cliente ou Oportunidade.
Consulta todas as instancias nas que se están a traballar actualmente na pestana Activo . Desde esta pestana, pode ver os seguintes detalles:
- O nome do proceso.
- A fase actual de cada proceso.
- O propietario da Dataverse fila asociada á fase activa.
- O tempo transcorrido desde que se creou a instancia.
Seleccione unha instancia para abrila nunha nova pestana ou selecciónaa para copiar unha ligazón, compartir unha ligazón por correo electrónico, abandonar ou eliminar a instancia.