Xestionar aprobacións secuenciais con Power Automate
Algúns fluxos de traballo requiren aprobación previa antes de que o aprobador final teña que pechar a sesión. Por exemplo, unha empresa pode ter unha política de aprobación secuencial que requira aprobación previa para as facturas a través de $1000.00 antes de que sexan aprobadas polo departamento de Finanzas.
Aprende a configurar de xeito rápido e sinxelo aprobacións secuenciais en Configurar aprobacións secuenciais.
Neste titorial, crea manualmente un fluxo de aprobación secuencial que xestiona as solicitudes de vacacións dos empregados. Para obter información detallada sobre como usar SharePoint con Power Automate, vai á documentación de SharePoint .
Obtén máis información sobre como usar SharePoint con Power Automate na SharePoint documentación.
Nota
SharePoint úsase aquí só como exemplo. Non é necesario para crear fluxos de aprobación. Podes utilizar calquera dos máis de 200 servizos cos que Power Automate se integra para impulsar os teus fluxos. Se estás a usar SharePoint 2010, vai a SharePoint Retirada do fluxo de traballo de 2010.
Pasos detallados no fluxo
O fluxo:
- Comeza cando un empregado crea unha solicitude de vacacións nunha SharePoint lista en liña.
- Engade a solicitude de vacacións ao centro de aprobación e despois envía a solicitude por correo electrónico ao preaprobador.
- Envía por correo electrónico a decisión de aprobación previa ao empregado.
- Actualiza a SharePoint lista en liña coa decisión e os comentarios do autorizador previo. Nota: se a solicitude está aprobada previamente, o fluxo continúa cos seguintes pasos:
- Envía a solicitude ao aprobador final.
- Envía por correo electrónico a decisión final ao empregado.
- Actualiza a SharePoint lista coa decisión final.
Esta imaxe resume os pasos anteriores:

Requisitos previos
- Power Automate.
- A SharePoint Lista en liña.
- Office 365 Outlook e Office 365 Conta de usuarios.
Nota
Mentres utilizamos SharePoint Online e Office 365 Outlook nesta guía, podes usar outros servizos como Zendesk, Salesforce ou Gmail. Se estás a usar SharePoint 2010, consulta SharePoint Retirada do fluxo de traballo de 2010
Antes de crear o fluxo, cree unha SharePoint lista en liña. Máis tarde, utilizaremos esta lista para solicitar a aprobación das vacacións.
Para os efectos deste tutorial, a SharePoint lista en liña que cree debe incluír as seguintes columnas:
A SharePoint lista en liña que cree debe incluír as seguintes columnas:
| Cargo | Liña única de texto |
|---|---|
| Data de inicio das vacacións | Data e hora |
| Data de finalización das vacacións | Data e hora |
| Comentarios | Unha única liña de texto |
| Aprobados | Si/Non |
| Comentarios do xestor | Varias liñas de texto |
| Modificado | Data e hora |
| Creada | Data e hora |
| Preaprobado | Si/Non |
| Creados por | Persoa ou grupo |
| Modificados por | Persoa ou grupo |
Anota o nome e o URL da SharePoint lista en liña. Usamos estes elementos máis tarde cando configura o activador SharePoint - Cando se crea un novo elemento .
Cree o seu fluxo
Inicia sesión en Power Automate.
Seleccione Os meus fluxos no panel de navegación da esquerda.
No menú superior esquerdo, selecciona Novo fluxo>fluxo de nube automatizado.
Dálle un nome ao teu fluxo.
En Escolle o activador do teu fluxo, selecciona Cando se cree un elemento - SharePoint e, a continuación, selecciona Crear.
No Cando se cree un elemento cartón, seleccione Enderezo do sitio e Nome da lista para a SharePoint lista que creaches anteriormente.
- No Cando se cree un elemento cartón, seleccione Enderezo do sitio e Nome da lista para a SharePoint lista que creaches anteriormente.
Obtén o xestor da persoa que creou a solicitude de vacacións
Seleccione +Novo paso e, a continuación, escriba get manager no Escolla un acción caixa de busca.
Busca e selecciona a acción Obter xestor (V2) - Office 365 Usuarios .
Insira o token Creado por correo electrónico na caixa Usuario (UPN) da Obter o xestor cartón.
Esta acción obtén o xestor da persoa que creou a solicitude de vacacións en SharePoint.
Nota
É un bo idea gardar periodicamente os cambios no teu fluxo a medida que avanzas.
Engade unha acción de aprobación para as aprobacións previas
Seleccione Novo paso.
Escriba aprobación na Escolle unha acción caixa de busca.
Seleccione a acción Iniciar e agarde unha acción de aprobación.
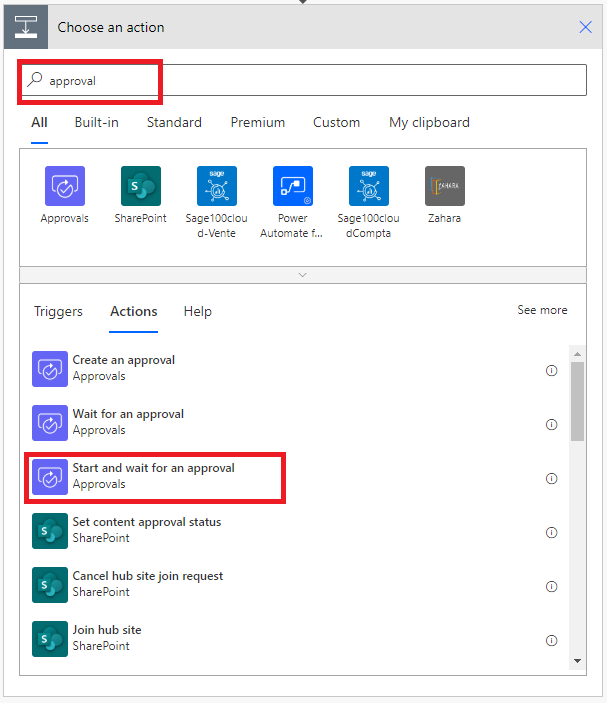
Configura o Iniciar e agarda unha aprobación cartón que se adapte ás túas necesidades.
Nota
O Tipo de aprobación, Título e Asignado a campos son obrigatorios. Podes usar Markdown para dar formato ao campo Detalles .
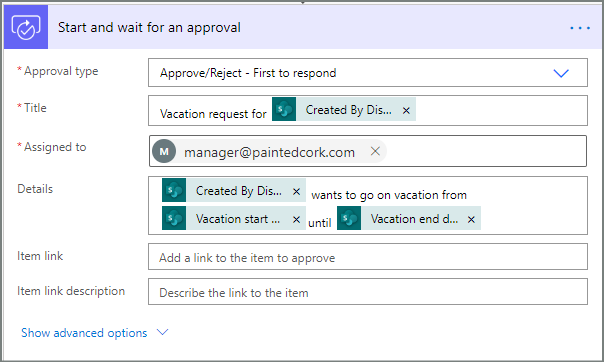
Esta acción envía a solicitude de aprobación previa ao enderezo de correo electrónico da caixa Asignado a .
Engadir unha condición
Seleccione Novo paso e, a continuación, seleccione Condición na lista de accións.
Na Condición cartón, selecciona Escolle un valor á esquerda.
Mostra unha lista de valores dinámicos.
Seleccione Aprobador de respostas resposta na lista de valores dinámicos.

Seleccione a caixa Escolle un valor a dereita e, a continuación, introduza Aprobar na caixa.
Nota
As respostas válidas á acción Aprobacións: iniciar unha aprobación son "Aprobar" e "Rexeitar". Estas respostas distinguen entre maiúsculas e minúsculas.
A túa Condición cartón agora debería mostrar:

Nota
Esta condición comproba o resposta desde a acción Iniciar e agardar unha acción de aprobación.
Engade unha acción de correo electrónico para as aprobacións previas
Seleccione Engadir unha acción na En caso afirmativo rama da condición.
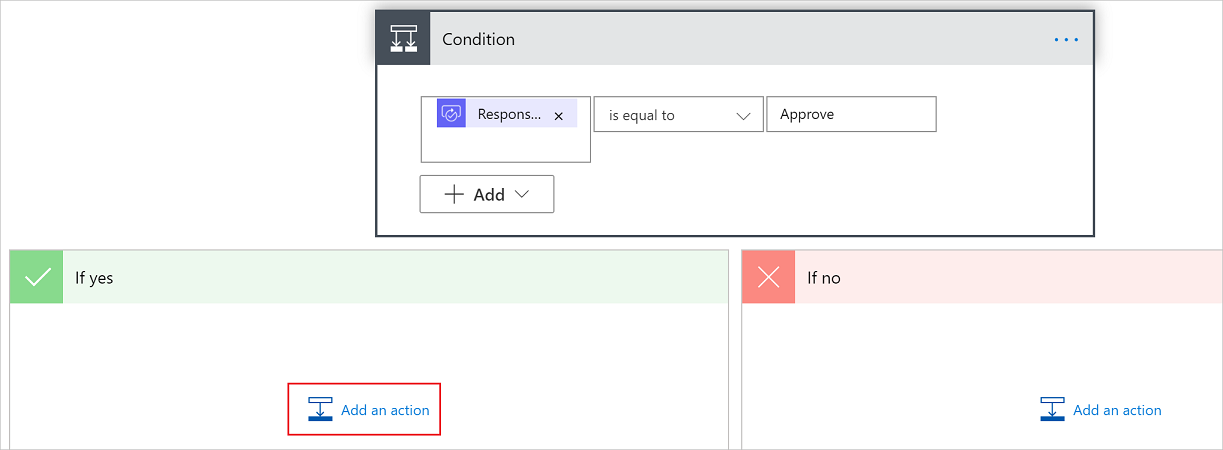
Introduza enviar correo electrónico na caixa de busca da Escolle unha acción cartón.
Seleccione a acción Enviar un correo electrónico (V2) .
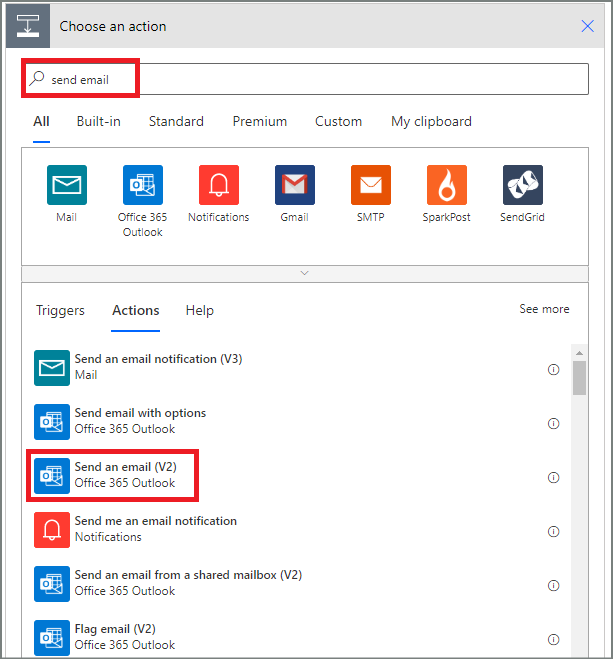
Configura o correo electrónico cartón para que se adapte ás túas necesidades.
Nota
Para, Asunto e Corpo é necesario.
Este cartón é un modelo para o correo electrónico que se envía cando cambia o estado da solicitude de vacacións.
Na caixa Corpo de Enviar un correo electrónico (V2) cartón, use o a5>Comentarios token da Aprobacións: inicia unha acción de aprobación .

Engade unha acción de actualización para as solicitudes previamente aprobadas
Seleccione Engadir unha acción na rama Se si rama.
Introduza SharePoint na caixa de busca da Escolla unha acción cartón, seleccione o SharePoint filtro e, a continuación, seleccione Actualizar elemento acción.
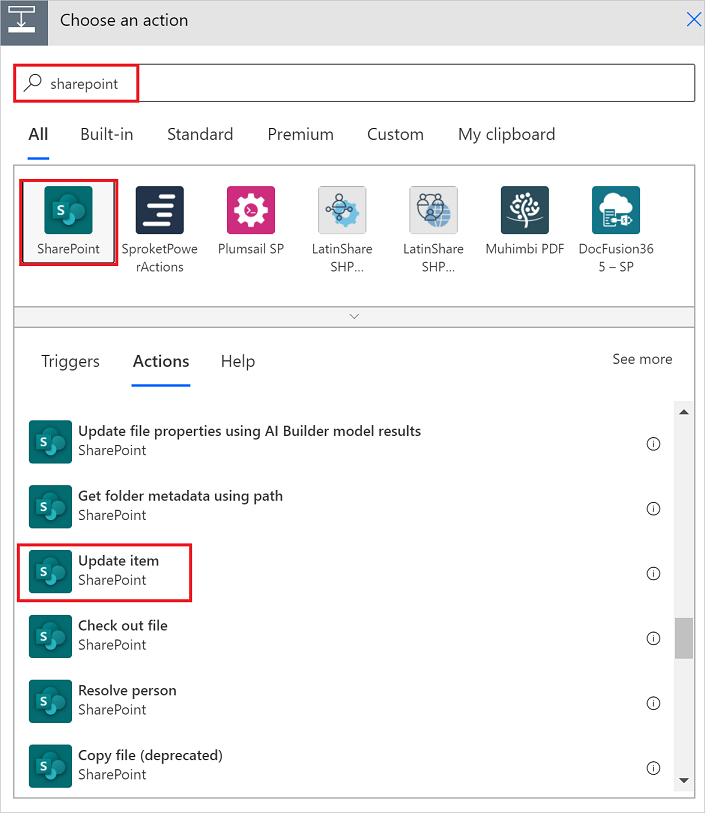
Configura o elemento de actualización cartón para que se adapte ás túas necesidades.

Obter o xestor do preaprobador
Utiliza os Obter o xestor da persoa que creou a solicitude de vacacións pasos que fixemos anteriormente para engadir e despois configura outro Obter xestor acción. Esta vez temos o xestor do preaprobador.
O Get Manager 2 cartón debería parecerse a esta imaxe cando remates. Asegúrate de usar o token de Correo electrónico da categoría Obter xestor en Engadir contido dinámico das aplicacións e servizos utilizados neste fluxo cartón.

Engadir a acción de aprobación final
Use os pasos engadir unha acción de aprobación para as aprobacións previas pasos que fixemos anteriormente para engadir e, a continuación, configure outra Inicie e agarde unha aprobación acción. Esta acción envía unha solicitude por correo electrónico para a aprobación final.
Cando remates, o cartón debería parecerse a esta imaxe:

Engadir a condición de aprobación final
Repita os pasos de engadir unha condición para engadir e, a continuación, configure unha Condición que verifique a decisión do aprobador final.
Enviar correo electrónico coa aprobación final
Use os pasos de Engadir unha acción de correo electrónico para as aprobacións previas para engadir e, a continuación, configure unha acción que envíe un correo electrónico cando se aproben as solicitudes de vacacións.
Cando remates, o teu cartón debería parecerse a esta imaxe:

Actualiza SharePoint con aprobación
Siga os pasos de Engadir unha acción de actualización para as solicitudes preaprobadas para engadir e, a continuación, configure unha acción que se actualice SharePoint cando se aprobe a solicitude de vacacións.
Cando remates, o cartón debería parecerse a esta imaxe:

Enviar correo electrónico con rexeitamento da aprobación previa
Seleccione Engadir unha acción na se non rama.
Introduza Enviar na caixa de busca do Escolla unha acción cartón, seleccione Office 365 Outlook para filtrar as accións e, a continuación, seleccione Enviar un correo electrónico (V2) - Office 365 Outlook acción.
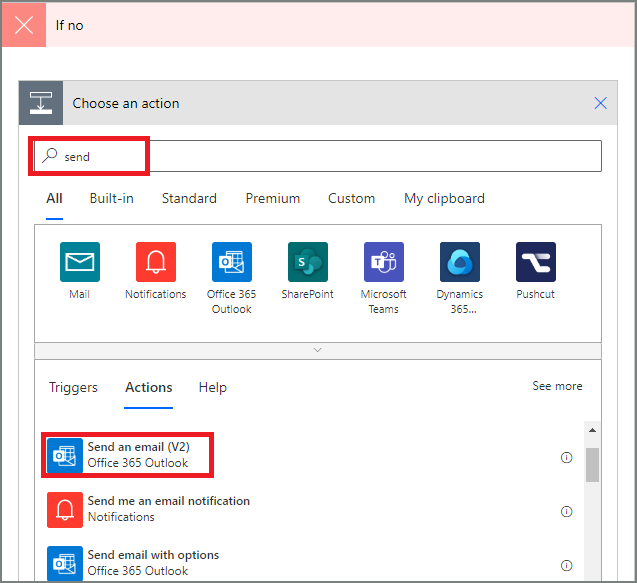
Configura o correo electrónico cartón para que se adapte ás túas necesidades.
Este cartón representa o modelo para o correo electrónico que se envía cando cambia o estado dunha solicitude de vacacións.

Esta acción debe engadirse á rama SE NON, NON FAGA NADA debaixo da Condición cartón.
Actualizar SharePoint con rexeitamento da aprobación previa
Seleccione Engadir unha acción.
Introduza actualizar na caixa de busca da Escolla unha acción cartón e, a continuación, seleccione o Actualizar elemento - SharePoint acción.
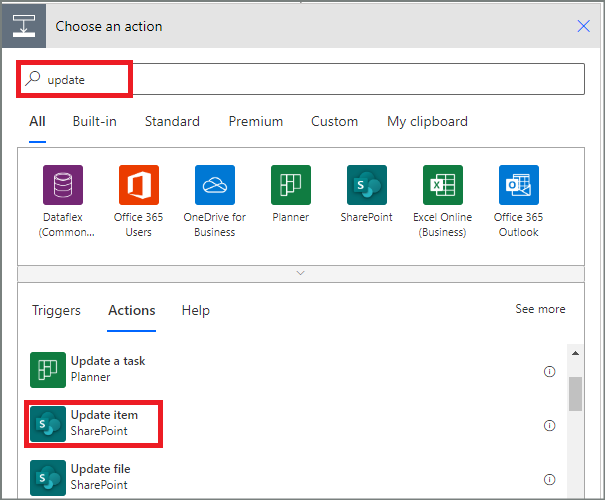
Configura o cartón para que se adapte ás túas necesidades.

Enviar correo electrónico co rexeitamento final
Use os pasos de Enviar correo electrónico con rexeitamento de aprobación previa para engadir e, a continuación, configure unha acción que envíe un correo electrónico cando o aprobador final rexeite a solicitude de vacacións.
Esta acción debe engadirse á rama SE NON, NON FAGA NADA debaixo da Condición 2 cartón.
Cando remates, o cartón debería parecerse a esta imaxe:

Actualizar SharePoint con rexeitamento final
Use os pasos de Actualizar SharePoint con rexeitamento da aprobación previa para engadir e, a continuación, configure unha acción que se actualice SharePoint se o o aprobador final rexeita a solicitude de vacacións.
Cando remates, o cartón debería parecerse a esta imaxe:

Seleccione Actualizar fluxo para gardar o traballo que fixemos.
Se seguiches, o teu fluxo debería parecerse a esta imaxe:

Agora que creaches o fluxo, vémolo en acción.
Solicitar unha aprobación
Crea unha solicitude de vacacións na SharePoint lista en liña que creaches anteriormente.
Despois de gardar esta solicitude, activarase o fluxo e, a continuación:
- Crea unha solicitude no centro de aprobacións.
- Envía un correo electrónico de solicitude de aprobación aos aprobadores.
A túa solicitude debería parecerse a esta imaxe:

Consulta as solicitudes de aprobación pendentes
Consulta todas as solicitudes de aprobación pendentes seguindo estes pasos:
Inicia sesión en Power Automate.
No panel de navegación da esquerda, selecciona Elementos de acción>Aprobacións.
As túas solicitudes de aprobación pendentes aparecen na pestana Recibidas .
Aprobar previamente unha solicitude
Se es un aprobador nun fluxo de aprobación, recibirás un correo electrónico sempre que alguén crea unha solicitude. A solicitude de aprobación tamén se envía ao centro de homologacións. Despois podes aprobar ou rexeitar solicitudes desde o correo electrónico, o centro de aprobacións ou a aplicación Power Automate .
Para aprobar unha solicitude:
De correo electrónico
Selecciona Aprobar no correo electrónico que recibes cando se engade un elemento á SharePoint lista en liña.
Nota: se estás a usar un dispositivo móbil coa aplicación Power Automate instalada, a aplicación Power Automate iniciarase; se non, o centro de aprobacións ábrese no teu navegador.
Introduza un comentario e, a continuación, seleccione o botón Confirmar .
Do centro de homologacións
Inicia sesión en Power Automate.
Seleccione Aprobacións no panel de navegación da esquerda.
Seleccione Aprobar na solicitude que quere aprobar.
Engade calquera comentario e, a continuación, selecciona Confirmar na parte inferior da pantalla.
Desde a aplicación Power Automate
No teu teléfono móbil coa aplicación Power Automate instalada, selecciona Aprobar no correo electrónico de aprobación da solicitude.
Seleccione Confirmar na esquina superior dereita da pantalla.
Móstrase a páxina de éxito, que indica que se rexistrou a súa aprobación.
Nota
As pantallas de Android, iOS e de Windows Phone poden diferir lixeiramente, pero a funcionalidade é a mesma en todos os dispositivos.
Aprobar a solicitude
Os pasos para aprobar unha solicitude son idénticos aos pasos para aprobar previamente unha solicitude
O aprobador final recibe a solicitude de vacacións só despois de que a solicitude foi previamente aprobada.
Rexeitar unha solicitude
Podes rexeitar unha solicitude a través do correo electrónico, do centro de aprobacións ou da aplicación Power Automate . Para rexeitar unha solicitude, siga os pasos para aprobar unha solicitude, pero seleccione Rexeitar, en lugar de Aprobar.
Despois de confirmar a súa decisión (rexeitamento da solicitude), o fluxo realiza os seguintes pasos:
- Envía un correo electrónico á persoa que solicitou vacacións.
- Actualiza a SharePoint lista en liña coa decisión e os comentarios do aprobador.