Filtrar e copiar datos con Power Automate
Este titorial móstrache como crear un fluxo de nube que supervisa unha fonte en busca de elementos novos ou modificados e despois copia eses cambios nun destino. Podes crear un fluxo de nube coma este se os teus usuarios introducen datos nunha localización, pero o teu equipo necesítaos nunha localización ou formato diferente.
Mentres este titorial copia os datos dunha SharePoint lista de Microsoft (a fonte) nunha táboa Azure SQL Database (o destino ), pode copiar datos entre calquera dos máis de 900 conectores que Power Automate admite.
Suxestión
Para obter información detallada sobre como usar SharePoint con Power Automate, vai á SharePoint documentación.
Acceso a un orixe de datos e un destino. Este tutorial non inclúe pasos para crear a orixe e o destino.
Acceso a Power Automate.
Unha comprensión básica de como se almacenan os teus datos.
Coñecer os conceptos básicos de creación de fluxos. Podes revisar como engadir accións, activadores e condicións. Os seguintes pasos asumen que sabe como realizar estas accións.
Suxestión
Non é necesario que coincidan todos os nomes de columna da orixe e do destino. Non obstante, debes proporcionar os datos de todas as columnas obrigas cando insiras ou actualices un elemento. Power Automate identifica os campos obrigatorios para ti.
Se estás cómodo con Power Automate, fai estes pasos rápidos para copiar datos dun orixe de datos a outro.
Importante
Os cambios que fagas no destino non se copian na fonte porque non se admiten sincronizacións bidireccionais. Se tentas configurar unha sincronización bidireccional, crearás un bucle infinito onde os cambios se envían infinitamente entre a fonte e o destino.
Identifica a fonte que supervisarás e o destino no que copiarás os datos modificados. Confirma que tes acceso a ambos.
Identifique polo menos unha columna que identifique de forma única os elementos na orixe e no destino. No exemplo que segue, usamos a columna Título , pero podes usar as columnas que queiras.
Configura un disparador que supervisa a fonte para detectar cambios.
Busca no destino para determinar se existe o elemento modificado.
Use unha Condición como esta:
- Se o elemento novo ou modificado non existe no destino, créao.
- Se o elemento novo ou modificado existe no destino, actualízao.
Activa o teu fluxo e, a continuación, confirma que os elementos novos ou modificados se están copiando da orixe ao destino.
Se non creou unha conexión con SharePoint ou con Azure SQL Database anteriormente, siga as instrucións cando se lle solicite que inicie sesión.
Aquí están os pasos detallados para crear o fluxo.
Inicia sesión en Power Automate.
Seleccione Os meus fluxos>Crear a partir do espazo en branco.
Busca SharePoint> selecciona o SharePoint - Cando se crea ou modifique un elemento activador da lista de activadores.
Introduza o Enderezo do sitio e, a continuación, seleccione o Nome da lista no Cando un elemento créase ou modificase cartón.
Proporcione o Enderezo do sitio e Nome da lista para SharePoint enumere os seus monitores de fluxo para novos ou elementos actualizados.
Use a acción SQL Server - Obter filas para buscar o destino do elemento novo ou modificado.
Seleccione Novo paso>Engadir unha acción.
Busca Obter filas, selecciona SQL Server - Obter filas e, a continuación, selecciona a táboa da que queres supervisar a lista Nome da táboa .
Seleccione Mostrar opcións avanzadas.
Na caixa Consulta de filtro , introduza Título eq ', seleccione o Título token da lista de contido dinámico e, a continuación, introduza '.
O paso anterior supón que estás a coincidir cos títulos das filas da orixe e do destino.
O Obter filas cartón agora debería parecer a seguinte captura de pantalla:

Usamos a acción Condición para comprobar se se atopou o elemento novo ou modificado.
Seleccione Novo paso>Engadir unha condición para abrir a Condición cartón.
Coa condición cartón:
Seleccione a caixa da esquerda.
Ábrese a lista Engadir contido dinámico das aplicacións e conectores utilizados neste fluxo .
Seleccione valor da categoría Obter filas .
Suxestión
Confirma que seleccionaches valor da categoría Obter filas . Non seleccione valor da categoría Cando se crea ou modifique un elemento .
Seleccione é igual a na lista da caixa central.
Introduza 0 (cero) no cadro da dereita.
A Condición cartón agora aseméllase a esta imaxe:

Seleccione Editar en modo avanzado.
Cando se abre o modo avanzado, ves @equals(body('Get_rows')?['value'], 0) expresión na caixa. Edita esta expresión engadindo length() arredor do body('Get_items')?['value'] función. Toda a expresión agora aparece así: @equals(length(body('Get_rows')?['value']), 0)
A Condición cartón agora aseméllase a esta imaxe:
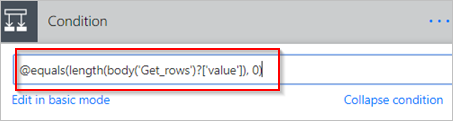
Suxestión
Ao engadir a función length() permítelle ao fluxo comprobar a lista de valor e determinar se contén algún elemento.
Cando o teu fluxo recibe elementos do destino, hai dous posibles resultados.
| Resultado | Seguinte paso |
|---|---|
| O elemento existe | Actualiza o elemento |
| O elemento non existe | Crea un novo elemento |
Nota
As imaxes de Inserir fila e Actualizar fila Cartóns que se mostran a continuación poden diferir da túa porque estes Cartóns amosan os nomes das columnas da táboa Azure SQL Database que se está a utilizar no fluxo.
Se o elemento non existe no destino, créao mediante a acción SQL Server - Inserir fila .
Na En caso afirmativo rama da Condición:
Seleccione Engadir unha acción, busque inserir fila e, a continuación, seleccione SQL Server - Inserir fila.
Ábrese a Inserir fila cartón.
Na lista Nome da táboa , seleccione a táboa na que se inserirá o novo elemento.
A Inserir fila cartón expande e mostra todas as columnas da táboa seleccionada. Os campos cun asterisco (*) son obrigatorios e deben encherse para que a fila sexa válida.
Seleccione cada columna que quere encher e introduza os datos.
Podes introducir os datos manualmente, seleccionar un ou máis tokens do Contido dinámico ou introducir calquera combinación de texto e tokens nas columnas.
A Inserir fila cartón agora aseméllase a esta captura de pantalla:

Se o elemento existe no destino, actualízao cos cambios.
Engade a acción SQL Server - Actualizar fila á se non rama do Condición.
Siga os pasos da sección crear o elemento deste documento para encher as columnas da táboa.

Na parte superior da páxina, introduza un nome para o seu fluxo na caixa Nome do fluxo e, a continuación, seleccione Crear fluxo para gardalo.
Agora, sempre que cambia un elemento da túa SharePoint lista (fonte), o teu fluxo activa e insire un elemento novo ou actualiza un elemento existente na túa base de datos Azure SQL (destino).
Nota
O teu fluxo non se activa cando se elimina un elemento da fonte. Se este é un escenario importante, considere engadir unha columna separada que indique cando xa non é necesario un elemento.