Crea fluxos de traballo de aprobación paralelos con Power Automate
Nun fluxo de traballo de aprobación paralelo, é necesario que varias persoas aproben elementos como facturas, pedidos de compra, solicitudes de vacacións, etc. A aprobación de cada persoa é independente de todos os demais aprobadores.
Neste tutorial, utilizamos Power Automate para crear un fluxo de nube que automatice un fluxo de traballo de aprobación paralelo. Este fluxo automatiza un proceso de solicitude de vacacións dos empregados que require a aprobación de todas as persoas (ou equipos) que o empregado apoia regularmente. Os empregados utilizan unha SharePoint lista para solicitar vacacións. As aprobacións de vacacións son necesarias do xestor directo do empregado, do equipo de vendas e do equipo de recursos humanos. Cada solicitude de vacacións envíase a cada aprobador para que tome unha decisión. O fluxo envía correo electrónico cos cambios de estado e, a continuación, actualízase SharePoint coas decisións.
Suxestión
Para obter información detallada sobre como usar SharePoint con Power Automate, vai á SharePoint documentación.
Requisitos previos
- Power Automate.
- A SharePoint Lista en liña.
- Office 365 Outlook e Office 365 Conta de usuarios.
Nota
Mentres utilizamos SharePoint Online e Office 365 Outlook nesta guía, podes usar outros servizos como Zendesk, Salesforce ou Gmail. Se estás a usar SharePoint 2010, consulta SharePoint Retirada do fluxo de traballo de 2010
Antes de crear o fluxo, cree unha SharePoint lista en liña. Máis tarde, utilizaremos esta lista para solicitar a aprobación das vacacións.
A SharePoint lista en liña que cree debe incluír as seguintes columnas:
| Cargo | Liña única de texto |
|---|---|
| Comentarios dos empregados | Unha única liña de texto |
| Comentarios directos do xestor | Varias liñas de texto |
| Comentarios do equipo de vendas | Varias liñas de texto |
| Comentarios do equipo de RRHH | Varias liñas de texto |
| Xerente directo aprobado | Si/Non |
| Equipo de vendas aprobado | Si/Non |
| Equipo de RRHH aprobado | Si/Non |
| Data de inicio das vacacións | Data e hora |
| Data de finalización das vacacións | Data e hora |
Anota o nome e o URL da SharePoint lista en liña. Usamos estes elementos máis tarde para configurar o SharePoint - Cando se crea un elemento disparador.
Crea o teu fluxo a partir do modelo en branco
Inicia sesión en Power Automate.
Seleccione Os meus fluxos no panel de navegación da esquerda.
No menú superior esquerdo, selecciona Novo fluxo>fluxo de nube automatizado.
Engadir un desencadeador
Dálle un nome ao teu fluxo.
En Escolle o activador do teu fluxo, selecciona Cando se cree un elemento - SharePoint e, a continuación, selecciona Crear.
No Cando se cree un elemento cartón, seleccione Enderezo do sitio e Nome da lista para a SharePoint lista que creaches anteriormente.

Obtén o xestor da persoa que creou a solicitude de vacacións
Seleccione +Novo paso e, a continuación, escriba get manager no Escolla un acción caixa de busca.
Busca e selecciona a acción Obter xestor (V2) - Office 365 Usuarios .
Insira o token Creado por correo electrónico na caixa Usuario (UPN) da Obter o xestor cartón.
Esta acción obtén o xestor da persoa que creou a solicitude de vacacións en SharePoint.
Nomea e garda o teu fluxo
Escribe un nome para o teu fluxo e, a continuación, selecciona Gardar para gardar o traballo que fixemos ata agora.
Nota
Seleccione a icona Gardar periódicamente para gardar os cambios no seu fluxo.
Engade unha acción de aprobación para o xestor inmediato
Seleccione Novo paso.
Escriba aprobación na Escolle unha acción caixa de busca.
Seleccione a acción Iniciar e agarde unha acción de aprobación.
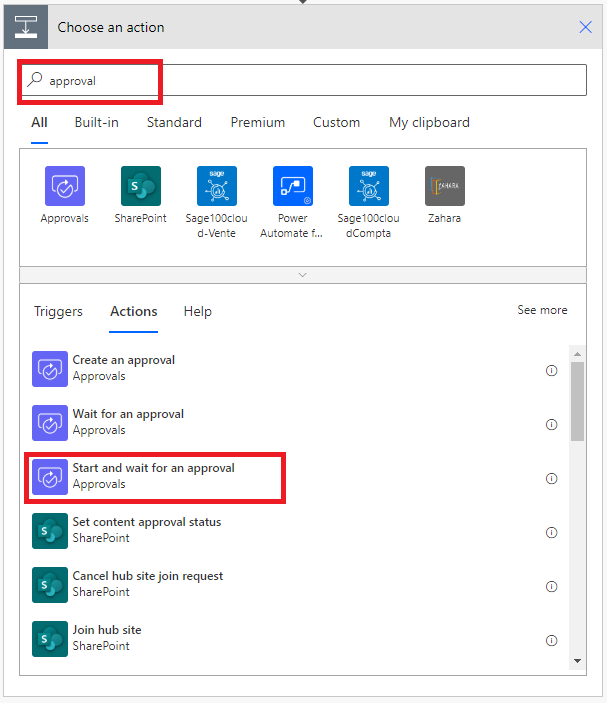
Configura o Iniciar e agarda unha aprobación cartón que se adapte ás túas necesidades.
Nota
O Tipo de aprobación, Título e Asignado a campos son obrigatorios. Podes usar Markdown para dar formato ao campo Detalles .
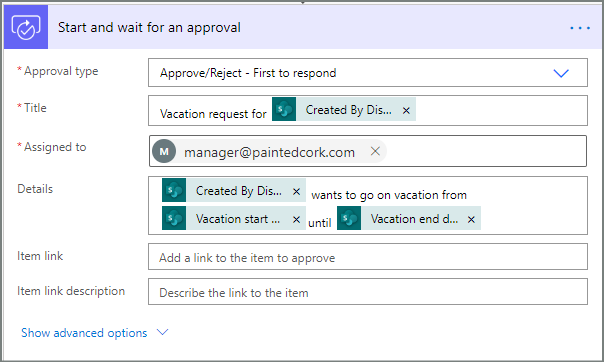
Importante
Esta acción envía a solicitude de vacacións ao enderezo de correo electrónico da caixa Asignado a , polo que insira o token de Correo electrónico de a lista Obter xestor (v2) .
Insira unha acción de aprobación de sucursal paralela para o equipo de vendas
Seleccione a frecha cara abaixo situada entre Obter xestor (v2) e Iniciar e agardar unha aprobación Cartóns.
Seleccione o signo máis que aparece na frecha cara abaixo despois de seleccionalo.
Seleccione Engadir unha rama paralela.

Busque, seleccione e configure unha acción de aprobación iniciar e esperar a que envíe a solicitude de vacacións ao equipo de vendas. Consulta os pasos utilizados para engadir unha acción de aprobación para o xestor inmediato se non estás seguro de como engadir o Iniciar e agardar unha aprobación acción.
Importante
Utiliza o enderezo de correo electrónico do equipo de vendas na caixa Asignado a da acción Iniciar unha aprobación 2 .
Insira unha acción de aprobación de sucursal paralela para o equipo de recursos humanos
Repita os pasos para inserir unha rama paralela para que o equipo de vendas a engada e, a continuación, configure unha Iniciar unha aprobación acción para enviar solicitudes de vacacións a recursos humanos.
Importante
Use o enderezo de correo electrónico do equipo de recursos humanos na caixa Asignado a da acción Iniciar unha aprobación 3 .
Se seguiches, o teu fluxo debería parecerse a este exemplo:

Opcións despois de engadir ramas paralelas
Despois de engadir accións a ramas paralelas, hai dúas formas de engadir pasos ao teu fluxo:
Insira un paso dentro dunha rama: Usa o botón Insire un novo botón paso (+) enriba ou debaixo do cartón. Este botón que aparece cando selecciona unha rama ou pasa o rato sobre a frecha do conector). Este botón engade un paso a esa rama específica. Este botón móstrase aquí:

Engade un paso ao fluxo: Usa o botón máis grande +Novo paso na parte inferior de todo o fluxo de traballo. Os pasos que engades con este botón execútanse despois de que se completen todas as ramas anteriores. Este botón móstrase aquí:
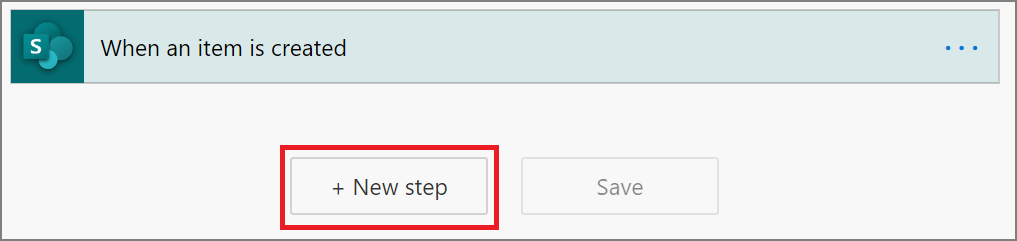
Nas seguintes seccións, engadimos pasos dentro de cada rama:
- Engade unha condición que verifique se a solicitude de vacacións foi aprobada ou rexeitada.
- Enviar un correo electrónico que informe ao empregado da decisión.
- Actualiza a solicitude de vacacións en SharePoint coa decisión de aprobación.
Despois, usamos o botón +Novo paso para enviar un correo electrónico que resume todas as decisións tomadas na solicitude de vacacións.
Continuemos:
Engade unha condición a cada rama
Seleccione a primeira Iniciar e agarde a que se aproba unha sucursal.
Seleccione o botón pequeno Inserir un novo paso (+) debaixo do cartón (o botón máis circular que aparece cando pasa o rato sobre a frecha do conector ).
Seleccione Engadir unha acción no menú que aparece e, a continuación, seleccione Condición na lista de accións.
Seleccione a primeira caixa da Condición cartón e, a continuación, seleccione o resposta token do Inicia e agarda unha categoría de aprobación na lista de contido dinámico.

Confirme que a lista (no medio da Condición cartón) está definida como é igual a.
Introduza Aprobar (este texto distingue entre maiúsculas e minúsculas) na última caixa.
A túa condición cartón agora debería parecerse a este exemplo:

Nota
Esta condición comproba o resposta da acción Iniciar unha aprobación que vai ao xestor do empregado.
Repita os pasos anteriores en Iniciar unha aprobación 2 (a solicitude de aprobación para as vendas) e Iniciar unha aprobación 3 (a solicitude de aprobación a recursos humanos) ramas.
Engade accións de correo electrónico a cada rama
Siga os pasos seguintes no SE SI lado da sucursal Condición .
Nota: o teu fluxo usa estes pasos para enviar un correo electrónico cando se aproba a solicitude:
Seleccione Engadir unha acción na En caso afirmativo rama da condición.
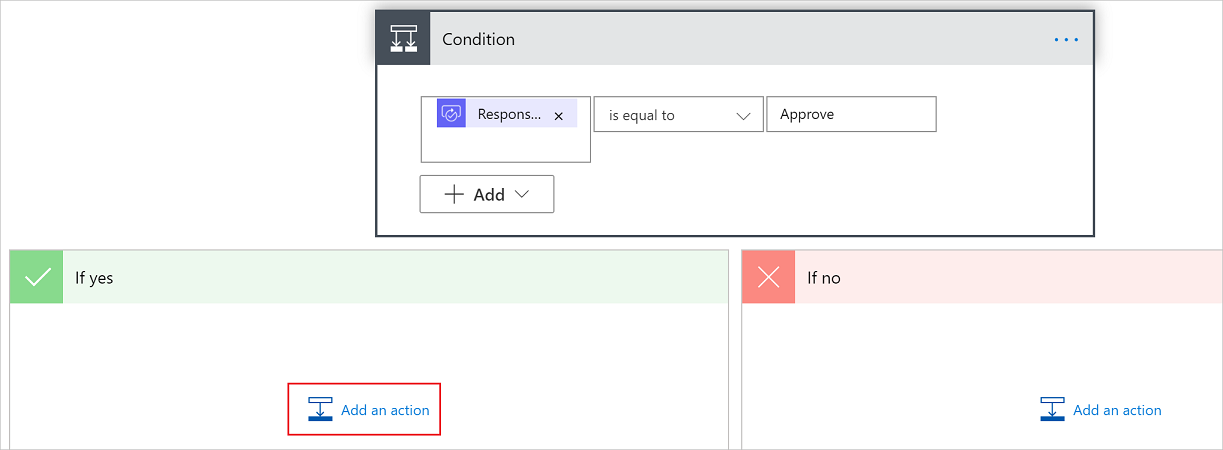
Introduza enviar correo electrónico na caixa de busca da Escolle unha acción cartón.
Seleccione a acción Enviar un correo electrónico (V2) .
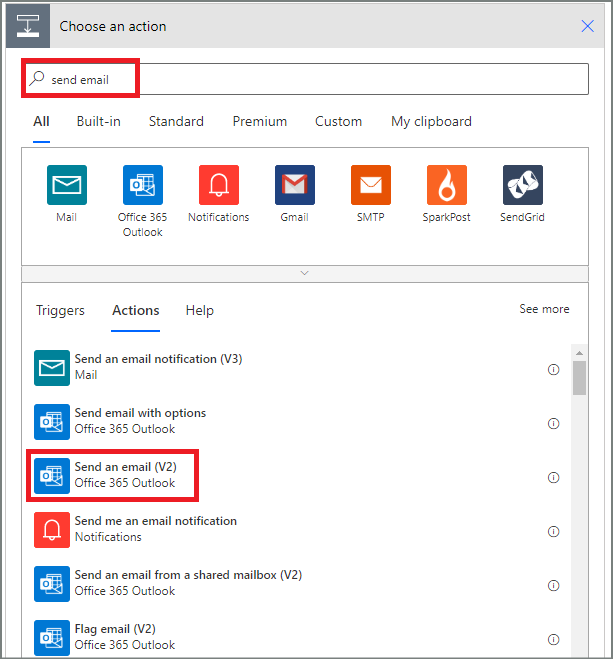
Configura o correo electrónico cartón para que se adapte ás túas necesidades.
Nota
Para, Asunto e Corpo é necesario.
Este cartón é un modelo para o correo electrónico que se envía cando cambia o estado da solicitude de vacacións.
Na caixa Corpo de Enviar un correo electrónico (V2) cartón, use o a5>Comentarios token da Aprobacións: inicia unha acción de aprobación .

Para enviar un correo electrónico cando se rexeite unha solicitude, utilice o lado SI NON da sucursal Condición e, a continuación repita os pasos anteriores para engadir un modelo para o correo electrónico de rexeitamento.
Repita os pasos anteriores en Iniciar e esperar unha aprobación 2 (a solicitude de aprobación para as vendas) e Iniciar e esperar unha aprobación 3 (a solicitude de aprobación a recursos humanos).
Actualiza a solicitude de vacacións coa decisión
Siga os seguintes pasos para actualizar SharePoint cando se tomen decisións.
Nota: asegúrate de realizar estes pasos nos dous lados SE SI e nos SI NON lados da rama.
Seleccione Engadir unha acción na rama Se si rama.
Introduza SharePoint na caixa de busca da Escolla unha acción cartón, seleccione o SharePoint filtro e, a continuación, seleccione Actualizar elemento acción.
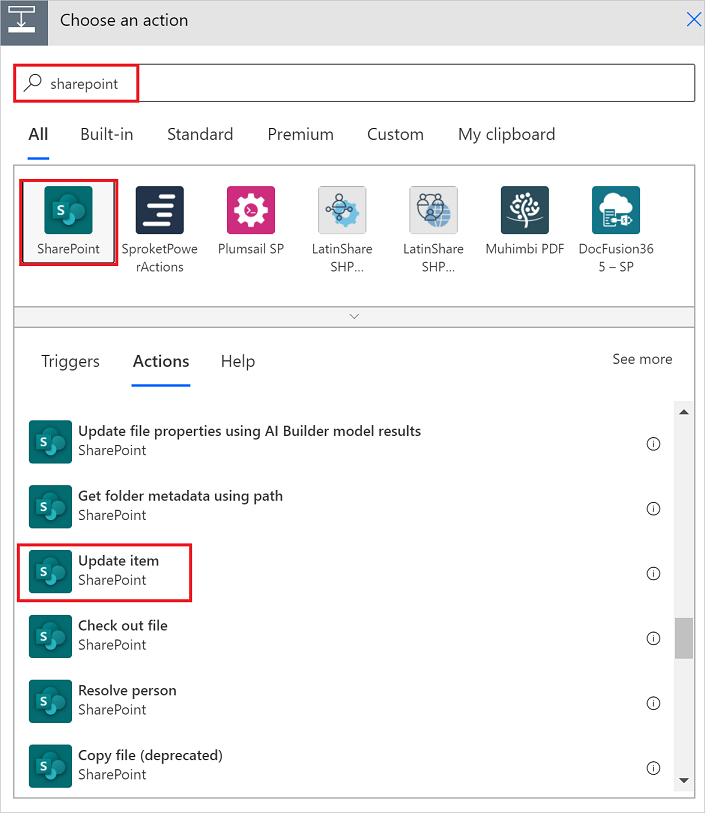
Configura o elemento de actualización cartón para que se adapte ás túas necesidades.

Repita os pasos anteriores nas sucursais Iniciar unha aprobación 2 e Iniciar unha aprobación 3 .
Completa o fluxo
Seleccione +Novo paso
Use os pasos indicados anteriormente para enviar un correo electrónico que resuma os resultados de cada aprobación. Envía este correo electrónico ao empregado que solicitou vacacións. O teu cartón pode parecerse a este exemplo:
