Crea e proba un fluxo de traballo de aprobación con Power Automate
Con Power Automate, pode xestionar a aprobación de documentos ou procesos en varios servizos, como SharePoint, Dynamics 365, Salesforce, OneDrive for Business, Zendesk ou WordPress.
Para crear un fluxo de traballo de aprobación, engade a Aprobacións: inicia e agarda unha acción de aprobación a calquera fluxo. Despois de engadir esta acción, o teu fluxo pode xestionar a aprobación de documentos ou procesos. Por exemplo, pode crear fluxos de aprobación de documentos que aproben facturas, pedidos de traballo ou cotizacións de vendas. Tamén pode crear fluxos de aprobación de procesos que aproben solicitudes de vacacións, traballos extraordinarios ou plans de viaxe.
Os aprobadores poden responder ás solicitudes desde a súa caixa de entrada de correo electrónico, o centro de aprobacións en Power Automate ou a Power Automate aplicación.
Aquí tes unha visión xeral do fluxo que crearemos e probaremos:
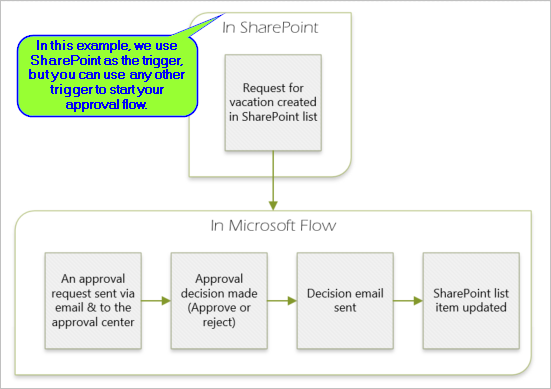
O fluxo realiza os seguintes pasos:
Comeza cando alguén crea unha solicitude de vacacións nunha SharePoint lista en liña.
Engade a solicitude de vacacións ao centro de aprobación e despois envíaa por correo electrónico ao aprobador.
Envía un correo electrónico coa decisión do aprobador á persoa que solicitou vacacións.
Actualiza a SharePoint lista en liña cos comentarios da decisión do aprobador.
Suxestión
Para obter información detallada sobre como usar SharePoint con Power Automate, vai á SharePoint documentación.
Importante
Sigue sempre as prácticas recomendadas de SharePoint seguridade e as prácticas recomendadas da túa organización para garantir que o teu contorno sexa seguro. A seguridade está fóra do ámbito deste artigo.
Para completar este tutorial, debes ter acceso a:
- Power Automate.
- A SharePoint Lista en liña.
- Office 365 Outlook e Office 365 Conta de usuarios.
Nota
Mentres utilizamos SharePoint Online e Office 365 Outlook nesta guía, podes usar outros servizos como Zendesk, Salesforce ou Gmail. Se estás a usar SharePoint 2010, consulta SharePoint Retirada do fluxo de traballo de 2010
Antes de crear o fluxo, cree unha SharePoint lista en liña. Máis tarde, utilizaremos esta lista para solicitar a aprobación das vacacións.
Crea estas columnas na túa SharePoint lista en liña:
| Column | Tipo |
|---|---|
| Cargo | Liña única de texto |
| Data de inicio | Data e hora |
| Data de fin | Data e hora |
| Comentarios | Liña única de texto |
| Aprobados | Si/Non |
| Comentarios do xestor | Liña única de texto |
Anota o nome e o URL da SharePoint lista en liña. Necesitarás estes elementos máis tarde cando configures o activador SharePoint - Cando se crea un elemento .
Inicia sesión en Power Automate.
Seleccione Os meus fluxos no panel de navegación da esquerda.
No menú superior esquerdo, selecciona Novo fluxo>fluxo de nube automatizado.
Dálle un nome ao teu fluxo.
En Escolle o activador do teu fluxo, selecciona Cando se cree un elemento - SharePoint e, a continuación, selecciona Crear.
No Cando se cree un elemento cartón, seleccione Enderezo do sitio e Nome da lista para a SharePoint lista que creaches anteriormente.
O Enderezo do sitio e o Nome da lista son os elementos que indicaches anteriormente neste tutorial.
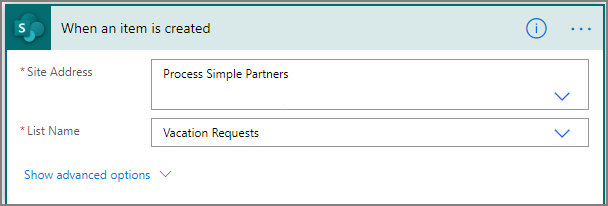
Seleccione Novo paso e, a continuación, escriba profile no Escolla unha acción caixa de busca.
Seleccione Office 365 Usuarios.
Busca e selecciona a acción Obter o meu perfil (V2) .
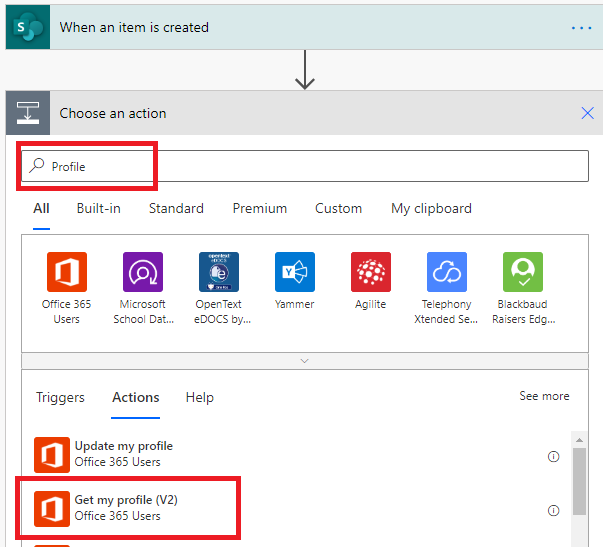
Selecciona os campos do teu perfil que queres incluír no teu fluxo e, a continuación, selecciona Crear para gardar o traballo que fixeches ata agora.
Seleccione Novo paso.
Escriba aprobación na Escolle unha acción caixa de busca.
Seleccione a acción Iniciar e agarde unha acción de aprobación.
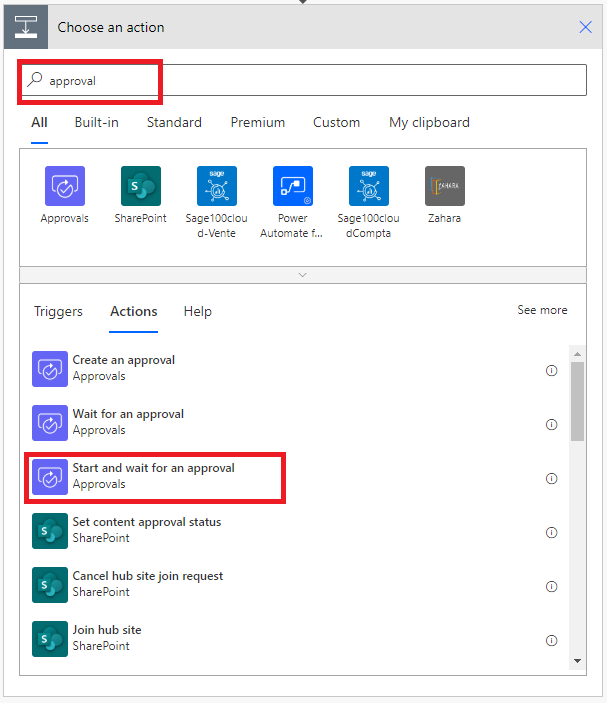
Configura o Iniciar e agarda unha aprobación cartón que se adapte ás túas necesidades.
Nota
O Tipo de aprobación, Título e Asignado a campos son obrigatorios. Podes usar Markdown para dar formato ao campo Detalles .
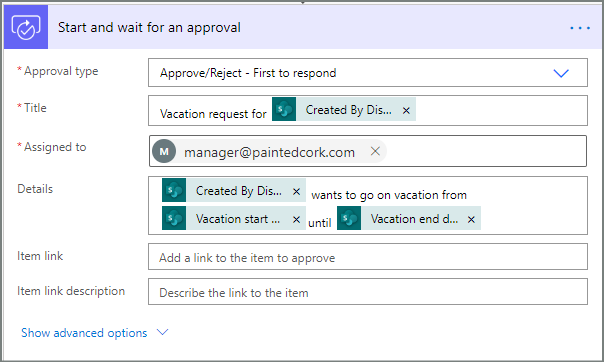
Nota
Esta acción envía a solicitude de aprobación ao enderezo de correo electrónico da caixa Asignado a .
Se o teu escenario o require, podes anexar ficheiros ás túas solicitudes de aprobación que utilicen Microsoft Dataverse.
Siga estes pasos para enviar un correo electrónico se se aproba a solicitude de vacacións.
Seleccione Engadir unha acción na En caso afirmativo rama da condición.
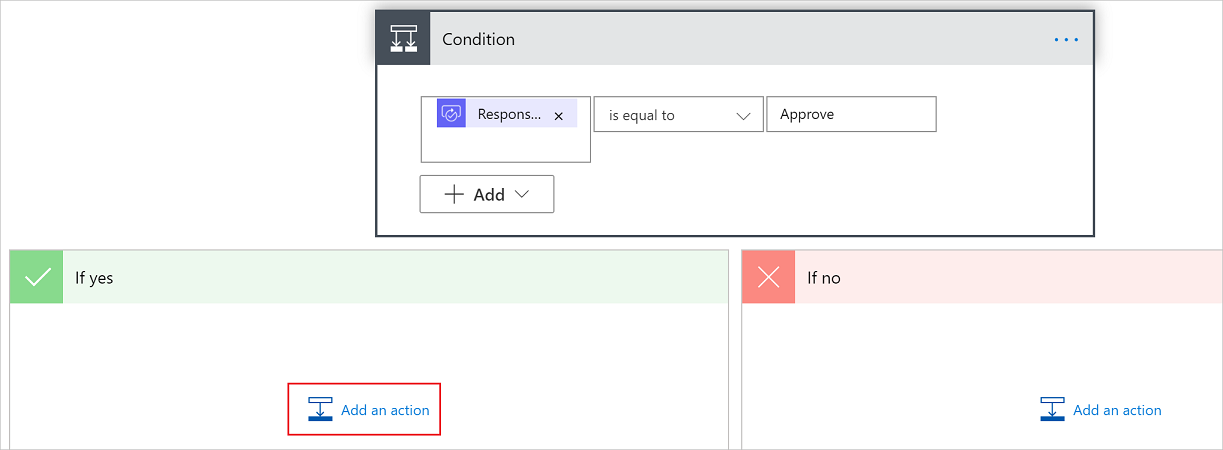
Introduza enviar correo electrónico na caixa de busca da Escolle unha acción cartón.
Seleccione a acción Enviar un correo electrónico (V2) .
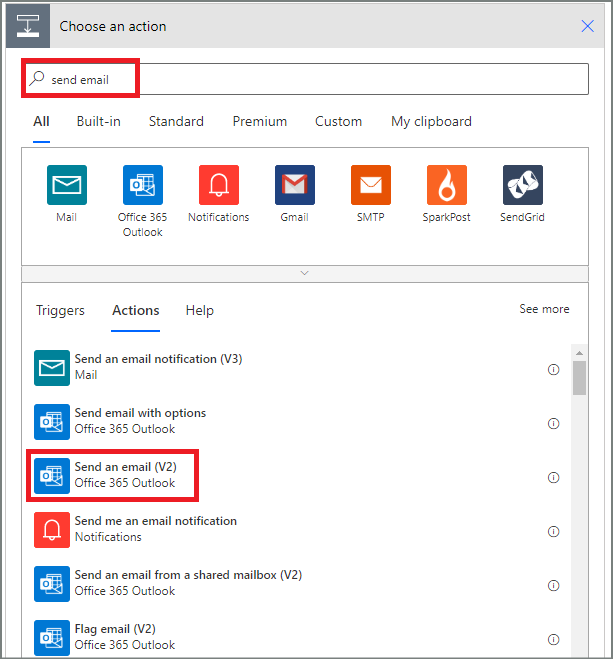
Configura o correo electrónico cartón para que se adapte ás túas necesidades.
Nota
Para, Asunto e Corpo é necesario.
Este cartón é un modelo para o correo electrónico que se envía cando cambia o estado da solicitude de vacacións.
Na caixa Corpo de Enviar un correo electrónico (V2) cartón, use o a5>Comentarios token da Aprobacións: inicia unha acción de aprobación .
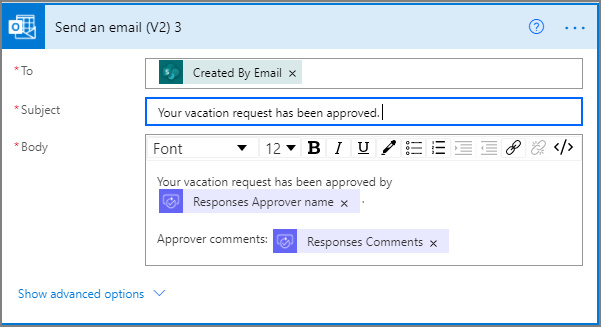
Seleccione Engadir unha acción na rama Se si rama.
Introduza SharePoint na caixa de busca da Escolla unha acción cartón, seleccione o SharePoint filtro e, a continuación, seleccione Actualizar elemento acción.
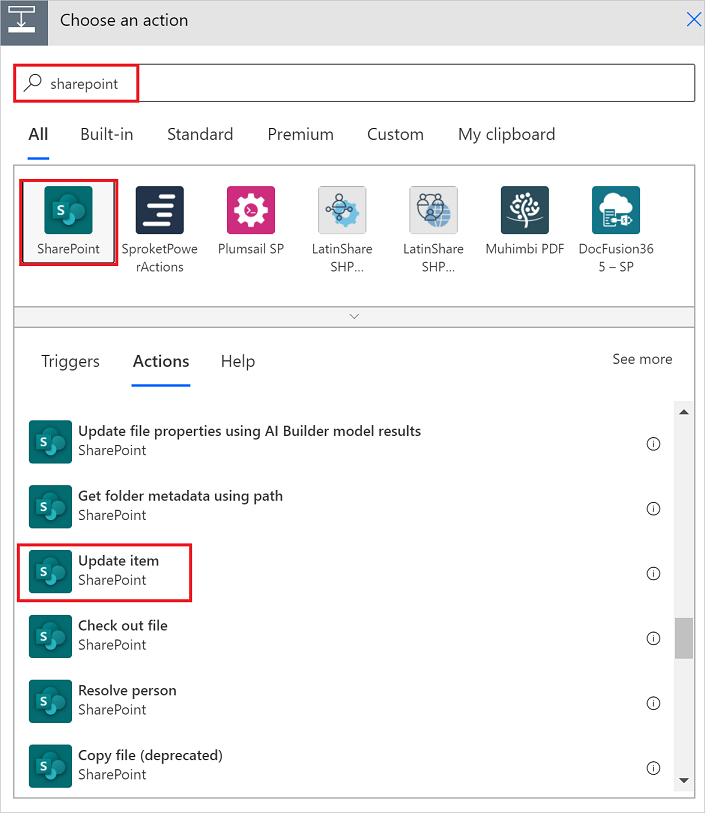
Configura o elemento de actualización cartón para que se adapte ás túas necesidades.
Nota
Enderezo do sitio, Nome da lista, Id e O título requírese.

Seleccione Engadir unha acción na se non rama.
Introduza Enviar na caixa de busca do Escolla unha acción cartón, seleccione Office 365 Outlook para filtrar as accións e, a continuación, seleccione Enviar un correo electrónico (V2) - Office 365 Outlook acción.
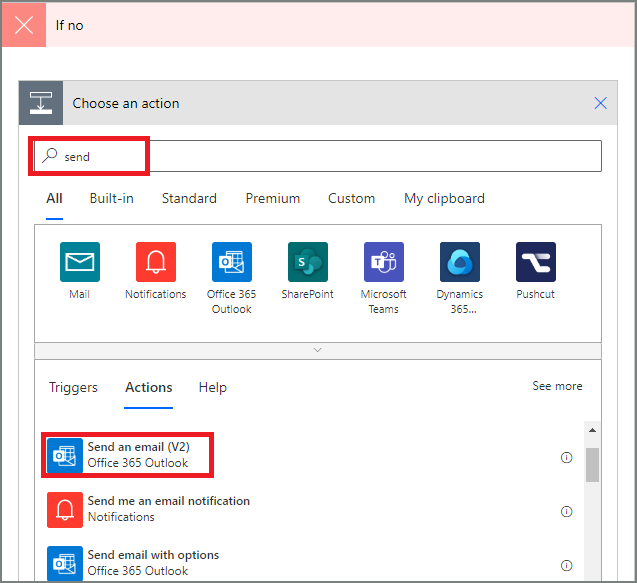
Configura o correo electrónico cartón para que se adapte ás túas necesidades.
Este cartón representa o modelo para o correo electrónico que se envía cando cambia o estado dunha solicitude de vacacións.
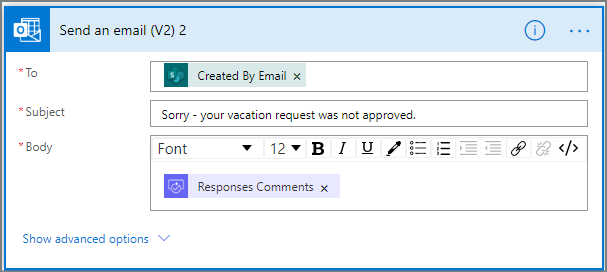
Seleccione Engadir unha acción.
Introduza actualizar na caixa de busca da Escolla unha acción cartón e, a continuación, seleccione o Actualizar elemento - SharePoint acción.
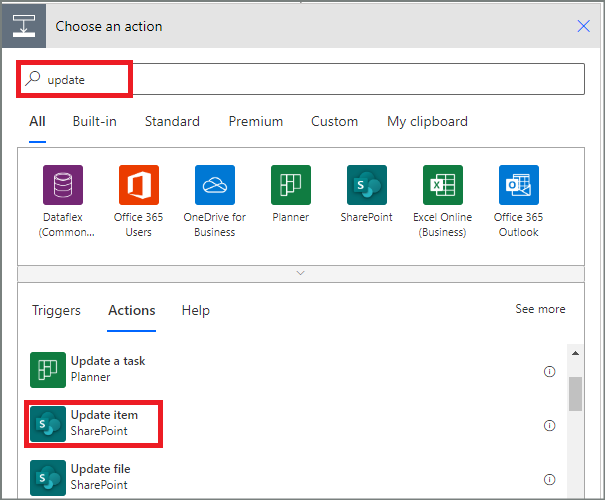
Configura o cartón para que se adapte ás túas necesidades.
Nota
Enderezo do sitio, Nome da lista, Id e O título requírese.
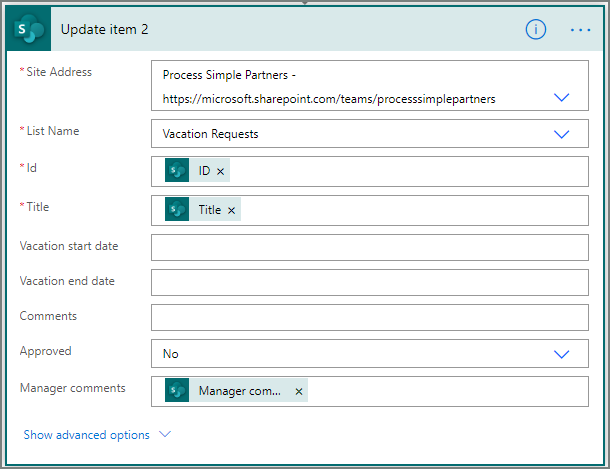
- Seleccione Gardar para gardar o traballo que fixemos.
Se seguiches, o teu fluxo debería parecerse a esta captura de pantalla:
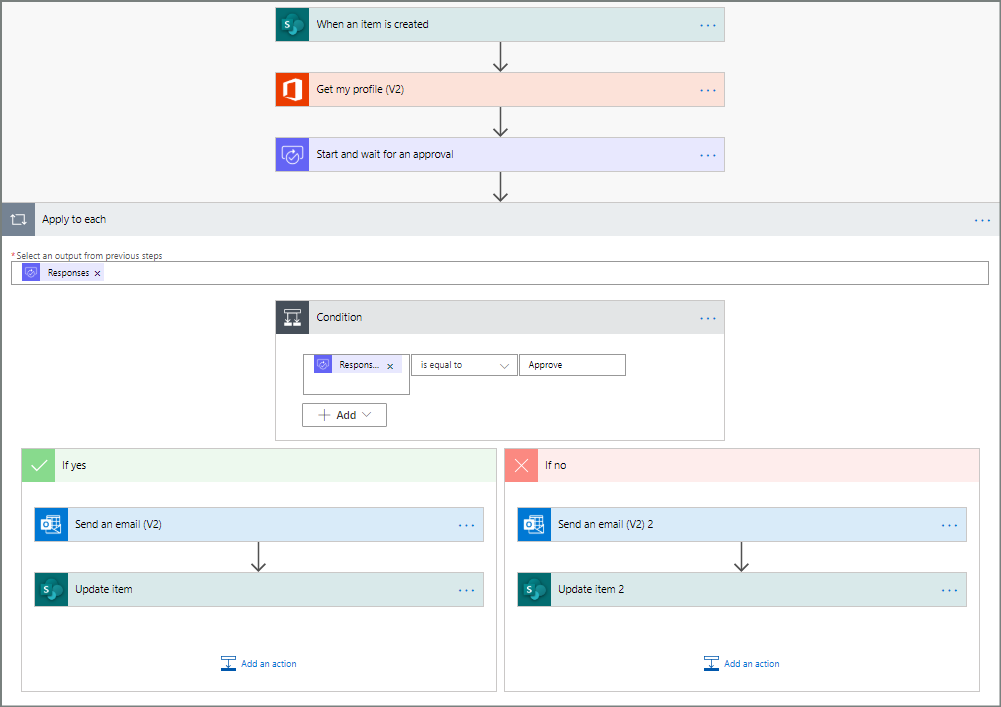
Agora que creamos o fluxo, é hora de probalo!
Crea unha solicitude de vacacións na SharePoint lista en liña que creaches anteriormente.
Despois de gardar esta solicitude, activarase o fluxo e, a continuación:
- Crea unha solicitude no centro de aprobacións.
- Envía un correo electrónico de solicitude de aprobación aos aprobadores.
Se é probable que o teu fluxo se execute durante máis de 30 días, considera almacenar as túas aprobacións Microsoft Dataverse. Isto fai posible que crees fluxos que actúen sobre as respostas ás solicitudes de aprobación, mesmo despois de que se esgote o fluxo orixinal.
Para iso, use dous fluxos, un para enviar unha solicitude de aprobación e outro para executar a lóxica empresarial nas respostas á solicitude de aprobación, baseándose no Crear unha aprobación (v2) acción. Obtén máis información sobre as aprobacións de longa duración.
Suxestión
Se usas clientes de correo electrónico modernos, non tes que preguntar se aínda é necesaria unha solicitude porque Power Automate actualiza automaticamente o correo electrónico para indicar que a solicitude de aprobación está completada.
Ás veces pode querer cancelar unha solicitude de aprobación que enviaches. É posible que cometeches un erro na solicitude ou xa non sexa relevante. En calquera caso, a persoa que enviou a solicitude pode cancelala seguindo estes pasos:
- Seleccione a aprobación
- Seleccione Cancelar aprobación no panel lateral.
Suxestión
Sempre podes seleccionar a pestana Historial para ver as solicitudes de aprobación que cancelou.
Nota
A función de cancelación é compatible coa acción Crear unha aprobación (v2) .
Podes enviar solicitudes de aprobación a persoas alleas á túa organización. Para iso, utiliza Microsoft Entra usuarios convidados invitando a usuarios doutros inquilinos como convidados.
Cando lle asignas un rol a un convidado, esta dálle o permiso necesario para participar no proceso de aprobación.
Agora que creaches e probaches o teu fluxo, asegúrate de que os demais saiban como usalo.
- Consulta e xestiona as solicitudes de aprobación pendentes
- Crea fluxos de aprobación secuenciais.
- Crea fluxos de aprobación paralelos.
- Instala a Power Automate aplicación móbil para Android, iOS ou Windows Phone
- Formación: crea fluxos de aprobación con Power Automate (módulo)
- Formación: automatiza un proceso de aprobación en Power Automate (módulo)