Engade un copiloto ao teu Power Pages sitio
Un Power Pages sitio copiloto pode proporcionar unha asistencia rápida e eficiente aos visitantes e usuarios do seu sitio, o que pode mellorar a experiencia global do usuario. Power Pages facilita engadir un. En poucos minutos, podes crear un Microsoft Copilot Studio copiloto no teu sitio que utilice respostas xerativas, é dicir, linguaxe natural para responder preguntas e suxerir solucións a cuestións dunha forma conversacional.
Importante
- Para comprender as capacidades e limitacións desta función, consulta as Preguntas frecuentes sobre copiloto.
- Se configuras copiloto para respostas xerativas a partir de datos públicos mediante a busca de Bing, o uso de Bing Search réxese polo Acordo de servizos de Microsoft e Privacidade de Microsoft. Declaración.
Requisitos previos
Para usar as funcións copiloto impulsadas por IA en Power Pages:
- O teu entorno debe estar situado nas rexións dos Estados Unidos, Europa, Reino Unido, Australia ou India. Revisa as rexións xeográficas de almacenamento e procesamento de datos para os servizos de busca de Azure Open AI e Bing.
- O idioma do teu navegador debe configurarse en inglés dos EUA.
- O administrador do inquilino debe activar a configuración Publicar Copilots con funcións de IA no Power Platform centro de administración.
- Copiloto usa Microsoft Copilot Studio respostas xerativas. Consulte Copilot Studio Cotas e amp; Prezos para máis detalles.
Engadir un copiloto
Podes engadir manualmente un copiloto seguindo os pasos seguintes.
Nota
Se un sitio cumpre as condicións indicadas na sección de requisitos previos, o copiloto engadirase ao sitio durante o aprovisionamento do sitio. Se prefires non crear o copiloto de forma predeterminada, os administradores do servizo poden desactivar esta capacidade a nivel de inquilino, como se describe na sección desactivar a provisión predeterminada de copiloto.
Vaia ao Configurar o espazo de traballo.
Baixo copiloto, select Add copiloto
Activa Crear copiloto.
Power Pages crea unha conversa copiloto con respostas xerativas para ti en Copilot Studio.
Para que o copiloto estea dispoñible para visitantes e usuarios, activa Activa copiloto no sitio.
Se o administrador do inquilino non activou a publicación de copiloto con funcións de IA, a opción Activar copiloto no sitio non está dispoñible.
Personaliza o teu copiloto
Ao crear un copiloto para un sitio web, utiliza o contido do sitio de hospedaxe para xerar respostas. O Dataverse servizo facilita a indexación do contido do sitio e das táboas configuradas, que logo son resumidas por Copilot Studio para xerar respostas.
Os usuarios de sitios autenticados reciben respostas resumidas e personalizadas que se aliñan coas súas funcións web. Para mellorar aínda máis o modelo de contido para os usuarios autenticados do sitio, perfecciona os datos seguindo estes pasos:
Abre o copiloto.
En Refina os teus datos, escolla o botón Facer cambios .
Seleccione Escolla o control de busca de táboas para seleccionar ou anular a selección das táboas.
- Podes seleccionar varias táboas nesta sección. Asegúrese de que calquera táboa que seleccione aquí se utilice no sitio.
- Nas páxinas seguintes, debes especificar a páxina onde se utiliza a táboa para xerar o URL de cita.
Elixa Seguinte.
Baixo Escolla táboa, seleccione a táboa que contén as columnas e a ligazón á páxina que desexa seleccionar. A táboa non aparecerá a menos que teña polo menos unha columna de varias liñas.
- Podes seleccionar unha mesa á vez.
En Engadir ligazón á páxina, seleccione a páxina onde se utiliza a táboa.
Nota
- Asegúrese de seleccionar a páxina correcta onde se utiliza a táboa. Se escolle a táboa incorrecta, o bot proporcionará un URL de cita incorrecto para as respostas.
- A páxina debe usar 'id' como parámetro da cadea de consulta; o URL da cita non funcionará correctamente se se usa outro nome de parámetro.
En Escolla columnas, seleccione a lista de columnas que se utiliza na páxina.
Nota
Só se pode escoller unha columna con texto multiliña.
Seleccione Seguinte e revise a selección.
Escolla Gardar para enviar os cambios.
Personaliza as aparencias copiloto
Podes personalizar o estilo do copiloto anulando as clases predeterminadas da Folla de estilos en cascada (CSS). Para facelo, engade unha etiqueta de estilo ao modelo de cabeceira e siga estes pasos para anular os valores.
- Vaia ao editor de código do sitio.
- Desde Navegación do explorador, expanda o cartafol modelos web .
- Abre Header.html.
- Engade a túa etiqueta de estilo.
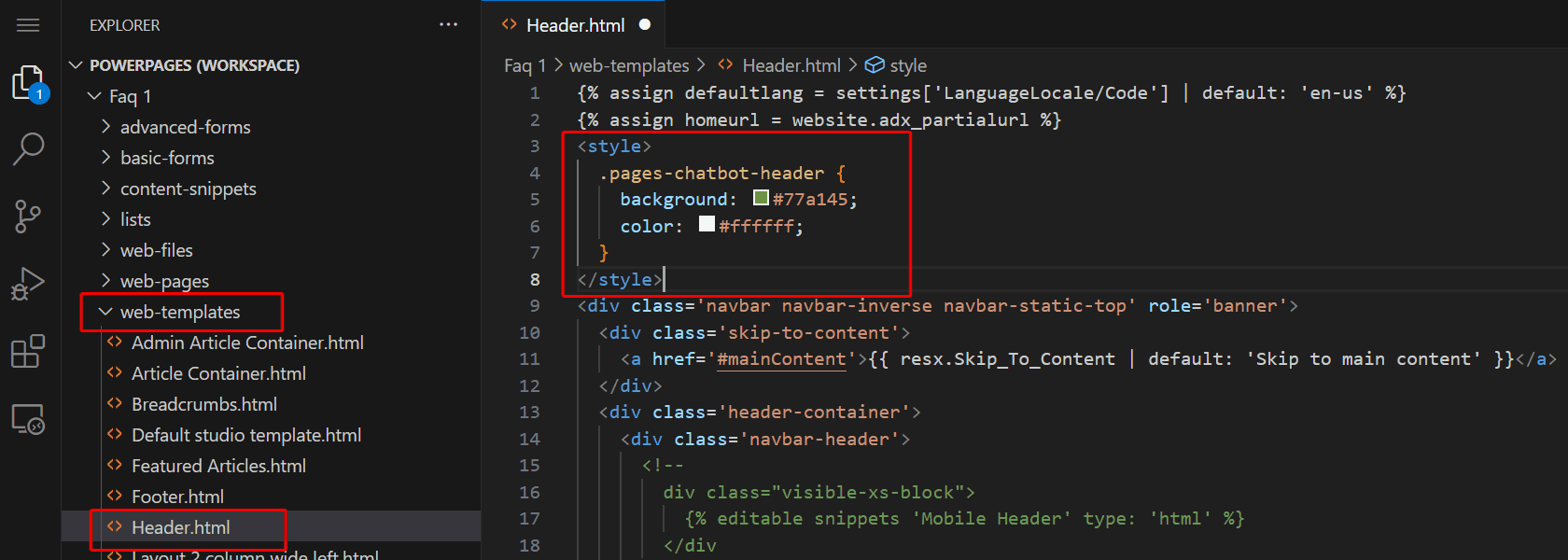
- Anular os estilos respectivos.
Copiloto widget
Copiloto icona contraída:
.pva-embedded-web-chat-widget {
background-color: #484644;
border: 1px solid #FFFFFF;
}
Información sobre ferramentas:
.pva-embedded-web-chat-widget .pva-embedded-web-chat-widget-tooltip-text {
background: white;
color: #323130;
}
Copiloto elementos
Consulta os CSS mostras proporcionadas para obter exemplos de como personalizar os elementos do teu chatbot.
1. Cabeceira
.pages-chatbot-header
{
background: #77a145;
color: #ffffff;
}
2. Altura e anchura
.pva-embedded-web-chat[data-minimized='false'] {
height: 80%;
width: 25%;
max-width: 400px;
max-height: 740px;
}
3. Fiestra copiloto
.pva-embedded-web-chat-window {
background: white;
}
4. Burbulla de copiloto
Cor de fondo:
.webchat__bubble:not(.webchat__bubble--from-user) .webchat__bubble__content {
background-color: #77a145 !important;
border-radius: 5px !important;
}
Cor do texto:
.webchat__bubble:not(.webchat__bubble--from-user) p {
color: #ffffff;
}
5. Burbulla do usuario
Cor de fondo:
.webchat__bubble.webchat__bubble--from-user .webchat__bubble__content {
background-color: #797d81 !important;
border-radius: 5px !important;
}
Cor do texto:
.webchat__bubble.webchat__bubble--from-user p {
color: #ffffff;
}
6. Ligazóns de referencia
.webchat__link-definitions__badge {
color: blue !important;
}
.webchat__link-definitions__list-item-text {
color: blue !important;
}
.webchat__render-markdown__pure-identifier {
color: blue !important;
}
7. Mensaxe de privacidade
Cor de fondo:
.pva-privacy-message {
background: #797d81;
}
Cor do texto:
.pva-privacy-message p {
color: #ffffff;
font-size: 12px;
font-weight: 400;
}
Desactiva o aprovisionamento predeterminado copiloto
Os administradores do servizo que sexan membros dalgún dos seguintes Microsoft Entra roles poden usar un script de PowerShell para cambiar a configuración de nivel de inquilino enableChatbotOnWebsiteCreation:
O valor predeterminado da configuración a nivel de inquilino é "null", que se comportará como se a configuración estivese definida como "true" e crea o bot durante a creación do sitio. O administrador pode establecer o seu valor en "verdadeiro" ou "falso".
Para obter o valor actual da configuración a nivel de arrendatario, use o comando Get-TenantSettings. Por exemplo:
$myTenantSettings = Get-TenantSettings
$ myTenantSettings.powerPlatform.powerPages
Nota
O comando Get-TenantSettings non mostra os axustes do arrendatario cuxo valor é nulo. O valor predeterminado da configuración de nivel de inquilino enableChatbotOnWebsiteCreation é nulo, polo que non aparece a primeira vez que executa o script. Despois de establecer o seu valor en true ou false, a configuración aparece na lista.
Para establecer un valor para enableChatbotOnWebsiteCreation, use o comando Set-TenantSettings . O seguinte exemplo establece o valor en false:
$requestBody = @{
powerPlatform = @{
powerPages = @{
enableChatbotOnWebsiteCreation = $false
}
}
}
Set-TenantSettings -RequestBody $requestBody
Problemas coñecidos
- Non podes cambiar o dominio personalizado do teu sitio despois de engadir un copiloto. No seu lugar, desactiva o copiloto, cambia o dominio personalizado e, a continuación, volve activar o copiloto.
- Aínda que podes activar a función copiloto en sitios que crees fóra das rexións, copiloto está dispoñible en, é posible que non se cree o copiloto.
- Se desactivas a función copiloto, espera uns minutos para que se completen as operacións en segundo plano antes de acendela de novo.
Consulte tamén
- Crea unha páxina web xerada por IA usando copiloto
- Crea un formulario nunha páxina web usando copiloto
- Engade texto xerado pola intelixencia artificial usando copiloto
- Obrigar ao administrador de web de Bing a indexar o seu sitio (versión preliminar)
- Engade código xerado por IA usando copiloto (versión preliminar)
Comentarios
Proximamente: Ao longo de 2024, retiraremos gradualmente GitHub Issues como mecanismo de comentarios sobre o contido e substituirémolo por un novo sistema de comentarios. Para obter máis información, consulte: https://aka.ms/ContentUserFeedback.
Enviar e ver os comentarios