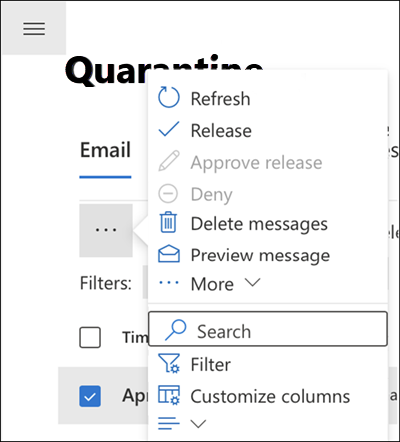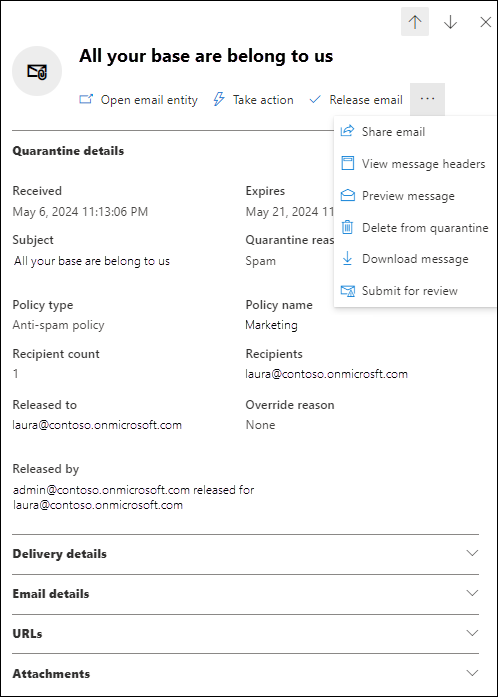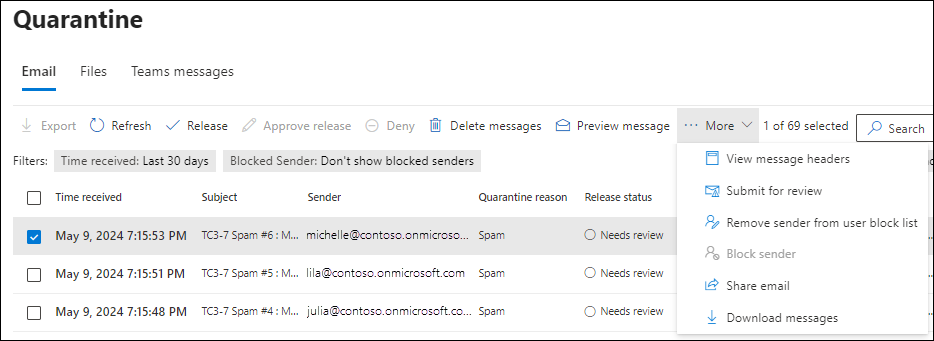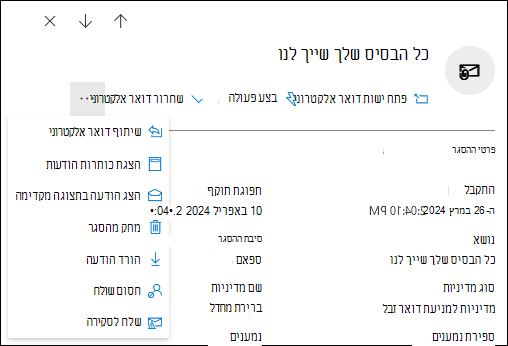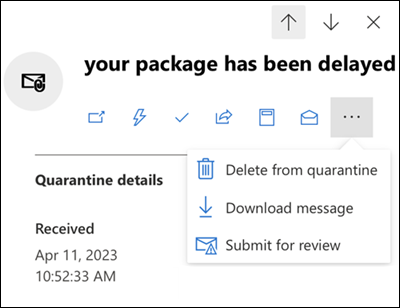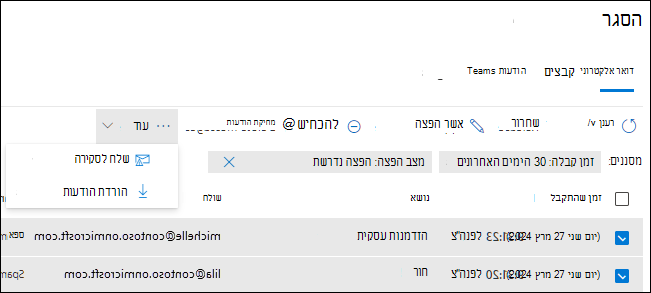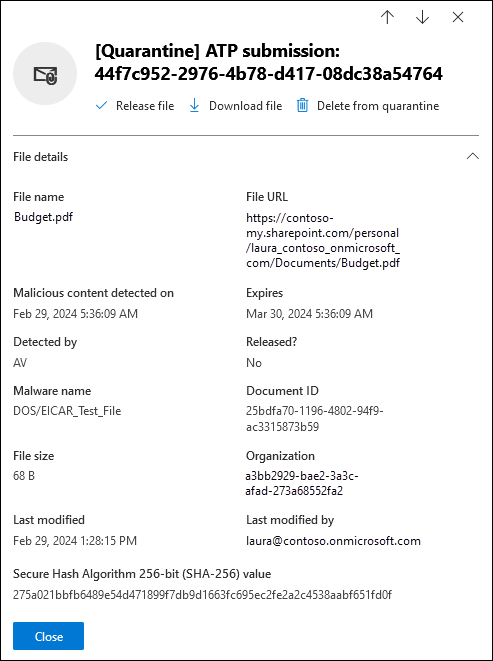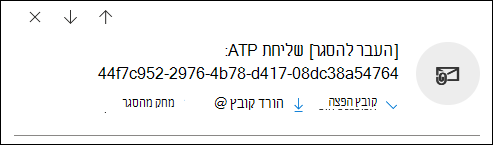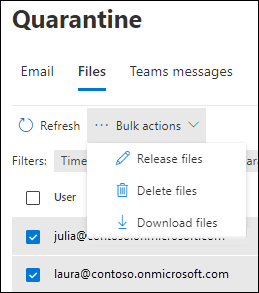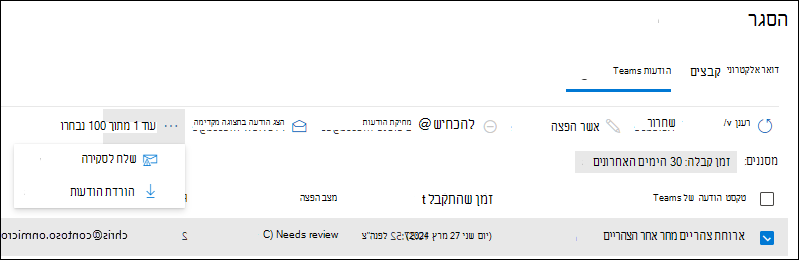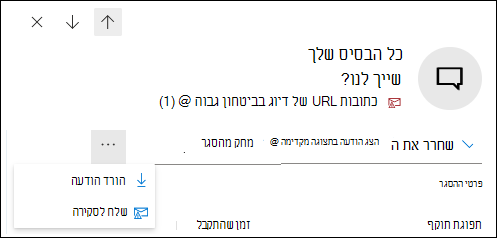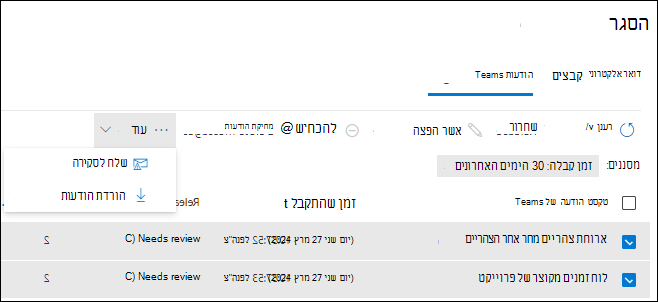ניהול הודעות וקבצים בהסגר כמנהל מערכת
עצה
הידעת שתוכל לנסות את התכונות ב- Microsoft Defender XDR עבור Office 365 2 ללא תשלום? השתמש בגירסת הניסיון ל- 90 Defender עבור Office 365 במרכז Microsoft Defender של הפורטל. למד מי יכול להירשם ולתנאי ניסיון ב-נסה Microsoft Defender עבור Office 365.
בארגונים של Microsoft 365 עם תיבות דואר ב- Exchange Online או ב- Microsoft Teams, או בארגונים עצמאיים של Exchange Online Protection (EOP) ללא תיבות דואר של Exchange Online או Teams, העבר להסגר מחזיק הודעות שעלולות להיות מסוכנות או בלתי רצויות שזוהו על-ידי EOP ו- Defender עבור Office 365.
מנהלי מערכת יכולים להציג, לשחרר ולמחוק את כל הסוגים של הודעות וקבצים בהסגר עבור כל המשתמשים.
מנהלי מערכת בארגונים עם Microsoft Defender עבור Office 365 יכולים גם לנהל קבצים שהועברו להסגר על-ידי קבצים מצורפים בטוחים עבור הודעות SharePoint, OneDrive ו- Microsoft Teams ו- Microsoft Teams שהועברו להסגר על-ידי מחיקה אוטומטית של אפס שעות (ZAP).
המשתמשים יכולים לנהל את רוב הודעות הדואר האלקטרוני בהסגר בהתבסס על מדיניות ההסגר עבורתכונות נתמכות של הגנה על דואר אלקטרוני. לקבלת מידע נוסף אודות מדיניות ההסגר, ראה האנטומיה של מדיניות ההסגר.
מנהלי מערכת וגם משתמשים (בהתאם למשתמש שדווח על הגדרות הארגון) יכולים לדווח על תוצאות חיוביות מוטעות ל- Microsoft מהסגר.
באפשרותך להציג ולנהל הודעות בהסגר בפורטל Microsoft Defender או ב- PowerShell (Exchange Online PowerShell עבור ארגוני Microsoft 365 עם תיבות דואר ב- Exchange Online; PowerShell EOP עצמאי עבור ארגונים ללא תיבות דואר של Exchange Online).
צפה בסרטון וידאו קצר זה כדי ללמוד כיצד לנהל הודעות בהסגר כמנהל מערכת.
עצה
כמלווה למאמר זה, עיין במדריך ההגדרה Microsoft Defender עבור Office 365 כדי לסקור שיטות עבודה מומלצות ולהגן מפני איומי דואר אלקטרוני, קישור ושיתוף פעולה. התכונות כוללות קישורים בטוחים, קבצים מצורפים בטוחים ועוד. לקבלת חוויה מותאמת אישית המבוססת על הסביבה שלך, באפשרותך Microsoft Defender עבור Office 365 למדריך ההגדרה האוטומטי מרכז הניהול של Microsoft 365.
מה עליך לדעת לפני שתתחיל?
כדי לפתוח את Microsoft Defender, עבור אל https://security.microsoft.com. כדי לעבור ישירות לדף ההסגר , השתמש ב- https://security.microsoft.com/quarantine.
כדי להתחבר אל Exchange Online PowerShell, ראה התחברות Exchange Online PowerShell. כדי להתחבר ל- EOP PowerShell עצמאי, ראה התחברות Exchange Online Protection PowerShell.
עליך לקבל הרשאות מוקצות לפני שתוכל לבצע את ההליכים במאמר זה. יש לך את האפשרויות הבאות:
-
Microsoft Defender XDR בקרת גישה מבוססת תפקיד מאוחד (RBAC) (אם ההרשאות 'שיתוף פעולה &> דואר אלקטרוני Defender עבור Office 365 פעילות
 '. משפיע על פורטל Defender בלבד, לא על PowerShell):
'. משפיע על פורטל Defender בלבד, לא על PowerShell):- בצע פעולה בהודעות בהסגר עבור כל המשתמשים: פעולות אבטחה / נתוני אבטחה / העברת דואר & להסגר של שיתוף פעולה (ניהול).
- גישה לקריאה בלבד להודעות בהסגר עבור כל המשתמשים: פעולות אבטחה / נתוני אבטחה / יסודות נתוני אבטחה (קריאה).
-
שלח & אלקטרוני להרשאות שיתוף פעולה Microsoft Defender האלקטרוני:
-
בצע פעולה לגבי הודעות בהסגר עבור כל המשתמשים: חברות בקבוצות התפקידים 'מנהל הסגר ', 'מנהל אבטחה' או 'ניהול ארגון'.
- שלח הודעות מהסגר ל- Microsoft: חברות בקבוצות התפקידים של מנהל האבטחה.
- השתמש בחסימתשולח כדי להוסיף שולחים לרשימת השולחים החסומים שלך: > מנהלי מערכת רואים את חסימת השולח רק אם הם מסננים את תוצאות ההסגר לפי נמען אני בלבד במקום ערך ברירת המחדל כל המשתמשים. הקצאת כל הרשאה שמעניקה למנהלי מערכת גישה להסגר (לדוגמה, קורא אבטחה או קורא כללי) מעניקה גישה לחסימת השולח בהסגר אם המשתמש מסנן את תוצאות ההסגר על-ידי נמען>בלבד.
- גישה לקריאה בלבד להודעות בהסגר עבור כל המשתמשים: חברות בקבוצות התפקידים 'קורא אבטחה ' או 'קורא כללי'.
-
בצע פעולה לגבי הודעות בהסגר עבור כל המשתמשים: חברות בקבוצות התפקידים 'מנהל הסגר ', 'מנהל אבטחה' או 'ניהול ארגון'.
-
Microsoft Entra נוספות: חברות בתפקידים אלה מעניקה למשתמשים את ההרשאות וההרשאות הדרושות עבור תכונות אחרות ב- Microsoft 365:
בצע פעולה לגבי הודעות בהסגר עבור כל המשתמשים: חברות בתפקיד מנהל אבטחהאו מנהל מערכת* כללי.
חשוב
* Microsoft ממליצה להשתמש בתפקידים עם הכי פחות הרשאות. שימוש בחשבונות עם הרשאות נמוכות יותר עוזר לשפר את האבטחה עבור הארגון שלך. מנהל מערכת כללי הוא תפקיד בעל הרשאה גבוהה שאמור להיות מוגבל לתרחישי חירום כאשר אין באפשרותך להשתמש בתפקיד קיים.
- שלח הודעות מהסגר ל- Microsoft: חברות בתפקיד מנהל אבטחה.
- השתמש בחסימתשולח כדי להוסיף שולחים לרשימת השולחים החסומים שלך: > מנהלי מערכת רואים את חסימת השולח רק אם הם מסננים את תוצאות ההסגר לפי נמען אני בלבד במקום ערך ברירת המחדל כל המשתמשים. הקצאת כל הרשאה שמעניקה למנהלי מערכת גישה להסגר (לדוגמה, קורא אבטחה או קורא כללי) מעניקה גישה לחסימת השולח בהסגר אם המשתמש מסנן את תוצאות ההסגר על-ידי נמען>בלבד.
גישה לקריאה בלבד להודעות בהסגר עבור כל המשתמשים: חברות בתפקידי 'קורא כללי' או 'קורא אבטחה '.
עצה
היכולת לנהל הודעות בהסגר באמצעות Exchange Online ההרשאות הסתיימה בפברואר 2023 לכל MC447339.
מנהלי מערכת אורחים של ארגונים אחרים אינם יכולים לנהל הודעות בהסגר. מנהל המערכת צריך להיות באותו ארגון כמו הנמענים.
-
Microsoft Defender XDR בקרת גישה מבוססת תפקיד מאוחד (RBAC) (אם ההרשאות 'שיתוף פעולה &> דואר אלקטרוני Defender עבור Office 365 פעילות
הודעות וקבצים בהסגר נשמרים לפרק זמן המהווה ברירת מחדל בהתבסס על הסיבה להסגר. לאחר תפוגת תקופת השמירה, ההודעות נמחקות באופן אוטומטי ולא ניתן לשחזר אותן. לקבלת מידע נוסף, ראה שמירת העבר להסגר.
לקבלת מידע אודות סדר הקדימות עבור המשתמש מאפשר ובלוקים וארגון מאפשר ובלוקים, ראה התנגשות הגדרות משתמש דייר.
כל הפעולות שבוצעו על-ידי מנהלי מערכת או משתמשים בהודעות בהסגר מעברו ביקורת. לקבלת מידע נוסף אודות אירועי הסגר מביקורת, ראה סכימה להסגר ב- API של Office 365 ניהול.
שימוש בפורטל Microsoft Defender ניהול הודעות דואר אלקטרוני בהסגר
הצגת דואר אלקטרוני בהסגר
בפורטל של Microsoft Defender , עבור אל https://security.microsoft.comדואר אלקטרוני ושיתוף פעולה &>סקור דואר אלקטרוני>להסגר>. לחלופין, כדי לעבור ישירות אל הכרטיסיה דואר אלקטרוני בדף ההסגר, השתמש ב- https://security.microsoft.com/quarantine?viewid=Email.
כברירת מחדל, רק 100 הערכים הראשונים מוצגים עד שאתה גולל מטה לתחתית הרשימה, אשר טוען תוצאות נוספות.
בכרטיסיה דואר אלקטרוני, באפשרותך להקטין ![]() את המרווח האנכי ברשימה על-ידי לחיצה על שנה מרווח בין רשימה לדחוס או רגיל ולאחר מכן בחירה באפשרות
את המרווח האנכי ברשימה על-ידי לחיצה על שנה מרווח בין רשימה לדחוס או רגיל ולאחר מכן בחירה באפשרות ![]() דחוס רשימה.
דחוס רשימה.
באפשרותך למיין את הערכים על-ידי לחיצה על כותרת עמודה זמינה. בחר ![]() התאם אישית עמודות כדי לשנות את העמודות המוצגות. ערכי ברירת המחדל מסומנים בכוכבית (*):
התאם אישית עמודות כדי לשנות את העמודות המוצגות. ערכי ברירת המחדל מסומנים בכוכבית (*):
זמן שהתקבל*
נושא*
השולח*
סיבת ההסגר* (עיין בערכים האפשריים ב-
 תיאור מסנן.)
תיאור מסנן.)מצב הפצה* (עיין בערכים האפשריים ב-
 תיאור מסנן.)
תיאור מסנן.)סוג מדיניות* (עיין בערכים האפשריים ב-
 תיאור מסנן.)
תיאור מסנן.)יפוג*
נמען: כתובת הדואר האלקטרוני של הנמען תמיד זוהתה לכתובת הדואר האלקטרוני הראשית, גם אם ההודעה נשלחה לכתובת Proxy.
סיבה לעקיפת כתובת* השולח: אחד מהערכים הבאים:
- ללא
- שולח ההודעה נחסם על-ידי הגדרות הנמען
- שולח ההודעה נחסם על-ידי הגדרות מנהל מערכת
עצה
אם שולח חסום ואל תציג שולחים חסומים נבחר (ברירת מחדל), הודעות משולחים אלה מוצגות בדף ההסגר והן נכללות בהודעות להסגר כאשר ערך הסיבה לעקיפת כתובת השולח הוא ללא. אופן פעולה זה מתרחש מאחר שההודעות נחסמו עקב סיבות שאינן עקיפות של כתובת השולח.
הופץ על-ידי*
מזהה הודעה
שם מדיניות
גודל הודעה
כיוון דואר
תג נמען
כדי לסנן את הערכים, בחר ![]() סנן. המסננים הבאים זמינים בתפריט הנשלף מסננים שנפתח:
סנן. המסננים הבאים זמינים בתפריט הנשלף מסננים שנפתח:
מזהה הודעה: המזהה הייחודי הכללי של ההודעה.
לדוגמה, השתמשת במעקב אחר הודעות כדי לחפש הודעה, ואתה קובע שההודעה הועברה להסגר במקום נמסרה. הקפד לכלול את הערך המלא של מזהה ההודעה, שעשוי לכלול סוגריים זוויתיים (<>). לדוגמה:
<79239079-d95a-483a-aacf-e954f592a0f6@XYZPR00BM0200.contoso.com>.כתובת השולח
כתובת נמען
נושא
זמן שהתקבל: בחר אחד מהערכים הבאים:
- 24 השעות האחרונות
- 7 הימים האחרונים (ברירת מחדל)
- 14 הימים האחרונים
- 30 הימים האחרונים
- מותאם אישית: הזן שעת התחלהושעת סיום (תאריך).
פג: סנן הודעות לפי תוקף התוקף מהסגר. בחר אחד מהערכים הבאים:
- היום
- ביומיים הבאים
- 7 הימים הבאים
- מותאם אישית: הזן שעת התחלהושעת סיום (תאריך).
תג נמען: נכון לעכשיו, תגית המשתמש היחידה הניתנת לבחירה היא חשבון עדיפות.
סיבת ההסגר: בחר אחד או יותר מהערכים הבאים:
- כלל תעבורה (כלל זרימת דואר)
- בצובר
- דואר זבל
- מניעת אובדן נתונים
- תוכנות זדוניות: מדיניות למניעת תוכנות זדוניות במדיניות EOP או קבצים מצורפים בטוחים Defender עבור Office 365. הערך 'סוג מדיניות ' מציין באיזו תכונה נעשה שימוש.
- מרכז הניהול - חסימת סוג קובץ: הודעות שנחסמו כתוכנות זדוניות על-ידי מסנן הקבצים המצורפים הנפוצים במדיניות למניעת תוכנות זדוניות. לקבלת מידע נוסף, ראה מדיניות למניעת תוכנות זדוניות.
- דיוג: גזר הדין של מסנן דואר הזבל היה הגנה מפני דיוג או מניעת דיוג שהועברו להסגר של ההודעה (הגדרות התחזות או הגנת התחזות).
- דיוג ברמת מהימנות גבוהה
נמען: בחר אחד מהערכים הבאים:
- כל המשתמשים (זהו ערך ברירת המחדל, גם אם הוא לא מופיע כערך שנבחר)
- רק אני: הצג רק הודעות שבהן כל מי שנכנס הוא נמען. ערך זה נדרש כדי שמנהלי מערכת יראו את הפעולות אפשר שולח וחסוםשולח .
שולח חסום: אחד מהערכים הבאים:
- אל תציג שולחים חסומים (ברירת מחדל)
- הצג את כל השולחים
עצה
אם שולח חסום ואל תציג שולחים חסומים נבחר, הודעות משולחים אלה מוצגות בדף ההסגר והן נכללות בהודעות להסגר כאשר ערך הסיבה לעקיפת כתובת השולח הוא ללא. אופן פעולה זה מתרחש מאחר שההודעות נחסמו עקב סיבות שאינן עקיפות של כתובת השולח.
מצב הפצה: בחר אחד או יותר מהערכים הבאים
- נדרשת סקירה
- מאושר
- נדחתה
- ההפצה התבקשה
- שוחרר
סוג מדיניות: סנן הודעות לפי סוג מדיניות ההגנה שהסגר את ההודעה. בחר אחד או יותר מהערכים הבאים:
- מדיניות נגד תוכנות זדוניות
- מדיניות קבצים מצורפים בטוחים
- מדיניות למניעת דיוג
- מדיניות למניעת דואר זבל
- כלל תעבורה (כלל זרימת דואר)
- כלל למניעת אובדן נתונים
ערכי סיבת ההסגרוסוג המדיניות קשורים זה לזו. לדוגמה, Bulk משויכת תמיד למדיניות למניעת דואר זבל, לעולם לא למדיניות למניעת תוכנות זדוניות.
לאחר שתסיים בתפריט הנשלף מסננים , בחר החל. כדי לנקות את המסננים, בחר ![]() נקה מסננים.
נקה מסננים.
עצה
מסננים מאוחסנים במטמון. המסננים מההפעלות הבאות נבחרות כברירת מחדל בפעם הבאה שתפתח את הדף 'הסגר '. אופן פעולה זה מסייע בפעולות קביעת סדר עדיפויות.
השתמש בתיבת![]() החיפוש ובערך תואם כדי למצוא הודעות ספציפיות. תווים כלליים אינם נתמכים. באפשרותך לחפש לפי הערכים הבאים:
החיפוש ובערך תואם כדי למצוא הודעות ספציפיות. תווים כלליים אינם נתמכים. באפשרותך לחפש לפי הערכים הבאים:
- כתובת הדואר האלקטרוני של השולח
- נושא. השתמש בכל הנושא של ההודעה. החיפוש אינו תלוי רישיות.
לאחר שתזין את קריטריוני החיפוש, הקש Enter כדי לסנן את התוצאות.
הערה
תיבת החיפוש מחפש פריטים שהועברו להסגר בתצוגה הנוכחית (המוגבלת ל- 100 פריטים), לא את כל הפריטים שהועברו להסגר. כדי לחפש בכל הפריטים שהועברו להסגר, ![]() השתמש בתפריט הנשלף Filter ו- Resulting Filters.
השתמש בתפריט הנשלף Filter ו- Resulting Filters.
לאחר שתמצא הודעה בהסגר ספציפית, בחר את ההודעה כדי להציג פרטים אודותה ולבצע בה פעולה (לדוגמה, הצגה, הפצה, הורדה או מחיקה של ההודעה).
הצגת פרטי דואר אלקטרוני בהסגר
בפורטל של Microsoft Defender , עבור אל https://security.microsoft.comדואר אלקטרוני ושיתוף פעולה &>סקור דואר אלקטרוני>להסגר>. לחלופין, כדי לעבור ישירות אל הכרטיסיה דואר אלקטרוני בדף ההסגר, השתמש ב- https://security.microsoft.com/quarantine?viewid=Email.
בכרטיסיה דואר אלקטרוני , בחר את ההודעה בהסגר על-ידי לחיצה במקום כלשהו בשורה שאינה תיבת הסימון.
בתפריט הנשלף של הפרטים שנפתח, המידע הבא זמין:
עצה
הפעולות הזמינות בחלק העליון של התפריט הנשלף מתוארות תחת בצע פעולה על דואר אלקטרוני בהסגר.
כדי לראות פרטים אודות הודעות אחרות בהסגר מבלי לעזוב את התפריט הנשלף של הפרטים,  השתמש בפריט הקודם ובפריט הבא בחלק העליון של התפריט הנשלף.
השתמש בפריט הקודם ובפריט הבא בחלק העליון של התפריט הנשלף.
-
מקטע פרטי ההסגר :
התקבל: התאריך/השעה שבהם התקבלה ההודעה.
פג: התאריך/השעה שבהם ההודעה נמחקת באופן אוטומטי לצמיתות מהסגר.
נושא
הסיבה להסגר: מראה אם הודעה זוהתה כדואר זבל, בצובר, כדיוג, התאיתה לכלל זרימת דואר (כלל תעבורה) או שזוהתה כתוכנות זדוניות המכילות.
סוג מדיניות
שם מדיניות
ספירת נמענים
נמענים: אם ההודעה מכילה נמענים רבים, באפשרותך להשתמש בהודעה בתצוגה מקדימה או להציג כותרת הודעה כדי לראות את הרשימה המלאה של הנמענים.
כתובות הדואר האלקטרוני של הנמען תמיד זוהו לכתובת הדואר האלקטרוני הראשית, גם אם ההודעה נשלחה לכתובת Proxy.
עדיין לא פורסם, הופץ אל ו /או הופץ על-ידי: בהתאם למצב ההודעה, אחד או יותר מהערכים הבאים עשוי להיות זמין:
- עדיין לא פורסם ב: כתובות דואר אלקטרוני של נמענים שההודעה לא הופצה עבורם.
- פורסם ב: כתובות דואר אלקטרוני של נמענים שההודעה הופצה עבורם.
-
פורסם על-ידי: מנהל המערכת שהפיצה את ההודעה באמצעות התבנית:
<email address of admin who released the message> released for <recipient>. לדוגמה:admin@contoso.onmicrosoft.com released to laura@contoso.onmicrosoft.comאם משתמש הקצה מפיץ את ההודעה, הוא מציג את כתובת ה- SMTP של משתמש הקצה. אם המהדורה מתבצעת על-ידי המערכת, היא מציינת "המערכת שוחררה". אם המהדורה אינה מתבצעת על-ידי מנהל מערכת, משתמש קצה או מערכת, ברירת המחדל היא "מרכז הניהול".
שאר הפרטים הנשלף מכיל את המקטעים פרטי מסירה, פרטי דואר אלקטרוני, כתובות URL וקבצים מצורפים, שהם חלק מלוח הסיכום דואר אלקטרוני. לקבלת מידע נוסף, ראה לוח הסיכום דואר אלקטרוני.
כדי לבצע פעולה על ההודעה, עיין בסעיף הבא.
עצה
כדי לראות פרטים אודות הודעות אחרות בהסגר מבלי לעזוב את התפריט הנשלף של הפרטים,  השתמש בפריט הקודם ובפריט הבא בחלק העליון של התפריט הנשלף.
השתמש בפריט הקודם ובפריט הבא בחלק העליון של התפריט הנשלף.
בצע פעולה לגבי דואר אלקטרוני בהסגר
בפורטל של Microsoft Defender , עבור אל https://security.microsoft.comדואר אלקטרוני ושיתוף פעולה &>סקור דואר אלקטרוני>להסגר>. לחלופין, כדי לעבור ישירות אל הכרטיסיה דואר אלקטרוני בדף ההסגר, השתמש ב- https://security.microsoft.com/quarantine?viewid=Email.
בכרטיסיה דואר אלקטרוני , בחר את הודעת הדואר האלקטרוני בהסגר באמצעות אחת מהשיטות הבאות:
בחר את ההודעה מהרשימה על-ידי בחירה בתיבת הסימון לצד העמודה הראשונה. הפעולות הזמינות אינן מופיעות עוד באפור.
בחר את ההודעה מהרשימה על-ידי לחיצה במקום כלשהו בשורה שאינה תיבת הסימון. הפעולות הזמינות נמצאות בתפריט הנשלף של הפרטים שנפתח.
באמצעות כל אחת מהדרכים לבחירת ההודעה, פעולות רבות זמינות תחת אפשרויות
 נוספותאו יותר.
נוספותאו יותר.
לאחר שתבחר את ההודעה בהסגר, הפעולות הזמינות מתוארות בסעיףי המשנה הבאים.
עצה
במכשירים ניידים, חוויית הפעולה שונה במקצת:
שחרר דואר אלקטרוני בהסגר
פעולה זו אינה זמינה עבור הודעות דואר אלקטרוני שכבר פורסמו (ערך מצב ההפצההוא פורסם).
אם לא תשחרר הודעה או תסיר הודעה, היא תימחק באופן אוטומטי מהסגר לאחר התאריך המוצג בעמודה פג .
- לא ניתן לשחרר הודעה לאותו נמען יותר מפעם אחת.
- בעת בחירת נמענים מקוריים בודדים כדי לקבל את ההודעה שהופצה, באפשרותך לבחור רק נמענים שעדיין לא קיבלו את ההודעה שפורסמה.
- חברים בקבוצת התפקידים 'מנהלי אבטחה ' יכולים לראות את ההודעה ל- Microsoft ולהשתמש בה כדי לשפר את הזיהוי ולאפשר דואר אלקטרוני עם תכונות דומות .
- המשתמשים יכולים לדווח על תוצאות חיוביות מוטעות ל- Microsoft מהסגר, בהתאם לערך של הגדרת הדיווח מהסגר בהגדרות שדווחו על-ידי המשתמש.
עצה
פתרונות אנטי-וירוס, שירותי אבטחה ומחברים יוצאים של ספקים חיצוניים עלולים לגרום לבעיות הבאות עבור הודעות שמופצות מהסגר:
- ההודעה תופץ בהסגר לאחר ההפצה.
- התוכן מוסר מההודעה שהופצה לפני שהוא מגיע לתיבת הדואר הנכנס של הנמען.
- ההודעה שפורסמה לעולם לא מגיעה לתיבת הדואר הנכנס של הנמען.
- פעולות בהודעות בהסגר עשויות להיבחר באופן אקראי.
ודא שאינך משתמש בסינון של ספקים חיצוניים לפני פתיחת כרטיס תמיכה לגבי בעיות אלה.
כללי תיבת דואר נכנס (שנוצרו על-ידי משתמשים ב- Outlook או על-ידי מנהלי מערכת באמצעות רכיבי ה- cmdlet *-InboxRule ב- Exchange Online PowerShell) יכולים להעביר או למחוק הודעות מתיבת הדואר הנכנס.
מנהלי מערכת יכולים להשתמש במעקב אחר הודעות כדי לקבוע אם הודעה שהופצה נמסרה לתיבת הדואר הנכנס של הנמען.
בחירהבאפשרות>
 העבר לתיבת הדואר הנכנס בהודעות בהסגר תחת בצע פעולה מתכונות Defender עבור Office 365 אחרות (לדוגמה, סייר האיומים) או הדף ישות דואר אלקטרוני) גם מאפשרת לך לשחרר הודעות מהסגר. לקבלת מידע נוסף, ראה ציד איומים: אשף 'בצע פעולה'.
העבר לתיבת הדואר הנכנס בהודעות בהסגר תחת בצע פעולה מתכונות Defender עבור Office 365 אחרות (לדוגמה, סייר האיומים) או הדף ישות דואר אלקטרוני) גם מאפשרת לך לשחרר הודעות מהסגר. לקבלת מידע נוסף, ראה ציד איומים: אשף 'בצע פעולה'.
לאחר בחירת ההודעה, השתמש באחת מהשיטות הבאות כדי לשחרר אותה:
-
בכרטיסיה דואר אלקטרוני: בחר הפצה
 .
. -
בתפריט הנשלף של הפרטים של ההודעה שנבחרה: בחר שחרר
 דואר אלקטרוני.
דואר אלקטרוני.
בתפריט הנשלף שחרר דואר אלקטרוני לתיבות דואר נכנס של נמענים שנפתח, קבע את התצורה של האפשרויות הבאות:
בחר אחד מהערכים הבאים:
- הפצה לכל הנמענים
- שחרר לאחד או יותר מהנמענים המקוריים של הודעת הדואר האלקטרוני: הזן את הנמענים בתיבה נמענים שמופיעה.
שלח עותק של הודעה זו לנמען אחר: אם תבחר באפשרות זו, בחר נמען אחד או יותר על-ידי לחיצה בתיבה נמענים שמופיעה.
שלח את ההודעה ל- Microsoft כדי לשפר את הזיהוי: אם תבחר באפשרות זו, ההודעה בהסגר בטעות תדווח ל- Microsoft כתוצאה חיובית מוטעית. בהתאם לתוצאות הניתוח שלהם, כללי מסנן דואר הזבל ברחבי השירות עשויים להיות מותאמים כדי לאפשר את ההודעה.
בחירה באפשרות זו חושפת את האפשרויות הבאות:
-
אפשר הודעה זו: אם תבחר באפשרות זו, הערכים המותרים יתווספו לרשימת הדיירים המותרים/ החסומים עבור השולח, וכתובות URL או קבצים מצורפים קשורים בהודעה. האפשרויות הבאות מופיעות גם כן:
- הסר ערך אחרי: ערך ברירת המחדל הוא 30 יום, אך באפשרותך גם לבחור יום אחד,7 ימים או תאריך ספציפי הקטן מ- 30 יום.
- אפשר הערת ערך: הזן הערה אופציונלית המכילה מידע נוסף.
-
אפשר הודעה זו: אם תבחר באפשרות זו, הערכים המותרים יתווספו לרשימת הדיירים המותרים/ החסומים עבור השולח, וכתובות URL או קבצים מצורפים קשורים בהודעה. האפשרויות הבאות מופיעות גם כן:
לאחר שתסיים בתפריט הנשלף שחרר דואר אלקטרוני לתיבות דואר נכנס של נמען, בחר הפצה הודעה.
בחזרה בכרטיסיה דואר אלקטרוני , ערך מצב ההפצה של ההודעה הוא פורסם.
אישור או דחייה של בקשות הפצה ממשתמשים עבור דואר אלקטרוני בהסגר
המשתמשים יכולים לבקש את שחרור הודעות הדואר האלקטרוני אם מדיניות ההסגר השתמשה באפשרות אפשר לנמענים לבקש שחרור הודעה מהסגר (PermissionToRequestReleaseהרשאה) במקום לאפשר לנמענים לשחרר הודעה מהסגר (הרשאה) כאשר ההודעה הועברה להסגרPermissionToRelease. לקבלת מידע נוסף, ראה יצירת מדיניות להסגר בפורטל Microsoft Defender ההסגר.
לאחר שהנמען מבקש את ההפצה של הודעת הדואר האלקטרוני, ערך מצב ההפצה משתנה להפצה המבוקשת, ומנהל מערכת יכול לאשר או לדחות את הבקשה.
עצה
התראה אחת לשחרור ההודעה עשויה להיווצר עבור בקשות הפצה מרובות עבור הודעה זו. השתמש בקישור להסגר במקטע פרטים של הודעת ההתראה כדי לבצע פעולה בבקשה להפצה ממשתמשים בארגון עבור 7 הימים האחרונים.
אם לא תשחרר הודעה או תסיר הודעה, היא תימחק באופן אוטומטי מהסגר לאחר התאריך המוצג בעמודה פג .
לאחר בחירת ההודעה, השתמש באחת מהשיטות הבאות כדי לאשר או לדחות את בקשת ההפצה:
-
בכרטיסיה דואר אלקטרוני: בחר אשר הפצה
 או
או  דחה.
דחה. -
בתפריט הנשלף של הפרטים של ההודעה שנבחרה: בחר עוד
 ולאחר מכן בחר אשר הפצה או
ולאחר מכן בחר אשר הפצה או מנע הפצה.
מנע הפצה.
אם תבחר אישור הפצה, ייפתח תפריט נשלף של אישור שבו תוכל לסקור מידע אודות ההודעה. כדי לאשר את הבקשה, בחר אשר הפצה. נפתח תפריט נשלף מאושר של הפצה, שבו באפשרותך לבחור את הקישור לקבלת מידע נוסף על שחרור הודעות. בחר סיום לאחר שתסיים בתפריט הנשלף שאושר על-ידי ההפצה. בחזרה בכרטיסיה דואר אלקטרוני , ערך מצב ההפצה של ההודעה משתנה ל'אושר'.
אם תבחר מנע, ייפתח תפריט נשלף של 'מנע הפצה' שבו תוכל לסקור מידע אודות ההודעה. כדי לדחות את הבקשה, בחר דחה הפצה. תפריט נשלף שנדחתה על-ידי ההפצה נפתח, שבו באפשרותך לבחור את הקישור לקבלת מידע נוסף אודות שחרור הודעות. בחר סיום לאחר שתסיים בתפריט הנשלף ההפצה נדחתה. בחזרה בכרטיסיה דואר אלקטרוני , ערך מצב ההפצה של ההודעה משתנה ל'נדחה '.
עצה
באפשרותך למנוע את ההפצה של כל הנמענים בלבד. לא ניתן לדחות הפצה עבור נמענים ספציפיים.
מחיקת דואר אלקטרוני מהסגר
בעת מחיקת הודעת דואר אלקטרוני מהסגר, ההודעה מוסרת ולא נשלחת לנמענים המקוריים.
אם לא תשחרר הודעה או תסיר הודעה, היא תימחק באופן אוטומטי מהסגר לאחר התאריך המוצג בעמודה פג .
לאחר בחירת ההודעה, השתמש באחת מהשיטות הבאות כדי להסיר אותה:
-
בכרטיסיה דואר אלקטרוני: בחר מחק
 מהסגר.
מהסגר. -
בתפריט הנשלף של הפרטים של ההודעה שנבחרה: בחר אפשרויות
 נוספות מחק>
נוספות מחק> מהסגר.
מהסגר.
בתפריט הנשלף מחק (n) מהסגר שנפתח, השתמש באחת מהשיטות הבאות כדי למחוק את ההודעה:
- בחר מחק לצמיתות את ההודעה מהסגר ולאחר מכן בחר מחק: ההודעה נמחקת לצמיתות ולא ניתן לשחזר אותה.
- בחר מחק בלבד: ההודעה נמחקת, אך היא עשויה להיות ניתנת לשחזור.
לאחר שתבחר מחק בתפריטהנשלף מחק (n) מהסגר, אתה חוזר אל הכרטיסיה דואר אלקטרוני שבה ההודעה אינה מופיעה עוד.
תצוגה מקדימה של דואר אלקטרוני מהסגר
לאחר בחירת ההודעה, השתמש באחת מהשיטות הבאות כדי להציג אותה בתצוגה מקדימה:
-
בכרטיסיה דואר אלקטרוני: בחר הודעת תצוגה
 מקדימה.
מקדימה. -
בתפריט הנשלף של הפרטים של ההודעה שנבחרה: בחר אפשרויות נוספות הודעת
 תצוגה >
תצוגה > מקדימה.
מקדימה.
בתפריט הנשלף שנפתח, בחר אחת מהכרטיסיות הבאות:
- מקור: מציג את גירסת ה- HTML של גוף ההודעה כאשר כל הקישורים אינם זמינים.
- טקסט רגיל: מציג את גוף ההודעה בטקסט רגיל.
הצגת כותרות של הודעות דואר אלקטרוני
לאחר בחירת ההודעה, השתמש באחת מהשיטות הבאות כדי להציג את כותרות ההודעה:
-
בכרטיסיה דואר אלקטרוני: בחר
 כותרות הודעות>
כותרות הודעות> של תצוגה נוספת.
של תצוגה נוספת. -
בתפריט הנשלף של הפרטים של ההודעה שנבחרה: בחר אפשרויות
 נוספות הצג>
נוספות הצג> כותרות הודעות.
כותרות הודעות.
בתפריט הנשלף של כותרת ההודעה שנפתח, מוצגת כותרת ההודעה (כל שדות הכותרת).
השתמש ![]() בהעתקת כותרת הודעה כדי להעתיק את כותרת ההודעה ללוח.
בהעתקת כותרת הודעה כדי להעתיק את כותרת ההודעה ללוח.
בחר את הקישור מנתח כותרות ההודעות של Microsoft כדי לנתח לעומק את שדות הכותרת והערכים. הדבק את כותרת ההודעה במקטע הוסף את כותרת ההודעה שברצונך לנתח (CTRL+V או לחץ באמצעות לחצן העכבר הימני ובחר הדבק) ולאחר מכן בחר נתח כותרות.
דווח על דואר אלקטרוני ל- Microsoft לסקירה מהסגר
לאחר בחירת ההודעה, השתמש באחת מהשיטות הבאות כדי לדווח על ההודעה ל- Microsoft לצורך ניתוח:
-
בכרטיסיה דואר אלקטרוני: בחר שלח
 עוד>
עוד> לסקירה.
לסקירה. -
בתפריט הנשלף של הפרטים של ההודעה שנבחרה: בחר אפשרויות
 נוספות שלח>
נוספות שלח> לסקירה.
לסקירה.
בתפריט הנשלף שלח ל- Microsoft לניתוח שנפתח, קבע את התצורה של האפשרויות הבאות:
הוסף את מזהה הודעת הרשת או העלה את קובץ הדואר האלקטרוני: בחר אחת מהאפשרויות הבאות:
- הוסף את מזהה ההודעה של רשת הדואר האלקטרוני: ערך זה נבחר כברירת מחדל, עם הערך התואם בתיבה.
-
העלה את קובץ הדואר האלקטרוני (.msg או eml): לאחר שתבחר באפשרות זו,
 בחר בלחצן עיין בקבצים שמופיע כדי לחפש ולבחור את קובץ .msg או .eml ההודעה שברצונך לשלוח.
בחר בלחצן עיין בקבצים שמופיע כדי לחפש ולבחור את קובץ .msg או .eml ההודעה שברצונך לשלוח.
בחר נמען שהייתה לו בעיה: בחר נמען מקורי אחד (מועדף) או יותר של ההודעה כדי לנתח את פריטי המדיניות שהוחלו עליהם.
בחר סיבה לשליחה ל- Microsoft: בחר אחת מהאפשרויות הבאות:
אישרתי שהיא נקייה (ברירת מחדל): בחר באפשרות זו אם אתה בטוח שההודעה נקיה ולאחר מכן בחר הבא. לאחר מכן, ההגדרות הבאות זמינות:
- אפשר דואר אלקטרוני זה: אם תבחר באפשרות זו, הערכים המותרים יתווספו לרשימת הדיירים המותרים/ החסומים עבור השולח, וכתובות URL או קבצים מצורפים קשורים בהודעה. האפשרויות הבאות מופיעות גם כן:
- הסר ערך אחרי: ערך ברירת המחדל הוא 30 יום, אך באפשרותך גם לבחור יום אחד,7 ימים או תאריך ספציפי הקטן מ- 30 יום.
- אפשר הערת ערך: הזן הערה אופציונלית המכילה מידע נוסף.
היא מופיעה נקייה: בחר באפשרות זו אם אינך בטוח ואתה מעוניין בפסק דין מ- Microsoft.
לאחר שתסיים בתפריט הנשלף שלח ל- Microsoft לניתוח , בחר שלח.
עצה
המשתמשים יכולים לדווח על תוצאות חיוביות מוטעות ל- Microsoft מהסגר, בהתאם לערך של הגדרת הדיווח מהסגר בהגדרות שדווחו על-ידי המשתמש.
אפשר שולחי דואר אלקטרוני מהסגר
עצה
הפעולה אפשר שולח זמינה למנהלי מערכת רק אם הם מסננים את תוצאות ההסגר על-ידי נמען> בלבד במקום ערך ברירת המחדל כל המשתמשים.
אם השולח כבר נמצא באוסף הרשימה הבטוחה של הנמען, השולח אפשר אינו זמין.
הפעולה אפשר שולח מוסיפה את השולח של הודעת הדואר האלקטרוני שנבחרה לרשימת השולחים הבטוחים בתיבת הדואר של מי שנכנס. בדרך כלל, פעולה זו מיועדת למשתמשי קצה אם היא זמינה להם באמצעות פריטי מדיניות להסגר. לקבלת מידע נוסף אודות משתמשים המאפשרים שולחים, ראה הוספת נמענים של הודעות הדואר האלקטרוני שלי לרשימת השולחים הבטוחים.
לאחר בחירת ההודעה, השתמש באחת מהשיטות הבאות כדי להוסיף את שולח ההודעה לרשימת השולחים הבטוחים בתיבת הדואר שלך:
-
בכרטיסיה דואר אלקטרוני: בחר באפשרות אפשר
 שולח>
שולח> נוסף.
נוסף. -
בתפריט הנשלף של הפרטים של ההודעה שנבחרה: בחר אפשרויות
 נוספות אפשר>
נוספות אפשר> לשולח.
לשולח.
התפריט הנשלף שנפתח מציין מתי השולח נוסף בהצלחה לרשימת השולחים הבטוחים שלך. בחר בוצע.
חסימת שולחי דואר אלקטרוני מהסגר
עצה
הפעולה חסום שולח זמינה למנהלי מערכת רק אם הם מסננים את תוצאות ההסגר על-ידי נמען> רק אני במקום ערך ברירת המחדל כל המשתמשים.
אם השולח נמצא כבר באוסף הרשימה הבטוחה של הנמען, השולח חסום אינו זמין. הסר את השולח מרשימת חסימות המשתמשים זמין במקום זאת.
הפעולה חסום שולח מוסיפה את השולח של הודעת הדואר האלקטרוני שנבחרה לרשימת השולחים החסומים בתיבת הדואר של מי שנכנס. בדרך כלל, פעולה זו מיועדת למשתמשי קצה אם היא זמינה להם באמצעות פריטי מדיניות להסגר. לקבלת מידע נוסף אודות משתמשים שחוסמים שולחים, ראה חסימת שולח דואר
לאחר בחירת ההודעה, השתמש באחת מהשיטות הבאות כדי להוסיף את שולח ההודעה לרשימת השולחים החסומים בתיבת הדואר שלך:
-
בכרטיסיה דואר אלקטרוני: בחר שולח
 חסימה>
חסימה> נוסף.
נוסף. -
בתפריט הנשלף של הפרטים של ההודעה שנבחרה: בחר אפשרויות
 נוספות חסום>
נוספות חסום> שולח.
שולח.
בתפריט הנשלף חסום שולח שנפתח, סקור את המידע אודות השולח ולאחר מכן בחר חסום.
עצה
הארגון עדיין יכול לקבל דואר מהשולח החסומים. הודעות מהשולח נמסרות לתיקיות דואר הזבל של המשתמשים או להסגר בהתאם לקדימות המדיניות כמתואר במאמר משתמש מאפשר וחסימות. כדי למחוק הודעות מהשולח עם הגעתן, השתמש בכללי זרימת דואר (שנקראים גם כללי תעבורה) כדי לחסום את ההודעה.
הסרת שולחים מרשימות שולחים חסומים של משתמשים מהסגר
הרשימה הסר שולח מחסימת משתמש זמינה רק אם השולח של ההודעה בהסגר נמצא כבר ברשימת השולחים החסומים של הנמען.
מנהלי מערכת יכולים להסיר שולחים מרשימת השולחים החסומים של תיבות הדואר שלהם (>אם ההסגר מסונן על-ידי נמעןבלבד) או מתיבות הדואר של משתמשים אחרים (>אם ההסגר מסונן לפי כל המשתמשיםשל הנמען).
לאחר בחירת ההודעה, השתמש באחת מהשיטות הבאות כדי להסיר את השולח מרשימת השולחים החסומים של המשתמש:
-
בכרטיסיה דואר אלקטרוני: בחר עוד הסר
 שולח>
שולח> מרשימת חסימות המשתמשים.
מרשימת חסימות המשתמשים. -
בתפריט הנשלף של הפרטים של ההודעה שנבחרה: בחר
 אפשרויות נוספות הסר שולח>
אפשרויות נוספות הסר שולח> מרשימת חסימות משתמשים.
מרשימת חסימות משתמשים.
התפריט הנשלף שנפתח מציין מתי השולח הוסר בהצלחה מרשימת השולחים החסומים של הנמען. בחר בוצע.
שיתוף דואר אלקטרוני מהסגר
באפשרותך לשלוח עותק של הודעת הדואר האלקטרוני בהסגר, כולל תוכן שעלול להזיק, לנמענים שצוינו.
לאחר בחירת ההודעה, השתמש באחת מהשיטות הבאות כדי לשלוח עותק של ההודעה לאחרים:
-
בכרטיסיה דואר אלקטרוני: בחר שתף
 דואר>
דואר> אלקטרוני נוסף.
אלקטרוני נוסף. -
בתפריט הנשלף של הפרטים של ההודעה שנבחרה: בחר אפשרויות
 נוספות שתף>
נוספות שתף> דואר אלקטרוני.
דואר אלקטרוני.
בתפריט הנשלף שיתוף דואר אלקטרוני עם משתמשים אחרים שנפתח, בחר נמען אחד או יותר כדי לקבל עותק של ההודעה. לאחר שתסיים, בחר שתף.
הורדת דואר אלקטרוני מהסגר
לאחר בחירת הודעת הדואר האלקטרוני, השתמש באחת מהשיטות הבאות כדי להוריד אותה:
-
בכרטיסיה דואר אלקטרוני: בחר הורד>

 הודעות נוספות.
הודעות נוספות. -
בתפריט הנשלף של הפרטים של ההודעה שנבחרה: בחר אפשרויות
 נוספות הודעת>
נוספות הודעת> הורדה.
הורדה.
בתפריט הנשלף הורד קובץ שנפתח, הזן את המידע הבא:
- הסיבה להורדת הקובץ: הזן טקסט תיאורי.
- צור סיסמהואשר סיסמה: הזן סיסמה הנדרשת כדי לפתוח את קובץ ההודעה שהורדת.
לאחר שתסיים בתפריט הנשלף הורד קובץ, בחר הורד.
כאשר ההורדה מוכנה, נפתחת תיבת דו-שיח של שמירה בשם שבה תוכל להציג או לשנות את שם הקובץ והמיקום שהורדת. כברירת מחדל, קובץ .eml ההודעה נשמר בקובץ דחוס בשם 'העבר להסגרMessages.zip בתיקיה 'הורדות '. אם הקובץ .zip כבר קיים, מצורף מספר לשם הקובץ (לדוגמה, הודעות בהסגר(1).zip).
קבל או שנה את פרטי הקובץ שהורדת ולאחר מכן בחר שמור.
בתפריט הנשלף הורד קובץ, בחר סיום.
פעולות עבור הודעות דואר אלקטרוני בהסגר Defender עבור Office 365
בארגונים עם Microsoft Defender עבור Office 365 (רשיונות הרחבה או כלולים במנויים כגון Microsoft 365 E5 או Microsoft 365 Business Premium), הפעולות הבאות זמינות גם בתפריט הנשלף הפרטים של הודעה שנבחרה:
 פתח ישות דואר אלקטרוני: לקבלת מידע נוסף, ראה מה נמצא בדף ישות דואר אלקטרוני.
פתח ישות דואר אלקטרוני: לקבלת מידע נוסף, ראה מה נמצא בדף ישות דואר אלקטרוני. בצע פעולות: פעולה זו מפעילה את אותו אשף פעולה הזמין בדף ישות דואר אלקטרוני. לקבלת מידע נוסף, ראה פעולות בדף ישות דואר אלקטרוני.
בצע פעולות: פעולה זו מפעילה את אותו אשף פעולה הזמין בדף ישות דואר אלקטרוני. לקבלת מידע נוסף, ראה פעולות בדף ישות דואר אלקטרוני.
בצע פעולה בהודעות דואר אלקטרוני מרובות בהסגר
בעת בחירה של עד 100 הודעות בהסגר בכרטיסיה דואר אלקטרוני על-ידי בחירה בתיבות הסימון לצד העמודה הראשונה, הפעולות בצובר הבאות זמינות בכרטיסיה דואר אלקטרוני (בהתאם לערכים של מצב ההפצה של ההודעות שבחרת):
-
האפשרויות הזמינות היחידות לבחירה עבור פעולות בצובר הן שלח עותק של הודעה זו לנמענים אחרים בארגון ושלח את ההודעה ל- Microsoft כדי לשפר את הזיהוי (חיובי באופן מוטעה).
אישור או דחייה של בקשות הפצה ממשתמשים עבור דואר אלקטרוני בהסגר
דווח על דואר אלקטרוני ל- Microsoft לסקירה מהסגר
האפשרויות הזמינות היחידות לבחירה עבור פעולות בצובר הן אפשר הודעות דואר אלקטרוני עם תכונות דומות, והאפשרויות הקשורות 'הסר אפשר כניסה' לאחר ו'אפשר הערת ערך'.
איתור מי מחק הודעה בהסגר
כברירת מחדל, פסקי דין רבים של מדיניות אבטחה מאפשרים למשתמשים למחוק את ההודעות שהועברו להסגר (הודעות שבהן הם נמען). לקבלת מידע נוסף, עיין בטבלה ניהול הודעות וקבצים בהסגר כמשתמש.
מנהלי מערכת יכולים לחפש ביומן הביקורת כדי למצוא אירועים עבור הודעות שנמחקו מהסגר באמצעות ההליכים הבאים:
בפורטל Defender ב- https://security.microsoft.com, עבור אל ביקורת. לחלופין, כדי לעבור ישירות לדף הביקורת, השתמש ב- https://security.microsoft.com/auditlogsearch.
עצה
באפשרותך גם להגיע לדף ביקורת בדף פורטל התאימות של Microsoft Purview תחתhttps://compliance.microsoft.com/auditlogsearch
בדף ביקורת, ודא שהכרטיסיה חיפוש חדש נבחרה ולאחר מכן קבע את תצורת ההגדרות הבאות:
- טווח תאריכים ושעה (UTC)
-
פעילויות - שמות ידידותיים: לחץ בתיבה, התחל להקליד "העבר להסגר"
 בתיבת החיפוש שמופיעה ולאחר מכן בחר הודעת הסגר שנמחקה מהתוצאות.
בתיבת החיפוש שמופיעה ולאחר מכן בחר הודעת הסגר שנמחקה מהתוצאות. - משתמשים: אם אתה יודע מי מחק את ההודעה מהסגר, תוכל להמשיך ולסנן את התוצאות לפי המשתמש.
לאחר שתסיים להזין את קריטריוני החיפוש, בחר חיפוש כדי ליצור את החיפוש.
לקבלת הוראות מלאות עבור חיפושים ביומן ביקורת, ראה ביקורת חיפוש חדש.
השתמש בפורטל Microsoft Defender כדי לנהל קבצים בהסגר Defender עבור Office 365
הערה
ההליכים עבור קבצים בהסגר בסעיף זה זמינים רק עבור מנויי Microsoft Defender for Office 365 Plan 1 או תוכנית 2.
קבצים בהסגר ב- SharePoint או ב- OneDrive מוסרים מהסגר לאחר 30 יום, אך הקבצים החסומים נשארים ב- SharePoint או ב- OneDrive במצב חסום.
בארגונים עם Defender עבור Office 365, מנהלי מערכת יכולים לנהל קבצים שהועברו להסגר על-ידי קבצים מצורפים בטוחים עבור SharePoint, OneDrive ו- Microsoft Teams. כדי לאפשר הגנה עבור קבצים אלה, ראה הפעלת קבצים מצורפים בטוחים עבור SharePoint, OneDrive ו- Microsoft Teams.
הצגת קבצים בהסגר
בפורטל של Microsoft Defender, עבור https://security.microsoft.comאל הכרטיסיה דואר אלקטרוני ושיתוף &>פעולה עיין בקבצים>>בהסגר. לחלופין, כדי לעבור ישירות אל הכרטיסיה קבצים בדף ההסגר, השתמש ב- https://security.microsoft.com/quarantine?viewid=Files.
בכרטיסיה קבצים, באפשרותך להקטין ![]() את המרווח האנכי ברשימה על-ידי לחיצה על שנה מרווח בין רשימה לדחוס או רגיל ולאחר מכן בחירה באפשרות
את המרווח האנכי ברשימה על-ידי לחיצה על שנה מרווח בין רשימה לדחוס או רגיל ולאחר מכן בחירה באפשרות ![]() דחוס רשימה.
דחוס רשימה.
באפשרותך למיין את הערכים על-ידי לחיצה על כותרת עמודה זמינה. בחר ![]() התאם אישית עמודות כדי לשנות את העמודות המוצגות. ערכי ברירת המחדל מסומנים בכוכבית (*):
התאם אישית עמודות כדי לשנות את העמודות המוצגות. ערכי ברירת המחדל מסומנים בכוכבית (*):
- משתמש*
- מיקום*: הערך הוא SharePoint אוOneDrive.
- שם קובץ מצורף*
- כתובת URL של קובץ*
- גודל קובץ
- מצב הפצה*
- יפוג*
- זוהה על-ידי
- השתנה לפי שעה
כדי לסנן את הערכים, בחר ![]() סנן. המסננים הבאים זמינים בתפריט הנשלף מסננים שנפתח:
סנן. המסננים הבאים זמינים בתפריט הנשלף מסננים שנפתח:
-
זמן קבלה:
- 24 השעות האחרונות
- 7 הימים האחרונים
- 14 הימים האחרונים
- 30 הימים האחרונים (ברירת מחדל)
- מותאם אישית: הזן שעת התחלהושעת סיום (תאריך).
-
פג תוקף:
- מותאם אישית (ברירת מחדל): הזן שעת התחלהושעת סיום (תאריך).
- היום
- ביומיים הבאים
- 7 הימים הבאים
- הסיבה להסגר: הערך הזמין היחיד הוא תוכנה זדונית.
- סוג מדיניות: הערך הזמין היחיד הוא לא ידוע.
לאחר שתסיים בתפריט הנשלף מסננים , בחר החל. כדי לנקות את המסננים, בחר ![]() נקה מסננים.
נקה מסננים.
השתמש בתיבת![]() החיפוש ובערך תואם כדי למצוא קבצים ספציפיים לפי שם קובץ. תווים כלליים אינם נתמכים.
החיפוש ובערך תואם כדי למצוא קבצים ספציפיים לפי שם קובץ. תווים כלליים אינם נתמכים.
לאחר שתזין את קריטריוני החיפוש, הקש Enter כדי לסנן את התוצאות.
לאחר שתמצא קובץ ספציפי בהסגר, בחר את הקובץ כדי להציג פרטים אודותו ולבצע בו פעולה (לדוגמה, הצגה, הפצה, הורדה או מחיקה של הקובץ).
הצג פרטי קובץ בהסגר
בפורטל של Microsoft Defender, עבור https://security.microsoft.comאל הכרטיסיה דואר אלקטרוני ושיתוף &>פעולה עיין בקבצים>>בהסגר. לחלופין, כדי לעבור ישירות אל הכרטיסיה קבצים בדף ההסגר, השתמש ב- https://security.microsoft.com/quarantine?viewid=Files.
בכרטיסיה קבצים , בחר את הקובץ שהוסגר על-ידי לחיצה במקום כלשהו בשורה שאינה תיבת הסימון.
בתפריט הנשלף של הפרטים שנפתח, המידע הבא זמין:
-
מקטע פרטי קובץ:
- שם קובץ
- כתובת URL של קובץ: כתובת URL המגדרת את מיקום הקובץ (לדוגמה, ב- SharePoint Online).
- זוהה תוכן זדוני ב- התאריך/השעה של העברת הקובץ להסגר.
- פג: התאריך שבו הקובץ יימחק מהסגר.
- זוהה על-ידי
- שוחרר?
- שם תוכנה זדונית
- מזהה מסמך: מזהה ייחודי עבור המסמך.
- גודל קובץ
- ארגון המזהה הייחודי של הארגון שלך.
- השתנה לאחרונה
- שונה לאחרונה על-ידי: המשתמש האחרון ששינה את הקובץ.
- Secure Hash Algorithm 256-bit (SHA-256) value: You can use this hash value to identify the file in other reputation stores or in other locations in your environment.
כדי לבצע פעולה בקובץ, עיין בסעיף הבא.
עצה
כדי להציג פרטים אודות קבצים אחרים בהסגר מבלי לעזוב את התפריט הנשלף של הפרטים,  השתמש בפריט הקודם ובפריט הבא בחלק העליון של התפריט הנשלף.
השתמש בפריט הקודם ובפריט הבא בחלק העליון של התפריט הנשלף.
בצע פעולה לגבי קבצים בהסגר
בפורטל של Microsoft Defender, עבור https://security.microsoft.comאל הכרטיסיה דואר אלקטרוני ושיתוף &>פעולה עיין בקבצים>>בהסגר. לחלופין, כדי לעבור ישירות אל הכרטיסיה קבצים בדף ההסגר, השתמש ב- https://security.microsoft.com/quarantine?viewid=Files.
בכרטיסיה קבצים , בחר את הקובץ שהוסגר על-ידי לחיצה במקום כלשהו בשורה שאינה תיבת הסימון.
לאחר בחירת הקובץ בהסגר, הפעולות הזמינות בתפריט הנשלף של פרטי הקובץ שנפתח מתוארות בסעיףי המשנה הבאים.
שחרר קבצים בהסגר מהסגר
פעולה זו אינה זמינה עבור קבצים שכבר פורסמו (ערך המצב פורסם הוא פורסם).
אם לא תשחרר את הקובץ או תמחק אותו מהסגר, הקובץ יוסר מהסגר לאחר שתוקפה של תקופת השמירה של ההסגר המוגדרת כברירת מחדל יפוג (כפי שמוצג בעמודה פג), אך הקובץ החסומים נשאר ב- SharePoint או ב- OneDrive במצב חסום.
לאחר בחירת הקובץ, בחר שחרר ![]() קובץ בתפריט הנשלף של פרטי הקובץ שנפתח.
קובץ בתפריט הנשלף של פרטי הקובץ שנפתח.
בתפריט הנשלף שחרר קבצים ודווח עליהם ל- Microsoft, הצג את פרטי הקובץ במקטע שחרר את הקבצים הבאים ולאחר מכן בחר הפצה.
עצה
בשלב זה, לא תוכל לדווח ל- Microsoft על קבצים בהסגר בעת שחרורם.
בתפריט הנשלף קבצים הופץ שנפתח, בחר סיום.
בתפריט הנשלף של פרטי הקובץ, בחר סגור.
בחזרה בכרטיסיה קבצים , ערך מצב ההפצה של הקובץ הוא פורסם.
הורדת קבצים בהסגר מהסגר
לאחר בחירת הקובץ, בחר הורד ![]() קובץ בתפריט הנשלף הפרטים שנפתח.
קובץ בתפריט הנשלף הפרטים שנפתח.
בתפריט הנשלף הורד קובץ שנפתח, הזן את המידע הבא:
- הסיבה להורדת הקובץ: הזן טקסט תיאורי.
- צור סיסמהואשר סיסמה: הזן סיסמה הנדרשת כדי לפתוח את הקובץ שהורד.
לאחר שתסיים בתפריט הנשלף הורד קובץ, בחר הורד.
כאשר ההורדה מוכנה, נפתחת תיבת דו-שיח של שמירה בשם שבה תוכל להציג או לשנות את שם הקובץ והמיקום שהורדת. כברירת מחדל, הקובץ נשמר בקובץ דחוס בשם 'העבר להסגרMessages.zip בתיקיה 'הורדות '. אם הקובץ .zip כבר קיים, מצורף מספר לשם הקובץ (לדוגמה, הודעות בהסגר(1).zip).
קבל או שנה את פרטי הקובץ שהורדת ולאחר מכן בחר שמור.
בתפריט הנשלף הורד קובץ, בחר סיום.
מחיקת קבצים בהסגר מהסגר
אם לא תשחרר את הקובץ או תמחק אותו מהסגר, הקובץ יוסר מהסגר לאחר שתוקפה של תקופת השמירה של ההסגר המוגדרת כברירת מחדל יפוג (כפי שמוצג בעמודה פג), אך הקובץ החסומים נשאר ב- SharePoint או ב- OneDrive במצב חסום.
לאחר בחירת הקובץ, בחר עוד מחק ![]() מהסגר>
מהסגר>![]() בתפריט הנשלף של הפרטים שנפתח.
בתפריט הנשלף של הפרטים שנפתח.
בחר המשך בתיבת הדו-שיח של האזהרה שנפתחת.
בחזרה בכרטיסיה קבצים , הקובץ כבר לא מופיע ברשימה.
בצע פעולה בקבצים מרובים בהסגר
בעת בחירת קבצים מרובים בהסגר בכרטיסיה קבצים על-ידי בחירה בתיבות הסימון לצד העמודה הראשונה (עד 100 קבצים), מופיעה רשימה נפתחת של פעולות בצובר שבה ניתן לבצע את הפעולות הבאות:
השתמש בפורטל Microsoft Defender ניהול הודעות בהסגר של Microsoft Teams
עצה
מחיקה אוטומטית (ZAP) של אפס שעות ב- Microsoft Teams נמצאת כעת בתצוגה מקדימה, אינה זמינה בכל הארגונים והיא כפופה לשינויים.
העבר להסגר ב- Microsoft Teams זמין רק בארגונים בעלי תוכנית Microsoft Defender עבור Office 365 תוכנית 2 (רשיונות הרחבה או כלולים במנויים כגון Microsoft 365 E5).
כאשר מזוהה הודעת צ'אט שעלולה להיות זדונית ב- Microsoft Teams, מחיקה אוטומטית של אפס שעות (ZAP) מסירה את ההודעה ומבודדת אותה. מנהלי מערכת יכולים להציג ולנהל הודעות Teams אלה בהסגר. ההודעה בהסגר למשך 30 יום. לאחר מכן ההודעה של Teams תוסר לצמיתות.
תכונה זו זמינה כברירת מחדל.
הצגת הודעות Teams בהסגר
בפורטל של Microsoft Defender , עבור https://security.microsoft.comאל דואר אלקטרוני ושיתוף פעולה &>סקור את ההודעות>של>צוותי ההסגר. לחלופין, כדי לעבור ישירות אל הכרטיסיה הודעות Teams בדף ההסגר, השתמש ב- https://security.microsoft.com/quarantine?viewid=Teams.
בכרטיסיה הודעות Teams,![]() באפשרותך להקטין את המרווח האנכי ברשימה על-ידי לחיצה על שנה מרווח בין רשימה לדחוס או רגיל ולאחר מכן בחירה באפשרות
באפשרותך להקטין את המרווח האנכי ברשימה על-ידי לחיצה על שנה מרווח בין רשימה לדחוס או רגיל ולאחר מכן בחירה באפשרות ![]() דחוס רשימה.
דחוס רשימה.
באפשרותך למיין את הערכים על-ידי לחיצה על כותרת עמודה זמינה. בחר ![]() התאם אישית עמודות כדי לשנות את העמודות המוצגות. ערכי ברירת המחדל מסומנים בכוכבית (*):
התאם אישית עמודות כדי לשנות את העמודות המוצגות. ערכי ברירת המחדל מסומנים בכוכבית (*):
- טקסט הודעה של Teams: מכיל את הנושא עבור הודעת Teams.*
- הזמן שהתקבל: מועד ההודעה שהתקבלה על-ידי הנמען.*
- מצב הפצה: מראה אם ההודעה כבר נבדקה ושוחררה או שהיא זקוקה לסקירה. *
- משתתפים: המספר הכולל של משתמשים שקיבלו את ההודעה.*
- שולח: האדם ששלח את ההודעה שהועברו להסגר.*
- סיבת ההסגר: האפשרויות הזמינות הן "דיוג במהימנות גבוהה" ו"תוכנה זדונית".*
- סוג מדיניות: מדיניות הארגון האחראית להודעה בהסגר.*
- פג: מציין את השעה שלאחר מכן ההודעה מוסרת מהסגר. כברירת מחדל, ערך זה הוא 30 יום.*
- כתובת הנמען: כתובת הדואר האלקטרוני של הנמענים.*
- מזהה הודעה: כולל את מזהה הודעת הצ'אט.
כדי לסנן את הערכים, בחר ![]() סנן. המסננים הבאים זמינים בתפריט הנשלף מסננים שנפתח:
סנן. המסננים הבאים זמינים בתפריט הנשלף מסננים שנפתח:
- מזהה הודעה
- כתובת השולח
- כתובת נמען
- נושא
-
זמן קבלה:
- 24 השעות האחרונות
- 7 הימים האחרונים
- 14 הימים האחרונים
- 30 הימים האחרונים (ברירת מחדל)
- מותאם אישית: הזן שעת התחלהושעת סיום (תאריך).
-
פג תוקף:
- מותאם אישית (ברירת מחדל): הזן שעת התחלהושעת סיום (תאריך).
- היום
- ביומיים הבאים
- 7 הימים הבאים
- סיבת ההסגר: הערכים הזמינים הם תוכנות זדוניותודיוג ברמת מהימנות גבוהה.
- נמען: בחר כל המשתמשיםאו רק אני.
- מצב סקירה: בחר זקוק לסקירה ושוחרר.
לאחר שתסיים בתפריט הנשלף מסננים , בחר החל. כדי לנקות את המסננים, בחר ![]() נקה מסננים.
נקה מסננים.
השתמש בתיבת![]() החיפוש ובערך תואם כדי למצוא הודעות ספציפיות של Teams. תווים כלליים אינם נתמכים.
החיפוש ובערך תואם כדי למצוא הודעות ספציפיות של Teams. תווים כלליים אינם נתמכים.
לאחר שתמצא הודעה ספציפית של Teams בהסגר, בחר את ההודעה כדי להציג פרטים לגביה ולבצע בה פעולה (לדוגמה, הצגה, הפצה, הורדה או מחיקה של ההודעה).
הצגת פרטי הודעה של Teams בהסגר
בכרטיסיה הודעות Teams של הדף 'העבר להסגר ', בחר את ההודעה בהסגר על-ידי לחיצה במקום כלשהו בשורה שאינה תיבת הסימון לצד העמודה הראשונה.
פרטי ההודעה הבאים זמינים בחלק העליון של התפריט הנשלף של הפרטים:
- כותרת התפריט הנשלף היא הנושא או 100 התווים הראשונים של הודעת Teams.
- ערך סיבת ההסגר .
- מספר הקישורים בהודעה.
- הפעולות הזמינות מתוארות במקטע בצע פעולה על הודעות Teams בהסגר .
עצה
כדי לראות פרטים על הודעות אחרות של Teams בהסגר מבלי לעזוב את התפריט הנשלף של הפרטים,  השתמש בפריט הקודם ובפריט הבא בחלק העליון של התפריט הנשלף.
השתמש בפריט הקודם ובפריט הבא בחלק העליון של התפריט הנשלף.
הסעיף הבא בתפריט הנשלף של הפרטים קשור להודעות Teams בהסגר:
-
מקטע פרטי ההסגר :
- יפוג
- זמן שהתקבל
- סיבת ההסגר
- מצב הפצה
- סוג מדיניות: הערך הוא ללא.
- שם מדיניות: הערך הוא מדיניות ההגנה של Teams.
- מדיניות הסגר
שאר הפרטים הנשלף מכיל את המקטעים פרטי הודעה, שולח, משתתפים, פרטי ערוץ וכתובות URL שהם חלק מלוח ישות ההודעה של Teams. לקבלת מידע נוסף, ראה לוח הישות mMessage של Teams Microsoft Defender עבור Office 365 תוכנית 2.
לאחר שתסיים בתפריט הנשלף של הפרטים, בחר סגור.
בצע פעולה על הודעות Teams בהסגר
בפורטל של Microsoft Defender , עבור https://security.microsoft.comאל דואר אלקטרוני ושיתוף פעולה &>סקור את ההודעות>של>צוותי ההסגר. לחלופין, כדי לעבור ישירות אל הכרטיסיה הודעות Teams בדף ההסגר, השתמש ב- https://security.microsoft.com/quarantine?viewid=Teams.
בכרטיסיה הודעות Teams, בחר את ההודעה בהסגר באמצעות אחת מהשיטות הבאות:
בחר את ההודעה מהרשימה על-ידי בחירה בתיבת הסימון לצד העמודה הראשונה. הפעולות הזמינות אינן מופיעות עוד באפור.
בחר את ההודעה מהרשימה על-ידי לחיצה במקום כלשהו בשורה שאינה תיבת הסימון. הפעולות הזמינות נמצאות בתפריט הנשלף של הפרטים שנפתח.
באמצעות כל אחת מהפעולות לבחירת ההודעה, חלק מהפעולות זמינות תחת ![]() עוד.
עוד.
לאחר שתבחר את ההודעה בהסגר, הפעולות הזמינות מתוארות בסעיףי המשנה הבאים.
שחרור הודעות Teams בהסגר
פעולה זו אינה זמינה עבור הודעות Teams שכבר פורסמו (ערך מצב ההפצה הוא פורסם).
אם לא תשחרר הודעה או תסיר הודעה, היא תימחק באופן אוטומטי מהסגר לאחר התאריך המוצג בעמודה פג .
לאחר בחירת ההודעה, השתמש באחת מהשיטות הבאות כדי לשחרר אותה:
-
בכרטיסיה הודעות Teams: בחרהפצה
 .
. -
בתפריט הנשלף של הפרטים של ההודעה שנבחרה: בחר הפצה
 .
.
בתפריט הנשלף הפצה לכל משתתפי הצ'אט שנפתח, החלט אם לבחור שלח את ההודעה ל- Microsoft כדי לשפר את הזיהוי (חיובי באופן מוטעה ) ולאחר מכן בחר הפצה.
מחיקת הודעות Teams מהסגר
אם לא תשחרר או תסיר הודעת Teams, היא תימחק באופן אוטומטי מהסגר לאחר התאריך המוצג בעמודה פג .
לאחר בחירת ההודעה של Teams, השתמש באחת מהשיטות הבאות כדי להסיר אותה:
-
בכרטיסיה הודעות Teams: בחר מחק
 הודעות.
הודעות. -
בתפריט הנשלף של הפרטים של ההודעה שנבחרה: בחר אפשרויות
 נוספות מחק>
נוספות מחק> מהסגר.
מהסגר.
בתיבת הדו-שיח של האזהרה שנפתחת, קרא את המידע ולאחר מכן בחר המשך.
בחזרה בכרטיסיה הודעות Teams , ההודעה אינה מופיעה עוד ברשימה.
תצוגה מקדימה של הודעות Teams מהסגר
לאחר בחירת ההודעה של Teams, השתמש באחת מהשיטות הבאות כדי להציג אותה בתצוגה מקדימה:
-
בכרטיסיה הודעות Teams: בחר הודעת
 תצוגה מקדימה.
תצוגה מקדימה. -
בתפריט הנשלף של הפרטים של ההודעה שנבחרה: בחר הצג הודעה

 בתצוגה מקדימה.
בתצוגה מקדימה.
בתפריט הנשלף שנפתח, בחר אחת מהכרטיסיות הבאות:
- מקור: מציג את גירסת ה- HTML של גוף ההודעה כאשר כל הקישורים אינם זמינים.
- טקסט רגיל: מציג את גוף ההודעה בטקסט רגיל.
דווח על הודעות Teams ל- Microsoft לסקירה מהסגר
לאחר בחירת ההודעה, השתמש באחת מהשיטות הבאות כדי לדווח על ההודעה ל- Microsoft לצורך ניתוח:
-
בכרטיסיה הודעות Teams: בחר שלח
 עוד>
עוד> לסקירה.
לסקירה. -
בתפריט הנשלף של הפרטים של ההודעה שנבחרה: בחר אפשרויות
 נוספות שלח>
נוספות שלח> לסקירה.
לסקירה.
בעת בחירת שלח הודעה, ההודעה נשלחת אל Microsoft לצורך ניתוח. אתה מקבל תיבת דו-שיח שנשלחה על-ידי פריט שבו אתה בוחר אישור.
הורדת הודעות Teams מהסגר
לאחר בחירת ההודעה של Teams, השתמש באחת מהשיטות הבאות כדי להוריד אותה:
-
בכרטיסיה הודעות Teams: בחרעוד>

 הורד הודעות.
הורד הודעות. -
בתפריט הנשלף של הפרטים של ההודעה שנבחרה: בחר אפשרויות
 נוספות הודעת>
נוספות הודעת> הורדה.
הורדה.
בתפריט הנשלף הורדת הודעות שנפתח, הזן את המידע הבא:
- הסיבה להורדת הקובץ: הזן טקסט תיאורי.
- צור סיסמהואשר סיסמה: הזן סיסמה הנדרשת כדי לפתוח את קובץ ההודעה שהורדת.
לאחר שתסיים בתפריט הנשלף הורד קובץ, בחר הורד.
כברירת מחדל, קובץ .html ההודעות נשמר בקובץ דחוס בשם 'העבר להסגרMessages.zip בתיקיה 'הורדות '. אם הקובץ .zip כבר קיים, מצורף מספר לשם הקובץ (לדוגמה, הודעות בהסגר(1).zip).
בתפריט הנשלף הורד הודעות, בחר סיום.
בצע פעולה על הודעות מרובות של Teams בהסגר
בעת בחירת הודעות בהסגר מרובות בכרטיסיה הודעות Teams על-ידי בחירה בתיבות הסימון לצד העמודה הראשונה, הפעולות הבאות בצובר זמינות בכרטיסיה הודעות Teams :
- שחרור הודעות Teams בהסגר
- מחיקת הודעות Teams מהסגר
- דווח על הודעות Teams ל- Microsoft לסקירה מהסגר
- הורדת הודעות Teams מהסגר
אישור או דחייה של בקשות הפצה ממשתמשים עבור הודעות Teams בהסגר
כאשר משתמש מבקש את ההפצה של הודעת Teams בהסגר, ערך מצב ההפצה משתנה להפצה המבוקשת, ומנהל מערכת יכול לאשר או לדחות את הבקשה.
לקבלת מידע נוסף, ראה אישור או דחייה של בקשות הפצה ממשתמשים.
שימוש Exchange Online PowerShell או PowerShell עצמאי של EOP לניהול הודעות בהסגר
רכיבי ה- cmdlet שבהם אתה משתמש כדי להציג ולנהל הודעות וקבצים בהסגר מתוארים בסעיף זה.
- מחק-העבר הודעות
- הודעת ייצוא-הסגר
- קבל הודעה בהסגר
- תצוגה מקדימה-QuarantineMessage: cmdlet זה מיועד להודעות בלבד, ולא לקבצים בהסגר.
- שחרור-העבר הודעות