Get Started with Unity
Important
Visual Studio App Center is scheduled for retirement on March 31, 2025. While you can continue to use Visual Studio App Center until it is fully retired, there are several recommended alternatives that you may consider migrating to.
The App Center SDK uses a modular architecture so you can use any or all of the services.
Let's get started and set up the App Center Unity SDK to use App Center Analytics and Crashes. To add App Center Distribute to your app, see the documentation for App Center Distribute.
1. Prerequisites
Before you begin, make sure that your project is set up in Unity 2018.1 or later.
The App Center SDK for Unity supports the following platforms:
- iOS (9.0 or later)
- Android (5.0/API 21 or later)
- UWP (Build 16299 or later)
Note
.NET 3.5 scripting runtime version and .NET scripting backend are no longer supported on the UWP platform.
To learn how to use coroutines/callbacks instead of async/await with .NET 3.5 backend, refer to the Asynchronous APIs in the Unity SDK section of the documentation.
Also, the App Center SDK for Unity is only available in C#.
2. Create your app in the App Center Portal to acquire the App Secret
If you've already created your app in the App Center portal, you can skip this step.
- Head over to appcenter.ms.
- Sign up or sign in to App Center.
- Click the blue button on the top-right corner of the portal that says Add new and select Add new app from the dropdown menu.
- Enter a name and an optional description for your app.
- Select the appropriate OS and platform depending on your project as described above.
- Click the Add new app button in the bottom-right of the page.
Once you've created an app, you can obtain its App Secret on the Settings page on the App Center Portal. At the top right hand corner of the Settings page, click on the triple vertical dots and select Copy app secret to get your App Secret.
3. Add the App Center SDK to your project
3a Install the Extension Editor
The App Center SDK is integrated by importing Unity Packages into your project. To do so, first install the App Center Unity Editor Extensions plugin. Open the Editor Extensions via the Unity menu: Window > App Center > Editor Extensions and select "Install App Center SDK".
Note
In the Unity versions 2019.1.2f1 and newer, there could be errors in logs during the installation such as Coroutine continue failure. It's a known Unity issue and you should ignore it.
3.1b Install Individual Packages
As an alternative, each of the individual Unity packages can be downloaded and imported. They're found on the App Center Unity SDK GitHub page. Download the latest release of the package(s) that you want to use. Its name should be in the format AppCenter{Analytics/Crashes/Distribute}-v{version}.unitypackage.
3.2b Import the package
Open your Unity project, then double-click the package you downloaded. A pop-up window should appear in your Unity project containing a list of files. Select Import, and the SDK will be added to your project. Repeat this step for each package you downloaded and plan to use in your project.
4. Enable the SDK
4.1 Create an empty Game Object
App Center works as a component that you attach to a game object in the scene that your game launches into. Navigate to this scene and add an empty game object. Give it a descriptive name, such as "App Center".
4.2 Attach the App Center script
In the Project window, navigate to the "AppCenter" folder that was added to your project. Locate the script, named AppCenterBehavior, and drag it onto your newly created game object in the Hierarchy window.
Note
You don't need to add App Center to every scene in which you wish to use it. Adding it to the first loaded scene is enough.
4.3 Configure App Center settings
Click on this new "App Center" object and add your app secrets to the corresponding fields in the Inspector window. Make sure to also check the "Use {service}" boxes for each App Center service you intend to use
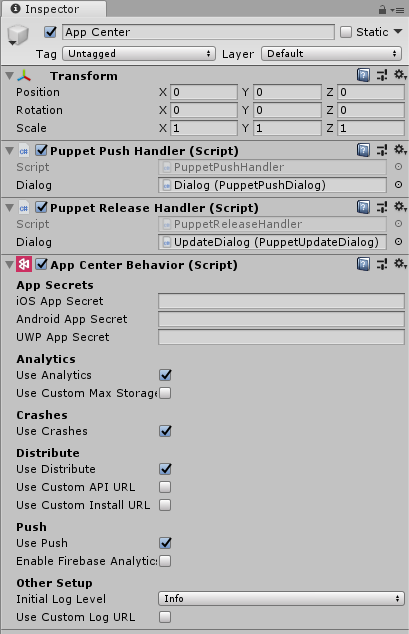
Warning
It's not recommended to embed your App Secret in source code.
Note
If your project doesn't support one of the three platforms listed in the settings, leave the app secret field as-is; it will have no effect. If your project supports platforms that App Center doesn't support, the APIs and configuration will have no effect for those platforms.
Great, you're all set to visualize Analytics and Diagnostics (Crash and Error) data in the portal that the SDK will automatically collect.
Look at the documentation for App Center Analytics and App Center Crashes to learn how to use more advanced functionality with both services.
To learn how to get started with in-app updates, read the documentation for App Center Distribute.
5. Backup rules (Android only)
Note
Apps that target Android 6.0 (API level 23) or higher have Auto Backup automatically enabled.
Note
If you already have a custom file with backup rule, switch to the third step.
Note
If you don't already have your own AndroidManifest.xml file, create it in the Assets/Plugins/Android folder. This manifest will be merged with the default Unity-created one at the time of build.
If you use auto-backup to avoid getting incorrect information about device, follow the next steps:
5.1. For Android 11 (API level 30) or lower.
- Create appcenter_backup_rule.xml file in the Assets/Plugins/Android/res/xml folder.
- Open the project’s AndroidManifest.xml file. Add the
android:fullBackupContentattribute to the<application>element. It should point to the appcenter_backup_rule.xml resource file.
android:fullBackupContent="@xml/appcenter_backup_rule"
- Add the following backup rules to the appcenter_backup_rule.xml file:
<full-backup-content xmlns:tools="http://schemas.android.com/tools">
<exclude domain="sharedpref" path="AppCenter.xml"/>
<exclude domain="database" path="com.microsoft.appcenter.persistence"/>
<exclude domain="database" path="com.microsoft.appcenter.persistence-journal"/>
<exclude domain="file" path="error" tools:ignore="FullBackupContent"/>
<exclude domain="file" path="appcenter" tools:ignore="FullBackupContent"/>
</full-backup-content>
5.2. For Android 12 (API level 31) or higher.
- Create appcenter_backup_rule.xml file in the Assets/Plugins/Android/res/xml folder.
- Open the project’s AndroidManifest.xml file. Add the
android:dataExtractionRulesattribute to the<application>element. It should point to the appcenter_backup_rule.xml resource file.
android:dataExtractionRules="@xml/appcenter_backup_rule"
- Add the following backup rules to the appcenter_backup_rule.xml file:
<data-extraction-rules xmlns:tools="http://schemas.android.com/tools">
<cloud-backup>
<exclude domain="sharedpref" path="AppCenter.xml"/>
<exclude domain="database" path="com.microsoft.appcenter.persistence"/>
<exclude domain="database" path="com.microsoft.appcenter.persistence-journal"/>
<exclude domain="file" path="error" tools:ignore="FullBackupContent"/>
<exclude domain="file" path="appcenter" tools:ignore="FullBackupContent"/>
</cloud-backup>
<device-transfer>
<exclude domain="sharedpref" path="AppCenter.xml"/>
<exclude domain="database" path="com.microsoft.appcenter.persistence"/>
<exclude domain="database" path="com.microsoft.appcenter.persistence-journal"/>
<exclude domain="file" path="error" tools:ignore="FullBackupContent"/>
<exclude domain="file" path="appcenter" tools:ignore="FullBackupContent"/>
</device-transfer>
</data-extraction-rules>