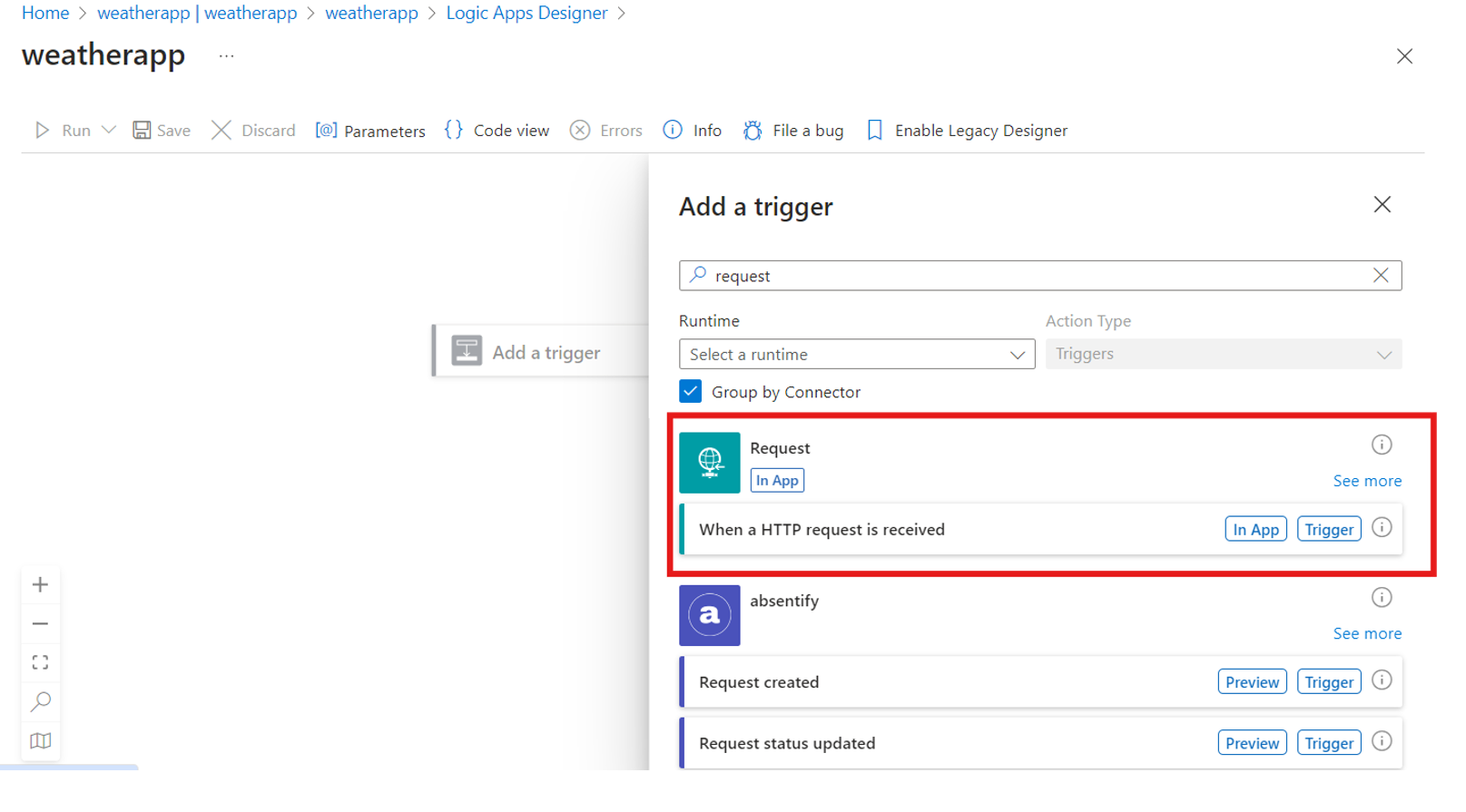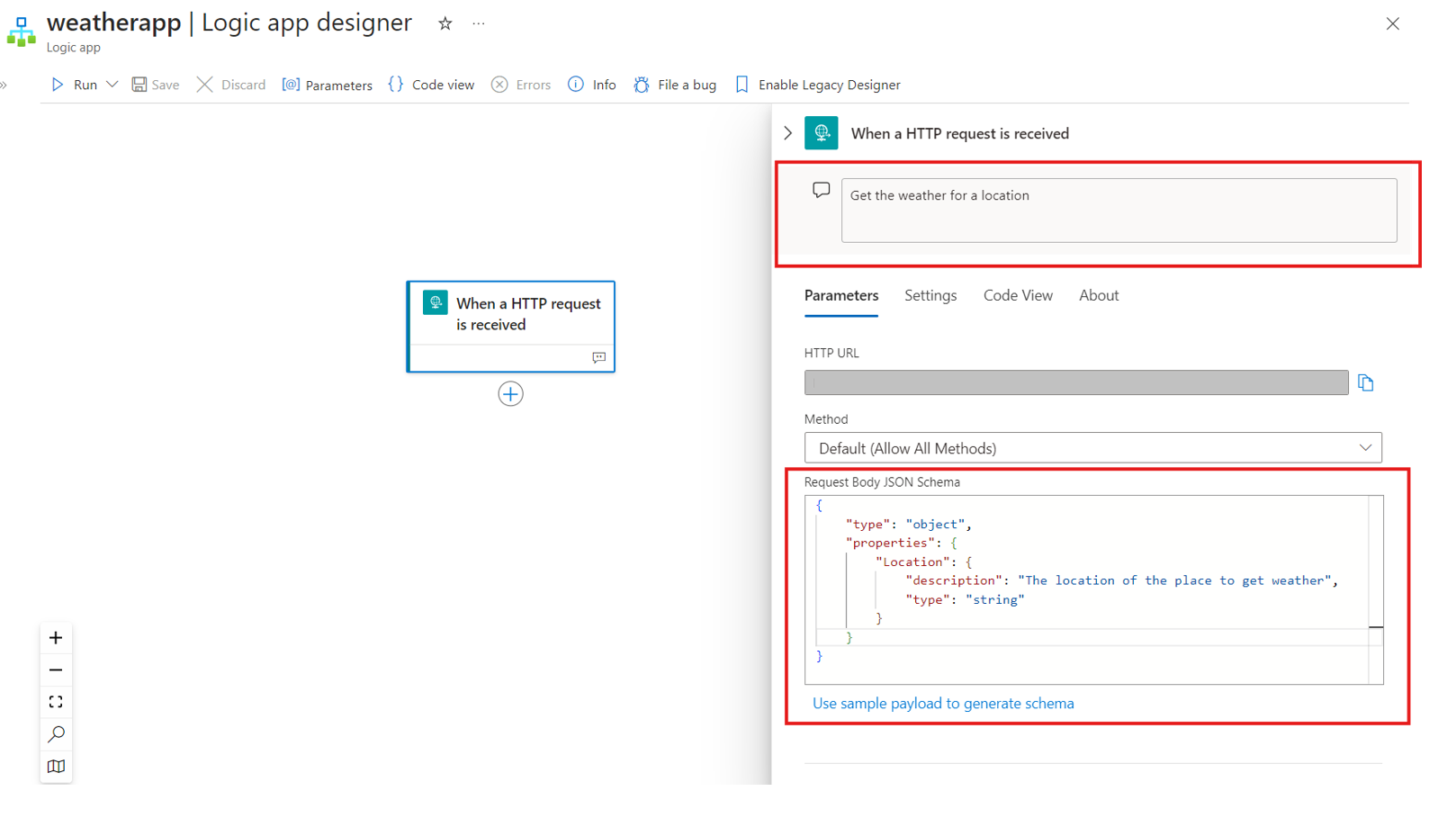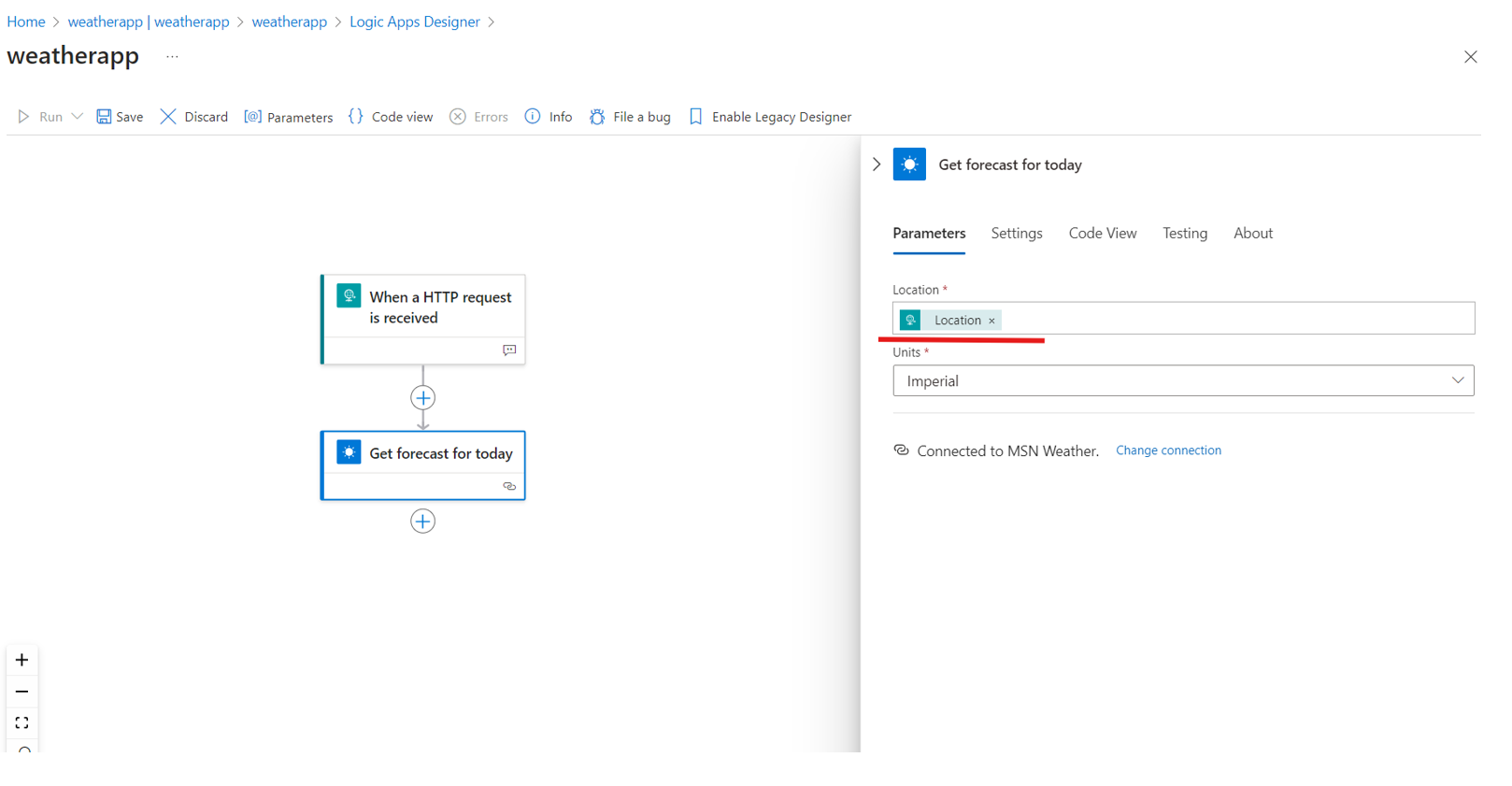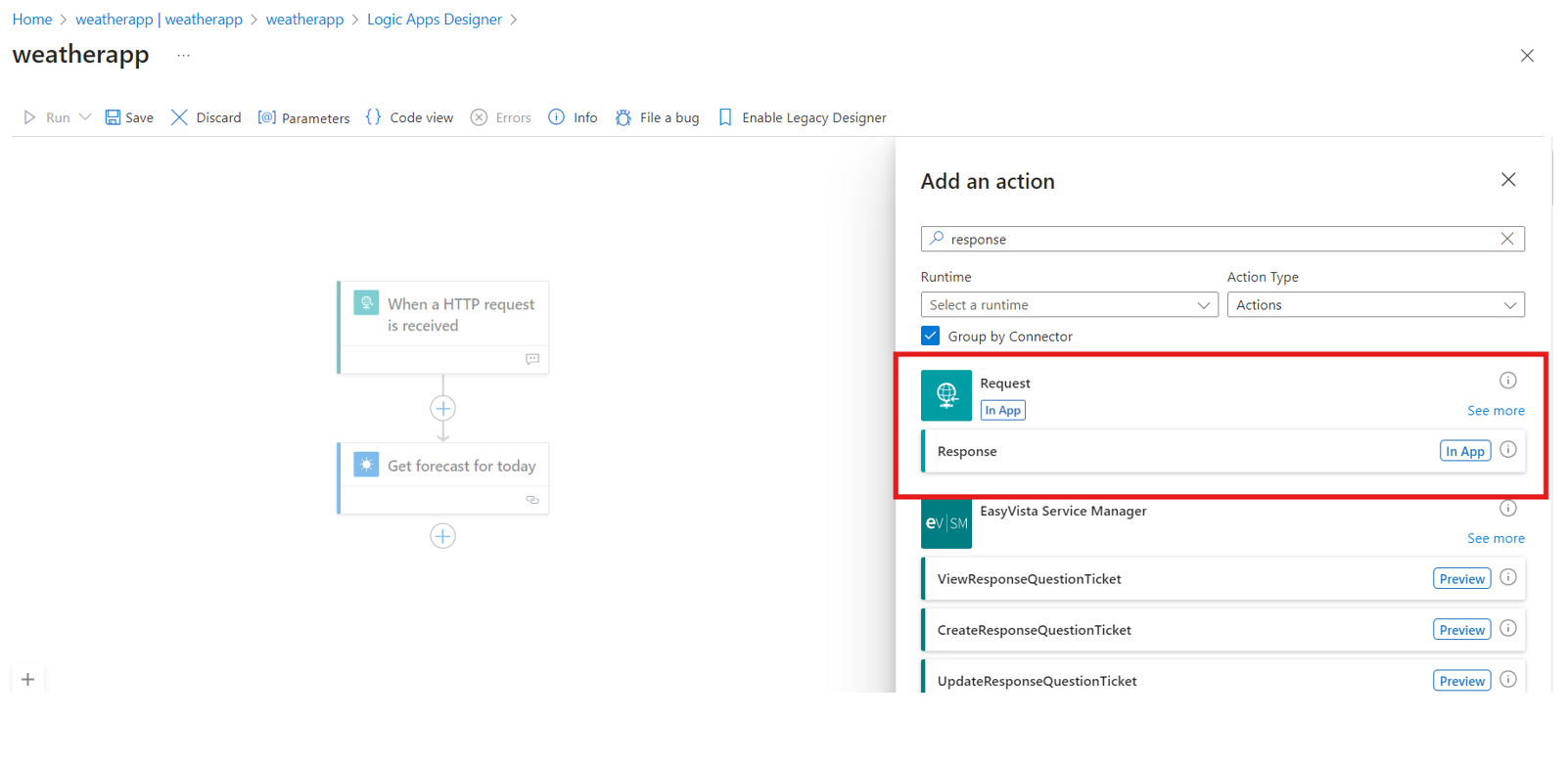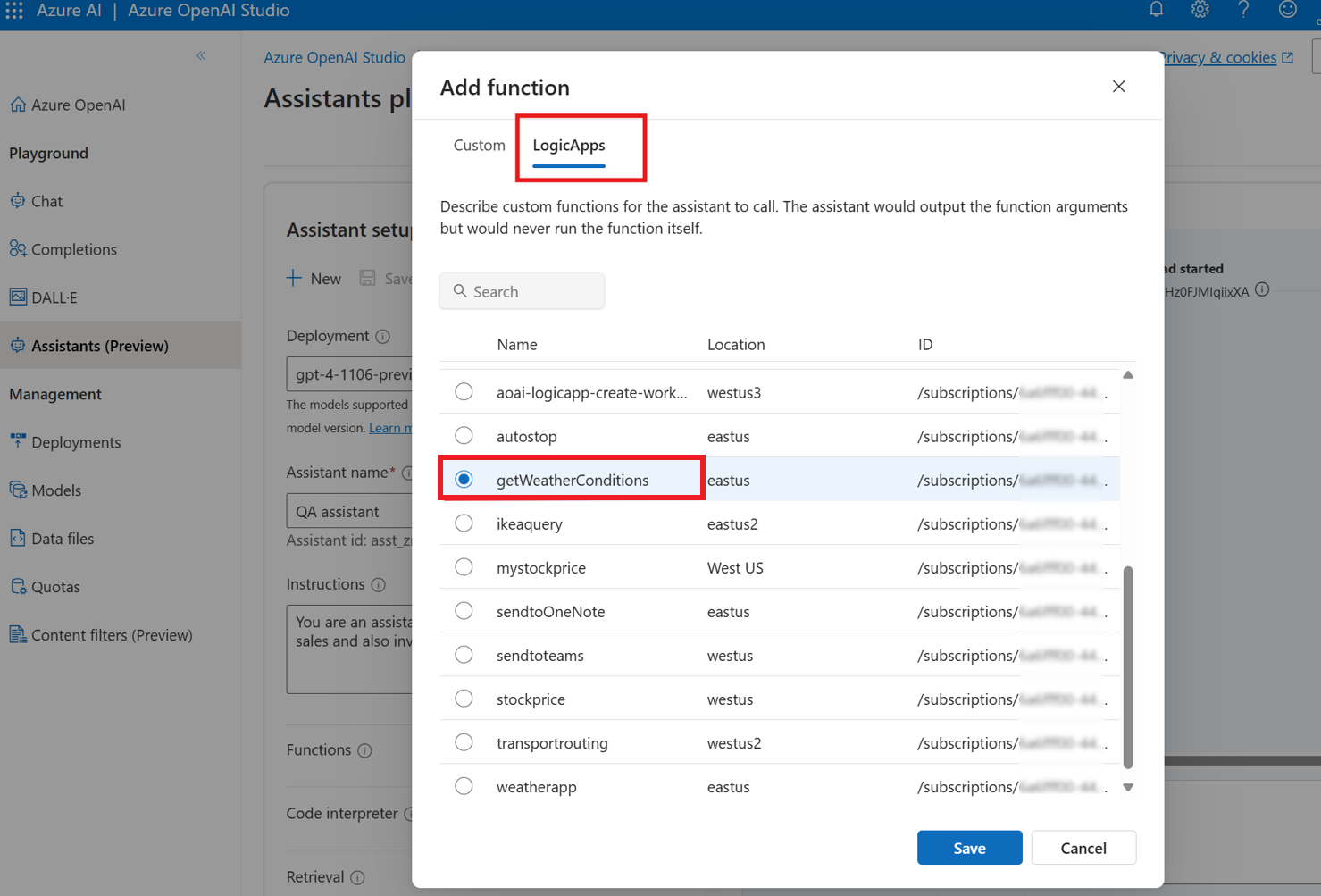Call Azure Logic apps as functions using Azure OpenAI Assistants
Azure Logic Apps is an integration platform in Azure that allows you to build applications and automation workflows with low code tools enabling developer productivity and faster time to market. By using the visual designer and selecting from hundreds of prebuilt connectors, you can quickly build a workflow that integrates and manages your apps, data, services, and systems.
Azure Logic Apps is fully managed by Microsoft Azure, which frees you from worrying about hosting, scaling, managing, monitoring, and maintaining solutions built with these services. When you use these capabilities to create serverless apps and solutions, you can just focus on the business logic and functionality. These services automatically scale to meet your needs, make automation workflows faster, and help you build robust cloud apps using little to no code.
Function calling on Azure Logic Apps through the Assistants Playground
To accelerate and simplify the creation of intelligent applications, we are now enabling the ability to call Logic Apps workflows through function calling in Azure OpenAI Assistants.
The Assistants playground enumerates and lists all the workflows in your subscription that are eligible for function calling. Here are the requirements for these workflows:
- Consumption Logic Apps: Currently we only support consumption workflows.
- Request trigger: Function calling requires a REST-based API. Logic Apps with a request trigger provides a REST endpoint. Therefore only workflows with a request trigger are supported for function calling.
- Schema: The workflows you want to use for function calling should have a JSON schema describing the inputs and expected outputs. Using Logic Apps you can streamline and provide schema in the trigger, which would be automatically imported as a function definition.
If you already have workflows with above three requirements, you should be able to use them in Azure AI Foundry and invoke them via user prompts. If you do not have existing workflows, you can follow the steps in this article to create them. There are two primary steps:
- Create a Logic App on Azure portal.
- Import your Logic Apps workflows as a function in the Assistants Playground.
Create Logic Apps workflows for function calling
Here are the steps to create a new Logic Apps workflow for function calling.
In the Azure portal search box, enter logic apps, and select Logic apps.
On the Logic apps page toolbar, select Add.
On the Create Logic App page, first select the Plan type for your logic app resource. That way, only the options for that plan type appear.
In the Plan section, for the Plan type, select Consumption to view only the consumption logic app resource settings.
Provide the following information for your logic app resource: Subscription, Resource Group, Logic App name, and Region.
When you're ready, select Review + Create.
On the validation page that appears, confirm all the provided information, and select Create.
After Azure successfully deploys your logic app resource, select Go to resource. Or, find and select your logic app resource by typing the name in the Azure search box.
Open the Logic Apps workflow in designer. Select Development Tools + Logic app designer. This opens your empty workflow in designer. Or you select Blank Logic App from templates
Now you're ready to add one more step in the workflow. A workflow always starts with a single trigger, which specifies the condition to meet before running any subsequent actions in the workflow.
Your workflow is required to have a Request trigger to generate a REST endpoint, and a response action to return the response to Azure AI Foundry when this workflow is invoked.
Add a trigger (Request)
Select Add a trigger and then search for request trigger. Select the When a HTTP request is received operation.
Provide the JSON schema for the request. If you do not have the schema use the option to generate schema.
Here is an example of the request schema. You can add a description for your workflow in the comment box. This is imported by Azure AI Foundry as the function description.
Save the workflow. This will generate the REST endpoint for the workflow.
Depending on the business use case, you can now add one or more steps/actions in this workflow. For example, using the MSN weather connector to get the weather forecast for the current location.
In the action to get forecast for today, we are using the location property that was passed to this workflow as an input.
Configure the response. The workflow needs to return the response back to Azure AI Foundry. This is done using Response action.
In the response action, you can pick the output from any of the prior steps. You can optionally also provide a JSON schema if you want to return the output in a specific format.
The workflow is now ready. In Azure AI Foundry, you can import this function using the Add function feature in the Assistants playground.
Import your Logic Apps workflows as functions
Here are the steps to import your Logic Apps workflows as function in the Assistants playground in Azure AI Foundry:
In Azure AI Foundry, select Playgrounds from the left navigation menu, and then Assistants playground. Select an existing Assistant or create a new one. After you have configured the assistant with a name and instructions, you are ready to add a function. Select + Add function.
The Add function option opens a screen with two tabs. Navigate to the tab for Logic Apps to browse your workflows with a request trigger. Select the workflow from list and select Save.
Note
This list only shows the consumption SKU workflows and with a request trigger.
You have now successfully imported your workflow and it is ready to be invoked. The function specification is generated based on the logic apps workflow swagger and includes the schema and description based on what you configured in the request trigger action.
The workflow now will be invoked by the Azure OpenAI Assistants based on the user prompt. Below is an example where the workflow is invoked automatically based on user prompt to get the weather.
You can confirm the invocation by looking at the logs as well as your workflow run history.
FAQ
What are Logic App connectors?
Azure Logic Apps has connectors to hundreds of line-of-business (LOB) applications and databases including but not limited to: SAP, Salesforce, Oracle, SQL, and more. You can also connect to SaaS applications or your in-house applications hosted in virtual networks. These out of box connectors provide operations to send and receive data in multiple formats. Leveraging these capabilities with Azure OpenAI assistants, you should be able to quickly bring your data for Intelligent Insights powered by Azure OpenAI.
What happens when a Logic Apps is imported in Azure AI Foundry and invoked
The Logic Apps swagger file is used to populate function definitions. Azure Logic App publishes an OpenAPI 2.0 definition (swagger) for workflows with a request trigger based on annotations on the workflow. Users are able to modify the content of this swagger by updating their workflow. Azure AI Foundry uses this to generate the function definitions that the Assistant requires.
How does authentication from Azure AI Foundry to Logic Apps work?
Logic Apps supports two primary types of authentications to invoke a request trigger.
Shared Access Signature (SAS) based authentication.
Users can obtain a callback URL containing a SAS using the list callback URL API. Logic Apps also supports using multiple keys and rotating them as needed. Logic Apps also supports creating SAS URLs with a specified validity period. For more information, see the Logic Apps documentation.
Microsoft Entra ID-based OAuth base authentication policy.
Logic Apps also supports authentication trigger invocations with Microsoft Entra ID OAuth, where you can specify authentication policies to be used in validating OAuth tokens. For more information, see the Logic Apps documentation.
When Azure OpenAI Assistants require invoking a Logic App as part of function calling, Azure AI Foundry will retrieve the callback URL with the SAS to invoke the workflow.