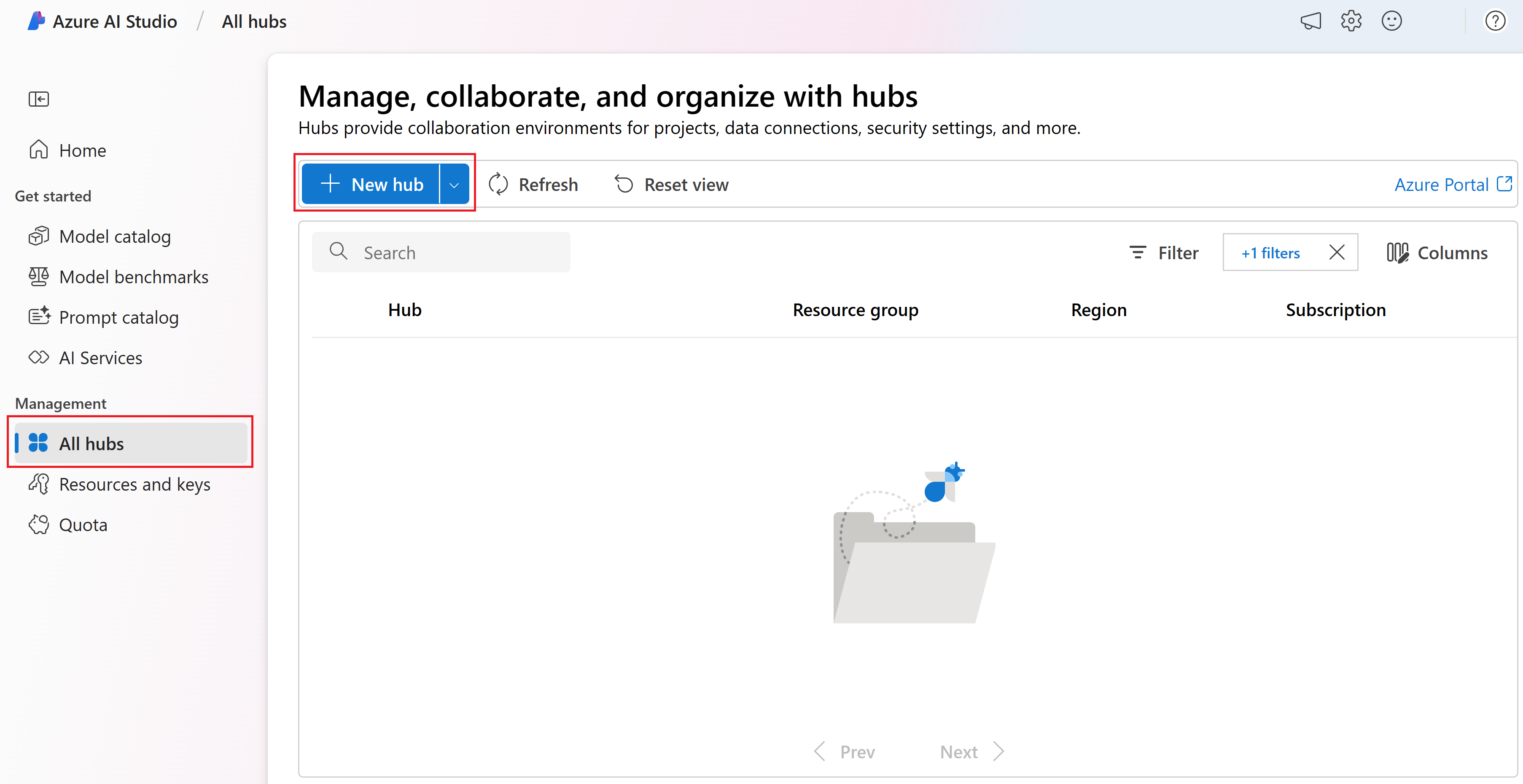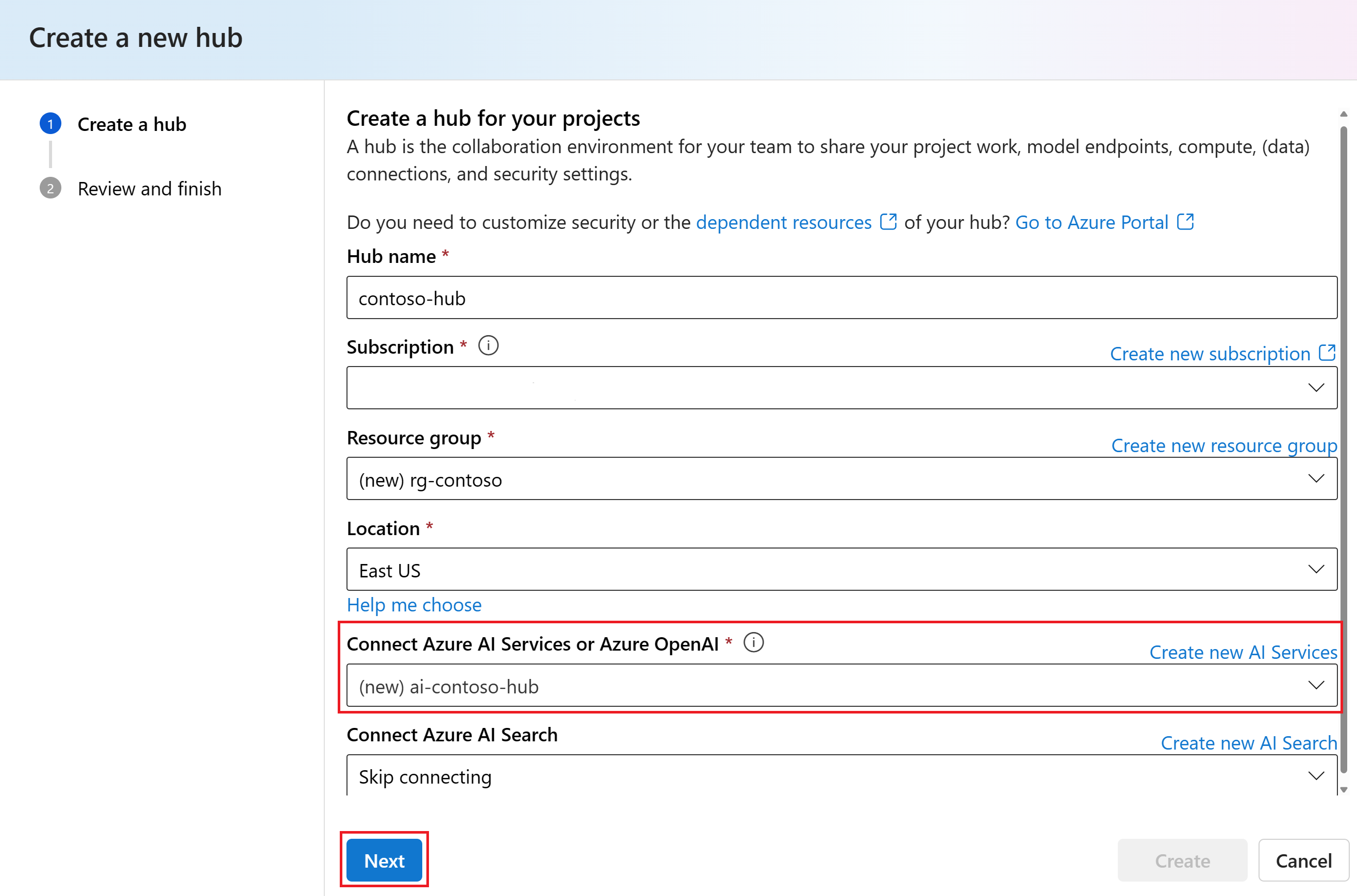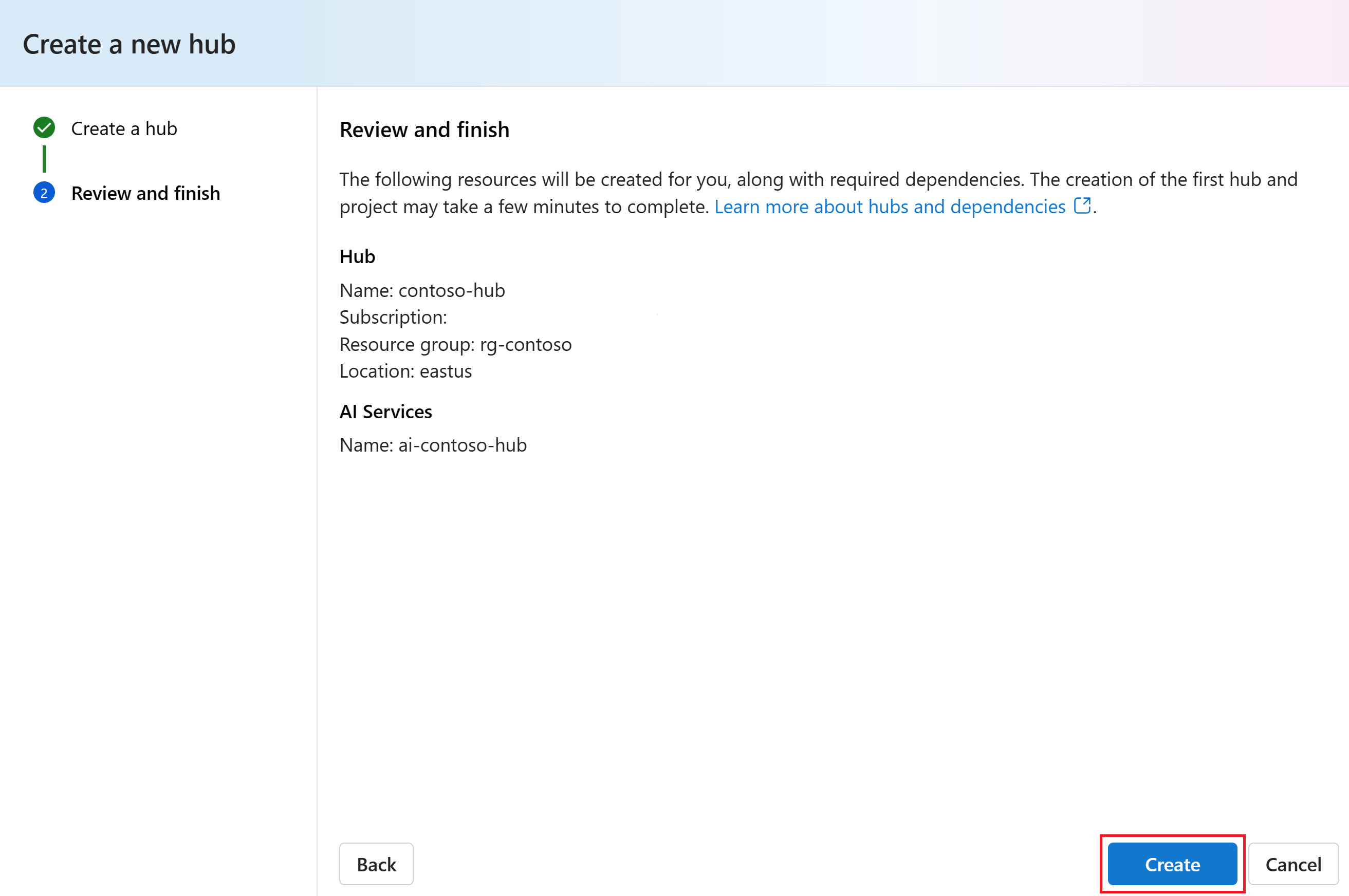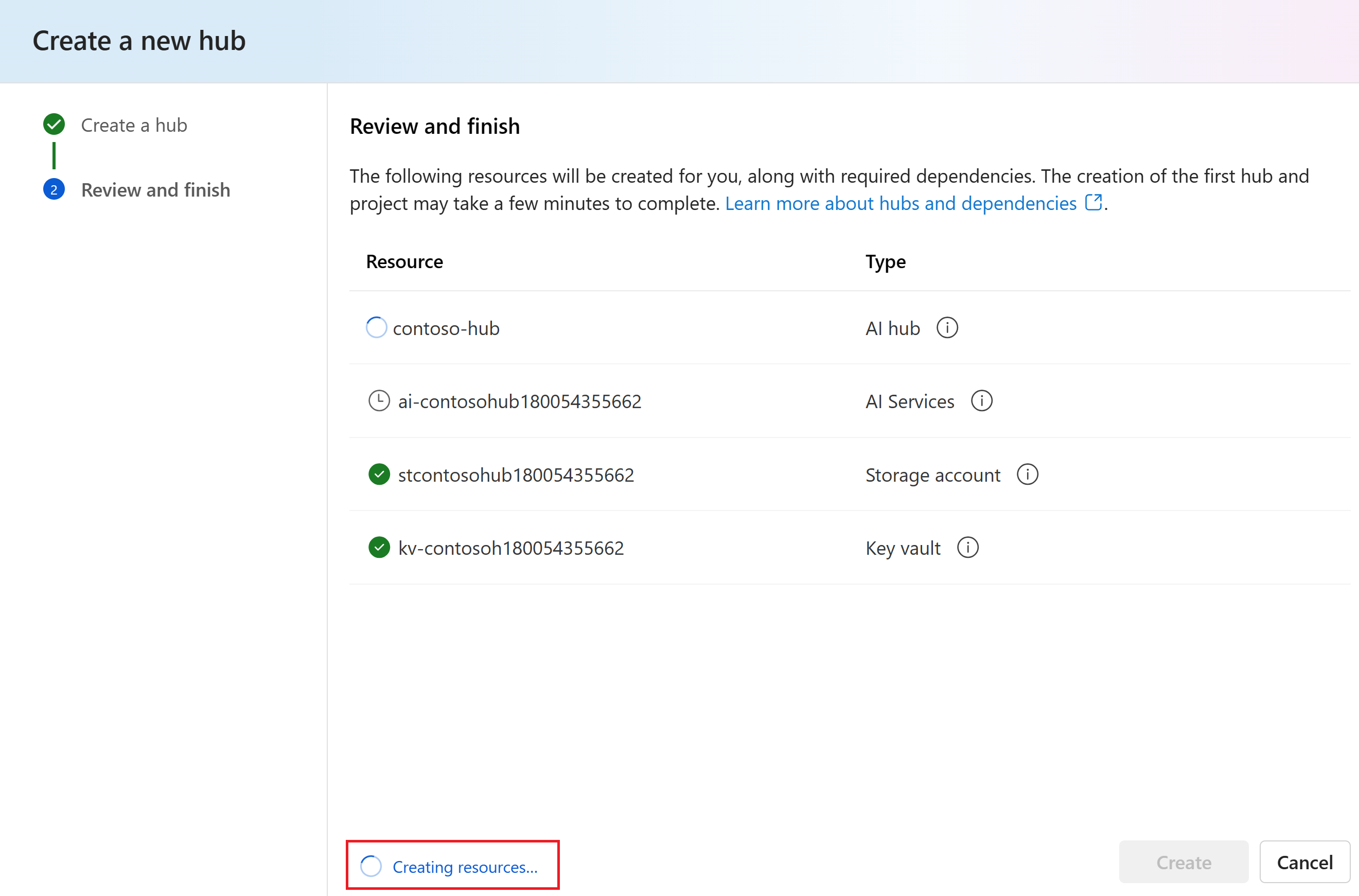Connect AI services to your hub in Azure AI Studio
You can try out AI services for free in Azure AI Studio via model catalog cards and playground experiences. This article describes how to use AI services connections to do more via Azure AI Studio, SDKs, and APIs.
After you create a hub with AI services, you can use the AI services connection via the AI Studio UI, APIs, and SDKs. For example, you can try out AI services via Home > AI Services in the AI Studio UI as shown here.
Create a hub
You need a hub to connect to AI services in Azure AI Studio. When you create a hub, a connection to AI services is automatically created.
Note
A hub in Azure AI Studio is a one-stop shop where you manage everything your AI project needs, like security and resources, so you can develop and test faster. To learn more about how hubs can help you, see the Hubs and projects overview article.
To create a hub in Azure AI Studio, follow these steps:
Go to the Home page in Azure AI Studio and sign in with your Azure account.
Select All resources on the left pane. If you cannot see this option, in the top bar select All resources & projects. Then select + New hub.
In the Create a new hub dialog, enter a name for your hub (such as contoso-hub). If you don't have a resource group, a new Resource group will be created linked to the Subscription provided. Leave the default Connect Azure AI Services option selected.
Select Next. If you didn't reuse an existing resource group, a new resource group (rg-contoso) is created. Also an Azure AI service (ai-contoso-hub) is created for the hub.
Note
If you don't see (new) before the Resource group and Connect Azure AI Services entries then an existing resource is being used. For the purposes of this tutorial, create a separate entity via Create new resource group and Create new AI Services. This will allow you to prevent any unexpected charges by deleting the entities after the tutorial.
Review the information and select Create.
You can view the progress of the hub creation in the wizard.
Connect to AI services
Your hub is now created and you can connect to AI services. From the Hub overview page, you can see the AI services connection that was created with the hub.
You can use the AI services connection via the AI Studio UI, APIs, and SDKs.
Use the AI services connection in the AI Studio UI
No further configuration is needed to use the AI services connection in the AI Studio UI. You can try out AI services via Home > AI Services in the AI Studio UI.
Here are examples of more ways to use AI services in the AI Studio UI.
- Get started with assistants and code interpreters in the AI Studio playground
- Hear and speak with chat models in the AI Studio playground
- Analyze images and videos using GPT-4 Turbo with Vision
- Use your image data with Azure OpenAI
Use the AI services connection in APIs and SDKs
You can use the AI services connection via the APIs and SDKs for a subset of AI services: Azure OpenAI, Speech, Language, Translator, Vision, Document Intelligence, and Content Safety.
To use the AI services connection via the APIs and SDKs, you need to get the key and endpoint for the connection.
From the Home page in AI Studio, select All hubs from the left pane. Then select the hub you created.
Select the AI Services connection from the Hub overview page.
You can find the key and endpoint for the AI services connection on the Connection details page.
The AI services key and endpoint are used to authenticate and connect to AI services via the APIs and SDKs.
For more information about AI services APIs and SDKs, see the Azure AI services SDK reference documentation and Azure AI services REST API reference documentation.