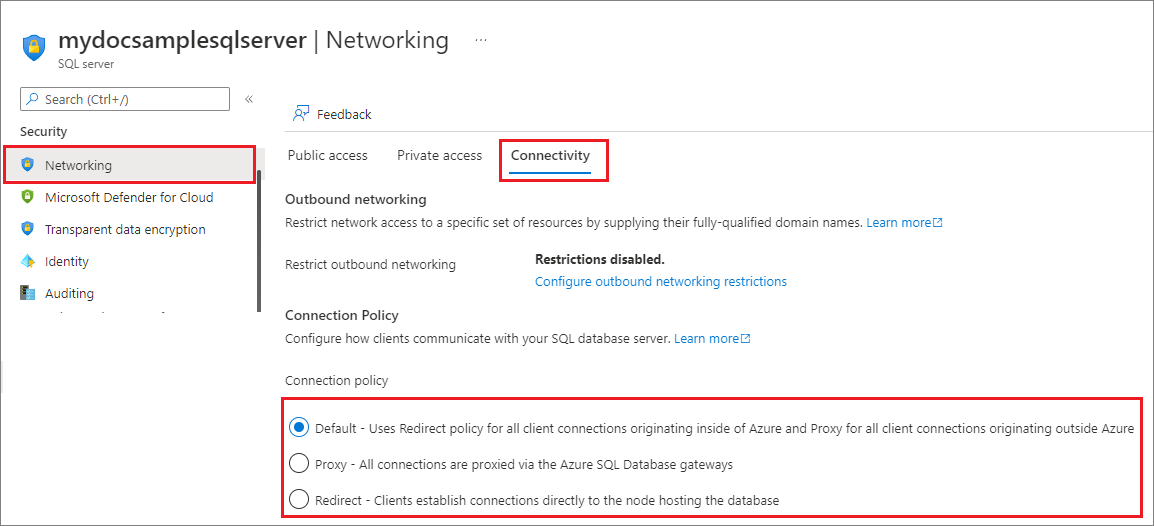Connectivity settings for Azure SQL Database and Azure Synapse Analytics
Applies to:
Azure SQL Database
Azure Synapse Analytics (dedicated SQL pools only)
This article introduces settings that control connectivity to the server for Azure SQL Database and dedicated SQL pool (formerly SQL DW) in Azure Synapse Analytics.
- For more information on various components that direct network traffic and connection policies, see connectivity architecture.
- This article does not apply to Azure SQL Managed Instance, instead see Connect your application to Azure SQL Managed Instance.
- This article does not apply to dedicated SQL pools in Azure Synapse Analytics workspaces. See Azure Synapse Analytics IP firewall rules for guidance on how to configure IP firewall rules for Azure Synapse Analytics with workspaces.
Networking and connectivity
You can change these settings in your logical server. A logical SQL server can host both Azure SQL databases and standalone dedicated SQL pools not in an Azure Synapse Analytics workspace.
Note
These settings apply to Azure SQL databases and dedicated SQL pools (formerly SQL DW) associated with the logical server. These instructions do not apply to dedicated SQL pools in an Azure Synapse analytics workspace.
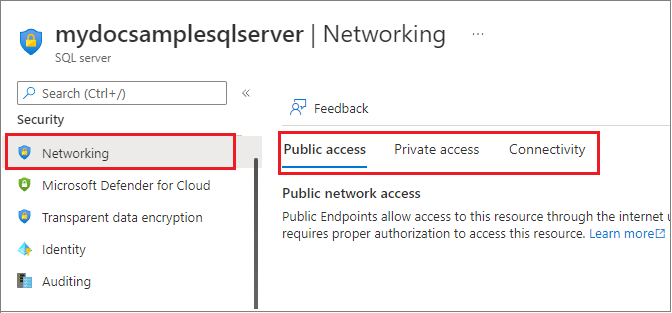
Change public network access
It's possible to change the public network access for your Azure SQL Database or standalone dedicated SQL pool via the Azure portal, Azure PowerShell, and the Azure CLI.
Note
These settings take effect immediately after they're applied. Your customers might experience connection loss if they don't meet the requirements for each setting.
To enable public network access for the logical server hosting your databases:
- Go to the Azure portal, and go to the logical server in Azure.
- Under Security, select the Networking page.
- Choose the Public access tab, and then set the Public network access to Select networks.
From this page, you can add a virtual network rule, as well as configure firewall rules for your public endpoint.
Choose the Private access tab to configure a private endpoint.
Deny public network access
The default for the Public network access setting is Disable. Customers can choose to connect to a database by using either public endpoints (with IP-based server-level firewall rules or with virtual-network firewall rules), or private endpoints (by using Azure Private Link), as outlined in the network access overview.
When Public network access is set to Disable, only connections from private endpoints are allowed. All connections from public endpoints will be denied with an error message similar to:
Error 47073
An instance-specific error occurred while establishing a connection to SQL Server.
The public network interface on this server is not accessible.
To connect to this server, use the Private Endpoint from inside your virtual network.
When Public network access is set to Disable, any attempts to add, remove, or edit any firewall rules will be denied with an error message similar to:
Error 42101
Unable to create or modify firewall rules when public network interface for the server is disabled.
To manage server or database level firewall rules, please enable the public network interface.
Ensure that Public network access is set to Selected networks to be able to add, remove, or edit any firewall rules for Azure SQL Database and Azure Synapse Analytics.
Minimum TLS version
The minimum Transport Layer Security (TLS) version setting allows customers to choose which version of TLS their SQL database uses. It's possible to change the minimum TLS version by using the Azure portal, Azure PowerShell, and the Azure CLI.
Currently, Azure SQL Database supports TLS 1.0, 1.1, 1.2, and 1.3. Setting a minimum TLS version ensures that newer TLS versions are supported. For example, choosing a TLS version 1.1 means only connections with TLS 1.1 and 1.2 are accepted, and connections with TLS 1.0 are rejected. After you test to confirm that your applications support it, we recommend setting the minimal TLS version to 1.2. This version includes fixes for vulnerabilities in previous versions and is the highest version of TLS that's supported in Azure SQL Database.
Upcoming retirement changes
Azure has announced that support for older TLS versions (TLS 1.0, and 1.1) ends August 31, 2025. For more information, see TLS 1.0 and 1.1 deprecation.
Starting November 2024, you will no longer be able to set the minimal TLS version for Azure SQL Database and Azure Synapse Analytics client connections below TLS 1.2.
Configure minimum TLS version
You can configure the minimum TLS version for client connections by using the Azure portal, Azure PowerShell, or the Azure CLI.
Caution
- The default for the minimal TLS version is to allow all versions. After you enforce a version of TLS, it's not possible to revert to the default.
- Enforcing a minimum of TLS 1.3 might cause issues for connections from clients that don't support TLS 1.3 since not all drivers and operating systems support TLS 1.3.
For customers with applications that rely on older versions of TLS, we recommend setting the minimal TLS version according to the requirements of your applications. If application requirements are unknown or workloads rely on older drivers that are no longer maintained, we recommend not setting any minimal TLS version.
For more information, see TLS considerations for SQL Database connectivity.
After you set the minimal TLS version, customers who are using a TLS version lower than the minimum TLS version of the server will fail to authenticate, with the following error:
Error 47072
Login failed with invalid TLS version
Note
The minimum TLS version is enforced at the application layer. Tools that attempt to determine TLS support at the protocol layer might return TLS versions in addition to the minimum required version when run directly against the SQL Database endpoint.
- Go to the Azure portal, and go to the logical server in Azure.
- Under Security, select the Networking page.
- Choose the Connectivity tab. Select the Minimum TLS Version desired for all databases associated with the server, and select Save.
Identify client connections
You can use the Azure portal and SQL audit logs to identify clients that are connecting using TLS 1.0 and 1.0.
In the Azure portal, go to Metrics under Monitoring for your database resource, and then filter by Successful connections, and TLS versions = 1.0 and 1.1:
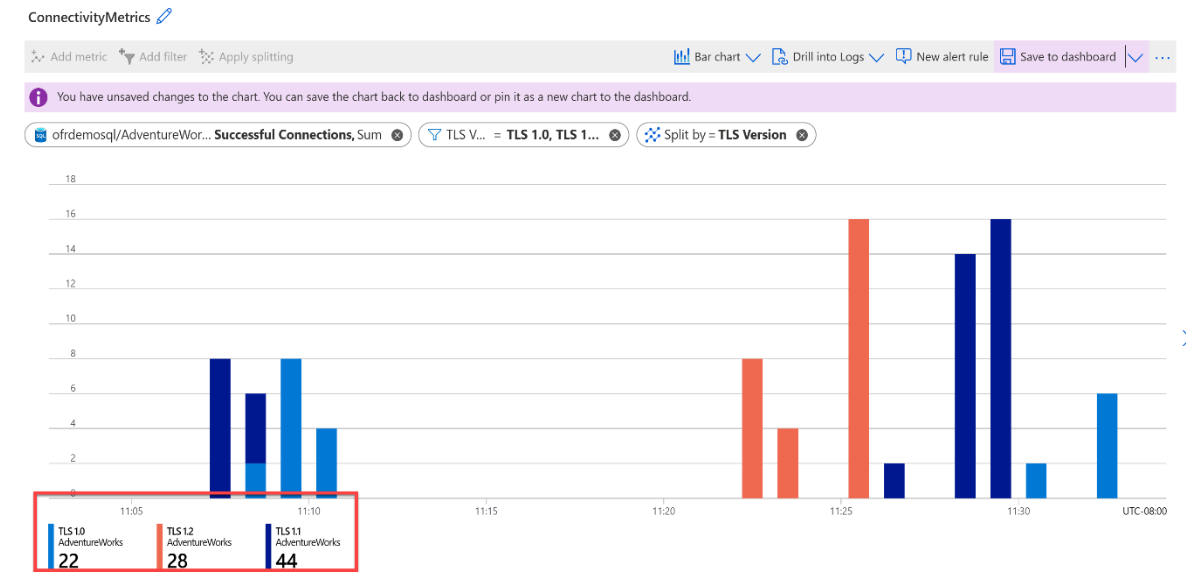
You can also query sys.fn_get_audit_file directly within your database to view the client_tls_version_name in the audit file:
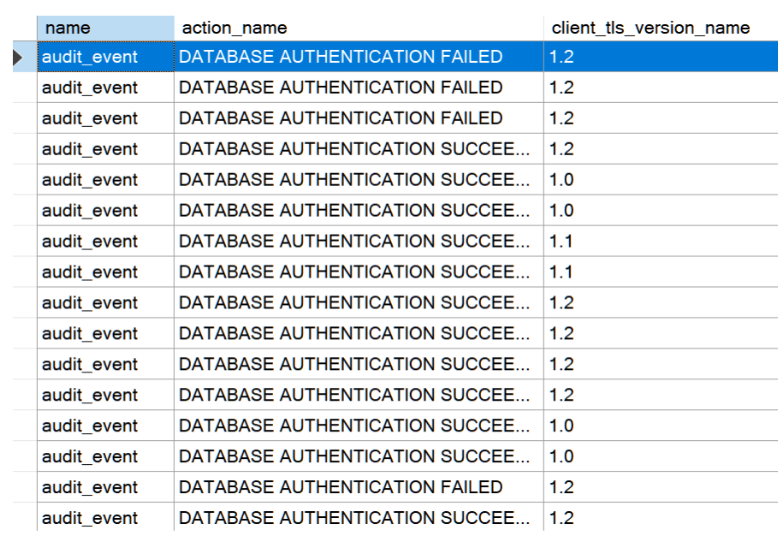
Change the connection policy
Connection policy determines how customers connect. We highly recommend the Redirect connection policy over the Proxy connection policy for the lowest latency and highest throughput.
It's possible to change the connection policy by using the Azure portal, Azure PowerShell, and the Azure CLI.
It's possible to change your connection policy for your logical server by using the Azure portal.
- Go to the Azure portal. Go to the logical server in Azure.
- Under Security, select the Networking page.
- Choose the Connectivity tab. Choose the desired connection policy, and select Save.