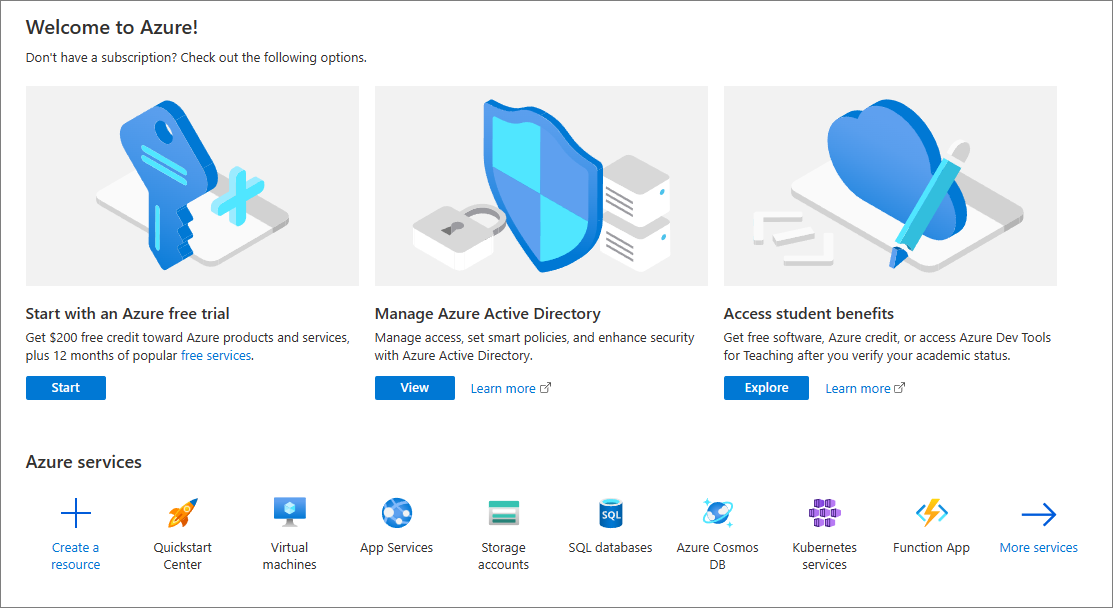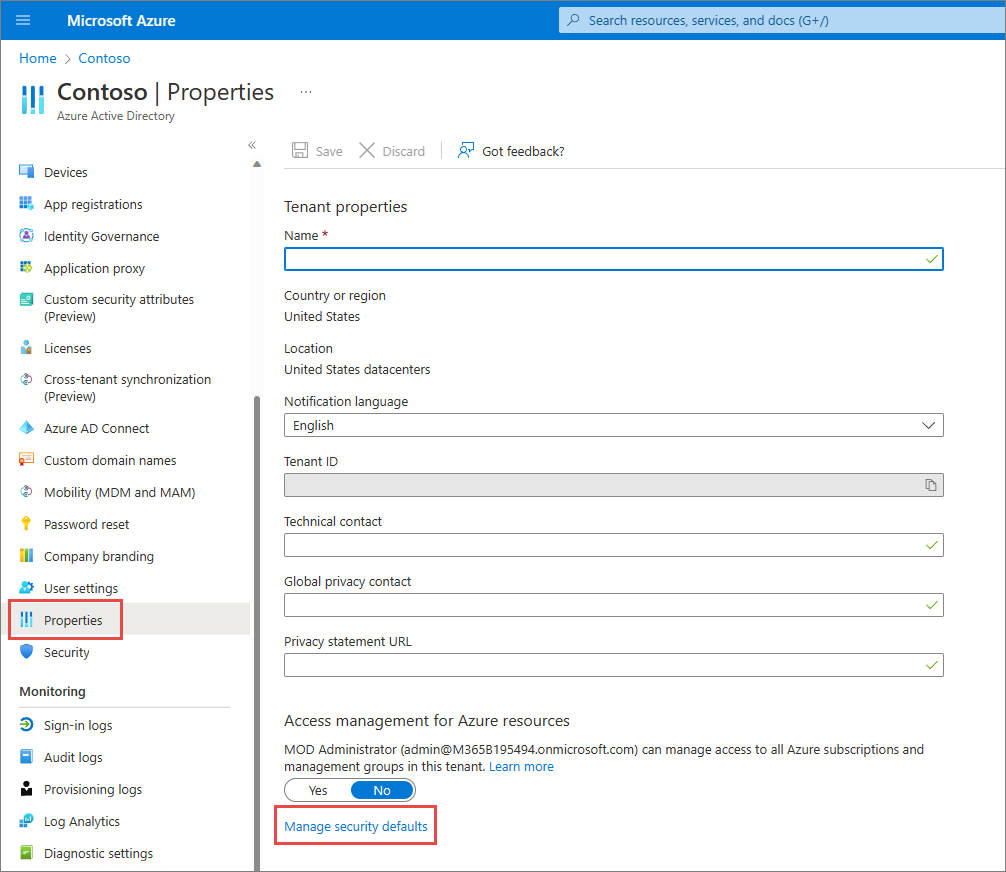הוספת משתמשים והקצאת רשיונות ב- Microsoft Defender for Business
ברגע שנרשמת ל- Defender for Business, השלב הראשון הוא להוסיף משתמשים ולהקצות רשיונות. מאמר זה מתאר כיצד להוסיף משתמשים ולהקצות רשיונות, וכיצד לוודא אימות רב גורמי (MFA) זמין.
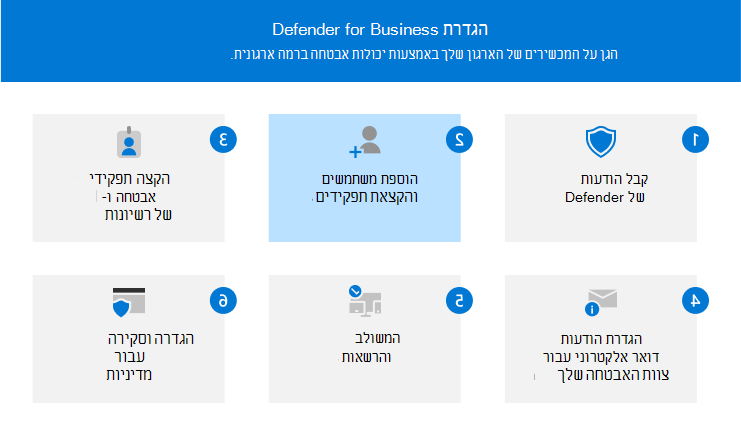
הוספת משתמשים והקצאת רשיונות
עבור אל מרכז הניהול של Microsoft 365 והיכנס.
עבור אל משתמשים>פעילים ולאחר מכן בחר הוסף משתמש.
בחלונית הגדרת היסודות , מלא את פרטי המשתמש הבסיסיים ולאחר מכן בחר הבא.
- שם: מלא את השם הפרטי ושם המשפחה, שם התצוגה ושם המשתמש.
-
תחום בחר את התחום עבור חשבון המשתמש. לדוגמה, אם שם המשתמש הוא
Pat, והתחום הואcontoso.com, הוא ייכנס באמצעותpat@contoso.com. - הגדרות סיסמה: בחר אם להשתמש בסיסמה שנוצרה באופן אוטומטי או כדי ליצור סיסמה חזקה משלך עבור המשתמש. המשתמש חייב לשנות את הסיסמה שלו לאחר 90 יום. לחלופין, באפשרותך לבחור באפשרות דרוש ממשתמש זה לשנות את הסיסמה שלו כאשר הוא ייכנס לראשונה. באפשרותך גם לבחור אם ברצונך לשלוח את סיסמת המשתמש בדואר אלקטרוני בעת הוספת המשתמש.
בדף הקצאת רשיונות מוצרים , בחר Defender for Business (או Microsoft 365 Business Premium). לאחר מכן בחר הבא.
אם אין לך רשיונות זמינים, עדיין באפשרותך להוסיף משתמש ולרכוש רשיונות נוספים. לקבלת מידע נוסף אודות הוספת משתמשים, ראה הוספת משתמשים והקצאת רשיונות בו-זמנית.
בדף הגדרות אופציונליות, באפשרותך להרחיב את פרטי הפרופיל ולמלא את הפרטים, כגון תפקיד המשתמש, המחלקה, המיקום וכן הלאה. לאחר מכן בחר הבא.
בדף סקירה וסיום, סקור את הפרטים ולאחר מכן בחר סיום הוספה כדי להוסיף את המשתמש. אם עליך לבצע שינויים כלשהם, בחר הקודם כדי לחזור לדף הקודם.
ודא ש- MFA זמין
דרך טובה אחת לוודא ש- MFA זמין עבור כל המשתמשים היא באמצעות ברירות מחדל של אבטחה. אם הדייר שלך נוצר ב- 22 באוקטובר 2019 או לאחר מכן, ייתכן ש ברירות המחדל של האבטחה יהיו זמינות באופן אוטומטי בדייר שלך. השתמש בהליך הבא כדי לאשר או להפוך ברירות מחדל של אבטחה לזמינות.
עבור אל פורטל Azure (https://portal.azure.com/) והיכנס.
תחת נהל מזהה אינטרא של Microsoft, בחר תצוגה.
בחלונית הניווט, בחר מאפיינים ולאחר מכן בחר נהל ברירות מחדל של אבטחה.
בצד השמאלי של המסך, בחלונית ברירות מחדל של אבטחה, בדוק אם ברירות מחדל של אבטחה מופעלות (מופעלות) או מבוטלות (לא זמין). כדי להפעיל ברירות מחדל של אבטחה, השתמש בתפריט הנפתח כדי לבחור זמין.
הערה
אם הארגון שלך משתמש במדיניות גישה מותנית, אל הפוך ברירות מחדל של אבטחה לזמינות. במקרה זה, ייתכן שתראה הודעה המציינת שאתה משתמש במדיניות קלאסית. לקבלת מידע נוסף, עיין במאמרים הבאים:
- אימות רב-גורמי (בתיעוד של Microsoft 365 Business Premium)
- ברירות מחדל של אבטחה במזהה Entra של Microsoft
שמור את השינויים שערכת.