שליטה באפליקציות ענן עם מדיניות
פריטי מדיניות מאפשרים לך להגדיר את אופן הפעולה הרצוי של המשתמשים בענן. הם מאפשרים לך לזהות אופן פעולה מסוכן, הפרות או נקודות נתונים חשודות ופעילויות בסביבה שלך בענן. במידת הצורך, באפשרותך לשלב זרימות עבודה לתיקון כדי להשיג צמצום סיכונים מלא. קיימים סוגים מרובים של פריטי מדיניות המתאם לסוגי המידע השונים שברצונך לאסוף אודות סביבת הענן שלך וסוגי פעולות התיקון שייתכן שתרצה לבצע.
לדוגמה, אם קיים איום על הפרת נתונים שברצונך להעביר להסגר, דרושה לך מדיניות מסוג שונה מאשר אם ברצונך לחסום שימוש של אפליקציית ענן מרשימה על-ידי הארגון שלך.
סוגי מדיניות
כאשר אתה מסתכל על הדף 'ניהול מדיניות', ניתן להבחין בין פריטי המדיניות והתבניות השונים לפי סוג וסמל כדי לראות אילו פריטי מדיניות זמינים. ניתן להציג את פריטי המדיניות יחד בכרטיסיה כל פריטי המדיניות , או בכרטיסיות הקטגוריות המתאימות. פריטי המדיניות הזמינים תלויים במקור הנתונים ובפריטים שהאפשרות יישומי ענן של Defender הארגון שלך. לדוגמה, אם העלית יומני גילוי בענן, המדיניות הקשורה לגילוי ענן מוצגת.
ניתן ליצור את סוגי המדיניות הבאים:
| סמל סוג מדיניות | סוג מדיניות | קטגוריה | השתמש |
|---|---|---|---|

|
מדיניות פעילות | זיהוי איומים | מדיניות פעילות מאפשרת לך לאכוף מגוון רחב של תהליכים אוטומטיים באמצעות ממשקי ה- API של ספק האפליקציה. פריטי מדיניות אלה מאפשרים לך לנטר פעילויות ספציפיות שבוצעו על-ידי משתמשים שונים, או לעקוב אחר תעריפים הגבוהים באופן בלתי צפוי של סוג מסוים של פעילות. מידע נוסף |

|
מדיניות זיהוי חריגות | זיהוי איומים | מדיניות זיהוי חריגות מאפשרת לך לחפש פעילויות חריגות בענן שלך. הזיהוי מבוסס על גורמי הסיכון שאתה מגדיר כדי להתריע בהתראות כאשר קורה משהו שונה מרמת הבסיס של הארגון שלך או מהפעילות הרגילה של המשתמש. מידע נוסף |

|
מדיניות יישום OAuth | זיהוי איומים | מדיניות אפליקציית OAuth מאפשרת לך לבדוק אילו הרשאות כל יישום OAuth ביקש ולאשר או לבטל אותה באופן אוטומטי. אלה פריטי מדיניות מוכללים המגיעים עם יישומי ענן של Defender ולא ניתן ליצור אותם. מידע נוסף |

|
מדיניות זיהוי תוכנות זדוניות | זיהוי איומים | מדיניות זיהוי תוכנות זדוניות מאפשרת לך לזהות קבצים זדוניים באחסון בענן שלך ולאשר או לבטל אותם באופן אוטומטי. זוהי מדיניות מוכללת הכלולה יישומי ענן של Defender ולא ניתן ליצור אותה. מידע נוסף |

|
מדיניות קבצים | הגנה על מידע | מדיניות קבצים מאפשרת לך לסרוק את אפליקציות הענן שלך בחיפוש אחר קבצים או סוגי קבצים שצוינו (משותפים, משותפים עם תחומים חיצוניים), נתונים (מידע קנייני, נתונים אישיים, פרטי כרטיס אשראי וסוגים אחרים של נתונים) והחלת פעולות פיקוח על הקבצים (פעולות הפיקוח הן ספציפיות לאפליקציה בענן). מידע נוסף |

|
מדיניות גישה | גישה מותנית | פריטי מדיניות של Access מספקים לך ניטור בזמן אמת ושליטה על כניסות משתמשים לאפליקציות הענן שלך. מידע נוסף |

|
מדיניות הפעלה | גישה מותנית | מדיניות הפעלה מספקת לך ניטור בזמן אמת ושליטה בפעילות המשתמשים באפליקציות הענן שלך. מידע נוסף |

|
מדיניות גילוי יישומים | צל של IT | מדיניות גילוי יישומים מאפשרת לך להגדיר התראות המודיעות לך מתי אפליקציות חדשות מזוהות בתוך הארגון שלך. מידע נוסף |
זיהוי סיכון
יישומי ענן של Defender עוזר לך לצמצם סיכונים שונים בענן. באפשרותך לקבוע את התצורה של כל מדיניות והתראה כך שישויכו לאחד מהסיכונים הבאים:
בקרת גישה: מי ניגש למה מאיפה?
נטר באופן רציף את אופן הפעולה וזיהה פעילויות חריגות, כולל תקיפות Insider ופעולות חיצוניות בסיכון גבוה, והחל מדיניות על התראה, חסימה או דרישה של אימות זהות עבור כל אפליקציה או פעולה ספציפית בתוך אפליקציה. מאפשרת מדיניות בקרת גישה מקומית למכשירים ניידים המבוססת על משתמשים, מכשירים וגיאוגרפיה עם חסימה גסה ותצוגה פרטנית, עריכה וחסימה. זהה אירועי כניסה חשודים, כולל כשלים באימות רב-גורמי, כשלים בכניסה לחשבון מושבתים ואירועי התחזות.
תאימות: האם דרישות התאימות שלך נפרות?
קטלוג וזיהוי נתונים רגישים או מוסדרים, כולל הרשאות שיתוף עבור כל קובץ, המאוחסנים בשירותים של סינכרון קבצים כדי להבטיח תאימות לתקנות כגון PCI, SOX ו- HIPAA
בקרת תצורה: האם מתבצעים שינויים לא מורשים בתצורה שלך?
נטר שינויים בתצורה, כולל טיפול בתצורה מרחוק.
גילוי ענן: האם נעשה שימוש ביישומים חדשים בארגון שלך? האם אתה נתקל בבעיה של יישומי Shadow IT הנמצאים בשימוש שאינך יודע לגביו?
דרג את הסיכון הכולל עבור כל אפליקציית ענן בהתבסס על אישורי רגולציה ושיטות עבודה מומלצות בתעשייה. מאפשר לך לנטר את מספר המשתמשים, הפעילויות, נפח התעבורה ודקות שימוש אופייניות עבור כל יישום ענן.
DLP: האם קבצים קנייניים משותפים לציבור? האם עליך להעביר קבצים להסגר?
שילוב DLP מקומי מספק שילוב ותיקון לולאה סגורה עם פתרונות DLP מקומיים קיימים.
חשבונות עם הרשאות: האם עליך לנטר חשבונות ניהול?
ניטור פעילות בזמן אמת ודיווח על משתמשים ומנהלי מערכת מורשים.
בקרת שיתוף: כיצד נתונים משותפים בסביבה שלך בענן?
בדוק את התוכן של קבצים ותוכן בענן, ואכוף מדיניות שיתוף פנימי חיצוני. נטר שיתוף פעולה ואכוף מדיניות שיתוף, כגון חסימת שיתוף קבצים מחוץ לארגון שלך.
זיהוי איומים: האם קיימות פעילויות חשודות שמאיימות על סביבת הענן שלך?
קבל הודעות בזמן אמת עבור כל הפרת מדיניות או סף פעילות בדואר אלקטרוני. על-ידי החלת אלגוריתמים יישומי ענן של Defender, תוכל לזהות אופן פעולה שעשוי להצביע על כך שמשתמש משתמש בנתונים בצורה שגויה.
כיצד לשלוט בסיכון
בצע תהליך זה כדי לשלוט בסיכון באמצעות פריטי מדיניות:
יצירת מדיניות מתבנית או שאילתה.
כוונן את המדיניות כדי להשיג תוצאות צפויות.
הוסף פעולות אוטומטיות כדי להגיב ולתקן סיכונים באופן אוטומטי.
יצירת מדיניות
באפשרותך להשתמש בתבניות יישומי ענן של Defender מדיניות אלה כבסיס לכל פריטי המדיניות שלך, או ליצור פריטי מדיניות מתוך שאילתה.
תבניות מדיניות עוזרות לך להגדיר את המסננים והתצורות הנכונים הנחוצים כדי לזהות אירועים ספציפיים שמעניינים אותך בסביבה שלך. התבניות כוללות פריטי מדיניות מכל הסוגים, ובאפשרותך להחיל על שירותים שונים.
כדי ליצור מדיניות מתבניות מדיניות, בצע את השלבים הבאים:
בפורטל Microsoft Defender, תחת אפליקציות ענן, עבור אל מדיניות ->תבניות מדיניות.
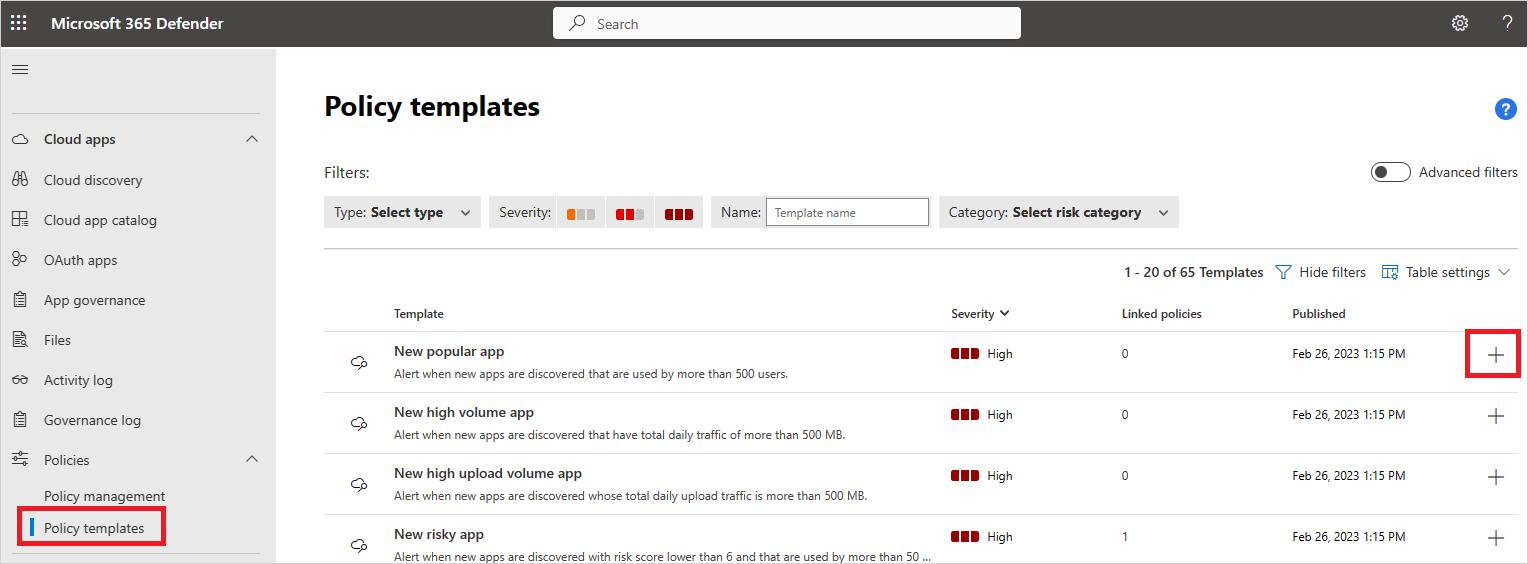
בחר את סימן החיבור (+) בקצה השמאלי של שורת התבנית שבה ברצונך להשתמש. ייפתח דף יצירת מדיניות, עם התצורה המוגדרת מראש של התבנית.
שנה את התבנית לפי הצורך עבור המדיניות המותאמת אישית שלך. ניתן לשנות כל מאפיין ושדה של מדיניות חדשה זו המבוססת על תבניות בהתאם לצרכים שלך.
הערה
בעת שימוש במסנני המדיניות, מכיל חיפושים רק אחר מילים מלאות – מופרדות באמצעות בתרדמת, נקודות, רווחים או מקף תחתון. לדוגמה, אם אתה מחפש תוכנות זדוניותאו וירוס, virus_malware_file.exe אך הוא אינו מוצא malwarevirusfile.exe. אם אתה מחפש אתmalware.exe, תמצא את כל הקבצים עם תוכנות זדוניות או exe בשם הקובץ שלהם, בעוד שאם אתה מחפש "malware.exe" (עם המרכאות) תמצא רק קבצים המכילים "malware.exe".
שווה לחיפושים רק אחר המחרוזת המלאה, לדוגמה אם אתה מחפש malware.exeהיא מוצאת malware.exe אך לא malware.exe.txt.לאחר יצירת המדיניות החדשה המבוססת על תבנית, קישור למדיניות החדשה מופיע בעמודה פריטי מדיניות מקושרים בטבלת תבניות המדיניות לצד התבנית שממנה נוצרה המדיניות. באפשרותך ליצור פריטי מדיניות רבים ככל שתרצה מכל תבנית, וכל פריטי המדיניות יקושרו לתבנית המקורית. קישור מאפשר לך לעקוב אחר כל פריטי המדיניות שנבנו באמצעות אותה תבנית.
לחלופין, באפשרותך ליצור מדיניות במהלך חקירה. אם אתה חוקר את יומן הפעילות, הקבצים או הזהויות, ואתה מסתעף כדי לחפש משהו ספציפי, בכל עת באפשרותך ליצור מדיניות חדשה בהתבסס על תוצאות החקירה שלך.
לדוגמה, ייתכן שתרצה ליצור יומן אם אתה מסתכל על יומן הפעילות, ולראות פעילות מנהל מערכת מחוץ לכתובות ה- IP של המשרד שלך.
כדי ליצור מדיניות המבוססת על תוצאות חקירה, בצע את השלבים הבאים:
בפורטל Microsoft Defender, עבור אל אחת מהאפשרויות הבאות:
- אפליקציות ענן ->יומן פעילות
- אפליקציות ענן ->קבצים
- נכסים ->זהויות
השתמש במסננים בחלק העליון של הדף כדי להגביל את תוצאות החיפוש לאזור החשוד. לדוגמה, בדף יומן הפעילות, בחר פעילות ניהולית ובחר True. לאחר מכן, תחת כתובת IP, בחר קטגוריה והגדר את הערך כך שלא יכלול קטגוריות של כתובות IP שיצרת עבור התחומים המזוהים שלך, כגון כתובות ה- IP של מנהל המערכת, הארגון וה- VPN שלך.
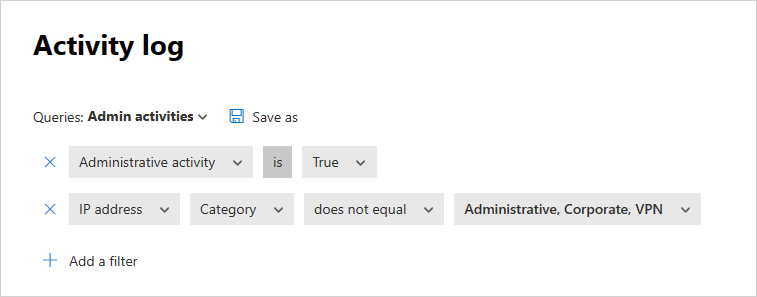
מתחת לשאילתה, בחר מדיניות חדשה מהחיפוש.
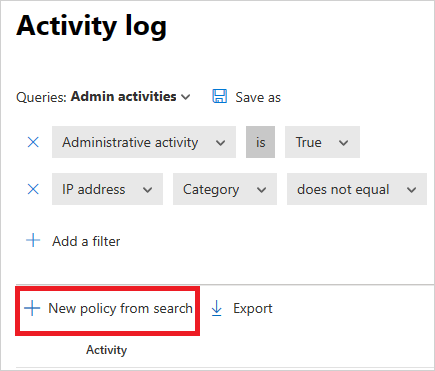
נפתח דף יצירת מדיניות, המכיל את המסננים שבהם השתמשת בחקירה.
שנה את התבנית לפי הצורך עבור המדיניות המותאמת אישית שלך. ניתן לשנות את כל המאפיינים והשדות של מדיניות חדשה זו המבוססת על חקירה בהתאם לצרכים שלך.
הערה
בעת שימוש במסנני המדיניות, מכיל חיפושים רק אחר מילים מלאות – מופרדות באמצעות בתרדמת, נקודות, רווחים או מקף תחתון. לדוגמה, אם אתה מחפש תוכנות זדוניותאו וירוס, virus_malware_file.exe אך הוא אינו מוצא malwarevirusfile.exe.
שווה לחיפושים רק אחר המחרוזת המלאה, לדוגמה אם אתה מחפש malware.exeהיא מוצאת malware.exe אך לא malware.exe.txt.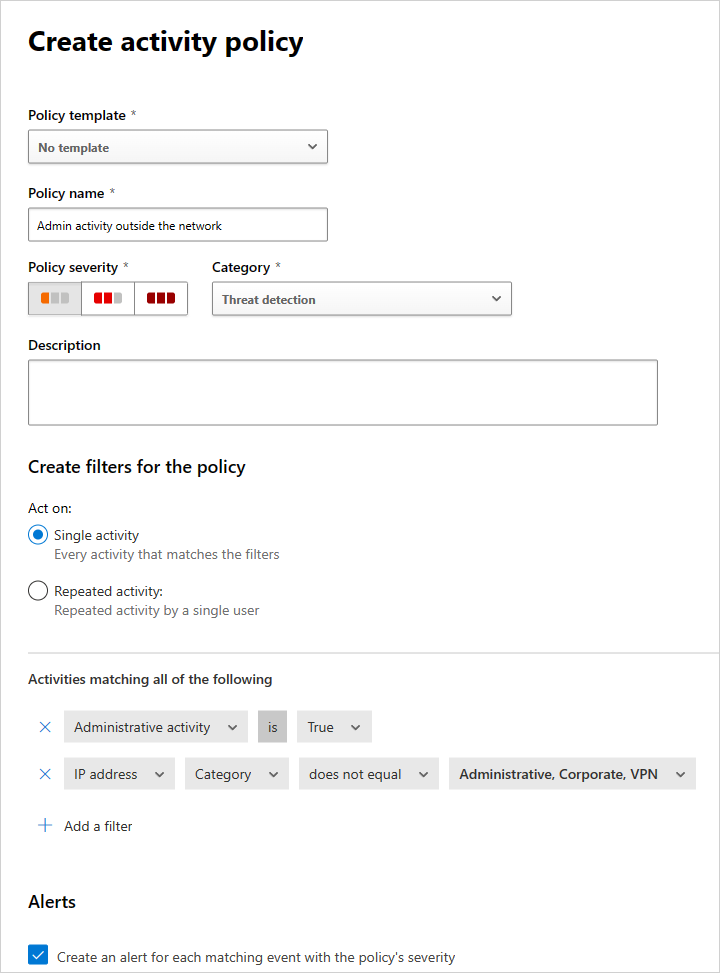
הערה
לקבלת מידע נוסף אודות הגדרת שדות המדיניות, עיין בתיעוד המדיניות המתאים:
הוספת פעולות אוטומטיות כדי להגיב ולתקן סיכונים באופן אוטומטי
לקבלת רשימה של פעולות פיקוח זמינות לכל אפליקציה, ראה אפליקציות מחוברות פיקוח.
באפשרותך גם להגדיר את המדיניות שתשלח לך התראה בדואר אלקטרוני כאשר זוהו התאמות.
כדי להגדיר את העדפות ההודעה שלך, עבור אל העדפות של הודעות בדואר אלקטרוני.
הפיכת פריטי מדיניות לזמינים או ללא זמינים
לאחר יצירת מדיניות, באפשרותך להפוך אותה לזמינה או ללא זמינה. השבתה תימנע מהצורך למחוק מדיניות לאחר שתיצור אותה כדי להפסיק אותה. במקום זאת, אם מסיבה כלשהי ברצונך להפסיק את המדיניות, הפוך אותה ללא זמינה עד שתבחר להפוך אותה שוב לזמינה.
כדי להפוך מדיניות לזמינה, בדף מדיניות, בחר את שלוש הנקודות בסוף השורה של המדיניות שברצונך להפוך לזמינה. בחר הפוך לזמין.
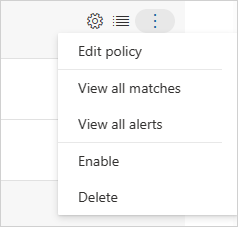
כדי להפוך מדיניות ללא זמינה, בדף מדיניות, בחר את שלוש הנקודות בסוף השורה של המדיניות שברצונך להפוך ללא זמינה. בחר הפוך ללא זמין.
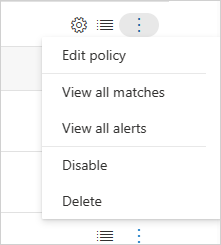
כברירת מחדל, לאחר יצירת מדיניות חדשה, היא זמינה.
דוח מבט כולל על פריטי מדיניות
יישומי ענן של Defender מאפשר לך לייצא דוח מבט כולל על מדיניות המציג מדדי התראה מצטברים לכל מדיניות כדי לעזור לך לנטר, להבין ולהתאים אישית את פריטי המדיניות שלך כדי להגן טוב יותר על הארגון שלך.
כדי לייצא יומן רישום, בצע את השלבים הבאים:
בדף פריטי מדיניות , בחר בלחצן יצא.
ציין את טווח הזמן הנדרש.
בחר ייצוא. תהליך זה עשוי להימשך זמן מה.
כדי להוריד את הדוח המיוצא:
לאחר שהדוח מוכן, עבור אל פורטל Microsoft Defender, עבור אל דוחות ולאחר מכן אל יישומי ענן - דוחות>מיוצאים.
בטבלה, בחר את הדוח הרלוונטי ולאחר מכן בחר הורד.

השלבים הבאים
אם אתה נתקל בבעיות כלשהן, אנחנו כאן כדי לעזור. לקבלת סיוע או תמיכה עבור בעיית המוצר שלך, פתח כרטיס תמיכה.