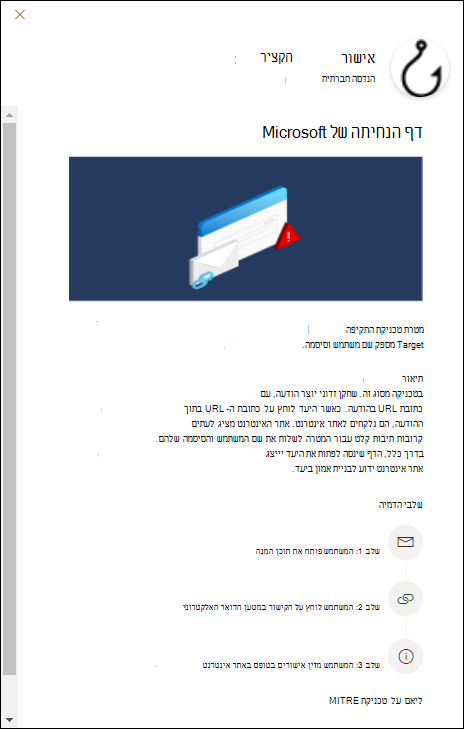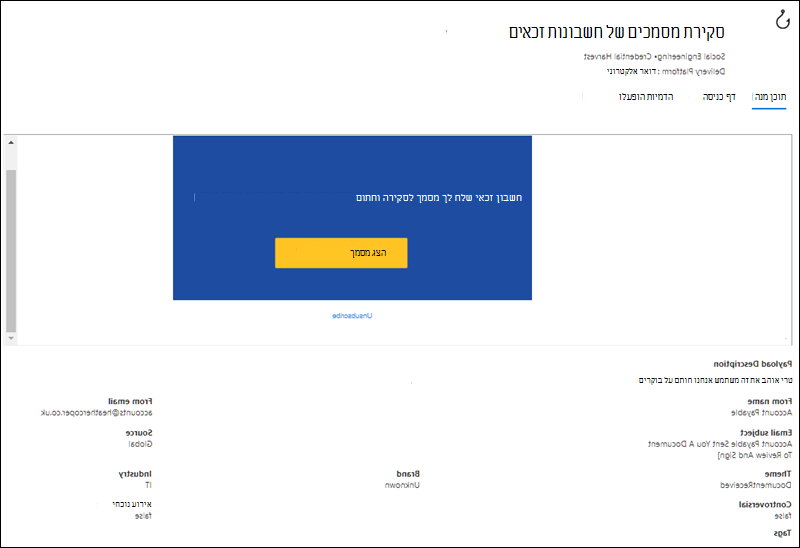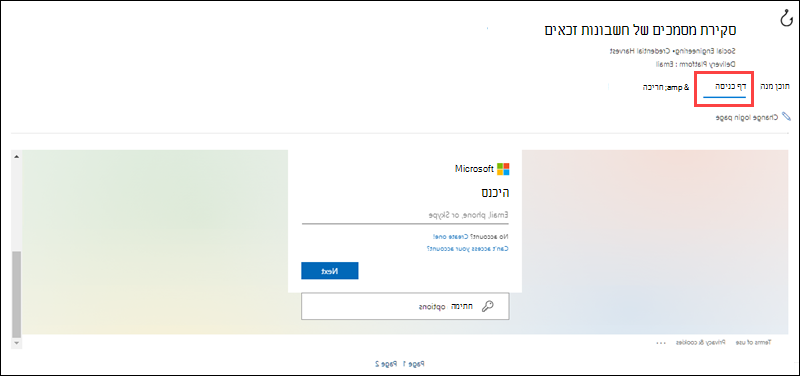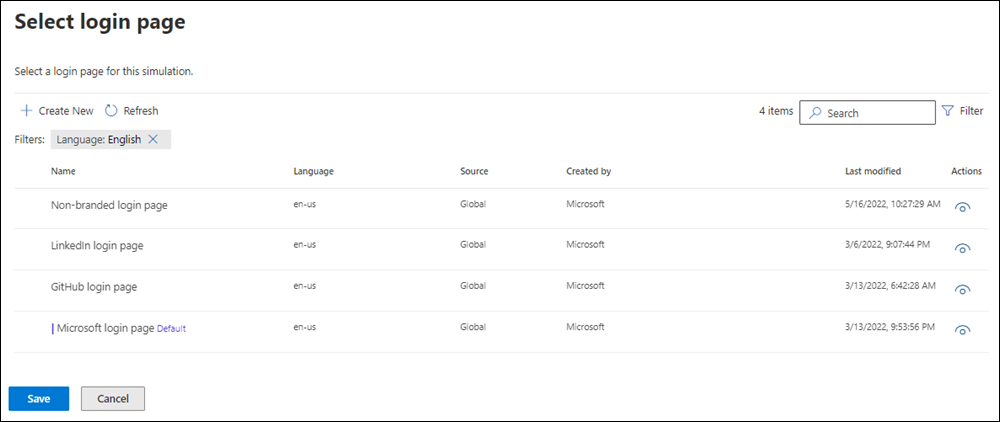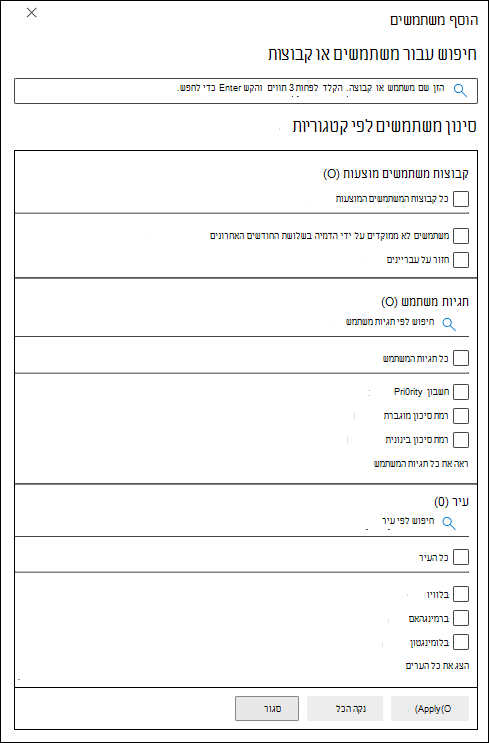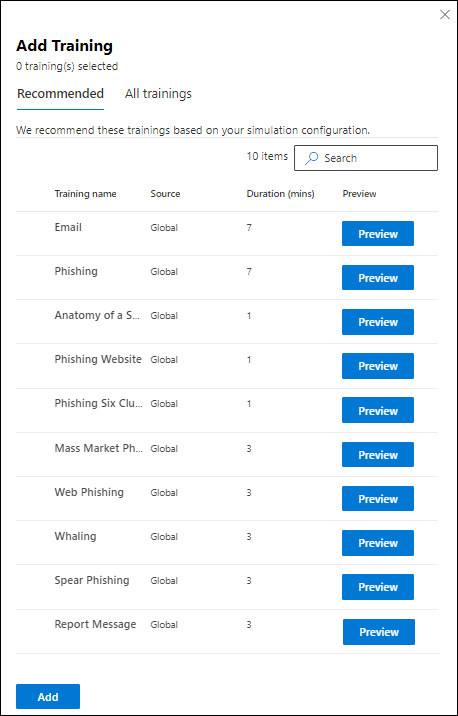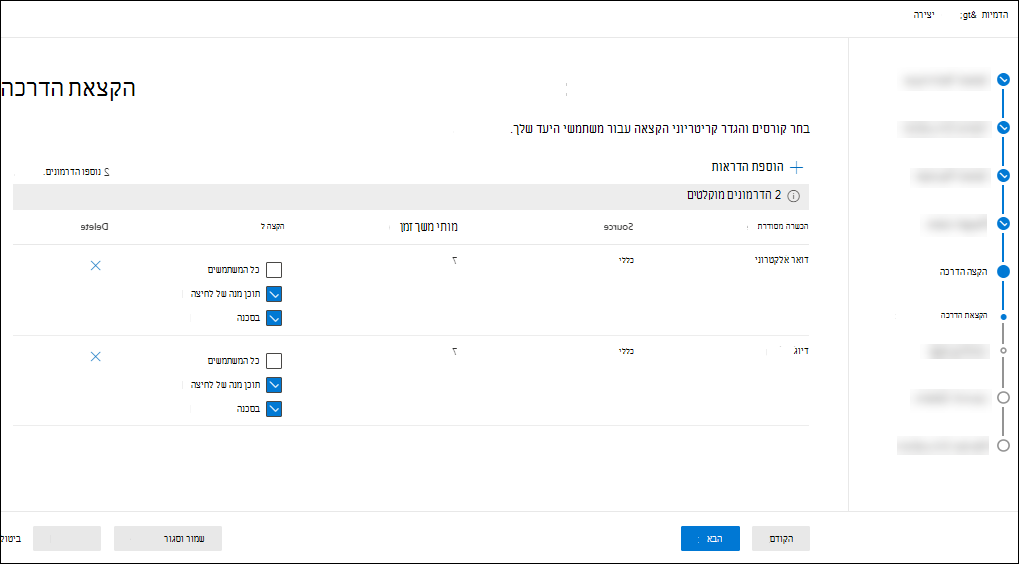אוטומציה של הדמיות הדרכה בהדמיית התקפה
עצה
הידעת שתוכל לנסות את התכונות ב- Microsoft Defender XDR עבור Office 365 2 ללא תשלום? השתמש בגירסת הניסיון ל- 90 Defender עבור Office 365 במרכז Microsoft Defender של הפורטל. למד מי יכול להירשם ולתנאי ניסיון כאן.
ב הדרכה בהדמיית התקפה ב- Microsoft 365 E5 או Microsoft Defender עבור Office 365 תוכנית 2, אוטומציות הדמיות מאפשרות לך להפעיל הדמיות של מתקפות סייבר נותנות בארגון שלך. אוטומציות הדמיות יכולות להכיל טכניקות וטעינה של הנדסה חברתית מרובים, ובאפשרותך להתחיל בלוח זמנים אוטומטי. יצירת אוטומציה של הדמיות דומה ליצירת הדמיות בודדות , למעט היכולת לבחור טכניקות מרובות, תוכן מנה ולוח זמנים לאוטומציה.
לקבלת מידע אודות תחילת העבודה הדרכה בהדמיית התקפה, ראה תחילת העבודה עם הדרכה בהדמיית התקפה.
כדי לראות אוטומציות הדמיה קיימות שיצרת, פתח את פורטל Microsoft Defender https://security.microsoft.comב- , עבור אל דואר אלקטרוני &>שיתוף פעולה הדרכה בהדמיית התקפה>Automations ולאחר > מכן בחר אוטומציות הדמיות. כדי לעבור ישירות אל הכרטיסיה אוטומציה שבה תוכל לבחור אוטומציה של הדמיות, השתמש ב- https://security.microsoft.com/attacksimulator?viewid=automations.
המידע הבא מוצג עבור כל אוטומציה של הדמיות. באפשרותך למיין את אוטומציות הסימולציה על-ידי לחיצה על כותרת עמודה זמינה.
- קמפיין שמות
- מצב: פעיל, לא פעיל או טיוטה.
- מועד ההפעלה הבא
- השתנה לאחרונה
- נוצר על-ידי
Create אוטומציה של הדמיות
עצה
לקבלת הוראות יצירה, צפה בסרטון וידאו קצר זה: https://youtu.be/QXElYtr7ZJ0.
כדי ליצור אוטומציה של הדמיות, בצע את השלבים הבאים:
בפורטל Microsoft Defender , https://security.microsoft.com/עבור אל דואר אלקטרוני &>פעולה הדרכה בהדמיית התקפה> אוטומציות הדמיות בכרטיסיהAutomations>. לחלופין, כדי לעבור ישירות אל הכרטיסיה אוטומציה שבה תוכל לבחור אוטומציה של הדמיות, השתמש ב- https://security.microsoft.com/attacksimulator?viewid=automations.
בדף אוטומציית הדמיות, בחר באפשרות Create
 אוטומציה כדי להפעיל את אשף אוטומציית הסימולציה החדש.
אוטומציה כדי להפעיל את אשף אוטומציית הסימולציה החדש.הסעיפים הבאים מתארים את השלבים ואת אפשרויות התצורה ליצירת אוטומציית הדמיות.
הערה
בכל נקודה לאחר שתן שם לאוטומציית הסימולציה במהלך אשף אוטומציית הסימולציה החדש, תוכל לבחור שמור וסגור כדי לשמור את ההתקדמות שלך ולהמשיך מאוחר יותר. לאוטומציית הדמיות שלא הושלמה יש את ערך המצב 'טיוטה'. באפשרותך המשך מהנקודה שבה הפסקת על-ידי בחירת
 אוטומציית הסימולציה מהרשימה ולאחר מכן לחיצה על פעולת עריכת אוטומציה שמופיעה.
אוטומציית הסימולציה מהרשימה ולאחר מכן לחיצה על פעולת עריכת אוטומציה שמופיעה.
תן שם לאוטומציה של הדמיות ותאר אותה
בדף שם אוטומציה , קבע את תצורת ההגדרות הבאות:
- שם: הזן שם תיאורי ייחודי עבור הסימולציה.
- תיאור: הזן תיאור מפורט אופציונלי עבור הסימולציה.
לאחר שתסיים בדף שם אוטומציה , בחר הבא.
בחר טכניקה אחת או יותר של הנדסה חברתית
בדף בחירת טכניקות הנדסה חברתית, בחר אחת או יותר מהטכניקות הזמינות להנדסה חברתית, אשר נאמצו ממסגרת MITRE ATT&CK®. עומסי מנה שונים זמינים עבור טכניקות שונות. טכניקות ההנדסה החברתית הבאות זמינות:
- קציר אישורים: ניסיונות לאסוף אישורים על-ידי העברת משתמשים לאתר אינטרנט בעל מראה מוכר עם תיבות קלט לשליחת שם משתמש וסיסמה.
- קובץ מצורף של תוכנות זדוניות: מוסיף להודעה קובץ מצורף זדוני. כאשר המשתמש פותח את הקובץ המצורף, מופעל קוד שרירותי שמסייע לתוקף לסכן את מכשיר היעד.
- קישור בקובץ מצורף: סוג של קציר אישורים היברידי. תוקף מוסיף כתובת URL לקובץ מצורף לדואר אלקטרוני. כתובת ה- URL בתוך הקובץ המצורף פועלת בהתאם לאותה טכניקה של קציר אישורים.
- קישור לתוכנות זדוניות: הפעלת קוד שרירותי מקובץ המתארח בשירות ידוע של שיתוף קבצים. ההודעה הנשלחת למשתמש מכילה קישור לקובץ זדוני זה. פתיחת הקובץ עוזרת לתוקף לסכן את מכשיר היעד.
- כתובת URL של כונן אחר: כתובת ה- URL הזדון בהודעה מעבירה את המשתמש לאתר אינטרנט בעל מראה מוכר שפועל באופן שקט ו/או מתקין קוד במכשיר של המשתמש.
- הענקת הסכמה של OAuth: כתובת ה- URL הזדון תבקש מהמשתמשים להעניק הרשאות לנתונים עבור יישום Azure זדוני.
אם תבחר בקישור הצג פרטים בתיאור, ייפתח תפריט נשלף של פרטים המתאר את הטכניקה ואת שלבי הסימולציה שהתוצאה היא הטכניקה.
לאחר שתסיים בדף בחירת טכניקות הנדסה חברתית , בחר הבא.
בחר תוכן תוכן ועמודי כניסה
בדף בחירת תוכן מנה והתחברות, עליך לבחור לפחות תוכן מנה קיים אחד עבור כל טכניקה של הנדסה חברתית שבחרת, או ליצור תוכן תוכן חדש לשימוש.
עבור שיטות הקציר או הקישור של האישורים בהנדסה חברתית של קבצים מצורפים, באפשרותך גם להציג את דף הכניסה שנמצא בשימוש במטען, לבחור דף כניסה אחר לשימוש או ליצור דף כניסה חדש לשימוש.
בחר תוכן מנה
בדף בחר תוכן תוכן והתחברות , בחר אחת מהאפשרויות הבאות:
אקראי: אין דבר אחר שניתן לקבוע את תצורתו בדף זה, לכן בחר הבא כדי להמשיך.
בחר ידנית: הפרטים הבאים מוצגים עבור כל תוכן מנה. בחר כותרת עמודה כדי למיין לפי עמודה זו:
- שם תוכן מנה
- מקור: עבור תוכן מנה מוכלל, הערך הוא כללי. עבור עומסי מנה מותאמים אישית, הערך הוא דייר.
- טכניקה: עליך לבחור מנה אחת לפחות לכל טכניקה שבחרת בדף בחירת טכניקות הנדסה חברתית .
- שפה: השפה של תוכן תוכן תוכן המנה. קטלוג תוכן המנה (הכללי) של Microsoft מספק תוכן תוכן ב- 29 שפות ומעלה כמתואר במסנן
 .
. - שיעור הפשרה החזוי (%): נתונים היסטוריים ברחבי Microsoft 365 החזויים את אחוז האנשים שנחשף לסכנה על-ידי תוכן מנה זה (משתמשים נחשפים למספר המשתמשים/ המספר הכולל של משתמשים שיקבלו את תוכן המנה). לקבלת מידע נוסף, ראה שיעור פשרה חזוי.
 השתמש חיפוש כדי לחפש שם של תוכן מנה קיים.
השתמש חיפוש כדי לחפש שם של תוכן מנה קיים.אם אתה בוחר תוכן מנה מהרשימה על-ידי לחיצה במקום כלשהו בשורה שאינה תיבת הסימון לצד השם, פרטים אודות תוכן המנה מוצגים בתפריט נשלף:
- הכרטיסיה Overview ( הנקראת Payload in Credential Harvest and Link in Attachment payloads) מכילה פרטים אודות תוכן המנה, כוללות תצוגה מקדימה.
- הכרטיסיה דף כניסה זמינה רק עבור קציר אישורים או קישור במטען קבצים מצורפים, ומתוארת בסעיף המשנה בחר דפי כניסה.
- הכרטיסיה 'קובץ מצורף' זמינה רק עבור קבצים מצורפיםשל תוכנות זדוניות, קישור בקובץ מצורף ועומסי מנה של הענקת הסכמה של Oauth. כרטיסיה זו מכילה פרטים אודות הקובץ המצורף, כולל תצוגה מקדימה.
- הכרטיסיה הדמיות שהושקה מכילה את שם הסימולציה, שיעור הלחיצה, שיעור הסכנהוהפעולה.
עצה
כדי לראות פרטים על תוכן מנה אחר מבלי לעזוב את התפריט הנשלף של הפרטים,
 השתמש בפריט הקודם ובפריט הבא בחלק העליון של התפריט הנשלף.
השתמש בפריט הקודם ובפריט הבא בחלק העליון של התפריט הנשלף.השאר את התפריט הנשלף של פרטי תוכן המנה פתוח כדי לשנות את דף הכניסה או ליצור דף כניסה חדש לשימוש כמתואר בסעיףי המשנה הבאים.
לחלופין, אם סיימת בתפריט הנשלף של פרטי תוכן המנה,
 בחר סגור כדי לחזור לדף בחר תוכן תוכן והתחברות, ודא שהפריט הנדרש אחד או יותר נבחר ולאחר מכן בחר הבא כדי להמשיך.
בחר סגור כדי לחזור לדף בחר תוכן תוכן והתחברות, ודא שהפריט הנדרש אחד או יותר נבחר ולאחר מכן בחר הבא כדי להמשיך.
בחר דפי כניסה
הערה
הכרטיסיה 'דף כניסה ' זמינה רק בתפריט הנשלף הפרטים של 'קציר אישורים ' או ' קישור' ב'תוכן מנה של קבצים מצורפים'.
בדף בחירת תוכן מנה והתחברות, בחר את תוכן המנה של קציר אישורים או קישור בקובץ מצורף מהרשימה על-ידי לחיצה במקום כלשהו בשורה שאינה תיבת הסימון לצד השם כדי לפתוח את התפריט הנשלף של הפרטים עבור תוכן המנה.
בתפריט הנשלף של הפרטים של תוכן המנה, הכרטיסיה דף כניסה מציגה את דף הכניסה שנבחר כעת עבור תוכן המנה.
כדי להציג את דף הכניסה המלא, השתמש בקישורים עמוד 1 ועמוד 2 בתחתית הדף עבור דפי כניסה לשני עמודים.
השתמש באחד מההליכים הבאים כדי לשנות את דף הכניסה שנמצא בשימוש במטען או כדי ליצור דף כניסה חדש לשימוש בתפריט הנשלף:
שנה את דף הכניסה שנמצא בשימוש בתוכן המנה:
 בחר שנה דף כניסה בכרטיסיה דף כניסה של התפריט הנשלף של פרטי תוכן המנה.
בחר שנה דף כניסה בכרטיסיה דף כניסה של התפריט הנשלף של פרטי תוכן המנה.בתפריט הנשלף בחר כניסה שנפתח, המידע הבא מוצג עבור כל דף כניסה:
- שם
- שפה
- מקור: עבור דפי כניסה מוכללים, הערך הוא כללי. עבור דפי כניסה מותאמים אישית, הערך הוא דייר.
- נוצר על-ידי: עבור דפי כניסה מוכללים, הערך הוא Microsoft. עבור דפי כניסה מותאמים אישית, הערך הוא ה- UPN של המשתמש שיצר את דף הכניסה.
- השתנה לאחרונה
- פעולות: בחר תצוגה מקדימה
 כדי להציג בתצוגה מקדימה את דף הכניסה.
כדי להציג בתצוגה מקדימה את דף הכניסה.
השתמש בתיבת
 חיפוש כדי למצוא דף כניסה ברשימה על-ידי הקלדת חלק של שם הכניסה ולאחר מכן הקשה על מקש ENTER.
חיפוש כדי למצוא דף כניסה ברשימה על-ידי הקלדת חלק של שם הכניסה ולאחר מכן הקשה על מקש ENTER.בחר
 סנן כדי לסנן את דפי הכניסה לפי מקור או שפה.
סנן כדי לסנן את דפי הכניסה לפי מקור או שפה.לאחר שתסיים בתפריט הנשלף מסנן , בחר החל. כדי לנקות את המסננים, בחר
 נקה מסננים.
נקה מסננים.בתפריט הנשלף בחר כניסה, בחר את תיבת הסימון לצד שם דף הכניסה שבו יש להשתמש ולאחר מכן בחר שמור. בחזרה בכרטיסיה 'כניסה' של התפריט הנשלף של פרטי תוכן המנה,
 בחר סגור כדי לחזור לדף בחר תוכן תוכן והתחברות.
בחר סגור כדי לחזור לדף בחר תוכן תוכן והתחברות.Create דף כניסה חדש לשימוש בתוכן המנה:
 בחר שנה דף כניסה בכרטיסיה דף כניסה של התפריט הנשלף של פרטי תוכן המנה.
בחר שנה דף כניסה בכרטיסיה דף כניסה של התפריט הנשלף של פרטי תוכן המנה.בתפריט הנשלף בחר את דף הכניסה שנפתח, בחר
 Create חדש.
Create חדש.שלבי היצירה זהים בכרטיסיה ספריית הדרכה בהדמיית התקפה>Content בדפי >כניסה לעמודי>כניסה לדייר. לקבלת הוראות, ראה Create פרטי הכניסה.
בתפריט הנשלף בחר כניסה, בחר את תיבת הסימון לצד שם דף הכניסה שבו יש להשתמש ולאחר מכן בחר שמור. בחזרה בכרטיסיה 'כניסה' של התפריט הנשלף של פרטי תוכן המנה,
 בחר סגור כדי לחזור לדף בחר תוכן תוכן והתחברות.
בחר סגור כדי לחזור לדף בחר תוכן תוכן והתחברות.
בדף בחר תוכן תוכן והתחברות , ודא שהפריטים שאתה קובע ו/או שברצונך להשתמש בהם נבחרו.
לאחר שתסיים בדף בחר תוכן מנה והתחברות , בחר הבא.
קביעת תצורה של תוכן מנה של OAuth
הערה
דף זה זמין רק אם בחרת ב- OAuth Consent Grant בדף Select social engineering techniques (בחר טכניקות הנדסה חברתית) ובמטען מתאים.
בדף קביעת תצורה של תוכן מנה של OAuth , קבע את תצורת ההגדרות הבאות:
- שם יישום: הזן שם עבור תוכן המנה.
- סמל יישום: בחר עיון כדי .png, .jpeg או .gif קובץ שבהם יש להשתמש. כדי להסיר קובץ לאחר שבחרת אותו, בחר הסר.
- בחר טווח יישום: בחר אחד מהערכים הבאים:
- קריאת לוחות שנה של משתמשים
- קריאת אנשי קשר של משתמש
- קריאת דואר של משתמש
- קריאת כל הודעות הצ'אט
- קריאת כל הקבצים שהמשתמש יכול לגשת אליהם
- גישת קריאה וכתיבה לדואר של משתמש
- שליחת דואר כמשתמש
לאחר שתסיים בדף קביעת תצורה של תוכן מנה של OAuth , בחר הבא.
משתמשי יעד
בדף משתמשי יעד , בחר מי מקבל את הסימולציה. השתמש באפשרויות הבאות כדי לבחור משתמשים:
כלול את כל המשתמשים בארגוןשלך: כלול את כל המשתמשים בארגון שלך: רשימת המשתמשים המלאה מוצגת בקבוצות של 10. באפשרותך להשתמש ב'הבא' וב'הקודם' מתחת לרשימת המשתמשים כדי לגלול ברשימה. באפשרותך גם להשתמש חיפוש
 בדף כדי למצוא משתמשים ספציפיים.
בדף כדי למצוא משתמשים ספציפיים.כלול קבוצות ומשתמשים ספציפיים בלבד: תחילה, לא מוצגים משתמשים או קבוצות בדף משתמשים ייעודיים . כדי להוסיף משתמשים או קבוצות לסימולציה, בחר אחת מהאפשרויות הבאות:
 הוספת משתמשים: בתפריט הנשלף הוספת משתמשים שנפתח, תמצא ובחר משתמשים וקבוצות כדי לקבל את הסימולציה. קבוצות תפוצה דינאמיות אינן נתמכות. כלי החיפוש הבאים זמינים:
הוספת משתמשים: בתפריט הנשלף הוספת משתמשים שנפתח, תמצא ובחר משתמשים וקבוצות כדי לקבל את הסימולציה. קבוצות תפוצה דינאמיות אינן נתמכות. כלי החיפוש הבאים זמינים:חיפוש עבור משתמשים או קבוצות:
 אם תלחץ בתיבה חיפוש ותבצע אחת מהפעולות הבאות, אפשרויות סינון משתמשים לפי קטגוריות בתפריט הנשלף הוספת משתמשים יוחלפו במקטע רשימת משתמשים:
אם תלחץ בתיבה חיפוש ותבצע אחת מהפעולות הבאות, אפשרויות סינון משתמשים לפי קטגוריות בתפריט הנשלף הוספת משתמשים יוחלפו במקטע רשימת משתמשים:- הקלד שלושה תווים או יותר ולאחר מכן הקש על מקש ENTER. כל המשתמשים או שמות הקבוצה המכילים תווים אלה מוצגים במקטע 'רשימת משתמשים ' לפי 'שם ' ו'דואר אלקטרוני'.
- הקלד פחות משלושה תווים או ללא תווים ולאחר מכן הקש על מקש ENTER. לא מוצגים משתמשים במקטע רשימת משתמשים, אך באפשרותך להקליד שלושה תווים או יותר בתיבה חיפוש כדי לחפש משתמשים וקבוצות.
מספר התוצאות מופיע בתווית המשתמשים שנבחרו (0/x ).
הערה
בחירה באפשרות הוסף מסננים מנקה ומחליפה את כל התוצאות במקטע רשימת משתמשיםבמסנן משתמשים לפי קטגוריות.
כאשר יש לך רשימה של משתמשים או קבוצות במקטע רשימת משתמשים, בחר חלק מהתוצאות או את כולן על-ידי בחירה בתיבת הסימון לצד העמודה שם. מספר התוצאות שנבחרו מופיע בתווית המשתמשים שנבחרו (y/x ).
בחר הוסף משתמשי x כדי להוסיף את המשתמשים או הקבוצות שנבחרו בדף משתמשי יעד ולחזור לדף משתמשי יעד.
סנן משתמשים לפי קטגוריות: השתמש באפשרויות הבאות:
קבוצות משתמשים מוצעות: בחר מבין הערכים הבאים:
- כל קבוצות המשתמשים המוצעות: אותה תוצאה כמו בחירת משתמשים שלא ייעדו על-ידי הדמיה בשלושת החודשים האחרונים וחזור על עבריינים.
- משתמשים לא ממוקדים על ידי הדמיה בשלושת החודשים האחרונים
- חזור על עבריינים: לקבלת מידע נוסף, ראה קביעת תצורה של סף החזרה על העבריין.
תגיות משתמש: תגיות משתמש הן מזהים עבור קבוצות ספציפיות של משתמשים (לדוגמה, חשבונות עדיפות). לקבלת מידע נוסף, ראה תגיות משתמש Microsoft Defender עבור Office 365. השתמש באפשרויות הבאות:
- חיפוש: בתיבה
 חיפוש לפי תגי משתמש, באפשרותך להקליד חלק בשם תגית המשתמש ולאחר מכן להקיש Enter. באפשרותך לבחור חלק מהתוצאות או את כולן.
חיפוש לפי תגי משתמש, באפשרותך להקליד חלק בשם תגית המשתמש ולאחר מכן להקיש Enter. באפשרותך לבחור חלק מהתוצאות או את כולן. - בחר כל תגיות המשתמש
- בחר תגיות משתמש קיימות. אם הקישור זמין, בחר הצג את כל תגיות המשתמש כדי לראות את הרשימה המלאה של התגיות הזמינות.
- חיפוש: בתיבה
עיר: השתמש באפשרויות הבאות:
- חיפוש: חיפוש
 לפי עיר, באפשרותך להקליד חלק מהערך 'עיר' ולאחר מכן להקיש Enter. באפשרותך לבחור חלק מהתוצאות או את כולן.
לפי עיר, באפשרותך להקליד חלק מהערך 'עיר' ולאחר מכן להקיש Enter. באפשרותך לבחור חלק מהתוצאות או את כולן. - בחר את כל העיר
- בחר ערכי עיר קיימים. אם הקישור זמין, בחר הצג את כל הערים כדי לראות את הרשימה המלאה של ערכי עיר זמינים.
- חיפוש: חיפוש
מדינה: השתמש באפשרויות הבאות:
- חיפוש: חיפוש
 לפי מדינה, באפשרותך להקליד חלק מהערך 'מדינה' ולאחר מכן להקיש Enter. באפשרותך לבחור חלק מהתוצאות או את כולן.
לפי מדינה, באפשרותך להקליד חלק מהערך 'מדינה' ולאחר מכן להקיש Enter. באפשרותך לבחור חלק מהתוצאות או את כולן. - בחר את כל המדינה
- בחר ערכי עיר קיימים. אם הקישור זמין, בחר הצג את כל המדינות כדי לראות את הרשימה המלאה של ערכי המדינה הזמינים.
- חיפוש: חיפוש
מחלקה: השתמש באפשרויות הבאות:
- חיפוש: תחת
 חיפוש לפי מחלקה, באפשרותך להקליד חלק מהערך 'מחלקה' ולאחר מכן להקיש Enter. באפשרותך לבחור חלק מהתוצאות או את כולן.
חיפוש לפי מחלקה, באפשרותך להקליד חלק מהערך 'מחלקה' ולאחר מכן להקיש Enter. באפשרותך לבחור חלק מהתוצאות או את כולן. - בחר את כל המחלקה
- בחר ערכי מחלקה קיימים. אם הקישור זמין, בחר הצג את כל המחלקות כדי לראות את הרשימה המלאה של ערכי המחלקה הזמינים.
- חיפוש: תחת
כותרת: השתמש באפשרויות הבאות:
- חיפוש: חיפוש
 לפי כותרת, באפשרותך להקליד חלק מהערך כותרת ולאחר מכן להקיש Enter. באפשרותך לבחור חלק מהתוצאות או את כולן.
לפי כותרת, באפשרותך להקליד חלק מהערך כותרת ולאחר מכן להקיש Enter. באפשרותך לבחור חלק מהתוצאות או את כולן. - בחר את כל הכותרת
- בחר ערכי כותרת קיימים. אם הקישור זמין, בחר הצג את כל הכותרות כדי לראות את הרשימה המלאה של ערכי הכותרת הזמינים.
- חיפוש: חיפוש
באפשרותך להשתמש בחלק מקטגוריות החיפוש או ב כולן כדי למצוא משתמשים וקבוצות. אם תבחר קטגוריות מרובות, ייעשה שימוש באופרטור AND. כל המשתמשים או הקבוצות חייבים להתאים לשני הערכים שיש להחזיר בתוצאות (דבר אשר כמעט בלתי אפשרי אם אתה משתמש בערך הכל בקטגוריות מרובות).
מספר הערכים ששימשו כקריטריוני החיפוש לפי קטגוריה ספציפית מוצג לצד אריח הקטגוריה (לדוגמה, חשבונות City 50 או Priority 10).
לאחר שתסיים לחפש לפי קטגוריה, בחר בלחצן החל(x ). האפשרויות הקודמות לסינון משתמשים לפי קטגוריות בתפריט הנשלף הוספת משתמשים מוחלפים במידע הבא:
- המקטע מסננים : הצג את מספר ערכי הסינון שבהם השתמשת ואת שמות ערכי הסינון. אם היא זמינה, בחר את הקישור הצג הכל כדי לראות את כל ערכי הסינון
- מקטע רשימת משתמשים: מציג את המשתמשים או הקבוצות התואמים לחיפושי הקטגוריות שלך. מספר התוצאות מופיע בתווית המשתמשים שנבחרו (0/x ).
כאשר יש לך רשימה של משתמשים או קבוצות במקטע רשימת משתמשים, בחר חלק מהתוצאות או את כולן על-ידי בחירה בתיבת הסימון לצד העמודה שם. מספר התוצאות שנבחרו מופיע בתווית המשתמשים שנבחרו (y/x ).
בחר בלחצן הוסף משתמשי x כדי להוסיף את המשתמשים או הקבוצות שנבחרו בדף משתמשי יעד ולחזורלדף משתמשי יעד.
 ייבוא: בתיבת הדו-שיח שנפתחת, ציין קובץ CSV המכיל כתובת דואר אלקטרוני אחת בכל שורה.
ייבוא: בתיבת הדו-שיח שנפתחת, ציין קובץ CSV המכיל כתובת דואר אלקטרוני אחת בכל שורה.לאחר שתמצא קובץ CSV שנבחר, המשתמשים ייובאו ויוצגו בדף משתמשים ייעודיים .
בדף הראשי משתמשי יעד, באפשרותך להשתמש בתיבה חיפוש
 כדי למצוא משתמשים שנבחרו. באפשרותך גם לבחור מחק ולאחר
כדי למצוא משתמשים שנבחרו. באפשרותך גם לבחור מחק ולאחר  מכן אישור בתיבת הדו-שיח לאישור כדי להסיר משתמשים ספציפיים.
מכן אישור בתיבת הדו-שיח לאישור כדי להסיר משתמשים ספציפיים.כדי להוסיף קבוצות ומשתמשים נוספים, בחר
 הוסף משתמשים או
הוסף משתמשים או יבא בדףמשתמשי יעד וחזור על השלבים הקודמים.
יבא בדףמשתמשי יעד וחזור על השלבים הקודמים.
לאחר שתסיים בדף משתמשי יעד , בחר הבא.
הקצה הדרכה
בדף הקצאת הדרכה , באפשרותך להקצות הדראות עבור הסימולציה. אנו ממליצים להקצות הדרכה עבור כל הדמיה, כעובדים המבצעים אימונים הם פחות רגישים לתקיפות דומות.
השתמש באפשרויות הבאות בדף כדי להקצות הדראות כחלק מהסימולציה:
המקטע העדפות: תחת בחר העדפת תוכן הדרכה, בחר אחת מהאפשרויות הבאות ברשימה הנפתחת:
חוויית ההדרכה של Microsoft (מומלץ): זהו ערך ברירת המחדל. ערך זה כולל את האפשרויות המשויכות הבאות שיש לקבוע את תצורתן בדף:
- בחר אחד מהערכים הבאים:
- הקצה הדרכה עבורי (מומלץ): זהו ערך ברירת המחדל. אנו מקצים הדרכה בהתבסס על תוצאות ההדמיה וההדרכה הקודמות של המשתמש.
- בחר קורסי הדרכה ומודולים בעצמי: אם תבחר ערך זה, השלב הבא באשף הוא הקצאת הדרכה שבה תמצא ותבחר הדראות. השלבים מתוארים בסעיף המשנה הקצאת הדרכה.
- המקטע תאריך יעד: תחת בחר תאריך יעד להדרכה, בחר אחד מהערכים הבאים:
- 30 יום לאחר סיום הסימולציה (זהו ערך ברירת המחדל)
- 15 יום לאחר סיום הסימולציה
- 7 ימים לאחר סיום הסימולציה
- בחר אחד מהערכים הבאים:
ניתוב מחדש לכתובת URL מותאמת אישית: ערך זה כולל את האפשרויות המשויכות הבאות שיש לקבוע את תצורתן בדף:
- כתובת URL של הדרכה מותאמת אישית (נדרש)
- שם הדרכה מותאם אישית (נדרש)
- תיאור הדרכה מותאם אישית
- משך הדרכה מותאם אישית (בדקות): ערך ברירת המחדל הוא 0, כלומר אין משך זמן שצוין עבור ההדרכה.
- המקטע תאריך יעד: תחת בחר תאריך יעד להדרכה, בחר אחד מהערכים הבאים:
- 30 יום לאחר סיום הסימולציה (זהו ערך ברירת המחדל)
- 15 יום לאחר סיום הסימולציה
- 7 ימים לאחר סיום הסימולציה
ללא הדרכה: אם תבחר ערך זה, האפשרות היחידה בדף היא הבא.
לאחר שתסיים בדף הקצאת הדרכה , בחר הבא.
הקצאת הדרכה
הערה
דף זה זמין רק אם בחרת באפשרות בחר קורסי הדרכה ומודולים בעצמי בדף הקצאת הדרכה.
בדף הקצאת הדרכה , בחר את התראות שברצונך להוסיף לסימולציה על-ידי בחירה באפשרות הוסף ![]() הדראות.
הדראות.
בתפריט הנשלף הוסף הדרכה שנפתח, השתמש בכרטיסיות הבאות כדי לבחור הדרמונים שייכללו בסימולציה:
- הכרטיסיה מומלצת : מציגה את התראות המוכללות המומלצות בהתבסס על תצורת הסימולציה. הדראות אלה הן אותן הדראות שהוקצו אם בחרת באפשרות הקצה הדרכה עבורי (מומלץ) בדף הקודם.
- הכרטיסיה כל התראות : מציגה את כל התראות המוכללות הזמינות.
בכל אחת מהכרטיסיות, המידע הבא מוצג עבור כל הדרכה:
- שם הדרכה
- מקור: הערך הוא כללי.
- משך זמן (דקות)
- תצוגה מקדימה: בחר תצוגה מקדימה כדי לראות את ההדרכה.
בכל אחת מהכרטיסיות, באפשרותך להשתמש ![]() חיפוש כדי למצוא הדראות. הקלד חלק של שם ההדרכה והקש על מקש ENTER.
חיפוש כדי למצוא הדראות. הקלד חלק של שם ההדרכה והקש על מקש ENTER.
בכל אחת מהכרטיסיות, בחר הדרכה אחת או יותר על-ידי בחירה בתיבת הסימון לצד שם ההדרכה. כדי לבחור את כל התראות, בחר את תיבת הסימון בכותרת העמודה שם הדרכה. לאחר שתסיים, בחר הוסף.
בדף הקצאת הדרכה , התראות שנבחרו מפורטות כעת. המידע הבא מוצג עבור כל הדרכה:
- שם הדרכה
- Source
- משך זמן (דקות)
- הקצה ל: עבור כל הדרכה, בחר מי מקבל את ההדרכה על-ידי בחירה מתוך הערכים הבאים:
- כל המשתמשים
- אחד מהערכים או שניהם נלחץ על מנה אונחשף לסכנה.
- מחק: בחר מחק
 כדי להסיר את ההדרכה מהסימולציה.
כדי להסיר את ההדרכה מהסימולציה.
לאחר שתסיים בדף הקצאת הדרכה , בחר הבא.
בחר דף נחיתה
בדף היעד 'בחירת דיוג' , קבע את תצורת דף האינטרנט שהמשתמשים ילקחו אל אם הם פותחים את תוכן המנה בסימולציה.
בחר באחת מהאפשרויות הבאות:
השתמש בעמודי יעד מספריה: האפשרויות הבאות זמינות:
- מקטע מחווני תוכן מנה: בחר הוסף מחווני תוכן מנה לדואר אלקטרוני כדי לעזור למשתמשים ללמוד כיצד לזהות דואר אלקטרוני של דיוג.
- הגדרה זו אינה זמינה אם בחרת קובץ מצורף לתוכנות זדוניות או קישור לתוכנות זדוניות בדף בחר טכניקה אחת או יותר.
- עבור דפי נחיתה שאתה יוצר בכרטיסיה דפי יעד של דיירים, להגדרה זו יש משמעות רק אם אתה משתמש בתג דינאמי בשם הוספת תוכן תוכן של תוכן של תוכן דף היעד, כמתואר בסעיף המשנה של דפי נחיתה של Create.
- הצג את הדף הרציף לפני דף היעד: הגדרה זו זמינה רק אם בחרת כתובת URL של כונן לפי בדף בחר טכניקה אחת או יותר. באפשרותך להציג את שכבת-העל שעולה עבור תקיפות של כתובות URL של כונן לפי. כדי להסתיר את שכבת-העל ולעמוד היעד ישירות, אל תבחר באפשרות זו.
השארית של דף היעד 'בחירת דיוג ' כוללת שתי כרטיסיות שבהן אתה בוחר את דף היעד שבו יש להשתמש:
הכרטיסיה דפי יעד כלליים : מכילה את דפי היעד המוכללים. בעת בחירת דף נחיתה מוכלל לשימוש על-ידי בחירה בתיבת הסימון לצד שם, מופיע מקטע עריכת פריסה עם האפשרויות הבאות:
- הוספת סמל: בחר עיון בתמונת סמל כדי לחפש ולבחור .png, .jpeg או .gif אחר. גודל הסמל צריך להיות 210 x 70 לכל היותר כדי למנוע עיוותים. כדי להסיר את הסמל, בחר הסר תמונת סמל שהועלה.
- בחר שפת ברירת מחדל: הגדרה זו נדרשת. בחר אחד מהערכים הבאים: סינית (פשוטה), סינית (מסורתית, טייוואן), הולנדית, אנגלית, ספרדית, צרפתית, גרמנית, איטלקית, יפנית, קוריאנית, **פורטוגזית או רוסית.
הכרטיסיה 'דפי נחיתה של דיירים': מכילה דפי יעד מותאמים אישית שיצרת. כדי ליצור דף נחיתה חדש, בחר
 Create חדש. שלבי היצירה זהים לעמודי הנחיתה של ספריית הדרכה בהדמיית התקפה>הכרטיסיה>דפי נחיתה של דיוג>בדפי יעד של דיוג. לקבלת הוראות, ראה Create היעד שלך.
Create חדש. שלבי היצירה זהים לעמודי הנחיתה של ספריית הדרכה בהדמיית התקפה>הכרטיסיה>דפי נחיתה של דיוג>בדפי יעד של דיוג. לקבלת הוראות, ראה Create היעד שלך.
בשתי הכרטיסיות, המידע הבא מוצג עבור כל דף נחיתה. באפשרותך למיין את דפי היעד על-ידי לחיצה על כותרת עמודה זמינה. בחר
 התאם אישית עמודות כדי לשנות את העמודות המוצגות. עמודות ברירת המחדל מסומנות בכוכבית (*):
התאם אישית עמודות כדי לשנות את העמודות המוצגות. עמודות ברירת המחדל מסומנות בכוכבית (*):- שם*
- שפה*: אם דף היעד מכיל תרגומים מרובים, שתי השפות הראשונות מוצגות ישירות. כדי לראות את השפות הנותרות, רחף מעל הסמל המספרי (לדוגמה, +10).
- Source
- שפת ברירת מחדל*
- מצב*
- הדמיות מקושרות*
- נוצר על-ידי
- מועד יצירה*
- שונה על-ידי*
- השתנה לאחרונה*
כדי למצוא דף נחיתה ברשימה, הקלד חלק
 של שם דף היעד בתיבה חיפוש ולאחר מכן הקש על מקש ENTER.
של שם דף היעד בתיבה חיפוש ולאחר מכן הקש על מקש ENTER.בחר
 סנן כדי לסנן את דפי היעד לפי שפה.
סנן כדי לסנן את דפי היעד לפי שפה.כאשר נבחר דף נחיתה, אם תלחץ במקום כלשהו בשורה, ייפתח תפריט נשלף של פרטים המציג מידע נוסף אודות דף היעד:
- הכרטיסיה תצוגה מקדימה מציגה כיצד דף היעד נראה למשתמשים.
- הכרטיסיה פרטים מציגה את מאפייני דף היעד.
עצה
כדי להציג פרטים אודות דפי יעד אחרים מבלי לעזוב את התפריט הנשלף של הפרטים,
 השתמש בפריט הקודם ובפריט הבא בחלק העליון של התפריט הנשלף.
השתמש בפריט הקודם ובפריט הבא בחלק העליון של התפריט הנשלף.לאחר שתסיים בתפריט הנשלף של פרטי דף היעד, בחר סגור.
בדף היעד של בחירת דיוג , בחר דף נחיתה לשימוש על-ידי בחירה בתיבת הסימון לצד העמודה שם.
- מקטע מחווני תוכן מנה: בחר הוסף מחווני תוכן מנה לדואר אלקטרוני כדי לעזור למשתמשים ללמוד כיצד לזהות דואר אלקטרוני של דיוג.
השתמש בכתובת URL מותאמת אישית: הגדרה זו אינה זמינה אם בחרת קובץ מצורף לתוכנות זדוניות או קישור לתוכנות זדוניות בדף בחירת טכניקות של הנדסה חברתית.
אם תבחר השתמש בכתובת URL מותאמת אישית, עליך להוסיף את כתובת ה- URL בתיבה הזן את כתובת ה- URL המותאמת אישית של דף היעד שמופיעה. אין אפשרויות אחרות זמינות בדף היעד של 'בחירת דיוג '.
לאחר שתסיים בדף היעד של בחירת דיוג , בחר הבא.
בחר הודעות למשתמשי קצה
בדף ההודעה בחר משתמש קצה , בחר מבין אפשרויות ההודעה הבאות:
אל תספק הודעות: לא זמינות בדף אפשרויות תצורה אחרות. המשתמשים אינם מקבלים הודעות על הקצאת הדרכה, הודעות תזכורת הדרכה או הודעות חיזוק חיובי מהסימולציה . בחר המשך בתיבת הדו-שיח של האזהרה.
הודעת ברירת המחדל של Microsoft (מומלץ): ההודעות שהמשתמשים מקבלים מוצגות בדף:
- הודעת ברירת מחדל של חיזוק חיובי של Microsoft
- הודעת הקצאת הדרכה המוגדרת כברירת מחדל של Microsoft
- הודעת תזכורת הדרכה המוגדרת כברירת מחדל של Microsoft
בחר את שפת ברירת המחדל לשימוש תחת בחר שפת ברירת מחדל. הערכים הזמינים הם: סינית (פשוטה), סינית (מסורתית, טייוואן), אנגלית, צרפתית, גרמנית, איטלקית, יפנית, קוריאנית, פורטוגזית,רוסית, ספרדית, הולנדית, פולנית, ערבית,פינית, יוונית, הונגרית, אינדונזית,נורווגית Bokmål, רומנית, סלובקית, שוודית, תאילנדית, טורקית, וייטנאמית, קטלונית, קרואטית או סלובנית.
עבור כל הודעה, המידע הבא זמין:
הודעות: שם ההודעה.
שפה: אם ההודעה מכילה תרגומים מרובים, שתי השפות הראשונות מוצגות ישירות. כדי לראות את השפות הנותרות, רחף מעל הסמל המספרי (לדוגמה, +10).
סוג: אחד מהערכים הבאים:
- הודעת חיזוק חיובית
- הודעה על הקצאת הדרכה
- הודעת תזכורת הדרכה
העדפות מסירה: עליך לקבוע את התצורה של העדפות המסירה הבאות כדי שתוכל להמשיך:
- עבור הודעת חיזוק חיובי המהווה ברירת מחדל של Microsoft, בחר אל תספק , העבר לאחר סיום הקמפיין או העבר במהלך קמפיין.
- עבור הודעת תזכורת ההדרכה של Microsoftהמוגדרת כברירת מחדל, בחר פעמיים בשבועאו מדי שבוע.
פעולות: אם תבחר תצוגה
 , ייפתח דף הודעה של סקירה עם המידע הבא:
, ייפתח דף הודעה של סקירה עם המידע הבא:- הכרטיסיה תצוגה מקדימה: הצג את הודעת ההודעה כאשר המשתמשים רואים אותה.
- כדי להציג את ההודעה בשפות שונות, השתמש בתיבה בחר שפה.
- השתמש בתיבה בחר תוכן מנה לתצוגה מקדימה כדי לבחור את הודעת ההודעה עבור הדמיות המכילות עומסי מנה מרובים.
- הכרטיסיה פרטים : הצג פרטים אודות ההודעה:
- תיאור הודעה
- מקור: עבור הודעות מוכללות, הערך הוא כללי. עבור הודעות מותאמות אישית, הערך הוא דייר.
- סוג הודעה: אחד הסוגים הבאים מבוסס על ההודעה שבחרת במקור:
- הודעת חיזוק חיובית
- הודעה על הקצאת הדרכה
- הודעת תזכורת הדרכה
- שונה על-ידי
- השתנה לאחרונה
לאחר שתסיים בדף ההודעה סקירה , בחר סגור כדי לחזור לדף ההודעה בחר משתמש קצה.
- הכרטיסיה תצוגה מקדימה: הצג את הודעת ההודעה כאשר המשתמשים רואים אותה.
הודעות מותאמות אישית למשתמשי קצה: לא זמינות בדף אפשרויות תצורה אחרות. בעת בחירה באפשרות הבא, עליך לבחור הודעה על הקצאת הדרכה, הודעת תזכורת הדרכה וכן (אופציונלי) הודעת חיזוק חיובית שתשתמש בה עבור הסימולציה, כמתואר בשלושת סעיףי המשנה הבאים.
לאחר שתסיים בדף ההודעה בחר משתמש קצה , בחר הבא.
בחר הודעה על הקצאת הדרכה
הערה
דף זה זמין רק אם בחרת הודעות מותאמות אישית של משתמשי קצה בדף בחר הודעות של משתמש קצה.
דף ההודעה על הקצאת הדרכה מציג את ההודעות הבאות ואת השפות שתצורתן נקבעה:
- הודעת הקצאת הדרכה המוגדרת כברירת מחדל של Microsoft
- הודעת הקצאה להדרכה להדרכה המוגדרת כברירת מחדל של Microsoft בלבד
- הודעות על הקצאת הדרכה מותאמת אישית שיצרת בעבר.
הודעות אלה זמינות גם בכרטיסיה ספריית הדרכה בהדמיית התקפה>Content הודעות >למשתמשי קצה:
- הודעות מוכללות לגבי הקצאת הדרכה זמינות בכרטיסיה הודעות כלליות ב-https://security.microsoft.com/attacksimulator?viewid=contentlibrary& ; source=global.
- הודעות על הקצאת הדרכה מותאמת אישית זמינות בכרטיסיה הודעות דיירים ב-https://security.microsoft.com/attacksimulator?viewid=contentlibrary& ; source=tenant.
לקבלת מידע נוסף, ראה הודעות למשתמשי קצה עבור הדרכה בהדמיית התקפה.
בצע אחת מהפעולות הבאות:
בחר הודעה קיימת לשימוש:
כדי לחפש הודעה קיימת ברשימה,
 הקלד חלק של שם ההודעה בתיבה חיפוש ולאחר מכן הקש על מקש ENTER.
הקלד חלק של שם ההודעה בתיבה חיפוש ולאחר מכן הקש על מקש ENTER.בעת בחירת הודעה על-ידי לחיצה במקום כלשהו בשורה שאינה תיבת הסימון, נפתח תפריט נשלף של פרטים המציג מידע נוסף אודות ההודעה:
- הכרטיסיה תצוגה מקדימה מציגה למשתמשים כיצד ההודעה נראית.
- הכרטיסיה פרטים מציגה את מאפייני ההודעה.
לאחר שתסיים בתפריט הנשלף של פרטי ההודעה, בחר סגור.
בדף ההודעה על הקצאת הדרכה, בחר הודעה לשימוש על-ידי בחירה בתיבת הסימון לצד השם.
Create הודעה חדשה לשימוש: בחר Create
 חדש. שלבי היצירה זהים Create למשתמשי קצה.
חדש. שלבי היצירה זהים Create למשתמשי קצה.הערה
בדף הגדרת פרטים של אשף ההודעות החדש, הקפד לבחור את ההודעה על הקצאת ההדרכה עבור סוג ההודעה.
לאחר שתסיים ליצור את ההודעה, אתה חוזר לדף ההודעה על הקצאת הדרכה שבו ההודעה החדשה מופיעה כעת ברשימה כדי שתוכל לבחור
לאחר שתסיים בדף ההודעה על הקצאת הדרכה , בחר הבא.
בחר הודעת תזכורת הדרכה
הערה
דף זה זמין רק אם בחרת הודעות מותאמות אישית של משתמשי קצה בדף בחר הודעות של משתמש קצה.
הדף הודעת תזכורת הדרכה מציג את ההודעות הבאות ואת השפות שתצורתן נקבעה:
- הודעת תזכורת הדרכה המוגדרת כברירת מחדל של Microsoft
- הודעת תזכורת להדרכה בהדרכה המוגדרת כברירת מחדל של Microsoft בלבד
- הודעות תזכורת הדרכה מותאמות אישית שיצרת בעבר.
הודעות אלה זמינות גם בכרטיסיה ספריית הדרכה בהדמיית התקפה>Content הודעות >למשתמשי קצה:
- הודעות תזכורת הדרכה מוכללות זמינות בכרטיסיה הודעות כלליות ב- https://security.microsoft.com/attacksimulator?viewid=contentlibrary& source=global.
- הודעות תזכורת הדרכה מותאמות אישית זמינות בכרטיסיה הודעות דיירים ב-https://security.microsoft.com/attacksimulator?viewid=contentlibrary& ; source=tenant.
לקבלת מידע נוסף, ראה הודעות למשתמשי קצה עבור הדרכה בהדמיית התקפה.
תחת הגדר תדירות עבור הודעת תזכורת, בחר שבועי (ערך ברירת המחדל) או פעמיים בשבוע ולאחר מכן בצע אחד מהפעולות הבאות:
בחר הודעה קיימת לשימוש:
כדי לחפש הודעה קיימת ברשימה,
 הקלד חלק של שם ההודעה בתיבה חיפוש ולאחר מכן הקש על מקש ENTER.
הקלד חלק של שם ההודעה בתיבה חיפוש ולאחר מכן הקש על מקש ENTER.בעת בחירת הודעה על-ידי לחיצה במקום כלשהו בשורה שאינה תיבת הסימון, נפתח תפריט נשלף של פרטים המציג מידע נוסף אודות ההודעה:
- הכרטיסיה תצוגה מקדימה מציגה למשתמשים כיצד ההודעה נראית.
- הכרטיסיה פרטים מציגה את מאפייני ההודעה.
לאחר שתסיים בתפריט הנשלף של פרטי ההודעה, בחר סגור.
בדף הודעת תזכורת הדרכה , בחר הודעה לשימוש על-ידי בחירה בתיבת הסימון לצד השם.
Create הודעה חדשה לשימוש: בחר Create
 חדש. שלבי היצירה זהים Create למשתמשי קצה.
חדש. שלבי היצירה זהים Create למשתמשי קצה.הערה
בדף הגדרת פרטים של אשף ההודעות החדש, הקפד לבחור את הודעת התזכורת להדרכה עבור סוג ההודעה.
לאחר שתסיים ליצור את ההודעה, אתה חוזר לדף ההודעה של תזכורת הדרכה שבו ההודעה החדשה מופיעה כעת ברשימה כדי שתוכל לבחור בה.
לאחר שתסיים בדף ההודעה על תזכורת הדרכה , בחר הבא.
בחר הודעת חיזוק חיובית
הערה
דף זה זמין רק אם בחרת הודעות מותאמות אישית של משתמשי קצה בדף בחר הודעות של משתמש קצה.
יש לך את האפשרויות הבאות במקטע העדפות מסירה לקבלת הודעות חיזוק חיוביות:
אל תשתמש בהודעות חיזוק חיוביות: בחר אל תעביר. אין עוד מה לקבוע את תצורת הדף, לכן עליך לעבור לדף לוח הזמנים של הדמיות בעת בחירה באפשרות הבא.
השתמש בהודעת חיזוק חיובית קיימת: בחר אחד מהערכים הנותרים:
- העבר לאחר שהמשתמש מדווח על דיוג ומסתיים בקמפיין
- העבר מיד לאחר שהמשתמש מדווח על דיוג.
ההודעות הבאות והשפות שתצורתן נקבעה מופיעות בדף:
- הודעת ברירת מחדל של חיזוק חיובי של Microsoft
- הודעות חיזוק חיוביות מותאמות אישית שיצרת בעבר.
הודעות אלה זמינות גם בכרטיסיה ספריית הדרכה בהדמיית התקפה>Content הודעות >למשתמשי קצה:
- הודעות חיזוק חיוביות מוכללות זמינות בכרטיסיה הודעות כלליות ב-https://security.microsoft.com/attacksimulator?viewid=contentlibrary& source=global.
- הודעות חיזוק חיוביות מותאמות אישית זמינות בכרטיסיה הודעות דיירים ב-https://security.microsoft.com/attacksimulator?viewid=contentlibrary& ; source=tenant.
לקבלת מידע נוסף, ראה הודעות למשתמשי קצה עבור הדרכה בהדמיית התקפה.
כדי לחפש הודעה קיימת ברשימה,
 הקלד חלק של שם ההודעה בתיבה חיפוש ולאחר מכן הקש על מקש ENTER.
הקלד חלק של שם ההודעה בתיבה חיפוש ולאחר מכן הקש על מקש ENTER.בעת בחירת הודעה על-ידי לחיצה במקום כלשהו בשורה שאינה תיבת הסימון, נפתח תפריט נשלף של פרטים המציג מידע נוסף אודות ההודעה:
- הכרטיסיה תצוגה מקדימה מציגה למשתמשים כיצד ההודעה נראית.
- הכרטיסיה פרטים מציגה את מאפייני ההודעה.
לאחר שתסיים בתפריט הנשלף של פרטי ההודעה, בחר סגור.
בדף הודעות חיזוק חיובי , בחר הודעה קיימת לשימוש על-ידי בחירה בתיבת הסימון לצד השם.
Create הודעה חדשה לגבי חיזוק חיובי לשימוש: בחר
 Create חדש. שלבי היצירה זהים Create למשתמשי קצה.
Create חדש. שלבי היצירה זהים Create למשתמשי קצה.הערה
בדף הגדרת פרטים של אשף ההודעות החדש, הקפד לבחור את הערך הודעת חיזוק חיובי עבור סוג ההודעה.
לאחר שתסיים ליצור את ההודעה, אתה חוזר לדף ההודעה 'חיזוק חיובי' שבו ההודעה החדשה מופיעה כעת ברשימה כדי שתוכל לבחור בה.
לאחר שתסיים בדף ההודעה חיזוק חיובי , בחר הבא.
לוח זמנים של הדמיות
בדף לוח זמנים של הדמיות, בחר אחד מהערכים הבאים:
- אקראי: אתה עדיין צריך לבחור את לוח הזמנים בדף הבא, אך הדמיות יופעלו בזמנים אקראיים בתוך לוח הזמנים.
- קבוע
לאחר שתסיים, בחר הבא.
פרטי לוח זמנים
מה שאתה רואה בדף פרטי לוח זמנים תלוי בשאלה אם בחרת אקראי או קבוע עבורלוח הזמנים של הדמיות בדף הקודם.
לוח זמנים אקראי של הדמיות: ההגדרות הבאות זמינות:
מקטע התחלת אוטומציה : השתמש באפשרות בחר את התאריך שבו ברצונך שהאוטומציה תתחיל כדי לבחור את תאריך ההתחלה עבור הדמיות.
מקטע הגדרת טווח אוטומציה : קבע את תצורת ההגדרות הבאות:
- בחר את ימות השבוע הראשונים של הדמיות: בחר יום אחד או יותר בשבוע.
- הזן את המספר המרבי של הדמיות שניתן להתחיל בין תאריכי ההתחלה והסיום: הזן ערך בין 1 ל- 10.
- אקראי את השעה ביום שבה ניתן לשלוח הודעות דואר אלקטרוני של הדמיות למסירה: בחר אקראי לשלוח זמנים כדי ליצור זמני שליחה אקראיים.
מקטע סיום אוטומציה: השתמש באפשרות בחר את התאריך שבו ברצונך שהאוטומציות יסתיים כדי לבחור את תאריך הסיום עבור ההדמיות.
לוח זמנים קבוע של הדמיות: ההגדרות הבאות זמינות:
מקטע התחלת אוטומציה : השתמש באפשרות בחר את התאריך שבו ברצונך שהדמיות יתחילו כדי לבחור את תאריך ההתחלה עבור ההדמיות.
מקטע מופע חוזר של אוטומציה: קבע את תצורת ההגדרות הבאות:
- בחר אם ברצונך שהדמיות יופעלו מדי שבוע או מדי חודש: בחר שבועי (ברירת מחדל) או חודשי.
- הזן מרווח זמן הרצוי בין הפעלות אוטומציה: הזן ערך בין 1 ל- 99 שבועות.
- בחר את היום בשבוע שבו ברצונך שהדמיות יתחילו מ: בחר את היום בשבוע שבו הדמיות מתחילות.
מקטע סיום אוטומציה: בחירת אחד מהערכים הבאים:
- השתמש באפשרות בחר את התאריך שבו ברצונך שהאוטומציה תסתיים כדי לבחור את תאריך הסיום עבור הדמיות.
- השתמש הזן את מספר המופעים של הדמיות שיש להפעיל לפני הסיום כדי להזין ערך בין 1 ל- 10.
לאחר שתסיים בדף פרטי לוח זמנים , בחר הבא.
פרטי הפעלה
בדף פרטי הפעלה, קבע את תצורת ההגדרות הנו נוספות הבאות עבור האוטומציה:
השתמש בהטעינה ייחודית בין הדמיות בתוך מקטע אוטומציה : כברירת מחדל, לא נבחרו עומסי מנה ייחודיים.
היעד של כל המשתמשים שנבחרו בכל מקטע הפעלה של הדמיות: כברירת מחדל, האפשרות מיקוד כל המשתמשים שנבחרו בכל הפעלת הדמיות לא נבחרה.
מקטע עברייני חזרה ליעד : כברירת מחדל, לא נבחרו עברייניםשחוזרים על יעד. אם תבחר באפשרות זו, השתמש באפשרות הזן את מספר הפעמים המרבי שמשתמש יכול לייעד בתוך אוטומציה זו, שמופיעה כדי להזין ערך בין 1 ל- 10.
שלח דואר אלקטרוני של הדמיות בהתבסס על הגדרת אזור הזמן הנוכחית של המשתמש ממקטע Outlook Web App: כברירת מחדל, האפשרות הפוך מסירה מודעת לאזור לזמינה לא נבחרה.
לאחר שתסיים בדף פרטי הפעלה , בחר הבא.
סקור אוטומציה של הדמיות
בדף סקירת אוטומציית הדמיות , באפשרותך לסקור את הפרטים של אוטומציית הסימולציה שלך.
באפשרותך לבחור ערוך בכל מקטע כדי לשנות את ההגדרות בתוך המקטע. לחלופין, באפשרותך לבחור הקודם או את העמוד הספציפי באשף.
לאחר שתסיים להשתמש באוטומציית הסימולציה של סקירת, בחר שלח.
כאשר אוטומציית הסימולציה נוצרת, כותרת הדף משתנה לאוטומציה חדשה שנוצרה , שבה ניתן להשתמש בקישורים כדי להפעיל את האוטומציה או להציג את כל אוטומציות הסימולציה.
לאחר שתסיים בדף אוטומציה חדשה שנוצרה , בחר בוצע.
בדף אוטומציות הדמיות בכרטיסיה אוטומציה , אוטומציית הסימולציה שיצרת מופיעה כעת עם ערך המצבלא פעיל.
כדי להפעיל את אוטומציית הסימולציה, עיין בסעיף הבא.
הפעלה או כיבוי של אוטומציית הדמיות
- באפשרותך להפעיל אוטומציות של הדמיות עם ערך המצבלא פעיל.
- באפשרותך לבטל אוטומציות הדמיה עם ערך המצבפעיל.
- לא ניתן להפעיל או לבטל אוטומציות הדמיה לא מלאות באמצעות ערך המצב 'טיוטה'.
כדי להפעיל אוטומציה של הדמיות לא פעילות, בחר אותה מהרשימה על-ידי לחיצה על תיבת הסימון לצד השם. בחר את ![]() הפעולה הפעל שמופיעה ולאחר מכן בחר אשר בתיבת הדו-שיח. ערך המצב משתנה לפעיל.
הפעולה הפעל שמופיעה ולאחר מכן בחר אשר בתיבת הדו-שיח. ערך המצב משתנה לפעיל.
כדי לבטל אוטומציית הדמיות פעילה, בחר אותה מהרשימה על-ידי לחיצה על תיבת הסימון לצד השם. בחר את ![]() הפעולה בטל שמופיעה ולאחר מכן בחר אישור בתיבת הדו-שיח. ערך המצב משתנה ל'לא פעיל/ה'.
הפעולה בטל שמופיעה ולאחר מכן בחר אישור בתיבת הדו-שיח. ערך המצב משתנה ל'לא פעיל/ה'.
הסר אוטומציה של הדמיות
כדי להסיר אוטומציה של הדמיות, בחר את אוטומציית הסימולציה מהרשימה על-ידי לחיצה על תיבת הסימון לצד השם. בחר את ![]() הפעולה מחק שמופיעה ולאחר מכן בחר אשר בתיבת הדו-שיח.
הפעולה מחק שמופיעה ולאחר מכן בחר אשר בתיבת הדו-שיח.
הצג פרטי אוטומציה של הדמיות
עבור אוטומציות הדמיות עם ערך המצב פעיל או לא פעיל, בחר את הסימולציה מהדף אוטומציה הדמיות על-ידי לחיצה במקום כלשהו בשורה שאינה תיבת הסימון לצד השם. התפריט הנשלף של הפרטים שנפתח מכיל את המידע הבא:
שם אוטומציית הסימולציה ומספר הפריטים שנאספו.
הכרטיסיה 'כללי ':
- סוג: הערך הוא הדמיה.
- Name
- תיאור
- הפעל מקטעי תנאים: בחר ערוך כדי לפתוח את אשף אוטומציית הדמיות בדף הקשור.
הכרטיסיה 'הפעל היסטוריה': כרטיסיה זו זמינה רק עבור אוטומציות הדמיות עם ערך המצבפעיל אולא פעיל.
מציג מידע על היסטוריית הריצה של הסימולציה.
עצה
כדי לראות פרטים על אוטומציות הדמיה אחרות מבלי לעזוב את התפריט הנשלף של הפרטים,  השתמש בפריט הקודם ובפריט הבא בחלק העליון של התפריט הנשלף.
השתמש בפריט הקודם ובפריט הבא בחלק העליון של התפריט הנשלף.
שאלות נפוצות (שאלות נפוצות) בנושא הדמיות אוטומציות
סעיף זה מכיל כמה מהשאלות הנפוצות ביותר לגבי אוטומציה של הדמיות.
מדוע הערך מצב תחת אוטומציות מציג הושלם, אך ערך המצב תחת הדמיות מציג מתבצע?
הושלם בדף אוטומציית הדמיות פירושו שהמשימה של אוטומציה של הדמיות הושלמה, ולא נוצרו עוד הדמיות על-ידיה. הדמיה היא ישות נפרדת שתושלם לאחר 30 יום של זמן השקת הדמיות.
מדוע תאריך סיום הסימולציה הוא 30 יום לאחר היצירה, למרות שבחרתי תאריך סיום אוטומציה של שבוע אחד?
תאריך סיום של שבוע אחד עבור אוטומציית הסימולציה פירושו שהדמיות חדשות לא ייווצרו על ידה לאחר שבוע אחד. עבור הדמיות שנוצרו על-ידי אוטומציית הדמיות, תאריך הסיום המהווה ברירת מחדל הוא 30 יום לאחר יצירת הסימולציה.
אם יש לנו כמה טכניקות של הנדסה חברתית ועומסי מנה קשורים (לדוגמה, קציר אישורים, קישור לתוכנות זדוניות וכונן לפי כתובת URL) שייעדו 300 משתמשים, כיצד נשלחים עומסי המנה למשתמשים? האם כל סוגי תוכן המנה לגשת לכל המשתמשים, או האם הבחירה אקראית?
אם לא תבחר באפשרות Target all selected users in every simulation run on the Launch details page, all targeted users are distributed over the maximum number of simulations that are created by the simulation automation.
אם תבחר באפשרות Target all selected users in every simulation run on the Launch details page, all targeted users are part of every simulation that's created by the simulation automation.
כיצד פועלת האפשרות Randomize בדף לוח הזמנים של הדמיות?
האפשרות Randomize בדף לוח הזמנים של הדמיות בוחרת באופן מיטבי יום בטווח תאריך ההתחלה ותאריך הסיום להפעלת הדמיות.
כיצד פועלת האפשרות Randomize בדף Select a payload ו- Login?
האפשרות Randomize בדף Select payloads ו- login pages פועלת באופן הבא:
עבור כל ריצה, נבחרה טכניקה להנדסה חברתית מתוך רשימת הטכניקות שנבחרו ולאחר מכן ייבחר תוכן מנה אקראי עבור טכניקה זו הן מתוך עומסי המנה הכלליים ( מוכללים) והן מהטעינה של הדייר ( מותאם אישית). אופן פעולה זה עוזר להבטיח שמטען המנה שנבחר לא היה חלק מהפעלה קודמת עבור אוטומציה מסוימת זו.
עם לוח זמנים אקראי, המספר המרבי של הדמיות הוא בין 1 ל- 10. כיצד זה פועל?
מספר זה הוא מספר ההפעלות המרבי שניתן ליצור באמצעות אוטומציה זו. לדוגמה, אם תבחר 10, המספר המרבי של הדמיות ייווצרו על-ידי אוטומציה זו הוא 10. מספר ההדמיות עשוי להיות קטן יותר בהתאם למספר המשתמשים הייעדיים ולזמינות של תוכן המנה.
אם אבחר יום ספציפי אחד בלבד בין יומיים (לדוגמה, יום רביעי), כמה הדמיות אראה בכרטיסיה הדמיות?
אם קיים יום רביעי אחד בלבד בין תאריך ההתחלה ותאריך הסיום, לאוטומציה יש יום חוקי אחד בלבד לשלוח את הסימולציה. גם אם בחרת ערך גבוה יותר עבור מספר הדמיות מרבי, ערך זה יוחלף לערך אחד.
כיצד פועלות שעות שליחה אקראיות כעת?
זמן שליחה אקראי פועל באצוות של 1,000 משתמשים, והוא אמור לשמש עם מספר רב של משתמשים ייעודיים. אם פחות מ- 1,000 משתמשים מעורבים בסימולציות שנוצרו באמצעות אוטומציה, אצוות של 100 משתמשים נוצרות עבור שעות שליחה אקראיות.
קישורים קשורים
תחילת השימוש בהדרכה להדמיית תקיפה
משוב
בקרוב: במהלך 2024, נפתור בעיות GitHub כמנגנון המשוב לתוכן ונחליף אותו במערכת משוב חדשה. לקבלת מידע נוסף, ראה: https://aka.ms/ContentUserFeedback.
שלח והצג משוב עבור