אירוע
9 באפר׳, 15 - 10 באפר׳, 12
קוד העתיד עם בינה מלאכותית והתחברות לעמיתים ומומחים של Java ב- JDConf 2025.
הירשם כעתהדפדפן הזה אינו נתמך עוד.
שדרג ל- Microsoft Edge כדי לנצל את התכונות, עדכוני האבטחה והתמיכה הטכנית העדכניים ביותר.
This article describes the steps you need to perform in both RingCentral and Microsoft Entra ID to configure automatic user provisioning. When configured, Microsoft Entra ID automatically provisions and de-provisions users and groups to RingCentral using the Microsoft Entra provisioning service. For important details on what this service does, how it works, and frequently asked questions, see Automate user provisioning and deprovisioning to SaaS applications with Microsoft Entra ID.
The scenario outlined in this article assumes that you already have the following prerequisites:
הערה
This integration is also available to use from Microsoft Entra US Government Cloud environment. You can find this application in the Microsoft Entra US Government Cloud Application Gallery and configure it in the same way as you do from public cloud.
A RingCentral admin account is required to Authorize in the Admin Credentials section in Step 5.
In the RingCentral admin portal, under Account Settings -> Directory Integrations, set the Directory Provider setting to SCIM

הערה
To assign licenses to users, refer to the video link here.
Add RingCentral from the Microsoft Entra application gallery to start managing provisioning to RingCentral. If you have previously setup RingCentral for SSO you can use the same application. However it is recommended that you create a separate app when testing out the integration initially. Learn more about adding an application from the gallery here.
The Microsoft Entra provisioning service allows you to scope who will be provisioned based on assignment to the application and or based on attributes of the user / group. If you choose to scope who will be provisioned to your app based on assignment, you can use the following steps to assign users and groups to the application. If you choose to scope who will be provisioned based solely on attributes of the user or group, you can use a scoping filter as described here.
Start small. Test with a small set of users and groups before rolling out to everyone. When scope for provisioning is set to assigned users and groups, you can control this by assigning one or two users or groups to the app. When scope is set to all users and groups, you can specify an attribute based scoping filter.
If you need additional roles, you can update the application manifest to add new roles.
This section guides you through the steps to configure the Microsoft Entra provisioning service to create, update, and disable users and/or groups in TestApp based on user and/or group assignments in Microsoft Entra ID.
Sign in to the Microsoft Entra admin center as at least a Cloud Application Administrator.
Browse to Identity > Applications > Enterprise applications
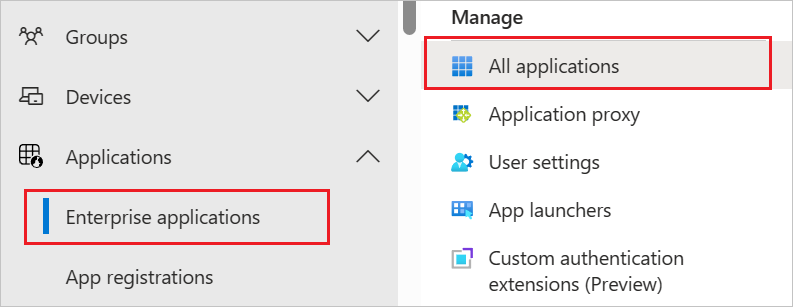
In the applications list, select RingCentral.
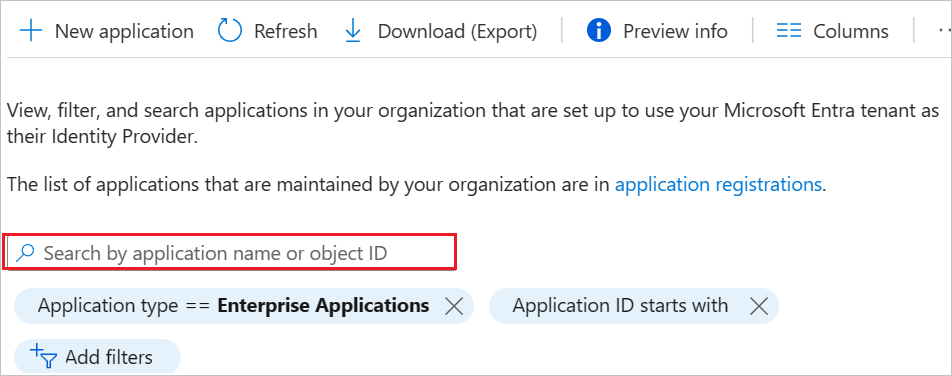
Select the Provisioning tab.
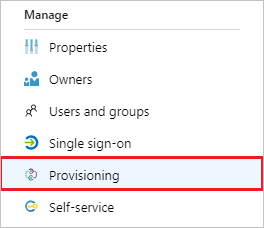
Set the Provisioning Mode to Automatic.

Under the Admin Credentials section, click on Authorize. You will be redirected to RingCentral's Sign In page. Input your Email / Phone Number and Password and click on the Sign In button. Click Authorize in the RingCentral Access Request page. Click Test Connection to ensure Microsoft Entra ID can connect to RingCentral. If the connection fails, ensure your RingCentral account has Admin permissions and try again.
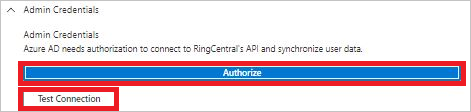
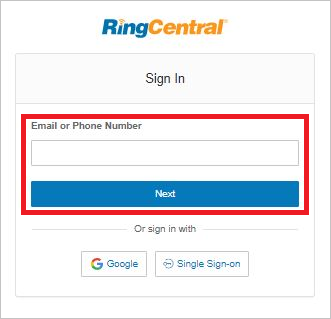
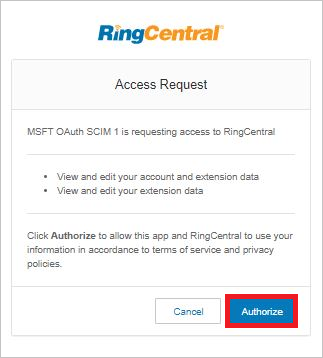
In the Notification Email field, enter the email address of a person or group who should receive the provisioning error notifications and select the Send an email notification when a failure occurs check box.

Select Save.
Under the Mappings section, select Synchronize Microsoft Entra users to RingCentral.
Review the user attributes that are synchronized from Microsoft Entra ID to RingCentral in the Attribute-Mapping section. The attributes selected as Matching properties are used to match the user accounts in RingCentral for update operations. If you choose to change the matching target attribute, you will need to ensure that the RingCentral API supports filtering users based on that attribute. Select the Save button to commit any changes.
| Attribute | Type |
|---|---|
| userName | String |
| externalId | String |
| active | Boolean |
| title | String |
| emails[type eq "work"].value | String |
| addresses[type eq "work"].country | String |
| addresses[type eq "work"].region | String |
| addresses[type eq "work"].locality | String |
| addresses[type eq "work"].postalCode | String |
| addresses[type eq "work"].streetAddress | String |
| name.givenName | String |
| name.familyName | String |
| phoneNumbers[type eq "mobile"].value | String |
| urn:ietf:params:scim:schemas:extension:enterprise:2.0:User:department | String |
To configure scoping filters, refer to the following instructions provided in the Scoping filter article.
To enable the Microsoft Entra provisioning service for RingCentral, change the Provisioning Status to On in the Settings section.

Define the users and/or groups that you would like to provision to RingCentral by choosing the desired values in Scope in the Settings section.

When you are ready to provision, click Save.
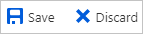
This operation starts the initial synchronization cycle of all users and groups defined in Scope in the Settings section. The initial cycle takes longer to perform than subsequent cycles, which occur approximately every 40 minutes as long as the Microsoft Entra provisioning service is running.
Once you've configured provisioning, use the following resources to monitor your deployment:
אירוע
9 באפר׳, 15 - 10 באפר׳, 12
קוד העתיד עם בינה מלאכותית והתחברות לעמיתים ומומחים של Java ב- JDConf 2025.
הירשם כעתהדרכה
נתיב למידה
Konfigurieren und Verwalten von Berechtigungen mit Microsoft Entra ID (SC-5008) - Training
Verwenden Sie Microsoft Entra, um den Zugriff mithilfe von Berechtigungen, Zugriffsüberprüfungen, Tools für privilegierten Zugriff zu verwalten und der Überwachung von Zugriffsereignissen zu überwachen. (SC-5008)
אישור
Microsoft Certified: Identity and Access Administrator Associate - Certifications
Veranschaulichen der Features von Microsoft Entra ID, um Identitätslösungen zu modernisieren sowie Hybridlösungen und Identitätsgovernance zu implementieren
תיעוד
Tutorial: Integration von Microsoft Entra in RingCentral - Microsoft Entra ID
Erfahren Sie, wie Sie einmaliges Anmelden (SSO) zwischen Microsoft Entra ID und RingCentral konfigurieren.