תיקון שגיאת NDR "550 5.1.10" ב- Exchange Online
חשוב
כללי זרימת דואר זמינים כעת במרכז הניהול החדש של Exchange. נסה זאת עכשיו!
בעיות בשליחה וקבלה של הודעות דואר אלקטרוני יכולות להיות מתסכלות. אם תקבל דוח אי-מסירה (NDR), שנקרא גם הודעת החזרה, עבור קוד השגיאה 550 5.1.10, מאמר זה יכול לעזור לך לפתור את הבעיה ולשלוח את ההודעה שלך.
| קיבלתי הודעת החזרה זו. כיצד ניתן לבצע לתקן את זה? | אני מנהל דואר אלקטרוני. כיצד אוכל לפתור בעיה זו? |
מדוע קיבלתי הודעת החזרה זו?
קיבלת NDR זה עם קוד שגיאה 5.1.10 באחת מהסיבות הבאות:
- כתובת הדואר האלקטרוני של הנמען אינה קיימת או שלא נמצאה. עבור אל הודעת הה החזרה קיבלתי. כיצד ניתן לבצע לתקן את זה? במאמר זה.
בדרך כלל, אם לא ניתן להעביר הודעה, מערכת הדואר האלקטרוני של הנמען תשתמש בכתובת הדואר האלקטרוני של השולח בשדה 'מ' כדי להודיע לשולח ב- NDR מסוג זה. אך מה קורה אם ההודעה נשלחה על-ידי מציין דואר זבל שזייפת את כתובת 'מאת' כך שהיא מופיעה כהודעה שהגיעה מכתובת הדואר האלקטרוני שלך? ה- NDR שתקבל יהיה חסר תועלת מכיוון שהוא יוצר רושם מוטעה שעשית משהו לא נכון. NDR חסר תועלת מסוג זה נקרא "התזת-גב". זה מעצבן, אבל אם ה- NDR הזה הוא נתזי דואר, החשבון שלך לא נחשף לסכנה.
שולח דואר זבל שלח הודעה לנמען שאינו קיים, והוא זייפת את כתובת 'מאת' כך שהיא מופיעה כהודעה שנשלחה על-ידי כתובת הדואר האלקטרוני שלך. הודעת הה החזרה שאתה מקבל נקראת התזת הודעות, ובאפשרותך להתעלם או למחוק בבטחה את הודעת הה החזרה.
התזת דואר (Backscatter) עצמה אינה מזיקה, אך אם אתה מקבל חלק גדול מהכמות, ייתכן שהמחשב או המכשיר נגוע בתוכנה זדונית לשליחה של דואר זבל. שקול להפעיל סריקה נגד תוכנות זדוניות. בנוסף, כדי למנוע ממשתמשי דואר זבל להתחזות לך או לאנשים אחרים בארגון שלך, בקש ממנהל הדואר האלקטרוני שלך לקרוא נושא זה: הגדרת SPF כדי לסייע במניעת התחזות.
קיבלתי הודעת החזרה זו. כיצד ניתן לבצע לתקן את זה?
להלן כמה שלבים שתוכל לנסות כדי לפתור את הבעיה בעצמך.
אם השלבים בסעיף זה אינם פותרים את הבעיה עבורך, פנה למנהל הדואר האלקטרוני והפנה אותו למידע במאמר זה כדי שהוא יוכל לנסות לפתור את הבעיה עבורך.
אמת את כתובת הדואר האלקטרוני של הנמען ושלח מחדש את ההודעה שלך
אמת את כתובת הדואר האלקטרוני של הנמען ושלח מחדש את ההודעה שלך ב- Outlook
פתח את הודעת הה החזרה. בכרטיסיה דוח , בחר שלח שוב.
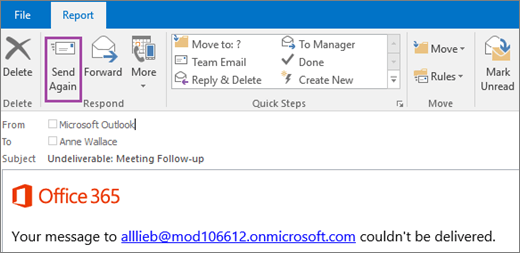
אם ההודעה המקורית כללה קובץ מצורף גדול מ- 10 MB, ייתכן שהאפשרות שלח שוב לא תהיה זמינה או לא ת לפעול. במקום זאת, שלח מחדש את ההודעה מהתיקיה פריטים שנשלחו . לקבלת מידע נוסף, ראה שליחה חוזרת של הודעת דואר אלקטרוני.
בעותק החדש של ההודעה, בחר את כתובת הדואר האלקטרוני של הנמען בתיבה אל ולאחר מכן הקש על מקש Delete.
הסר את כתובת הדואר האלקטרוני של הנמען מרשימת ההשלמה האוטומטית (ערך שגוי או מיושן עלול לגרום לבעיה):
בתיבה אל, התחל להקליד את כתובת הדואר האלקטרוני של הנמען עד שהיא תופיע ברשימה הנפתחת של ההשלמה האוטומטית, כפי שמוצג להלן.
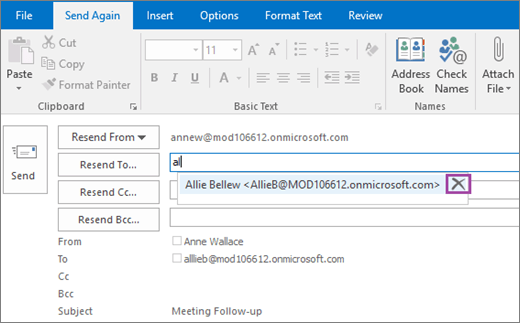
השתמש במקש חץ למטה כדי לבחור את הנמען מהרשימה הנפתחת של ההשלמה האוטומטית ולאחר מכן הקש על מקש Delete או בחר את הסמל Delete
 משמאל לכתובת הדואר האלקטרוני.
משמאל לכתובת הדואר האלקטרוני.
בתיבה אל, המשך להקליד את כתובת הדואר האלקטרוני המלאה של הנמען. הקפד לאיית את הכתובת כראוי.
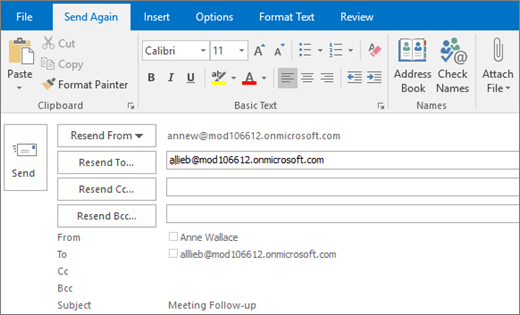
- השתמש במקש חץ למטה כדי לבחור את הנמען מהרשימה הנפתחת של ההשלמה האוטומטית ולאחר מכן הקש על מקש Delete או בחר את הסמל Delete משמאל לכתובת הדואר האלקטרוני.
בתיבה אל, המשך להקליד את כתובת הדואר האלקטרוני המלאה של הנמען. הקפד לאיית את הכתובת כראוי.
לחץ על שלח.
אמת את כתובת הדואר האלקטרוני של הנמען ושלח מחדש את ההודעה Outlook באינטרנט (נקרא בעבר Outlook Web App)
פתח את הודעת הה החזרה. בחלונית הקריאה, ממש מתחת למידע של כותרת ההודעה, בחר כדי לשלוח הודעה זו שוב, לחץ כאן.
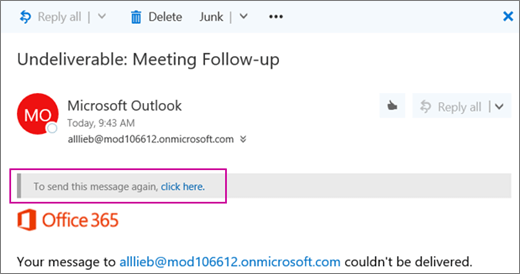
אם ההודעה המקורית כללה קובץ מצורף גדול מ- 10 MB, ייתכן שהאפשרות שלח שוב לא תהיה זמינה או לא ת לפעול. במקום זאת, שלח מחדש את ההודעה מהתיקיה פריטים שנשלחו .
בשורה אל של העותק החדש של ההודעה, בחר את סמל מחק
 כדי למחוק את כתובת הדואר האלקטרוני של הנמען.
כדי למחוק את כתובת הדואר האלקטרוני של הנמען.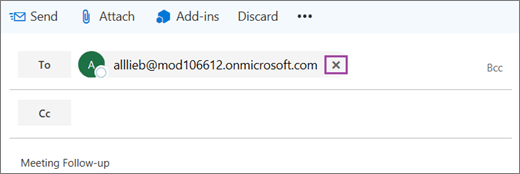 אם ההודעה המקורית כללה קובץ מצורף גדול מ- 10 MB, ייתכן שהאפשרות שלח שוב לא תהיה זמינה או לא ת לפעול. במקום זאת, שלח מחדש את ההודעה מהתיקיה פריטים שנשלחו .
אם ההודעה המקורית כללה קובץ מצורף גדול מ- 10 MB, ייתכן שהאפשרות שלח שוב לא תהיה זמינה או לא ת לפעול. במקום זאת, שלח מחדש את ההודעה מהתיקיה פריטים שנשלחו .בשורה אל של העותק החדש של ההודעה, בחר את סמל מחק כדי למחוק את כתובת הדואר האלקטרוני של הנמען.
הסר את כתובת הדואר האלקטרוני של הנמען מרשימת ההשלמה האוטומטית (ערך שגוי או מיושן עלול לגרום לבעיה):
בשורה אל הריקה, התחל להקליד את השם או את כתובת הדואר האלקטרוני של הנמען עד שהיא תופיע ברשימה הנפתחת של ההשלמה האוטומטית.
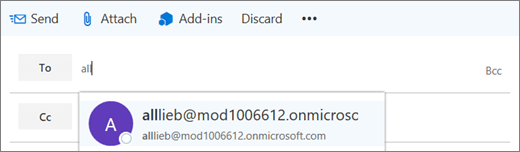
השתמש במקש החץ למטה כדי לבחור את הנמען מרשימת ההשלמה האוטומטית, ולאחר מכן הקש על מקש Delete. לחלופין, רחף מעל שם הנמען ולחץ על סמל מחק
 .
.השתמש במקש החץ למטה כדי לבחור את הנמען מרשימת ההשלמה האוטומטית, ולאחר מכן הקש על מקש Delete. לחלופין, רחף מעל שם הנמען ולחץ על סמל מחק.
בשורה אל , המשך להקליד את כתובת הדואר האלקטרוני כולה של הנמען. הקפד לאיית את הכתובת כראוי.
לחץ על שלח.
בקש מהנמען לבדוק אם קיימים כללי העברה לא תקינים או הגדרות שגויות
האם כתובת הדואר האלקטרוני של הנמען בהודעה המקורית תואמת בדיוק את כתובת הדואר האלקטרוני של הנמען ב- NDR? השווה את כתובת הדואר האלקטרוני של הנמען ב- NDR לכתובת הדואר האלקטרוני של הנמען בהודעה בתיקיה פריטים שנשלחו .
אם הכתובות אינן תואמות, פנה לנמען (בטלפון, באופן אישי וכו') ושאל אותו אם הוא קבע תצורה של כלל דואר אלקטרוני שמ מעביר הודעות דואר אלקטרוני נכנסות ממך ליעד אחר. ייתכן שהכלל ניסה לשלוח עותק של ההודעה שלך לכתובת דואר אלקטרוני שגויה. אם לנמען יש כלל כזה, עליו לתקן את כתובת הדואר האלקטרוני המהווה יעד או להסיר את הכלל כדי למנוע שגיאות במסירת הודעות 5.1.x.
Microsoft 365 ו- Office 365 תומכים בדרכים מרובות להעברת הודעות באופן אוטומטי. אם הנמען המיועד של ההודעה שלך משתמש ב- Microsoft 365 או ב- Office 365, בקש ממנו לסקור את המקטעים עדכון, ביטול או הסרה של כללי העברה של תיבת דואר נכנס ובטל העברת חשבון להלן.
אם הבעיה נמשכת לאחר ביצוע שלבים אלה, בקש מהנמען להפנות את מנהל הדואר האלקטרוני שלו למנהל הדואר האלקטרוני. כיצד אוכל לפתור בעיה זו? להלן.
עדכון, ביטול או הסרה של כללי העברה של תיבת דואר נכנס
ב- Microsoft 365 Office 365, היכנס לחשבון המשתמש שלך.
לחץ על סמל גלגל השיניים בפינה השמאלית העליונה כדי להציג את החלונית הגדרות.
בחר הגדרות האפליקציה שלך דואר>.
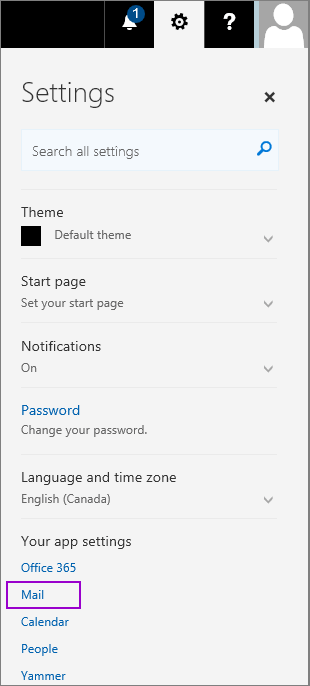
בחלונית הניווט אפשרויות בצד ימין, בחר דואר עיבוד אוטומטי>של>כללי תיבת דואר נכנס וניקוי.
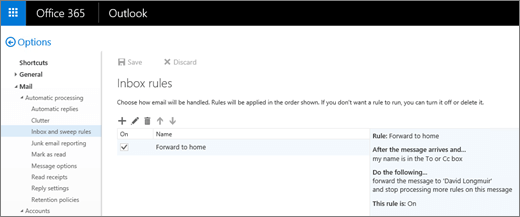
בחלונית הניווט אפשרויות בצד ימין, בחר דואר עיבוד אוטומטי>של>כללי תיבת דואר נכנס וניקוי.
עדכן, בטל או מחק כללים העשויים להעביר את ההודעה של השולח אל כתובת דואר אלקטרוני לא קיימת או מנותקת.
ביטול העברת חשבון
היכנס לחשבון Microsoft 365 או Office 365 שלך, ולאחר מכן מאותה ניווט אפשרויות כפי שמוצג לעיל, בחר העברת>חשבונות>דואר.
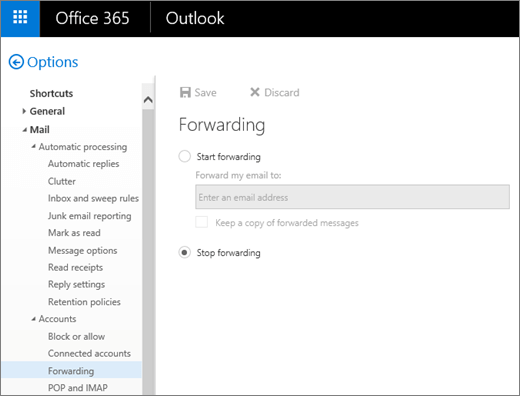
בחר הפסק העברה ולחץ על שמור כדי להפוך העברת חשבון ללא זמינה.
אני מנהל דואר אלקטרוני. כיצד אוכל לפתור בעיה זו?
אם השולח אינו מצליח לפתור את הבעיה בעצמו, ייתכן שהתצורה של מערכת דואר אלקטרוני בצד המקבל לא נקבעה כראוי. אם אתה מנהל הדואר האלקטרוני של הנמען, נסה אחד או יותר מהתיקונים הבאים ולאחר מכן בקש מהשולח לשלוח מחדש את ההודעה.
ודא שהנמען קיים ושמוקצה לו רשיון פעיל
כדי לוודא שהנמען קיים והקצית לו רשיון פעיל:
בתיבת מרכז הניהול של Microsoft 365, בחר משתמשים כדי לעבור לדף משתמשים פעילים.
בשדה החיפוש משתמשים פעילים>מסננים , הקלד חלק של שם הנמען ולאחר מכן הקש Enter כדי לאתר את הנמען. אם הנמען לא קיים, עליך ליצור תיבת דואר חדשה או איש קשר חדש עבור משתמש זה. (לקבלת מידע נוסף, ראה הוספת משתמשים בנפרד או בצובר.) אם הנמען קיים, ודא ששם המשתמש של הנמען תואם לכתובת הדואר האלקטרוני שבה השתמש השולח.

אם תיבת הדואר של המשתמש מתארחת ב- Exchange Online, לחץ על רשומת המשתמש כדי לסקור את הפרטים שלו וודא שהוקצה לו רשיון חוקי עבור דואר אלקטרוני (לדוגמה, רשיון Office 365 Enterprise E5).
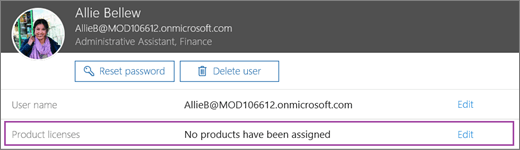
אם תיבת הדואר של המשתמש מתארחת ב- Exchange Online, אך לא הוקצה רשיון, בחר ערוך והקצה למשתמש רשיון.

אם תיבת הדואר של המשתמש מתארחת ב- Exchange Online, לחץ על רשומת המשתמש כדי לסקור את הפרטים שלו וודא שהוקצה לו רשיון חוקי עבור דואר אלקטרוני (לדוגמה, רשיון Office 365 Enterprise E5).
אם תיבת הדואר של המשתמש מתארחת ב- Exchange Online, אך לא הוקצה רשיון, בחר ערוך והקצה למשתמש רשיון.
תקן כללי העברה לא תקינים או הגדרות שגויות או הסר אותם
Microsoft 365 או Office 365 מספק למשתמשים ולמנהלי דואר אלקטרוני את התכונות הבאות להעברת הודעות אל כתובת דואר אלקטרוני אחרת:
העברה באמצעות כללי תיבת דואר נכנס (משתמש)
העברת חשבון (משתמש ומנהל דואר אלקטרוני)
העברה באמצעות כללי זרימת דואר (מנהל דואר אלקטרוני)
בצע את השלבים הבאים כדי לתקן כלל העברת דואר לא תקין או הגדרות שגויות של הנמען.
העברה באמצעות כללי תיבת דואר נכנס (משתמש)
ייתכן שלנמען יש כלל תיבת דואר נכנס שמ להעביר הודעות אל כתובת דואר אלקטרוני בעייתית. כללי תיבת דואר נכנס זמינים רק למשתמש (או למישהו עם גישה מוסמך לחשבון שלו). ראה עדכון, ביטול או הסרה של כללי העברה בתיבת דואר נכנס כדי ללמוד כיצד המשתמש או נציג שלו יכולים לשנות או להסיר כלל העברה לא תקין תיבת הדואר הנכנס.
העברת חשבון (משתמש ומנהל דואר אלקטרוני)
בתיבת מרכז הניהול של Microsoft 365, בחר משתמשים.
בשדה החיפוש משתמשים פעילים>מסננים , הקלד חלק של שם הנמען ולאחר מכן הקש Enter כדי לאתר את הנמען. לחץ על רשומת המשתמש כדי להציג את הפרטים שלו.
בדף הפרופיל של המשתמש, בחר ערוך העברת דואר אלקטרוני>של הגדרות>דואר אלקטרוני.
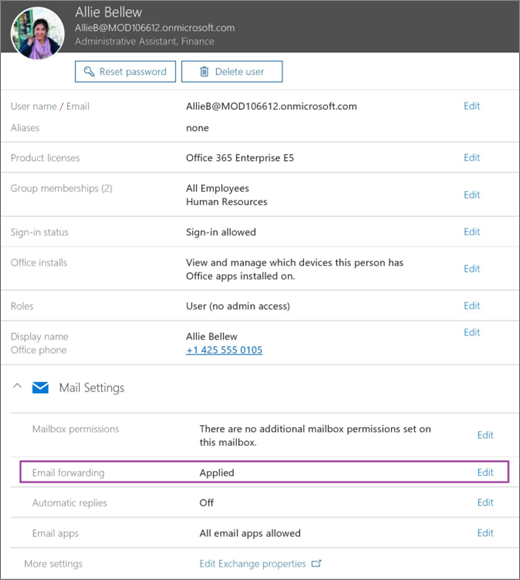
בטל את האפשרות העברת דואר אלקטרוני ובחר שמור.
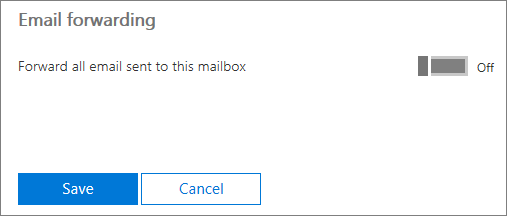
בטל את האפשרות העברת דואר אלקטרוני ובחר שמור.
העברה באמצעות כללי זרימת דואר (מנהל דואר אלקטרוני)
שלא כמו כללי תיבת דואר נכנס המשויכים לתיבת דואר של משתמש, כללי זרימת דואר (שנקראים גם כללי תעבורה) הם הגדרות כלל-ארגוניות ורק מנהלי דואר אלקטרוני יכולים ליצור ולערוך אותם.
במרכז מנהל מערכת Microsoft 365, בחר מרכז הניהול Exchange>.
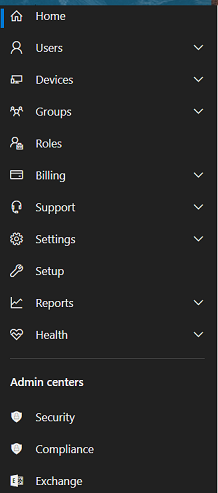
במרכז הניהול של Exchange (EAC), כלומר EAC חדש או EAC קלאסי, עבור אל כללי זרימת>דואר.
חפש כללי ניתוב מחדש שעשויים להעביר את ההודעה של השולח לכתובת אחרת.
דוגמה לכלל ניתוב מחדש ב- New EAC היא התמונה הבאה.

דוגמה לכלל ניתוב מחדש ב- EAC הקלאסי הוא התמונה הבאה.

במרכז הניהול של Exchange (EAC), כלומר EAC חדש או EAC קלאסי, עבור אל כללי זרימת>דואר.
חפש כללי ניתוב מחדש שעשויים להעביר את ההודעה של השולח לכתובת אחרת.
דוגמה לכלל ניתוב מחדש ב- New EAC היא התמונה הבאה.
דוגמה לכלל ניתוב מחדש ב- EAC הקלאסי הוא התמונה הבאה.
עדכן, בטל או מחק את כל כללי ההעברה החשודים.
עדכון הגדרות תחום מקובל
הערות:
ניתוב הודעות (במיוחד בתצורות היברידיות) יכול להיות מורכב. גם אם שינוי הגדרת התחום המקובל פותר את בעיית הודעת הה החזרה, ייתכן שזה לא הפתרון הנכון עבורך. במקרים מסוימים, שינוי סוג התחום המקובל עלול לגרום לבעיות בלתי צפויות אחרות. סקור את ניהול תחומים מקובלים ב- Exchange Online ולאחר מכן המשך בזהירות.
- אם התחום המקובל ב- Exchange Online הוא סמכותי: השירות מחפש את הנמען בארגון Exchange Online, ואם הנמען לא נמצא, מסירת ההודעה מופסקת והשולח יקבל הודעת החזרה זו. משתמשים מקומיים חייבים להיות מיוצגים בארגון Exchange Online על-ידי אנשי קשר של דואר או משתמשי דואר (נוצרים באופן ידני או על-ידי סינכרון מדריכי כתובות).
- אם התחום המקובל ב- Exchange Online הוא ממסר פנימי: השירות מחפש את הנמען בארגון Exchange Online, ואם הנמען לא נמצא, השירות ממסר את ההודעה לארגון Exchange המקומי שלך (בהנחה שהתקנת כראוי את המחבר הדרוש לשם כך).
בעת הגדרת תחום מקובל ל'ממסר פנימי', עליך להגדיר מחבר מתאים של Microsoft 365 או Office 365 המתאים לסביבה המקומית שלך. אי ביצוע פעולה זו י לנתק את זרימת הדואר לנמענים המקומיים שלך. לקבלת מידע נוסף אודות מחברים, ראה קביעת תצורה של זרימת דואר באמצעות מחברים.
כדי לשנות את התחום המקובל מ'סמכותי' ל'ממסר פנימי':
אם יש לך תצורה היברידית עם מחבר Microsoft 365 או Office 365 שתצורתו נקבעה לניתב הודעות לסביבה המקומית שלך, ואתה סבור ש'ממסר פנימי' הוא ההגדרה הנכונה עבור התחום שלך, שנה את התחום המקובל מ'סמכותי' ל'ממסר פנימי'.
מרכז הניהול החדש של Exchange (EAC):
פתח את מרכז הניהול החדש של Exchange (EAC). לקבלת מידע נוסף, ראה מרכז ניהול Exchange ב- Exchange Online.
בחר תחומים מקובלים>של זרימת דואר. המסך תחומים מקובלים מופיע.
בחר תחום של נמען ולחץ עליו פעמיים.
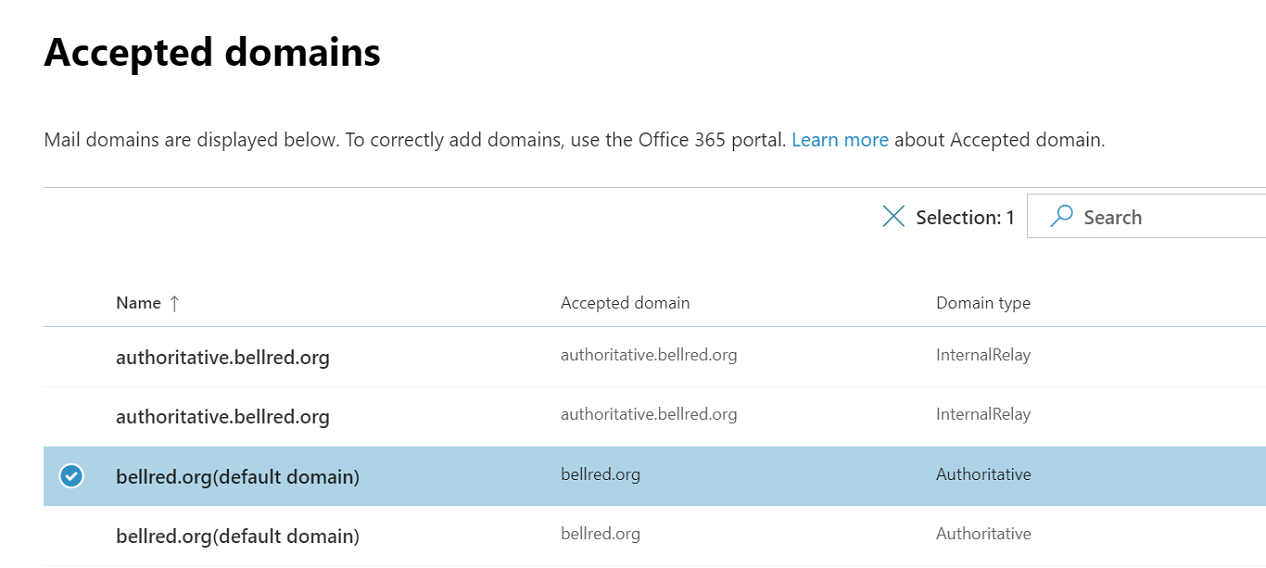
מופיע מסך פרטי התחום של המקובל.
לחץ על לחצן האפשרויות עבור ממסר פנימי.
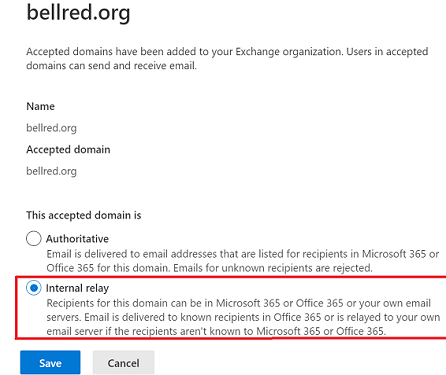
לחץ על שמור.
EAC קלאסי:
פתח את EAC הקלאסי. לקבלת מידע נוסף, ראה מרכז ניהול Exchange ב- Exchange Online.
מ- EAC, בחר תחומים מקובלים>של זרימת דואר ובחר את התחום של הנמען.
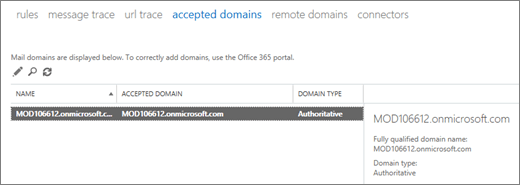
לחץ פעמיים על שם התחום.
בתיבת הדו-שיח תחום מקובל, הגדר את התחום ל ממסר פנימי ולאחר מכן בחר שמור.
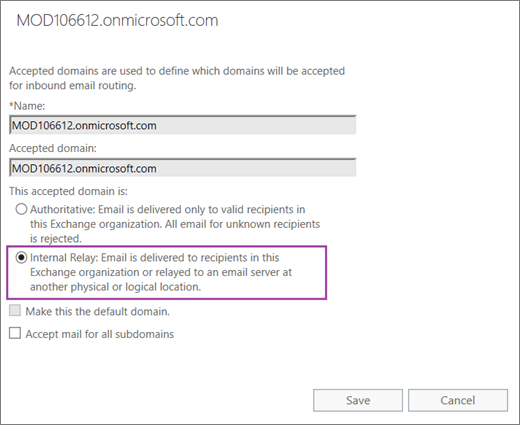
סינכרון ידני של מדריכי כתובות מקומיים ו- Microsoft 365 Office 365 שלך
אם יש לך תצורה היברידית, הנמען ממוקם בארגון Exchange המקומי, ייתכן שכתובת הדואר האלקטרוני של הנמען אינה מסונכרנת כראוי עם Microsoft 365 או Office 365. בצע שלבים אלה כדי לסנכרן את מדריכי הכתובות באופן ידני:
היכנס לשרת המקומי שבו פועל סינכרון Microsoft Entra Connect.
פתח Windows PowerShell בשרת והפעל את הפקודות הבאות:
Start-ADSyncSyncCycle -PolicyType Delta
לאחר השלמת הסינכרון, חזור על השלבים בסעיף ודא שהנמען קיים ומציין שיש לו רשיון פעיל שהוקצה לו כדי לוודא שכתובת הנמען קיימת Exchange Online.
אימות רשומת Mail Exchanger (MX) של התחום המותאם אישית
אם יש לך תחום מותאם אישית (לדוגמה, contoso.com במקום contoso.onmicrosoft.com), ייתכן שתצורת רשומת ה- MX של התחום שלך לא נקבעה כראוי.
במרכז מנהל מערכת Microsoft 365, עבור אל הגדרות>תחומים ולאחר מכן בחר את התחום של הנמען.
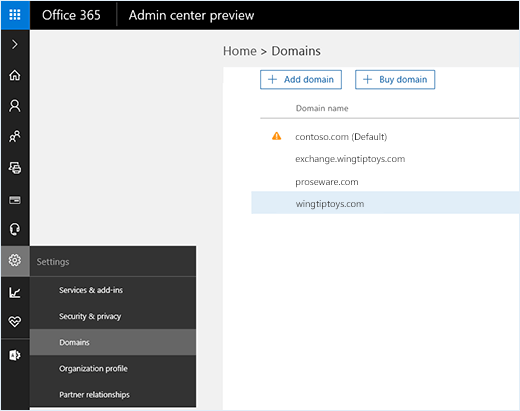
בחלונית המוקפצת הגדרות DNS נדרשות, בחר בדוק DNS.
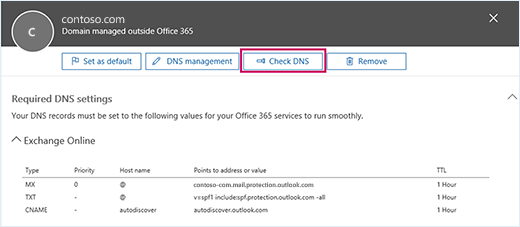
בחלונית המוקפצת הגדרות DNS נדרשות, בחר בדוק DNS.
ודא שרק רשומת MX אחת מוגדרת עבור התחום של הנמען. Microsoft אינה תומכת בשימוש ביותר מרשומת MX אחת עבור תחום הרשום ב- Exchange Online.
אם Microsoft 365 או Office 365 מזהה בעיות כלשהן בהגדרות Exchange Online DNS שלך, בצע את השלבים המומלצים כדי לפתור אותן. ייתכן שתתבקש לבצע את השינויים ישירות בתוך מרכז הניהול של Microsoft 365. אחרת, עליך לעדכן את רשומת ה-MX מתוך הפורטל של ספק אירוח ה-DNS שלך. לקבלת מידע נוסף, ראה יצירת רשומות DNS בכל ספק אירוח DNS.
הערה
בדרך כלל, רשומת ה- MX של התחום שלך צריכה להצביע על שם התחום של Microsoft 365 Office 365 המלא: <your domain.mail.protection.outlook.com>. עדכונים של רשומות DNS מופצים בדרך כלל ברחבי האינטרנט בתוך כמה שעות, אך תהליך זה עשוי להימשך עד 72 שעות.
עדיין זקוק לעזרה עם הודעת ההחזרה 5.1.10?
למידע נוסף
דוחות אי-מסירה בדואר אלקטרוני Exchange Online
קביעת תצורה של העברת דואר אלקטרוני עבור תיבת דואר
קל לסנכרן את מדריך הכתובות שלך עם Microsoft 365 Office 365 Microsoft 365