אירוע
31 במרץ, 23 - 2 באפר׳, 23
האירוע הגדול ביותר של Fabric, Power BI ו- SQL learning. 31 במרץ - 2 באפריל. השתמש בקוד FABINSIDER כדי לחסוך $400.
הירשם עוד היוםהדפדפן הזה אינו נתמך עוד.
שדרג ל- Microsoft Edge כדי לנצל את התכונות, עדכוני האבטחה והתמיכה הטכנית העדכניים ביותר.
As a Fabric admin, you can change the look and feel of the Power BI service to match your organization's own branding. With custom branding, you can change the theme color that appears in the top navigation bar, add your company logo, and bring your default landing page to life by adding a cover image.
Custom branding changes the look of Power BI for your whole organization. Users can't override your custom branding with their own theme. Custom branding also appears to any external users who have access to your reports in B2B scenarios, helping to easily distinguish your organization.
The following image indicates where each of these elements appears in the Power BI service:
Follow these steps to customize the look of Power BI for your whole organization:
Sign in to the Power BI service as a Fabric admin.
From the navigation bar, select Settings > Admin portal > Custom branding.

Upload a logo file.
Upload a cover image file, then crop as needed to adjust how the image appears on the page.
Select your theme color by using the color picker or by typing the hex or decimal code.

Select Preview to see how your custom branding looks before you publish.
When you're happy with your settings, select Publish to make the custom branding the default appearance for all users in your organization. The custom branding appears when you refresh your browser window.
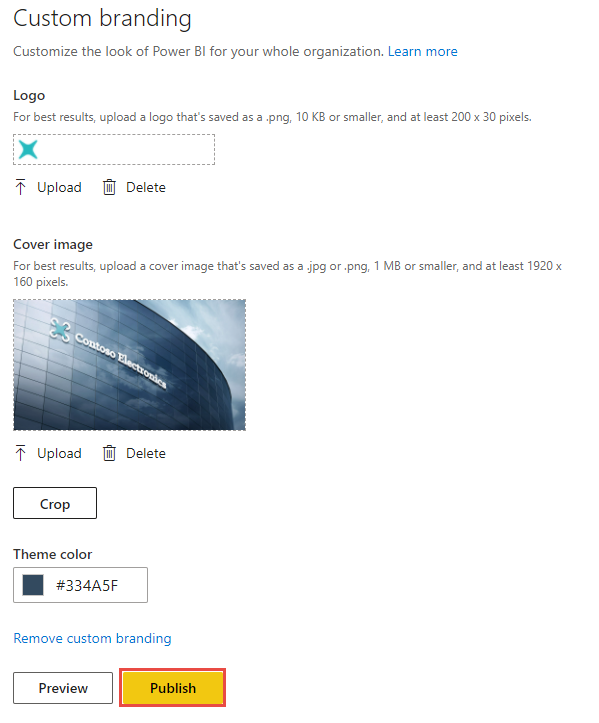
Follow these steps to return the look of Power BI to the default settings:
Give your users a consistent online experience by applying custom branding to other services. Custom branding settings aren't shared between Microsoft 365 and Power BI, but your users will see branding that you apply to your organization's Microsoft Entra sign-in page.
אירוע
31 במרץ, 23 - 2 באפר׳, 23
האירוע הגדול ביותר של Fabric, Power BI ו- SQL learning. 31 במרץ - 2 באפריל. השתמש בקוד FABINSIDER כדי לחסוך $400.
הירשם עוד היוםהדרכה
מודול
Data visualization and reports in Power BI - Online workshop - Training
Work through exercises to learn about data visualization and reports in Power BI.
אישור
Microsoft Certified: Power BI Data Analyst Associate - Certifications
הדגים שיטות ושיטות עבודה מומלצות המתאימות לדרישות עסקיות ודרישות טכניות עבור מידול, הצגה חזותית וניתוח של נתונים עם Microsoft Power BI.
תיעוד
Publish an app in Power BI - Power BI
Learn how to publish apps, which are collections of dashboards and reports with built-in navigation.
Roles in workspaces in Power BI - Power BI
Learn about the different roles you can assign to workspace users to grant access to read, write, edit, and more.
Request or grant access to dashboards or reports - Power BI
Learn how to request access if someone sends you a link to a dashboard or a report, but doesn't share it with you. Learn how to grant access if someone requests it.