הגדרת Microsoft 365 Business Standard עם תחום חדש או קיים
עיין בכל התוכן שלנו לעסקים קטנים בעזרה לעסקים קטנים בעזרה ולימוד לעסקים קטנים.
בעת רכישת Microsoft 365 Business Standard, יש לך אפשרות להוסיף תחום בבעלותך או לקנות תחום. ראה הירשם לקבלת מנוי Microsoft 365 Business Standard שלך.
במאמר זה, נדריך אותך בשלבי הוספת תחום קיים שכבר נמצא בבעלותך או קניית תחום חדש. אם רכשת תחום חדש בעת ההרשמה, התחום שלך מוגדר ובאפשרותך לעבור אל הוסף משתמשים ולהקצות רשיונות.
עצה
אם יש לך מנוי Microsoft 365 Business Premium, ראה הגדרת Microsoft 365 Business Premium.
הגדרת Microsoft 365 לעסקים
לפני שתתחיל
כדי להוסיף, לשנות או להסיר תחומים, עליך להיות מנהל שם תחום.
חשוב
האדם שנרשם ל- Microsoft 365 לעסקים (בדרך כלל הבעלים של העסק) הופך באופן אוטומטי למנהל המערכת הטכני של הארגון. באפשרותך להוסיף אנשים אחרים כמנהלי מערכת אם אתה מעוניין בעזרה בניהול שירותי Microsoft 365 שלך. עיין בהקצאת תפקידי מנהל מערכת לקבלת מידע נוסף.
צפה: הוספת תחום קיים למנוי Microsoft 365 Business Standard שלך
שלבים: הוספת תחום קיים למנוי Microsoft 365 Business Standard שלך
בדף כיצד תיכנס בדף ה- Microsoft 365 Business Standard, בחר צור חשבון דואר אלקטרוני עסקי חדש (מתקדם).
בדף התקנת יישומי Microsoft 365 , באפשרותך גם להתקין את היישומים במחשב שלך.
בשלב הוספת תחום , הזן את שם התחום שבו ברצונך להשתמש (כגון contoso.com).
חשוב
אם רכשת תחום במהלך הכניסה, לא תראה את השלב הוסף תחום כאן. עבור אל הוסף משתמשים במקום זאת.
בצע את השלבים להוספת רשומות DNS כדי לחבר את התחום שלך שמ מאמת את בעלותך על התחום. אם אתה מכיר את מארח התחום שלך, ראה גם הוספת תחום ל- Microsoft 365.
אם ספק האירוח שלך הוא GoDaddy או מארח אחר זמין עם חיבור לתחום , התהליך קל ותתבקש להיכנס באופן אוטומטי ולאפשר ל- Microsoft לבצע אימות בשמך.
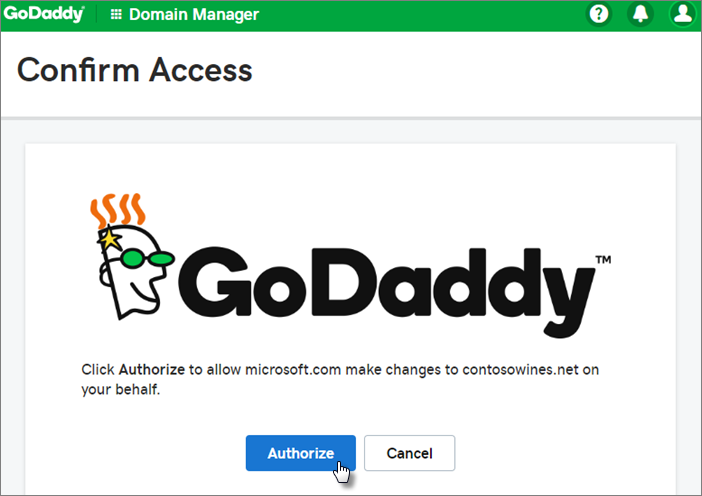
הוספת משתמשים והקצאת רשיונות
באפשרותך להוסיף משתמשים כעת, אך באפשרותך גם להוסיף משתמשים מאוחר יותר במרכז הניהול.
לכל המשתמשים שאתה מוסיף מוקצה באופן Microsoft 365 Business Standard אוטומטי.
אם המנוי Microsoft 365 Business Standard שלך כולל משתמשים קיימים, תוכל להקצות להם רשיונות כעת. קדימה, הוסף רשיונות גם להם.
לאחר הוספת המשתמשים, תקבל גם אפשרות לשתף אישורים עם המשתמשים החדשים שהוספת. באפשרותך להדפיס אותם, לשלוח אותם בדואר אלקטרוני או להוריד אותם.
חיבור התחום שלך
כדי להגדיר שירותים, עליך לעדכן רשומות אצל מארח ה- DNS או רשם התחומים שלך.
אשף ההגדרה מזהה בדרך כלל את הרשם שלך, ומספק לך קישור להוראות מפורטות לעדכון רשומות ה- NS באתר האינטרנט של הרשם. אם לא, שנה שרתי שמות כדי להגדיר את Microsoft 365 עם רשם תחומים כלשהו.
- אם יש לך רשומות DNS קיימות, לדוגמה אתר אינטרנט קיים, אך מארח ה- DNS שלך זמין עבור חיבור לתחום , בחר הוסף רשומות עבורי. בדף בחר את שירותים מקוונים שלך, קבל את כל ברירות המחדל ובחר הבא ובחר אשר בדף של מארח ה- DNS שלך.
- אם יש לך רשומות DNS קיימות עם מארחי DNS אחרים (לא זמין עבור חיבור לתחום), מומלץ לנהל רשומות DNS משלך כדי לוודא שהשירותים הקיימים יישארו מחוברים. ראה יסודות התחום לקבלת מידע נוסף.
בצע את השלבים באשף, דואר אלקטרוני ושירותים אחרים יוגדרו עבורך.
לאחר השלמת תהליך ההרשמה, תופנה אל מרכז הניהול, שבו תעקוב אחר אשף כדי להתקין אפליקציות ב- Microsoft 365, להוסיף את התחום שלך, להוסיף משתמשים ולהקצות רשיונות. לאחר השלמת ההגדרה הראשונית, באפשרותך להשתמש בדף הגדרה במרכז הניהול כדי להמשיך להגדיר ולהגדיר את השירותים המשותפים למנויים שלך.
לקבלת מידע נוסף אודות אשף ההגדרה ועמוד ההתקנה של מרכז הניהול, ראה ההבדל בין אשף ההגדרה לעמוד ההתקנה.
צפה: הגדרת דואר אלקטרוני עסקי עם תחום חדש
שלבים: הגדרת דואר אלקטרוני עסקי עם תחום חדש
בדף כיצד תיכנס בדף ה- Microsoft 365 Business Standard, בחר צור חשבון דואר אלקטרוני עסקי חדש (מתקדם).
בצע את השלבים כדי לקנות תחום חדש והזן את שם התחום שבו ברצונך להשתמש (כגון contoso.com). לאחר שתסיים לקנות את התחום שלך, תוכל להוסיף משתמשים ורשיונות ולהתקין את יישומי הפרודוקטיביות של Microsoft 365 במרכז הניהול.
סיום ההגדרה
בצע את השלבים הבאים כדי להגדיר את Outlook, Teams, OneDrive ואת אתר האינטרנט שלך.
שלב: הגדרת Outlook עבור דואר אלקטרוני
בתפריט התחלה של Windows, חפש את Outlook ובחר אותו.
(אם אתה משתמש ב- Mac, פתח את Outlook מסרגל הכלים או אתר אותו באמצעות Finder.)
אם זה עתה התקנת את Outlook, בדף הפתיחה, בחר הבא.
בחר פרטי>קובץ>הוסף חשבון.
הזן את כתובת הדואר האלקטרוני שלך ב- Microsoft ובחר התחבר.
צפה: הגדרת Outlook עבור דואר אלקטרוני
מידע נוסף תחת הגדרת Outlook עבור דואר אלקטרוני.
ייבוא דואר אלקטרוני
אם השתמשת ב- Outlook עם חשבון דואר אלקטרוני אחר, באפשרותך לייבא את הדואר האלקטרוני, לוח השנה ואנשי הקשר הקודמים שלך לחשבון Microsoft החדש שלך.
ייצוא הדואר האלקטרוני הישן שלך
ב- Outlook, בחר פתיחת>קובץ & ייבוא>/ייצוא.
בחר ייצוא לקובץ ולאחר מכן בצע את השלבים כדי לייצא את קובץ הנתונים של Outlook (.pst) ואת תיקיות המשנה.
ייבוא הדואר האלקטרוני הישן שלך
ב- Outlook, בחר פתיחת>קובץ & יצא>/יצא שוב.
הפעם, בחר ייבוא מתוכנית או קובץ אחרים ובצע את השלבים כדי לייבא את קובץ הגיבוי שיצרת כאשר ייצאת את הדואר האלקטרוני הישן.
צפה: ייבוא ניתוב מחדש של דואר אלקטרוני
מידע נוסף בייבוא דואר אלקטרוני באמצעות Outlook.
באפשרותך גם להשתמש במרכז הניהול של Exchange כדי לייבא את הדואר האלקטרוני של כולם. לקבלת מידע נוסף, ראה העברת חשבונות דואר אלקטרוני מרובים.
הגדרת Microsoft Teams ו- OneDrive for Business
בחר את סמל הענן של OneDrive משורת המשימות ובצע את השלבים להעברת הקבצים לתיקיה OneDrive for Business שלך. בחר הבא כדי להגדיר את Microsoft Teams.
- פתח את Microsoft Teams, בחר את סמל הפרופיל שלך ולאחר מכן הוסף חשבון בעבודה או בבית ספר. בצע את השלבים להוספת החשבון החדש שלך ל- Teams.
הזמנת משתמשים להצטרף למנוי ולארגון שלך
לאחר שתגדיר את הארגון שלך, תוכל להזמין משתמשים אחרים להצטרף למנוי Microsoft 365 Business שלך. הם יקבלו גישה לכל התכונות של המנוי.
הוידע את המשתמשים שהם יכולים לבצע את השלבים המפורטים במאמרים הבאים כדי להצטרף לארגון ולנוי שלך.