תוכנית לפתרון בעיות ביצועים עבור Office 365
האם עליך לדעת את השלבים שיש לבצע כדי לזהות ולתקן השהיות, היתקעויות וביצועים איטיים בין SharePoint, OneDrive, Exchange Online או Skype for Business Online ומחשב הלקוח שלך? לפני שאתה מתקשר לתמיכה, מאמר זה יכול לעזור לך Office 365 בעיות ביצועים ואפילו לפתור כמה מהבעיות הנפוצות ביותר.
מאמר זה הוא למעשה תוכנית פעולה לדוגמה שבה תוכל להשתמש כדי ללכוד נתונים חשובים לגבי בעיית הביצועים שלך בזמן שהיא מתרחשת. חלק מהבעיות המובילות נכללות גם במאמר זה.
אם אתה משתמש חדש בביצועי הרשת וברצונך לתכנן תוכנית לטווח ארוך כדי לנטר את הביצועים בין מחשבי הלקוח שלך ל- Office 365, עיין בנושא כוונון ופתרון בעיות של Office 365 ביצועים - מרכז הניהול ו- IT Pro.
תוכנית פעולה לפתרון בעיות ביצועים לדוגמה
תוכנית פעולה זו מכילה שני חלקים; שלב הכנה ושלב רישום. אם אתה נתקל בבעיית ביצועים כעת, ועל עליך לבצע איסוף נתונים, באפשרותך להתחיל להשתמש בתוכנית זו באופן מיידי.
הכנת מחשב הלקוח
- חפש מחשב לקוח ה שעלול לשחזר את בעיית הביצועים. ייעשה שימוש במחשב זה במהלך פתרון בעיות.
- רשום לעצמך את השלבים הגורמת לבעיית הביצועים להתרחש כך שאתה מוכן לבדיקה.
- התקן כלים לאיסוף והקלטה של מידע:
- התקן את Netmon 3.4 (או השתמש בכלי מעקב רשת מקביל).
- התקן את המהדורה הבסיסית ללא תשלום של HTTPWatch (או השתמש בכלי מעקב רשת שווה ערך).
- השתמש במקליט מסך או הפעל את מקליט השלבים (PSR.exe) המצורף ל- Windows Vista ואילך, כדי לתעד את השלבים שתבצע במהלך הבדיקה.
רשום את בעיית הביצועים
סגור את כל דפדפני האינטרנט שאינם נחותים.
הפעל את מקליט השלבים או מקליט מסך אחר.
הפעל את לכידת Netmon (או את כלי המעקב ברשת).
נקה את מטמון ה- DNS במחשב הלקוח משורת הפקודה על-ידי הקלדת ipconfig /flushdns.
התחל הפעלת דפדפן חדשה והפעל את HTTPWatch.
אופציונלי: אם אתה בודק Exchange Online, הפעל את הכלי Exchange Client מנתח הביצועים ממסוף Office 365 הניהול.
שחזור השלבים המדויקים הגורמת לבעיית הביצועים.
הפסק את המעקב שלך ב- Netmon או בכלי אחר.
בשורת הפקודה, הפעל מסלול מעקב למנוי Office 365 על-ידי הקלדת הפקודה הבאה ולאחר מכן הקשה על ENTER:
tracert <subscriptionname>.onmicrosoft.comהפסק את מקליט השלבים ושמור את הווידאו. הקפד לכלול את התאריך והשעה של הלכידה ואם היא מדגימה ביצועים טובים או שגויים.
שמור את קבצי המעקב. שוב, הקפד לכלול את התאריך והשעה של הלכידה ואם היא מדגימה ביצועים טובים או גרועים.
אם אינך מכיר את הפעלת הכלים המוזכרים במאמר זה, אל דאגה משום שאנו מספקים שלבים אלה בשלב הבא. אם אתה רגיל לבצע לכידת רשת מסוג זה, באפשרותך לדלג אל כיצד לאסוף תוכניות בסיסיות , המתארות סינון וקריאה של יומני הרישום.
רוקן תחילה את מטמון ה- DNS
מדוע? על-ידי ריקון מטמון ה- DNS, אתה מתחיל את הבדיקות עם דף חדש. על-ידי ניקוי המטמון, אתה מאפס את התוכן של פותר ה- DNS לערכים העדכניים ביותר. זכור כי ריקון אינו מסיר ערכי קובץ HOST. אם אתה משתמש בהזנות קובץ HOST באופן נרחב, עליך להעתיק ערכים אלה לקובץ בספריה אחרת ולאחר מכן לרוקן את קובץ ה- HOST.
ריקון מטמון פותרן ה- DNS
פתח את שורתהפקודה (התחל הפעלה cmd>>או מקש Windows>cmd).
הקלד את הפקודה הבאה והקש ENTER:
ipconfig /flushdns
Netmon (Netmon)
הכלי 'ניטור רשת' (Netmon) של Microsoft מנתח מנות (תעבורת רשת) שעוברות בין מחשבים ברשתות. על-ידי שימוש ב- Netmon כדי לעקוב אחר תעבורה באמצעות Office 365 באפשרותך ללכוד, להציג ולקרוא כותרות מנות, לזהות התקנים משותפים, לבדוק הגדרות חשובות בחומרת הרשת, לחפש מנות ששוחררו ולעקוב אחר זרימת התעבורה בין מחשבים ברשת הארגונית שלך Office 365. מאחר שהגוף בפועל של התנועה מוצפן, הוא נוסע ביציאה 443 דרך SSL/TLS, לא ניתן לקרוא את הקבצים הנשלחים. במקום זאת, אתה מקבל מעקב לא מסונן של הנתיב שהמנה לוקחת, שיכול לעזור לך לאתר את אופן הפעולה של הבעיה.
הקפד לא להחיל מסנן בשלב זה. במקום זאת, בצע את השלבים והדגים את הבעיה לפני הפסקת המעקב והשמירה.
לאחר התקנת Netmon 3.4, פתח את הכלי ובצע את השלבים הבאים:
עקוב אחר Netmon ובצע שחזור של הבעיה
הפעל את Netmon 3.4. קיימות שלוש חלוניות בדף הפתיחה: 'לכידות אחרונות', 'בחר רשתות' ו'תחילת העבודה עם צג הרשת של Microsoft' 3.4. שים לב. החלונית 'בחירת רשתות' גם תספק לך רשימה של רשתות ברירת המחדל שממנה תוכל ללכוד. ודא שכרטיסי רשת זמינים כאן.
לחץ על לכידה חדשה בחלק העליון של דף הפתיחה. פעולה זו מוסיפה כרטיסיה חדשה לצד כרטיסיית דף הפתיחה שנקראת לכידה 1.
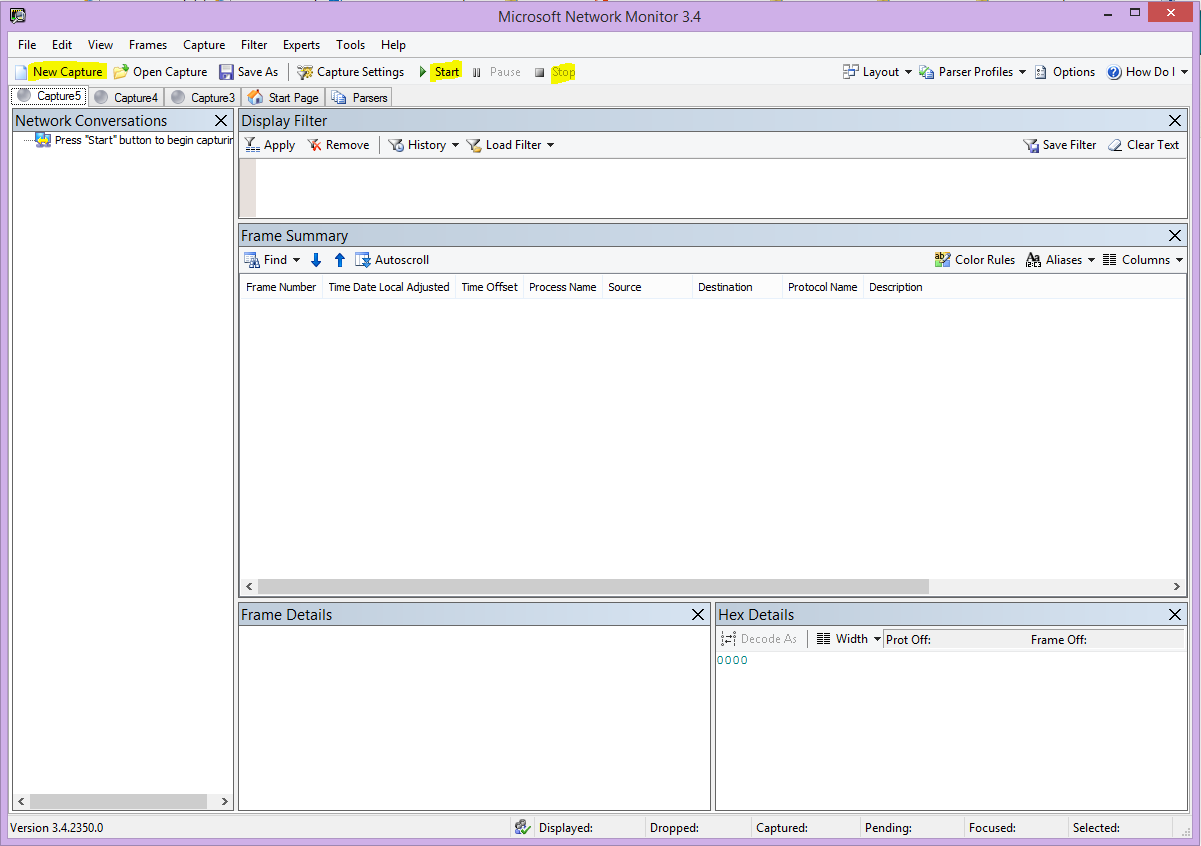
כדי לבצע לכידה פשוטה, לחץ על התחל בסרגל הכלים.
שחזור השלבים המציגים בעיית ביצועים.
לחץ על הפסק>שמירה>בשם של קובץ. זכור לתת את התאריך והשעה עם אזור הזמן ולציין אם הוא מדגים ביצועים גרועים או טובים.
שעון HTTP
HTTPWatch מגיע בתשלום ומהדורה ללא תשלום. המהדורה הבסיסית החינמית מכסה את כל מה שאתה צריך לבדיקה זו. HTTPWatch מנטר את תעבורת הרשת ואת זמן הטעינה של הפריטים ישירות מחלון הדפדפן. HTTPWatch הוא תוסף ל- Microsoft Edge שמתאר ביצועים באופן גרפי. ניתן לשמור ולהצג את הניתוח ב- HTTPWatch Studio.
הערה
אם אתה משתמש בדפדפן אחר, כגון Firefox, Google Chrome, או אם אינך מצליח להתקין את HTTPWatch ב- Edge, פתח חלון דפדפן חדש והקש F12 בלוח המקשים. אתה אמור לראות את החלון המוקפץ כלי מפתח בחלק התחתון של הדפדפן שלך. אם אתה משתמש ב- Opera, הקש CTRL+SHIFT+I עבור מפקח האינטרנט ולאחר מכן לחץ על הכרטיסיה רשת והשלם את הבדיקה המתוארת להלן. המידע יהיה מעט שונה, אך זמני הטעינה עדיין יוצגו באלפיות שניה. > HTTPWatch גם שימושי מאוד עבור בעיות בשעות הטעינה של דף SharePoint.
הפעל את HTTPWatch ובצע שחזור של הבעיה
HTTPWatch הוא תוסף דפדפן, ולכן חשיפה של הכלי בדפדפן שונה במקצת עבור כל גירסה של Microsoft Edge. בדרך כלל, ניתן למצוא את HTTPWatch מתחת לסרגל הפקודות בדפדפן Microsoft Edge. אם אינך רואה את תוסף HTTPWatch בחלון הדפדפן שלך, > בדוק את גירסת הדפדפן על-ידי לחיצה על עזרהאודות, או בגירסאות מאוחרות יותר של Microsoft Edge, לחץ על סימן גלגל השיניים ועל אודות Edge. כדי להפעיל את סרגל הפקודות , לחץ באמצעות לחצן העכבר הימני על שורת התפריטים ב- Microsoft Edge ולחץ על סרגל הפקודות.
בעבר, HTTPWatch שויך הן לסרגלי פקודות והן לסרגלי הסייר, כך שלאחר ההתקנה, אם אינך רואה באופן מיידי את הסמל (גם לאחר אתחול מחדש), בדוק את כלים ואת סרגלי הכלים עבור הסמל. זכור שניתן להתאים אישית סרגלי כלים וניתן להוסיף להם אפשרויות.
הפעל את HTTPWatch בחלון דפדפן של Microsoft Edge. הוא מופיע מעגן לדפדפן בחלק התחתון של חלון זה. לחץ על הקלט.
שחזור השלבים המדויקים המעורבים בבעיית הביצועים. לחץ על לחצן עצור ב- HTTPWatch.
שמור את HTTPWatch או שלח באמצעות דואר אלקטרוני. זכור לבחור שם עבור הקובץ כך שהוא כולל פרטי תאריך ושעה, ומציין אם השעון שלך מכיל הדגמה של ביצועים טובים או גרועים.
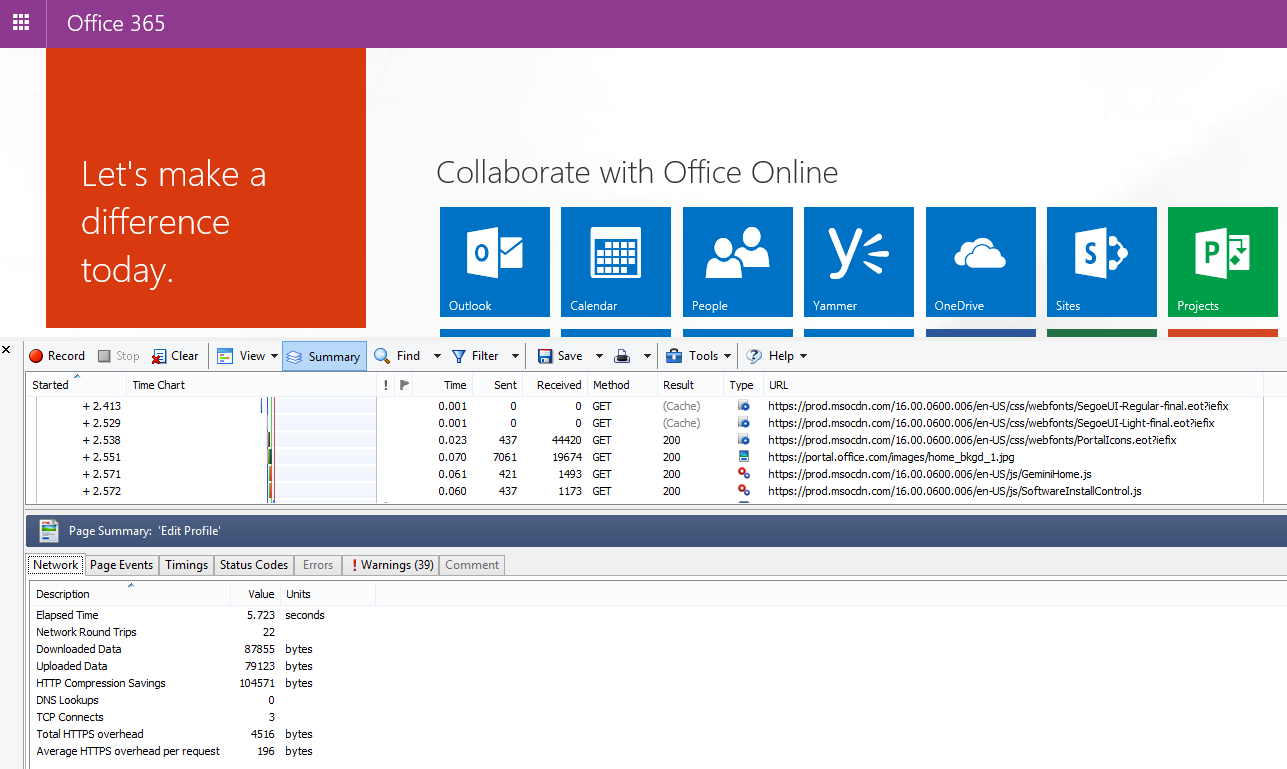
צילום מסך זה הוא מהגירסה המקצועית של HTTPWatch. באפשרותך לפתוח מעקבים שבוצעו בגירסה הבסיסית במחשב עם גירסה מקצועית ולקרוא אותה שם. ייתכן שמידע נוסף יהיה זמין במעקב באמצעות שיטה זו.
מקליט שלבי הבעיה
מקליט השלבים PSR.exe, מאפשר לך להקליט בעיות בזמן שהן מתרחשות. זהו כלי שימושי מאוד ופשוט להפעלה.
הפעל את מקליט שלבי הבעיה (PSR.exe) כדי להקליט את עבודתך
השתמש בסוג התחל>הפעלה>PSR.exe>אישור, או לחץ על סוג מקש Windows>PSR.exe> מכן הקש ENTER.
כאשר מופיע החלון PSR.exe, לחץ על התחל רשומה ובצע שחזור של השלבים המשכפולים את בעיית הביצועים. באפשרותך להוסיף הערות לפי הצורך, על-ידי לחיצה על הוסף הערות.
לחץ על עצור רשומה לאחר השלמת השלבים. אם בעיית הביצועים היא עיבוד דף, המתן לעיבוד הדף לפני הפסקת ההקלטה.
לחץ על שמור.
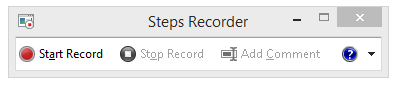
התאריך והשעה מתועדים עבורך. פעולה זו תקשר את ה- PSR שלך למעקב אחר Netmon ול- HTTPWatch בזמן, ותסייע בפתרון בעיות מדויק. התאריך והשעה ברשומת ה- PSR יכולים להראות שחלפה דקה בין הכניסה לגלישה של כתובת ה- URL לבין העיבוד החלקי של אתר הניהול, לדוגמה.
קרא את העקבות שלך
לא ניתן ללמד הכל על פתרון בעיות ברשת ובביצועים שמישהו יצטרכו לדעת באמצעות מאמר. הביצועים שלך פועלים בצורה טובה וידע לגבי אופן הפעולה של הרשת שלך וברוב הפעולה. עם זאת, ניתן לעגל רשימה של בעיות מובילות ולהסביר כיצד כלים יכולים להקל עליך למנוע את הבעיות הנפוצות ביותר.
אם ברצונך לאסוף מיומנויות בקריאת מעקבי רשת עבור אתרי Office 365 שלך, אין מורה טוב יותר מאשר יצירת עקבות של עומסי דפים באופן קבוע ורווחת ניסיון לקרוא אותם. לדוגמה, כאשר יש לך הזדמנות, טען Office 365 שירות ועקוב אחר התהליך. סנן את המעקב אחר תעבורת DNS, או חפש ב- FrameData את שם השירות שבו דפדפת. סרוק את המעקב כדי לקבל מושג על השלבים המתרחשים בעת טעינת השירות. פעולה זו מסייעת לך ללמוד כיצד אמורה להיראות טעינת דף רגילה, וב במקרה של פתרון בעיות, בעיקר סביב ביצועים, השוואת מעקבים טובים למעקבים שגויים יכולה ללמד אותך הרבה.
Netmon משתמש ב- Microsoft Intellisense בשדה מסנן תצוגה. השלמת קוד Intellisense או קוד חכם היא טריק שבו אתה מקליד בנקודה וכל האפשרויות הזמינות מוצגות בתיבת בחירה נפתחת. לדוגמה, אתה חושש מקנה מידה של חלון TCP, תוכל למצוא את הדרך למסנן (כגון .protocol.tcp.window < 100) באמצעות האמצעים.
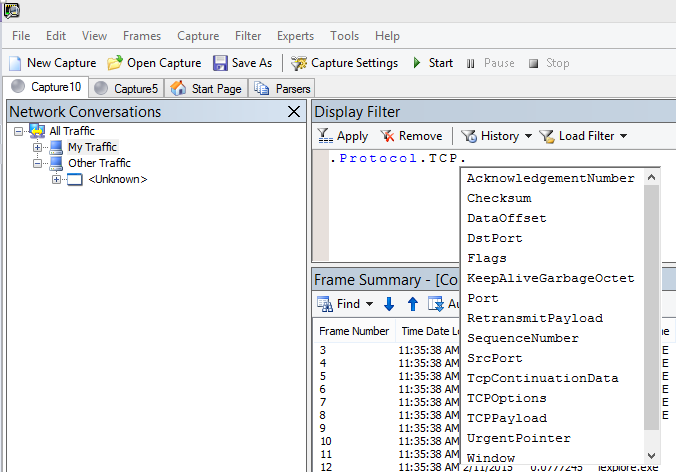
מעקבי Netmon יכולים להיות תעבורה רבה בהם. אם אינך מנוסה בקריאה שלהם, ייתכן שתציף את פתיחת המעקב בפעם הראשונה. הדבר הראשון שעליך לעשות הוא להפריד בין האות לרעש הרקע במעקב. נבדקת Office 365, וזה התנועה שברצונך לראות. אם אתה רגיל לנווט בין מעקבים, ייתכן שלא תזדקק לרשימה זו.
התנועה בין הלקוח שלך Office 365 דרך TLS, כלומר, גוף התעבורה יהיה מוצפן ולא ניתן לקרוא אותו במעקב כללי של Netmon. ניתוח הביצועים שלך אינו צריך לדעת את פרטי המידע במנה. עם זאת, היא מעוניינת מאוד בכותרות מנות ובמידע שהן מכילות.
עצות לקבלת מעקב טוב
ידע את הערך של כתובת IPv4 או IPv6 של מחשב הלקוח שלך. באפשרותך לקבל זאת משורת הפקודה על-ידי הקלדת IPConfig ולאחר מכן הקשה על ENTER. הכרת כתובת זו מאפשרת לך לדעת במבט מהיר אם התעבורה במעקב כרוכה ישירות במחשב הלקוח שלך. אם קיים Proxy ידוע, בצע איתות (Ping) וקבל גם את כתובת ה- IP שלו.
רוקן את מטמון פותרן ה- DNS שלך, ואם הדבר אפשרי, סגור את כל הדפדפנים למעט המטמון שבו אתה מפעיל את הבדיקות. אם אינך מצליח לעשות זאת, לדוגמה, אם התמיכה משתמשת בכלי מבוסס דפדפן כדי לראות את שולחן העבודה של מחשב הלקוח שלך, היה מוכן לסנן את המעקב.
במעקב עמוס, אתר את Office 365 השירות שבו אתה משתמש. אם מעולם לא ראית את התנועה שלך בעבר או לעתים רחוקות, זהו שלב שימושי להפרדת בעיית הביצועים מרעש רשת אחר. יש כמה דרכים לעשות זאת. ממש לפני הבדיקה, באפשרותך להשתמש ב- Ping אוב- PsPing מול כתובת ה- URL של השירות הספציפי (
ping outlook.office365.comאוpsping -4 microsoft-my.sharepoint.com:443, לדוגמה). ניתן גם למצוא בקלות איתות (Ping) או PsPing במעקב אחר Netmon (לפי שם התהליך שלו). זה ייתן לך מקום להתחיל לחפש.
אם אתה משתמש רק במתן מעקב של Netmon בזמן הבעיה, זה גם בסדר. כדי להתמצא, השתמש במסנן כגון או ContainsBin(FrameData, ASCII, "office")ContainsBin(FrameData, ASCII, "outlook"). באפשרותך להקליט את מספר המסגרת מקובץ המעקב. ייתכן שתרצה גם לגלול את החלונית סיכום מסגרת כל הדרך שמאלה ולחפש את העמודה מזהה שיחה. יש מספר שצוין עבור המזהה של שיחה ספציפית זו, שניתן גם להקליט ולהסתכל בבידוד מאוחר יותר. זכור להסיר מסנן זה לפני החלת סינון אחר.
עצה
Netmon כולל הרבה מסננים מוכללים שימושיים. נסה את לחצן ' טען מסנן' בחלק העליון של חלונית מסנן התצוגה.
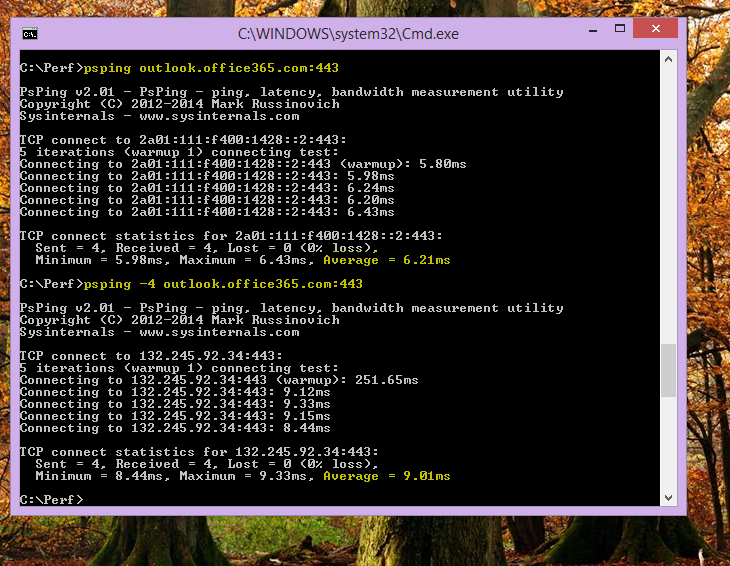
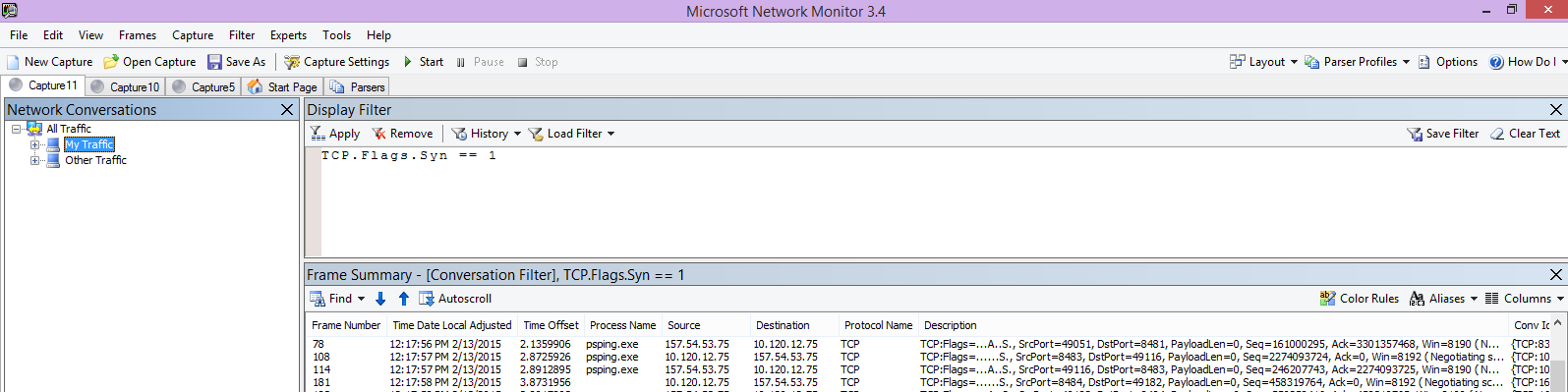
הכר את התנועה שלך ולמד לאתר את המידע הדרוש לך. לדוגמה, למד לקבוע באיזו מנה במעקב יש ההפניה הראשונה לשירות Office 365 שבו אתה משתמש (כגון "Outlook").
אם Office 365 Outlook Online כדוגמה, התעבורה מתחילה בערך כך:
DNS Standard Query ו- DNS Response for outlook.office365.com QueryIDs תואמים. חשוב לציין את היסט הזמן עבור סיבוב זה, והיכן בעולם, ה- DNS הכללי של Office 365 שולח את הבקשה לפתרון שמות. באופן אידיאלי, באופן מקומי ככל האפשר, ולא בחצי השני של העולם.
בקשת HTTP GET שדוח המצב שלה הועבר לצמיתות (301)
תעבורת RWS כולל בקשות RWS Connect ותשובות חיבור. (This is Remote Winsock making a connection for you.)
שיחת TCP SYN ו- TCP SYN/ACK. הגדרות רבות בשיחה זו משפיעות על הביצועים שלך.
לאחר מכן, סידרה של תעבורת TLS:TLS, שבה פועלות לחיצת היד של TLS ושיחות אישור TLS. (זכור שהנתונים מוצפנים באמצעות SSL/TLS.)
כל חלקי התנועה חשובים ומחוברים, אך חלקים קטנים של המעקב מכילים מידע חשוב במונחים של פתרון בעיות ביצועים, ולכן נתמקד באזורים אלה. כמו כן, מאחר שביצענו מספיק Office 365 ביצועים ב- Microsoft כדי ליצור רשימה של 10 הבעיות הנפוצות המובילות, נתמקד בבעיות אלה וכיצד להשתמש בכלים שיש לנו כדי לשורש אותן בשלב הבא.
אם עדיין לא התקנת אותן, המטריצה שלהלן משתמשת בכמה כלים במידת האפשר. קישורים מסופקים לנקודות ההתקנה. הרשימה כוללת כלי מעקב רשת נפוצים כגון Netmon ו- Wireshark, אך היא משתמשת בכל כלי מעקב נוח לך, שבו אתה רגיל לסנן תעבורת רשת. כאשר אתה בודק, זכור:
- סגור את הדפדפנים ובדוק אם פועל דפדפן אחד בלבד - פעולה זו תפחית את התעבורה הכוללת שאתה לוכד. זה גורם לעקבות פחות עמוסה.
- רוקן את מטמון פותרן ה- DNS במחשב הלקוח - פעולה זו תעניק לך דף חדש כשתתחיל ללכוד את הלכידה שלך, למעקב נקי יותר.
בעיות נפוצות
בעיות נפוצות מסוימות שאתה עשוי להיתקל בהן וכיצד למצוא אותן במעקב הרשת שלך.
שינוי קנה מידה של TCP Windows
נמצא ב- SYN - SYN/ACK. ייתכן ש בחומרה מדור קודם או בחומרת הזדקנות לא תנצל את קנה המידה של חלונות TCP. ללא הגדרות קנה המידה המתאימות של חלונות TCP, מאגר ברירת המחדל של 16 סיביות בכותרות TCP ממלא אלפיות השניה. התעבורה לא יכולה להמשיך לשלוח עד שהלקוח מקבל אישור שהנתונים המקוריים התקבלו וגורמים לעיכובים.
כלים
- Netmon (Netmon)
- Wireshark
מה לחפש
חפש את תעבורת SYN - SYN/ACK במעקב הרשת שלך. ב- Netmon, השתמש במסנן כגון tcp.flags.syn == 1. מסנן זה זהה ב- Wireshark.
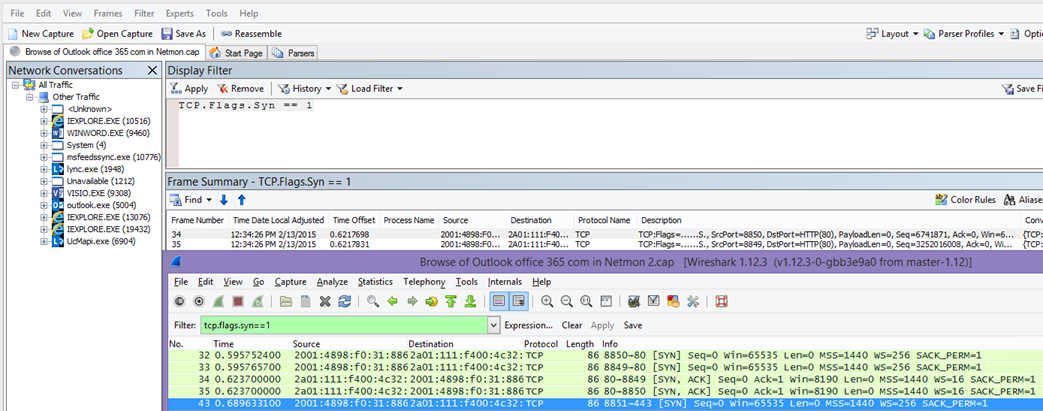
שים לב כי עבור כל SYN יש מספר יציאת מקור (SrcPort) התואם ביציאה היעד (DstPort) של ההכרה הקשורה (SYN/ACK).
כדי לראות את הערך של שינוי קנה המידה של Windows המשמש את חיבור הרשת שלך, הרחב תחילה את ה- SYN ולאחר מכן את ה- SYN/ACK הקשור.
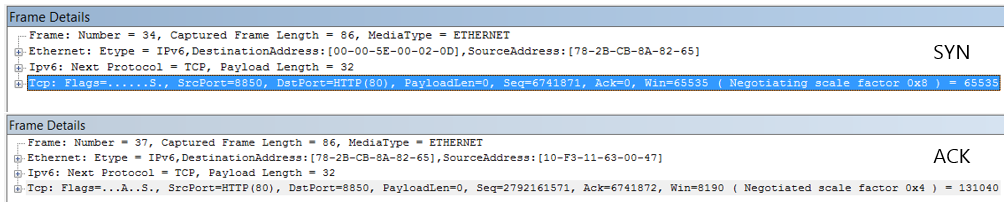
הגדרות זמן לא פעיל של TCP
מבחינה היסטורית, רוב הרשתות ההיקפיות מוגדרות לחיבורים ארעיים, כלומר חיבורים לא פעילים מופסקים בדרך כלל. הפעלות TCP לא פעילות יכולות להסתיים על-ידי שרתי Proxy וחומות אש ב- 100 עד 300 שניות. בעיה זו בעייתית עבור Outlook Online מכיוון שהוא יוצר חיבורים לטווח ארוך ומשתמש בהם, בין אם הם לא פעילים או לא.
כאשר חיבורים מופסקים על-ידי התקני Proxy או חומת אש, הלקוח אינו מעודכן, וניסיון להשתמש ב- Outlook Online מציין שמחשב לקוח ינסה, שוב ושוב, להחיות את החיבור לפני ביצוע חיבור חדש. ייתכן שתראה היתקעות במוצר, בהנחיות או בביצועים איטיים בטעינת הדף.
כלים
- Netmon (Netmon)
- Wireshark
מה לחפש
ב- Netmon, עיין בשדה 'היסט זמן' לנסיעה הלוך ושוב. הלוך ושוב הוא הזמן בין לקוח ששולח בקשה לשרת וקבלת תגובה בחזרה. בדוק בין הלקוח ונקודת היציאה (לדוגמה, לקוח --> Proxy) או הלקוח Office 365 (לקוח -> Office 365). ניתן לראות זאת בסוגים רבים של מנות.
לדוגמה, המסנן ב- Netmon עשוי להיראות כמו .Protocol.IPv4.Address == 10.102.14.112 AND .Protocol.IPv4.Address == 10.201.114.12, או, ב- Wireshark, ip.addr == 10.102.14.112 && ip.addr == 10.201.114.12.
עצה
אינך יודע אם כתובת ה- IP במעקב שלך שייכת לשרת ה- DNS שלך? נסה לחפש אותו בשורת הפקודה. לחץ על התחל>הפעלה> והקלד cmd, או הקש על מקש Windows> והקלד cmd. בשורת הפקודה, הקלד nslookup <the IP address from the network trace>. כדי לבדוק זאת, השתמש ב- nslookup מול כתובת ה- IP של המחשב שלך. >כדי לראות רשימה של טווחי IP של Microsoft, ראה Office 365 URL וטווחי כתובות IP.
אם קיימת בעיה, צפה להיסטי זמן ארוכים להופיע, במקרה זה (Outlook Online), במיוחד במנות TLS:TLS המציגות את קטע נתוני היישום (לדוגמה, ב- Netmon, תוכל למצוא מנות נתוני יישום דרך .Protocol.TLS AND Description == "TLS:TLS Rec Layer-1 SSL Application Data"). אתה אמור לראות התקדמות חלקה בזמן לאורך ההפעלה. אם אתה רואה עיכובים ארוכים בעת רענון Outlook Online, ייתכן שהסיבה לכך היא דרגה גבוהה של איפוס שנשלח.
זמן השהיה/הלוך ושוב
השהיה היא מידה שעשויה להשתנות הרבה בהתאם למשתנים רבים, כגון התקני הזדקנות משדרגים, הוספת מספר רב של משתמשים לרשת, ואחוז רוחב הפס הכולל שנצרך על-ידי משימות אחרות בחיבור רשת.
קיימים מחשבוני רוחב פס עבור Office 365 תכנון רשת וכוונון ביצועים עבור Office 365 זה.
עליך למדוד את מהירות החיבור או את רוחב הפס של חיבור ה- ISP שלך? נסה אתר זה (או אתרים ש אוהבים אותו): הפעל את Speedtest Official Site, או בצע שאילתה במנוע החיפוש המועדף עליך כדי לבדוק את מהירות צירוף המילים.
כלים
- פינג
- PsPing
- Netmon (Netmon)
- Wireshark
מה לחפש
כדי לעקוב אחר השהיה במעקב, תוכל ליהנות מהקלטה של כתובת ה- IP של מחשב הלקוח וכתובת ה- IP של שרת ה- DNS Office 365. אפשרות זו מיועדת לסינון מעקבים קל יותר. אם אתה מתחבר באמצעות Proxy, תזדקק לכתובת ה- IP של מחשב הלקוח, לכתובת ה- IP של ה- Proxy/יציאה ולכתובת ה- IP של Office 365 DNS, כדי להקל על העבודה.
בקשת איתות (Ping) שנשלחה אל outlook.office365.com תציין את שם מרכז הנתונים שמקבל את הבקשה, גם אם ייתכן שלא תהיה אפשרות להתחבר באמצעות איתות (Ping) כדי לשלוח את מנות ה- ICMP העופות של סימן מסחרי. אם אתה משתמש ב- PsPing (כלי ללא תשלום להורדה), וביציאה ספציפית (443) ואולי כדי להשתמש ב- IPv4 (-4) תקבל זמן הלוך ושוב ממוצע עבור מנות שנשלחו. פעולה זו תפעל עבור כתובות URL אחרות Office 365, כגון psping -4 yourSite.sharepoint.com:443. למעשה, באפשרותך לציין מספר איתותים (Ping) כדי לקבל מדגם גדול יותר עבור הממוצע שלך, לנסות משהו כמו psping -4 -n 20 yourSite-my.sharepoint.com:443.
הערה
PsPing אינו שולח מנות ICMP. הוא מציין באמצעות איתות (Ping) עם מנות TCP על-פני יציאה ספציפית, כך שתוכל להשתמש בכל אחת מהמנות שאתה יודע שהיא פתוחה. בתיבה Office 365, המשתמשת ב- SSL/TLS, נסה לצרף את היציאה :443 ל- PsPing שלך.
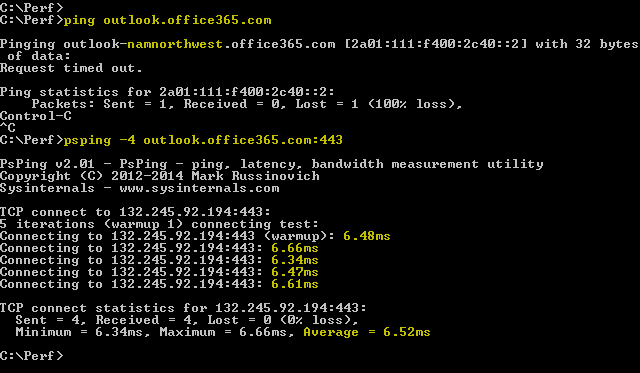
אם טעינת את הביצועים האיטיים Office 365 בעת ביצוע מעקב רשת, עליך לסנן מעקב Netmon או Wireshark עבור DNS. זה אחד מה-IPS שאנחנו מחפשים.
להלן השלבים שיש לבצע כדי לסנן את ה- Netmon שלך כדי לקבל את כתובת ה- IP (ועיין בהשהיה של DNS). דוגמה זו משתמשת outlook.office365.com, אך עשויה גם להשתמש בכתובת ה- URL של דייר SharePoint (hithere.sharepoint.com לדוגמה).
- Ping the URL
ping outlook.office365.comand, in the results, record the name and IP address of the DNS server the ping request was sent to. - מעקב רשת פותח את הדף, או ביצוע הפעולה שמעניקה לך את בעיית הביצועים, או, אם אתה רואה השהיה גבוהה ב- ping, עצמו, רשת עקוב אותה.
- פתח את המעקב ב- Netmon ובצע סינון עבור DNS (מסנן זה פועל גם ב- Wireshark, אך הוא רגיש למקרה
-- dns). מאחר שאתה יודע את השם של שרת ה- DNS ממכשיר ה- Ping שלך, ייתכן שתבצע סינון מהיר יותר ב- Netmon באופן הבא:DNS AND ContainsBin(FrameData, ASCII, "namnorthwest"), שנראה כך ב- Wireshark dns ובמסגרת מכילים "namnorthwest".
פתח את מנת התגובה, ובחלון פרטי מסגרת Netmon, לחץ על DNS כדי להרחיב לקבלת מידע נוסף. במידע ה- DNS, תמצא את כתובת ה- IP של שרת ה- DNS שהבקשה עברה ל- Office 365. תזדקק לכתובת IP זו עבור השלב הבא (הכלי PsPing). הסר את המסנן, לחץ באמצעות לחצן העכבר הימני על תגובת ה- DNS ב- Netmon (Frame Summary>Find Conversations>DNS) כדי לראות את שאילתת ה- DNS והתגובה זו לצד זו. - ב- Netmon, שים לב גם לעמודה היסט זמן בין בקשת DNS ותגובה. בשלב הבא, כלי PsPing קל להתקנה ולהשתמש בו שימושי מאוד, הן משום ש- ICMP חסום לעתים קרובות בחומות אש, והן מכיוון ש- PsPing עוקב באלגנטיות אחר השהיה באלפיות שניה. PsPing משלים חיבור TCP אל כתובת ויציאה (במקרה שלנו, יציאה פתוחה 443).
- התקן PsPing.
- פתח שורת פקודה ( >> הפעל סוג הפעלה cmd או cmd של סוג מקש Windows > ) ושנה את הספריה למדריך הכתובות שבו התקנת את PsPing כדי להפעיל את הפקודה PsPing. בדוגמאות שלי, תוכל לראות שביצעתי תיקיית Perf בבסיס C. באפשרותך לבצע את אותה פעולה לגישה מהירה.
- הקלד את הפקודה כך שתכין את ה- PsPing שלך מול כתובת ה- IP של שרת Office 365 DNS ממעקב Netmon מוקדם יותר, כולל מספר היציאה, כגון
psping -n 20 132.245.24.82:445. פעולה זו תעניק לך דגימה של 20 איתותים ותספק ממוצע של ההשהיה כאשר PsPing יפסיק לפעול.
אם בכוונתך לעבור Office 365 Proxy, השלבים שונים מעט. תחילה, PsPing לשרת ה- Proxy שלך כדי לקבל ערך השהיה ממוצע באלפיות שניה ל- Proxy/יציאה ובחזרה, ולאחר מכן הפעל את PsPing ב- Proxy, או במחשב עם חיבור אינטרנט ישיר כדי לקבל את הערך החסר (זה של Office 365 ובחזרה).
אם תבחר להפעיל את PsPing מה- Proxy, יהיו לך שני ערכים של אלפיות שניה: מחשב לקוח לשרת Proxy או לנקודת יציאה, ושרת Proxy אל Office 365. ואתה סיימת! טוב, בכל מקרה, הקלטת ערכים.
אם אתה מפעיל PsPing במחשב לקוח אחר בעל חיבור ישיר לאינטרנט, לדוגמה, ללא Proxy, יהיו לך שני ערכים של אלפיות שניה: מחשב לקוח לשרת Proxy או נקודת יציאה, ומחשב לקוח Office 365. במקרה זה, החסר את הערך של מחשב לקוח לשרת Proxy או נקודת יציאה מהערך של מחשב הלקוח ל- Office 365, תקבל את מספרי ה- RTT ממחשב הלקוח לשרת ה- Proxy או נקודת היציאה, ומשרת Proxy או מהיציאה להצביע על Office 365.
עם זאת, אם תוכל למצוא מחשב לקוח במיקום המושפע שמחובר ישירות, או עוקף את ה- Proxy, תוכל לבחור לראות אם הבעיה תשכפול שם תחילה, ולאחר מכן לבדוק כיצד להשתמש בו.
השהיה, כפי שניתן לראות במעקב אחר Netmon, אלפיות שניה נוספות אלה יכולות להתעדכן, אם יש מספיק מהן בכל הפעלה נתונה.
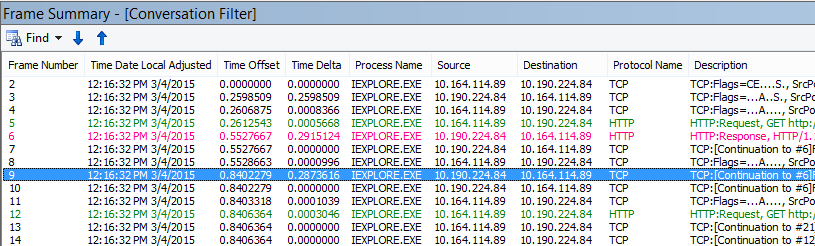
הערה
כתובת ה- IP שלך עשויה להיות שונה מכתובות ה- IP המוצגות כאן, לדוגמה, הפינג שלך עשוי להחזיר משהו דומה יותר ל- 157.56.0.0.16 או לטווח דומה. לקבלת רשימה של טווחים המשמשים את Office 365, עיין Office 365 URL וטווחי כתובות IP.
זכור להרחיב את כל הצמתים (יש לחצן בחלק העליון לשם כך) אם ברצונך לחפש, לדוגמה, 132.245.
אימות Proxy
הדבר חל עליך רק אם אתה עובר דרך שרת Proxy. אם לא, באפשרותך לדלג על שלבים אלה. בעת עבודה תקינה, אימות Proxy אמור לחלוף באלפיות שניה באופן עקבי. אינך אמור לראות ביצועים שגויים לסירוגין במהלך תקופות שימוש מרביות (לדוגמה).
אם אימות Proxy מופעל, בכל פעם שאתה מבצע חיבור TCP חדש ל- Office 365 כדי לקבל מידע, עליך לעבור תהליך אימות מאחורי הקלעים. לכן, לדוגמה, בעת מעבר מ'לוח שנה' ל'דואר' ב- Outlook Online, תצטרך לבצע אימות. וב- SharePoint, אם דף מציג מדיה או נתונים מאתרים או מיקומים מרובים, תאמת עבור כל חיבור TCP אחר הדרוש כדי לעבד את הנתונים.
ב- Outlook Online, ייתכן שתיתקל בטעינה איטית בכל פעם שתעבור בין לוח השנה לתיבת הדואר שלך, או שעמוד איטי נטען ב- SharePoint. עם זאת, תסמינים אחרים אינם מופיעים כאן.
אימות Proxy הוא הגדרה בשרת ה- Proxy של היציאה שלך. אם הוא גורם לבעיית ביצועים עם Office 365, עליך להתייעץ עם צוות הרשת שלך.
כלים
- Netmon (Netmon)
- Wireshark
מה לחפש
אימות Proxy מתרחש בכל פעם שיש לבצע הפעלת TCP חדשה, בדרך כלל כדי לבקש קבצים או מידע מהשרת, או כדי לספק מידע. לדוגמה, ייתכן שתראה אימות Proxy סביב בקשות HTTP GET או HTTP POST. אם ברצונך לראות את המסגרות שבהן אתה מאמת בקשות במעקב שלך, הוסף את העמודה 'סיכום NTLMSSP' ל- Netmon ובצע סינון עבור .property.NTLMSSPSummary. כדי לראות כמה זמן נמשך האימות, הוסף את העמודה Time Delta.
כדי להוסיף עמודה ל- Netmon:
- לחץ באמצעות לחצן העכבר הימני על עמודה כגון תיאור.
- לחץ על בחירת עמודות.
- אתר את NTLMSSP Summaryואת Time Delta ברשימה ולחץ על Add.
- העבר את העמודות החדשות למקום לפני או מאחורי העמודה תיאור כדי שתוכל לקרוא אותן זו לצד זו.
- לחץ על אישור.
גם אם לא תוסיף את העמודה, המסנן Netmon יפעל. אך פתרון הבעיות שלך יהיה הרבה יותר קל אם תוכל לראות באיזה שלב של אימות אתה נמצא.
בעת חיפוש מופעים של אימות Proxy, הקפד לחקור את כל המסגרות שבהן קיים אתגר NTLM, או שקיים הודעת אימות. במידת הצורך, לחץ באמצעות לחצן העכבר הימני על קטע התעבורה הספציפי וחפש את TCP של > שיחות. שים לב לערכים של Time Delta בשיחות אלה.
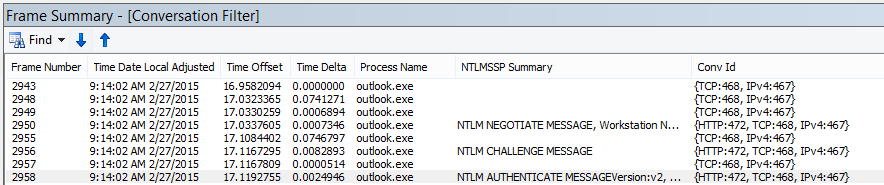
השהיה של ארבע שניות באימות Proxy כפי שניתן לראות ב- Wireshark. דלתא של זמן מעמודת המסגרת המוצגת הקודמת נוצרה על-ידי לחיצה באמצעות לחצן העכבר הימני על השדה באותו שם בפרטי המסגרת ובחירה באפשרות הוסף כעמודה.
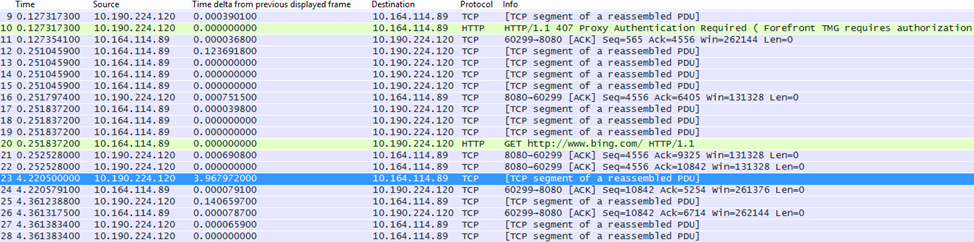
ביצועי DNS
זיהוי שמות פועל בצורה הטובה ביותר ובמהירות ביותר כאשר היא מתבצעת קרוב ככל האפשר למדינה/אזור של הלקוח.
אם זיהוי שם DNS נמצא בחו"ל, הוא יכול להוסיף שניות לטעינת דף. רצוי שרזולוציית השם תתרחש ב- 100 אלפיות שניה אם לא, עליך לבצע חקירה נוספת.
עצה
אינך בטוח כיצד קישוריות לקוח פועלת ב- Office 365? עיין במסמך חומר עזר לקישוריות לקוח כאן.
כלים
- Netmon (Netmon)
- Wireshark
- PsPing
מה לחפש
ניתוח ביצועי DNS הוא בדרך כלל משימה נוספת עבור מעקב רשת. עם זאת, PsPing גם מועיל בפסיקה של סיבה אפשרית, או החוצה.
תעבורת DNS מבוססת על בקשות TCP ו- UDP ותגובות מסומנות בבירור במזהה שיתאים לבקשה ספציפית לתגובה הספציפית שלה. תראה תעבורת DNS כאשר, לדוגמה, SharePoint משתמש בשם רשת או בכתובת URL בדף אינטרנט. ככלל אגודל, רוב התנועה, למעט בעת העברת אזורים, רץ מעל UDP.
הן ב- Netmon והן ב- Wireshark, המסנן הבסיסי ביותר שתן לך לבדוק תעבורת DNS הוא פשוט dns. הקפד להשתמש באותיות קטנות בעת ציון המסנן. זכור לרוקן את מטמון פותר ה- DNS לפני שתתחיל לשחזר את הבעיה במחשב הלקוח שלך. לדוגמה, אם יש לך עומס איטי של דף SharePoint עבור דף הבית, עליך לסגור את כל הדפדפנים, לפתוח דפדפן חדש, להתחיל מעקב, לרוקן את מטמון פותר ה- DNS ולגלוש לאתר SharePoint שלך. לאחר שכל הדף ייפתר, עליך להפסיק ולשמור את המעקב.
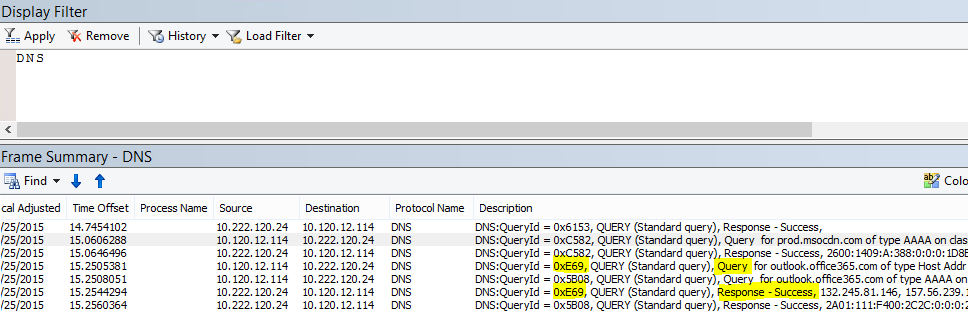
אתה רוצה לראות את היסט הזמן כאן. וייתכן שיהיה שימושי להוסיף את העמודה Time Delta ל- Netmon שניתן לבצע על-ידי השלמת השלבים הבאים:
- לחץ באמצעות לחצן העכבר הימני על עמודה כגון תיאור.
- לחץ על בחירת עמודות.
- אתר את Time Delta ברשימה ולחץ על Add.
- העבר את העמודה החדשה למקום לפני או מאחורי העמודה תיאור כדי שתוכל לקרוא אותה זו לצד זו.
- לחץ על אישור.
אם אתה מוצא שאילתה שעשויה לעניין אותך, שקול ל מבודד אותה על-ידי לחיצה באמצעות לחצן העכבר הימני על שאילתה זו בלוח פרטיהמסגרת, בחירה באפשרות חפש שיחות> DNS. שים לב שהחלונית 'שיחות רשת' קופצת ישירות לשיחה הספציפית ביומן הרישום של תעבורת UDP.
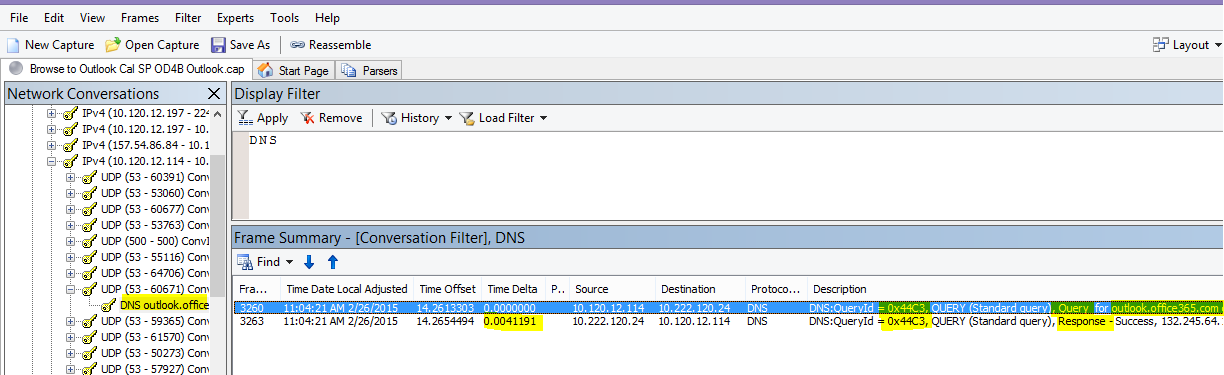
ב- Wireshark, באפשרותך ליצור עמודה עבור זמן DNS. קח את המעקב שלך (או פתח מעקב) ב- Wireshark וסנן לפי dns, או, ביתר יעילות, dns.time. לחץ על שאילתת DNS כלשהי, ובלוח שמציג פרטים, הרחב את Domain Name System (response) הפרטים. תראה שדה לזמן (לדוגמה, [Time: 0.001111100 seconds]. לחץ באמצעות לחצן העכבר הימני על זמן זה ובחר החל כעמודה. פעולה זו תספק לך עמודת זמן למיון מהיר יותר של המעקב שלך. לחץ על העמודה החדשה כדי למיין לפי ערכים בסדר יורד כדי לראות איזו שיחת DNS ארך הזמן רב ביותר לפתרון.
אם ברצונך לבצע חקירה נוספת של זמן זיהוי ה- DNS, נסה PsPing מול יציאת ה- DNS המשמשת את TCP (לדוגמה, psping <IP address of DNS server>:53). האם אתה עדיין רואה בעיית ביצועים? אם תעשה זאת, ייתכן שהבעיה תהיה בעיית רשת רחבה יותר מאשר בעיה של יישום DNS ספציפי שאתה נתקל בו כדי לבצע פתרון. כדאי גם להזכיר, שוב, שפינג ל- outlook.office365.com יציין היכן נמצא זיהוי שם ה- DNS עבור Outlook Online (לדוגמה, outlook-namnorthwest.office365.com).
אם הבעיה נראית ספציפית ל- DNS, ייתכן שיהיה צורך לפנות אל מחלקת ה- IT כדי לעיין בתצורות DNS וב-DNS Forwarders כדי להמשיך ולחקור בעיה זו.
מדרגיות Proxy
שירותים כגון Outlook Online Office 365 מעניקים ללקוחות חיבורים מרובים לטווח ארוך. לכן, כל משתמש עשוי להשתמש בחיבורים נוספים הדורשים חיים ארוכים יותר.
כלים
מתמטיקה
מה לחפש
אין כלי מעקב רשת או כלי פתרון בעיות ספציפיים. במקום זאת, הוא מבוסס על חישובי רוחב פס שניתנו מגבלות ומשתנים אחרים.
גודל מקטע מרבי של TCP
נמצא ב- SYN - SYN/ACK. בצע בדיקה זו בכל מעקב רשת הביצועים שביצעת כדי לוודא שמנות TCP מוגדרות לשאת את כמות הנתונים המרבית האפשרית.
המטרה היא לראות MSS של 1,460 בתים לשידור נתונים. אם אתה מאחורי Proxy, או אם אתה משתמש ב- NAT, זכור להפעיל בדיקה זו מלקוח ל- Proxy/יציאה/NAT, ומה- Proxy/יציאה/NAT ל- Office 365 לקבלת התוצאות הטובות ביותר! אלה הן הפעלות TCP שונות.
כלים
Netmon (Netmon)
מה לחפש
TCP Max Segment Size (MSS) הוא פרמטר נוסף של לחיצת יד תלת-כיוונית במעקב הרשת שלך, כלומר, תמצא את הנתונים הדרושים במנות SYN - SYN/ACK. MSS הוא די פשוט לראות.
פתח את כל מעקב רשת הביצועים שיש לך ואתר את החיבור שסקרנת עליו, או שמדגים את בעיית הביצועים.
הערה
אם אתה מסתכל על מעקב ועל עליך למצוא את התעבורה הרלוונטית לשיחה שלך, סנן לפי כתובת ה- IP של הלקוח, או ה- IP של שרת ה- Proxy או נקודת היציאה, או שניהם. מעבר ישיר, יהיה עליך לבדוק באמצעות איתות (Ping) את כתובת ה- URL שאתה בודק עבור כתובת ה- IP של Office 365 המעקב ולסנן לפיה.
מסתכל על המעקב יד שנייה? נסה להשתמש במסננים כדי להתמצא. ב- Netmon, הפעל חיפוש בהתבסס על כתובת ה- URL, כגון Containsbin(framedata, ascii, "sphybridExample"), רשום לעצמך את מספר המסגרת.
ב- Wireshark, השתמש בערך כמו frame contains "sphybridExample". אם אתה מבחין שמצאת תעבורת Winsock מרוחקת (RWS) (היא עשויה להופיע כ- [PSH, ACK] ב- Wireshark), זכור כי ניתן לראות חיבורי RWS זמן קצר לפני SYN רלוונטי - SYN/ACKs, כפי שצוין קודם לכן.
בשלב זה, באפשרותך להקליט את מספר המסגרת, לשחרר את המסנן וללחוץ על כל התעבורה בחלון שיחות רשת ב- Netmon כדי לבדוק את ה- SYN הקרוב ביותר.
חשוב מאוד, אם לא קיבלת את פרטי כתובת ה- IP בזמן המעקב, איתור כתובת ה- URL שלך במעקב ( sphybridExample-my.sharepoint.comחלק מ- , לדוגמה), יספק לך כתובות IP לסינון.
אתר את החיבור במעקב שברצונך לראות. באפשרותך לעשות זאת על-ידי סריקת המעקב, על-ידי סינון לפי כתובות IP, או על-ידי בחירת זהות שיחה ספציפית באמצעות החלון 'שיחות רשת' ב- Netmon. לאחר שמצאת את מנת SYN, הרחב את TCP (ב- Netmon) או את פרוטוקול בקרת שידור (ב- Wireshark) בלוח פרטי מסגרת. הרחב את אפשרויות TCP ו- MaxSegmentSize. אתר את מסגרת SYN-ACK הקשורה והרחב את אפשרויות TCP ו- MaxSegmentSize. קטן יותר משני הערכים יהיה גודל המקטע המרבי שלך. בתמונה זו, אני משתמש בעמודה המוכללת ב- Netmon שנקראת 'פתרון בעיות TCP'.
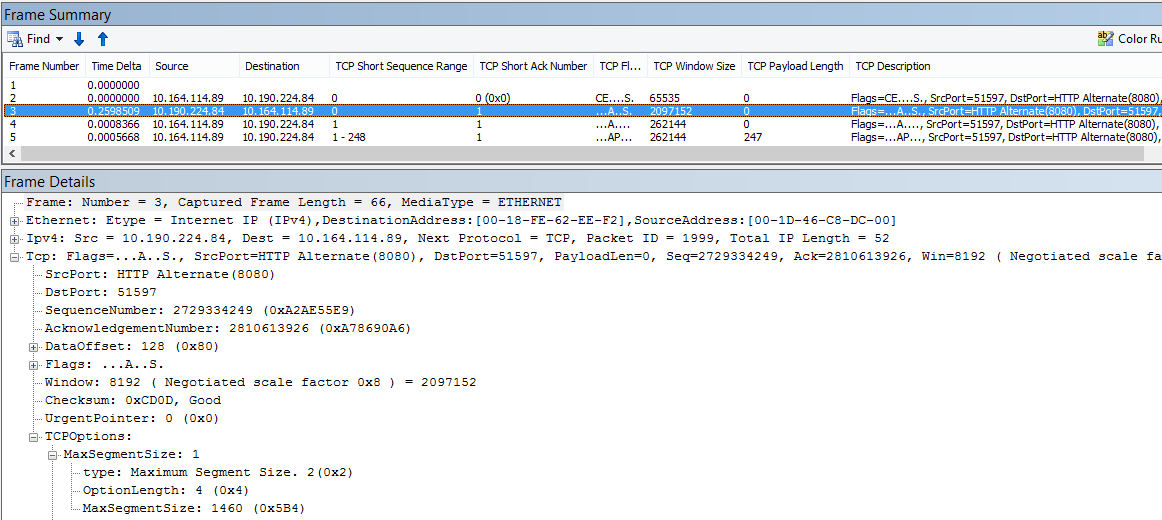
העמודה המוכללת נמצאת בחלק העליון של החלונית 'פרטי מסגרת '. (כדי לחזור לתצוגה הרגילה, לחץ שוב על עמודות ולאחר מכן בחר אזור זמן.)
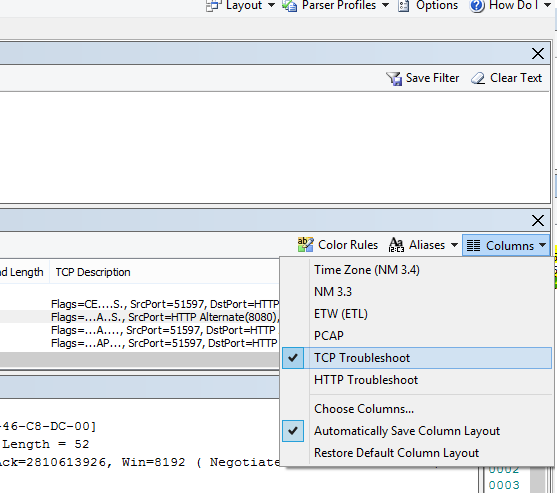
הנה עקבות מסוננים ב-Wireshark. קיים מסנן ספציפי לערך MSS (tcp.options.mss). המסגרות של לחיצת יד מסוג SYN, SYN/ACK, ACK מקושרות בחלק התחתון של Wireshark המקביל לפרטי מסגרת (כך שמסגרת 47 ACK, קישורים ל- 46 SYN/ACK, קישורים ל- 43 SYN) כדי להקל על עבודה מסוג זה.
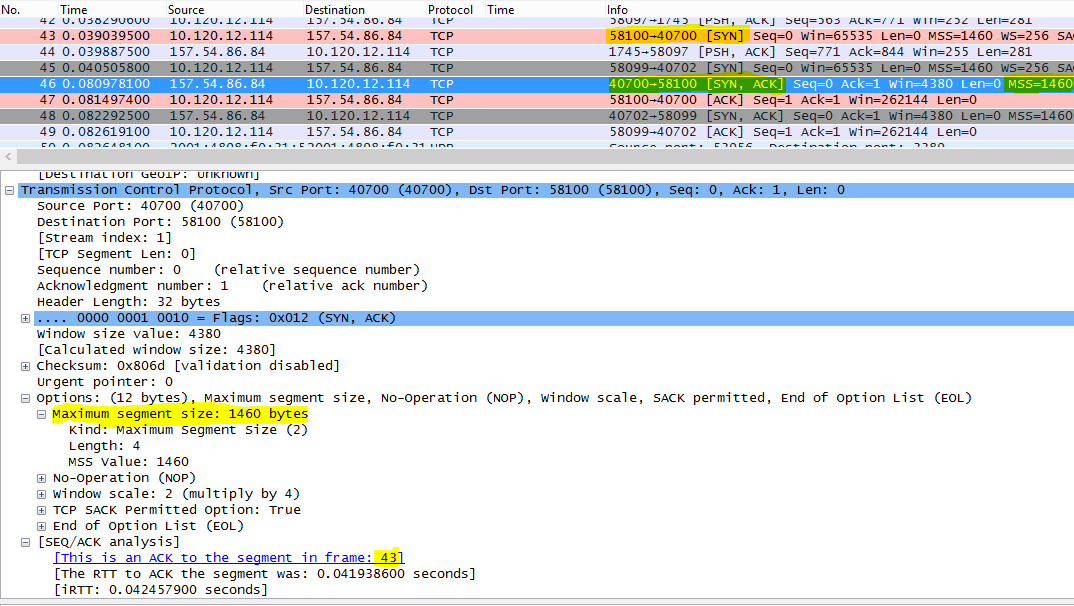
אם עליך לבדוק את Selective Acknowledgment (הנושא הבא במטריצה זו), אל תסגור את המעקב שלך!
הכרה סלקטיבית
נמצא ב- SYN - SYN/ACK. יש לדווח כפי המותר הן ב- SYN והן ב- SYN/ACK. הכרה סלקטיבית (SACK) מאפשרת העברה מחדש חלקה יותר של נתונים כאשר מנות או מנות חסרות. מכשירים יכולים להפוך תכונה זו ללא זמינה, מה שעלול להוביל לבעיות ביצועים.
אם אתה מאחורי Proxy, או אם אתה משתמש ב- NAT, זכור להפעיל בדיקה זו מלקוח ל- Proxy/יציאה/NAT, ומה- Proxy/יציאה/NAT ל- Office 365 לקבלת התוצאות הטובות ביותר! אלה הן הפעלות TCP שונות.
כלים
Netmon (Netmon)
מה לחפש
Selective Acknowledgment (SACK) הוא פרמטר נוסף ב לחיצת היד SYN-SYN/ACK. באפשרותך לסנן את המעקב שלך עבור SYN - SYN/ACK דרכים רבות.
אתר את החיבור במעקב שברצונך לראות על-ידי סריקת המעקב, סינון לפי כתובות IP או על-ידי לחיצה על מזהה שיחה באמצעות החלון 'שיחות רשת' ב- Netmon. לאחר שמצאת את מנת SYN, הרחב את TCP ב- Netmon או את פרוטוקול בקרת שידור ב- Wireshark במקטע פרטי מסגרת. הרחב את אפשרויות TCP ולאחר מכן בחר SACK. אתר את מסגרת SYN-ACK הקשורה ואת הרחב את אפשרויות TCP ואת השדה SACK שלו. ודא שהאפשרות SACK מסוימת מותרת הן ב- SYN והן ב- SYN/ACK. להלן ערכי SACK כפי שניתן לראות הן ב- Netmon והן ב- Wireshark.
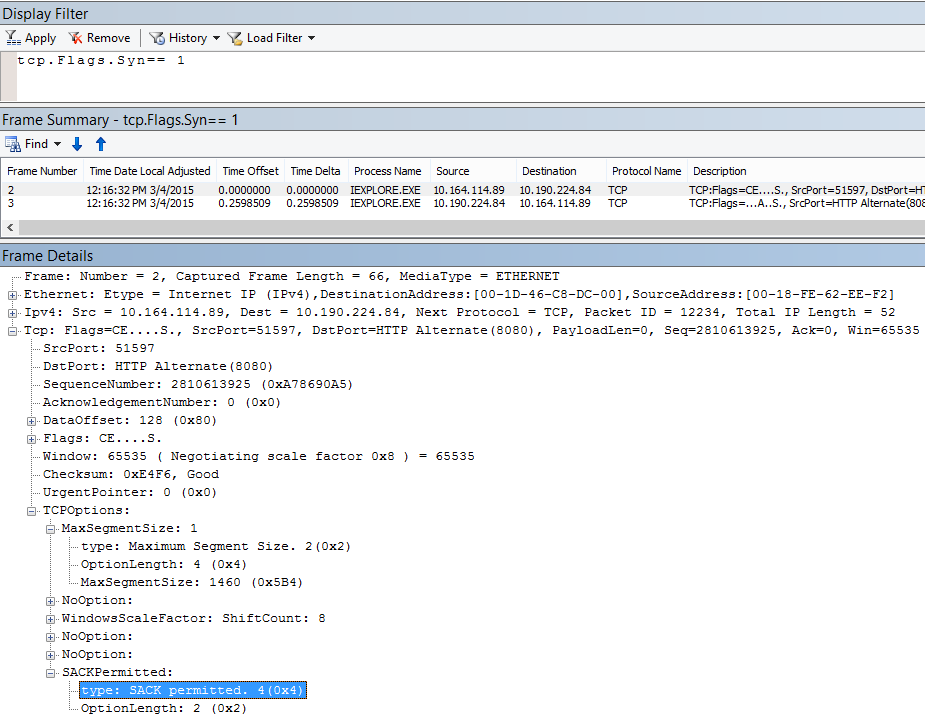
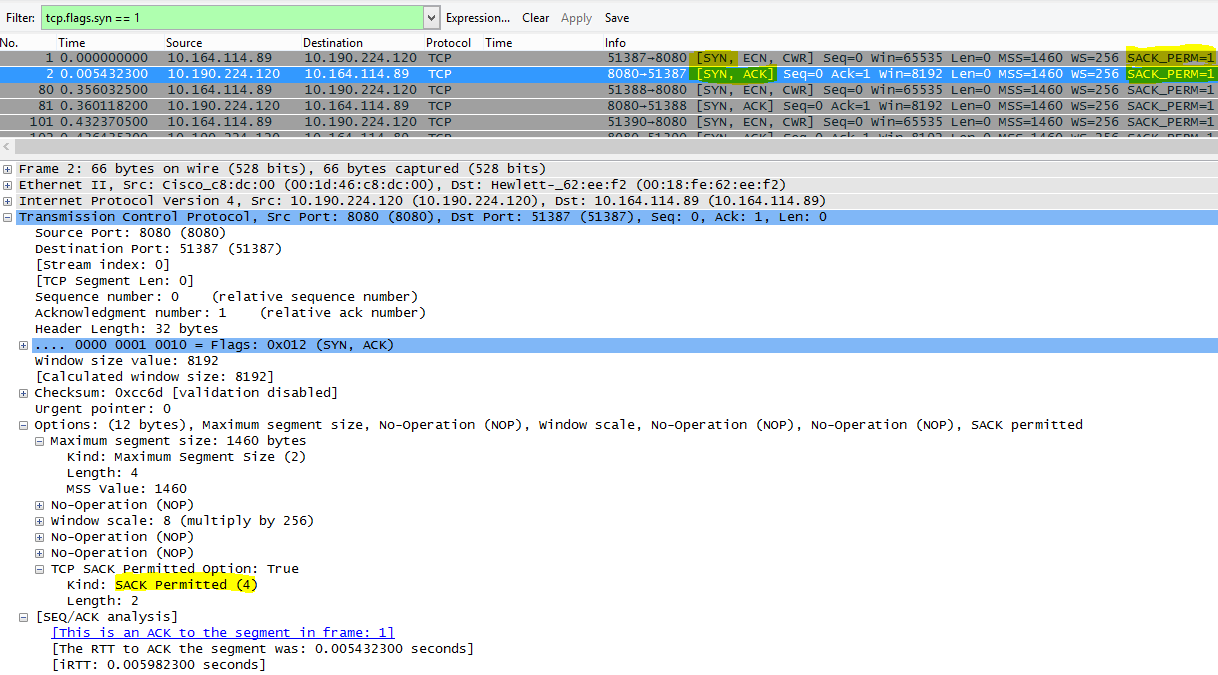
מיקום גיאוגרפי של DNS
כאשר בעולם הבא, Office 365 לפתור את שיחת ה- DNS שלך משפיעה על מהירות החיבור שלך.
ב- Outlook Online, לאחר השלמת בדיקת המידע הראשונה של ה- DNS, מיקום ה- DNS ישמש להתחברות אל מרכז הנתונים הקרוב ביותר. תהיה מחובר לשרת CAS של Outlook Online, שישתמש ברשת עמוד השדרה כדי להתחבר אל מרכז הנתונים (dC) שבו מאוחסנים הנתונים שלך. זה מהיר יותר .
בעת גישה ל- SharePoint, משתמש שנוסע לחו"ל יופנה אל מרכז הנתונים הפעיל שלו - זהו ה- dC שהמיקום שלו מבוסס על בסיס הבית של דייר ה- SPO שלו (לכן, dC בארה"ב אם המשתמש מבוסס על ארה"ב).
Lync Online כולל צמתים פעילים ביותר מ- dC אחד בכל פעם. כאשר בקשות נשלחות עבור מופעים מקוונים של Lync, ה- DNS של Microsoft יקבע מהיכן הגיעה הבקשה, ויחזיר כתובות IP מה- dC האזורי הקרוב ביותר שבו Lync Online פעיל.
עצה
צריך לדעת עוד על האופן שבו לקוחות מתחברים Office 365? עיין במאמר חומר עזר בנושא קישוריות לקוח (והגרפיקה השימושית שלו).
כלים
- פינג
- PsPing
מה לחפש
בקשות לפתרון שמות משרתי ה- DNS של הלקוח לשרתי ה- DNS של Microsoft צריכות ברוב המקרים לגרום ל- Microsoft DNS להחזיר את כתובת ה- IP של מרכז נתונים אזורי (dC). מה המשמעות של זה עבורך? אם המשרדים הראשיים שלך נמצאים בבנגלור, הודו, אך אתה נוסע בארצות הברית, כאשר הדפדפן שלך מבקש את Outlook Online, שרתי ה- DNS של Microsoft צריכים לשלוח לך כתובות IP במרכזי נתונים בארצות הברית - מרכז נתונים אזורי. אם נדרש דואר מ- Outlook, נתונים אלה עוברים ברשת עמוד השדרה המהירה של Microsoft בין מרכזי הנתונים.
DNS פועל במהירות הרבה ביותר כאשר זיהוי השם מתבצע קרוב ככל האפשר למיקום המשתמש. אם אתה נמצא באירופה, ברצונך לעבור ל- DNS של Microsoft באירופה ולטפל (רצוי) במרכז נתונים באירופה. הביצועים של לקוח באירופה מעבר ל- DNS ולמרכז נתונים באמריקה יהיו איטיים יותר.
הפעל את הכלי Ping כנגד outlook.office365.com כדי לקבוע היכן בעולם מתבצע ניתוב של בקשת ה- DNS שלך. אם אתה נמצא באירופה, אתה אמור לראות תשובה למשהו כמו outlook-emeawest.office365.com. באמריקה, צפה למשהו כמו outlook-namnorthwest.office365.com.
פתח את שורת הפקודה במחשב הלקוח (באמצעות הפעלת cmd >> או סוג מקש > Windows cmd). הקלד ping outlook.office365.com מכן הקש ENTER. זכור, כדי לציין -4 אם ברצונך לציין לבצע איתות באמצעות איתות (Ping) דרך IPv4. ייתכן שלא תקבל תשובה ממנות ICMP, אך אתה אמור לראות את שם ה- DNS שאליו הבקשה נותב. אם ברצונך לראות את מספרי ההשהיה עבור חיבור זה, נסה את PsPing לכתובת ה- IP של השרת המוחזר על-ידי איתות (Ping).
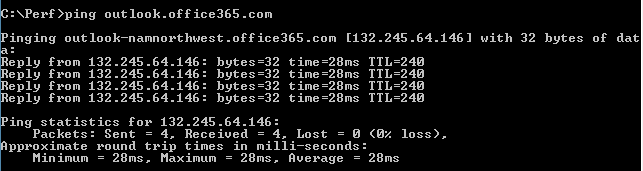
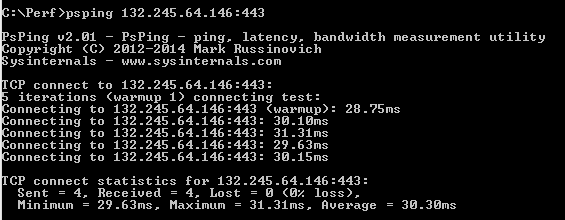
Office 365 בעיות ביישום
כלים
- Netmon (Netmon)
- שעון HTTP
- F12 Console בדפדפן
איננו מכסים כלים המשמשים לפתרון בעיות ספציפיות לאאפליקציות במאמר זה הספציפי לרשת. עם זאת, תוכל למצוא משאבים שבהם תוכללהשתמש בדף זה.
מאמרים קשורים
משוב
בקרוב: במהלך 2024, נפתור בעיות GitHub כמנגנון המשוב לתוכן ונחליף אותו במערכת משוב חדשה. לקבלת מידע נוסף, ראה: https://aka.ms/ContentUserFeedback.
שלח והצג משוב עבור