Office 365 ביצועים באמצעות ביצועי בסיס והיסטוריית ביצועים
קיימות כמה דרכים פשוטות לבדוק את ביצועי החיבור בין Office 365 לבין העסק שלך שיאפשרו לך ליצור תוכנית בסיסית כללית של הקישוריות שלך. הכרת היסטוריית הביצועים של חיבורי מחשב הלקוח שלך יכולה לעזור לך לזהות בעיות מתפתחות בשלב מוקדם, לזהות ולחזוי בעיות.
אם אינך רגיל לעבוד על בעיות ביצועים, מאמר זה מיועד לסייע לך לשקול כמה שאלות נפוצות. כיצד ניתן לדעת שהבעיה שאתה רואה היא בעיית ביצועים ולא מקרה Office 365 חדש? כיצד ניתן לתכנן ביצועים טובים לטווח הארוך? כיצד ניתן לעקוב אחר הביצועים? אם הצוות או הלקוחות שלך רואים ביצועים איטיים בעת Office 365, ואתה תוהה לגבי שאלות אלה, המשך לקרוא.
חשוב
נתקלת כעת בבעיית ביצועים בין הלקוח Office 365 שלך? בצע את השלבים המתוארים בתוכנית לפתרון בעיות ביצועים עבור Office 365.
משהו שעליך לדעת על Office 365 שלך
Office 365 נמצאים בתוך רשת ייעודית של Microsoft בעלת קיבולת גבוהה המנוהרת על-ידי אוטומציה ואנשים אמיתיים. חלק מתחזוקה של Office 365 הענן הוא כוונון ויעול של ביצועים כאשר הדבר אפשרי. מאחר שהלקוחות Office 365 הענן צריכים להתחבר ברחבי האינטרנט, קיים מאמץ מתמשך לכוונן את הביצועים גם Office 365 השירותים.
שיפורים בביצועים אף פעם לא מפסיקים באמת בענן, כך שאף אחד מהם אינו חווה שמירה על תקין ומהירה בענן. אם אתה נתקל בבעיית ביצועים בהתחברות מהמיקום שלך למיקום Office 365, מומלץ לא להתחיל או להמתין עם מקרה תמיכה. במקום זאת, עליך להתחיל לחקור את הבעיה מ'מבפנים החוצה'. לדוגמה, התחל בתוך הרשת שלך ובצע את תחילת העבודה Office 365. לפני פתיחת אירוע באמצעות התמיכה, באפשרותך לאסוף נתונים ולבצע פעולות שיחקורו את הבעיה ועשויות לפתור אותה.
חשוב
שים לב לתכנון קיבולת ולמגבלות Office 365. מידע זה ימקם אותך לפני העקומה בעת ניסיון לפתור בעיית ביצועים. להלן קישור לתיאורי השירות של Microsoft 365 Office 365 שלך. זהו מרכז, וכל השירותים המוצעים על Office 365 יש קישור שעובר לתיאורי השירות שלהם מכאן. כלומר, אם עליך לראות את המגבלות הרגילות עבור SharePoint, לדוגמה, עליך ללחוץ על תיאור שירות SharePoint ולאתר את המקטע מגבלות SharePoint שלו.
הקפד להיכנס לפתרון הבעיות שלך כדי להבין שהביצועים הם בקנה מידה הזזה. לא חשוב להשיג ערך אידיאלי ולתחזק אותו לצמיתות. מדי פעם, משימות ברוחב פס גבוה, כגון העלייה למטוס של מספר רב של משתמשים, או ביצוע העברות נתונים גדולות יהיו מלחיץ, לכן תכנן השפעות על הביצועים לאחר מכן. אתה אמור לקבל מושג כללי לגבי יעדי הביצועים שלך, אך משתנים רבים פועלים לביצועים, כך שהביצועים משתנים.
פתרון בעיות ביצועים אינו בנושא עומד ביעדים ספציפיים ושמירה על מספרים אלה לזמן בלתי מוגבל, המטרה היא לשפר פעילויות קיימות, בהתחשב בכל המשתנים.
בסדר, איך נראית בעיית ביצועים?
תחילה, עליך לוודא שהבעיה שאתה חווה היא אכן בעיית ביצועים ולא מקרה שירות. בעיית ביצועים שונה מתקרית שירות Office 365. כך תוכל להפריד ביניהם.
אירועי שירות מתרחשים Office 365 השירות עצמו נתקל בבעיות. ייתכן שתראה סמלים אדומים או צהובים תחת תקינות נוכחית מרכז הניהול של Microsoft 365. ייתכן שתבחין בביצועים במחשבי לקוח Office 365 איטית. לדוגמה, אם 'תקינות נוכחית' מדווחת על סמל אדום ואתה רואה חקירה לצד Exchange, ייתכן שתקבל גם שיחות מאנשים בארגון שלך שמתלוננים שתיבות הדואר של הלקוח המשתמשות ב- Exchange Online הן איטיות. במקרה זה, סביר להניח שהביצועים Exchange Online היה קורבן לבעיות בשירות.
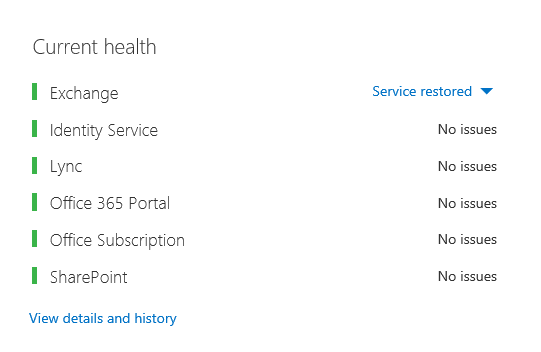
בשלב זה, אתה, מנהל המערכת Office 365, צריך לבדוק את תקינות נוכחית ולאחר מכן להציג פרטים והיסטוריה, לעתים קרובות, כדי להתעדכן בתחזוקה במערכת. לוח המחוונים של תקינות נוכחית בוצע כדי לעדכן אותך לגבי שינויים ב- ובבעיות בשירות. ההערות וההסברים שנכתבו להיסטוריית התקינות, למנהל מערכת למנהלי מערכת, נמצאים שם כדי לעזור לך לאמוד ולפרסם אותך לגבי עבודה מתמשכת.
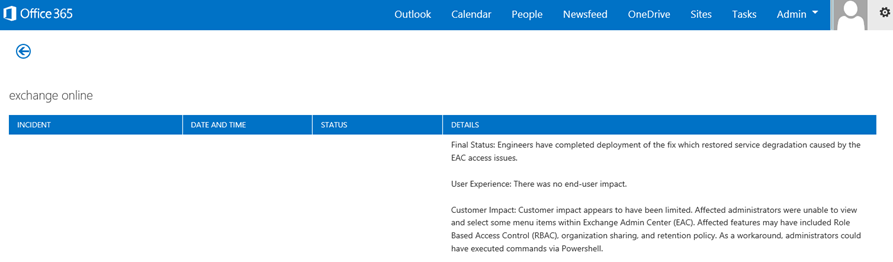
בעיית ביצועים אינה מקרה שירות, על אף שמקריות עלולות לגרום לביצועים איטיים. בעיית ביצועים נראית כך:
בעיית ביצועים מתרחשת ללא קשר לדיווח על התקינות הנוכחית של מרכז הניהול עבור השירות.
השלמת אופן פעולה המשמשת לזרימה נמשכת זמן רב או לעולם לא הושלמה.
באפשרותך גם לשכפל את הבעיה, או לדעת שהיא מתרחשת אם אתה עושה את סדרת השלבים הנכונה.
אם הבעיה מתרחשת לסירוגין, עדיין יכול להיות דפוס. לדוגמה, אתה יודע שב- 10:00 תקבל שיחות ממשתמשים שלא יכולים תמיד לגשת Office 365. השיחות מסתיים בסביבות 12: 00.
סביר להניח שרשימה זו נשמעת מוכרת; אולי מוכר מדי. לאחר שאתה מודע לכך שיש בעיה בביצועים, השאלה הופכת ל"מה אתה עושה בשלב הבא?" שאר המאמר מסייע לך לקבוע זאת באופן מדויק.
כיצד להגדיר ולבחון את בעיית הביצועים
בעיות ביצועים מתפתחות לעתים קרובות לאורך זמן, כך שמגדירים את הבעיה בפועל עשויה להיות מאתגרת. Create הצהרת בעיה טובה עם מושג טוב לגבי הקשר הבעיה, ולאחר מכן עליך לבצע שלבי בדיקה שניתן לחזור על הפעולה. להלן כמה דוגמאות להצהרת בעיות שאינן מספקות די מידע:
מעבר מתיבת הדואר הנכנס שלי ללוח השנה שלי היה משהו שלא בחין בו, וכעת זו הפסקת קפה. אתה יכול לגרום לזה להתנהג כמו פעם?
העלאת הקבצים שלי ל- SharePoint נמשכת זמן רב. מדוע הוא איטי בשעות אחר הצהריים, אך בכל פעם אחרת, הוא מהיר? זה לא יכול להיות פשוט מהיר?
הצהרות הבעיה שלעיל עומדות בפני כמה אתגרים גדולים. באופן ספציפי, יותר מדי .חוסר דמיון מכדי להתמודד איתו לדוגמה:
לא ברור כיצד מעבר בין 'תיבת דואר נכנס' ו'לוח שנה' פעל במחשב הנישא.
כשהמשתמש אומר "האם זה לא יכול להיות מהיר", מה זה "מהיר"?
כמה זמן זה "לנצח"? האם זה כמה שניות? או דקות רבות? או האם המשתמש יכול לקחת את ארוחת הצהריים והפעולה תסיים 10 דקות לאחר שהוא יחזור?
מנהל המערכת ופותר הבעיות אינם יכולים להיות מודעים לפרטי הבעיה מהצהרה כללית כגון אלה. לדוגמה, הם אינם יודעים מתי הבעיה התחילה. ייתכן שפותר הבעיות לא יודע שהמשתמש עובד מהבית ורק אם הוא רואה מעבר איטי בזמן שהוא נמצא ברשת הביתית שלו. לחלופין, המשתמש מפעיל יישומי RAM אינטנסיביים אחרים בלקוח המקומי. ייתכן שמנהלי מערכת אינם יודעים שהמשתמש מפעיל מערכת הפעלה ישנה יותר או שלא הפעילו את העדכונים האחרונים.
כאשר משתמשים מדווחים על בעיית ביצועים, יש מידע רב לאיסוף. קבלת מידע והקלטה נקראת הגדרת טווח לבעיה. להלן רשימת טווח בסיסית שבה תוכל להשתמש כדי לאסוף מידע אודות בעיות ביצועים. רשימה זו אינה ממצה, אך היא מהותית:
באיזה תאריך התרחשה הבעיה, וב איזה שעה ביום או בלילה?
באיזה סוג של מחשב לקוח השתמשת וכיצד הוא מתחבר לרשת העסקית (VPN, קווית, אלחוטית)?
עבדת מרחוק או שהיית במשרד?
האם אתה מנסה את אותן פעולות במחשב אחר ו רואה את אותו אופן פעולה?
בצע את השלבים הבעייתים כדי שתוכל לכתוב את הפעולות שתבצע.
כמה איטיים הביצועים בשניות או בדקות?
היכן אתה ממוקם בעולם?
חלק מהשאלות האלה ברורות יותר מאחרות. רוב המשתמשים יבינו שפותר בעיות זקוק לשלבים המדויקים כדי לשחזר את הבעיה. אחרי הכל, כיצד עוד תוכל להקליט מה הבעיה וכיצד תוכל לבדוק אם הבעיה נפתרה? דברים פחות ברורים הם "איזה תאריך ושעה ראית את הבעיה?" ו"היכן אתה ממוקם בעולם?", מידע שניתן להשתמש בו ביחד. בהתאם לזמן שבו המשתמש עבד, ייתכן שהפרש של כמה שעות מהשעה יפרש כי התחזוקה כבר מתבצעת בחלקים ברשת של החברה שלך. לדוגמה, לחברה שלך יש יישום היברידי, כגון SharePoint חיפוש היברידי, שיכול לבצע שאילתה באינדקסי חיפוש הן ב- SharePoint ב- Microsoft 365 והן במופע מקומי של SharePoint Server 2013, ייתכן שהעדכונים מתבצעים בחווה המקומית. אם כל החברה שלך נמצאת בענן, תחזוקת מערכת עשויה לכלול הוספה או הסרה של רכיבי חומרה ברשת, בפריסת עדכונים ברחבי החברה או ביצוע שינויים ב- DNS או בתשתית ליבה אחרת.
כאשר אתה פותר בעיה בביצועים, זה קצת כמו זירת פשע, עליך להיות מדויק ומצפה כדי להסיק מסקנות מהראיות. כדי לעשות זאת, עליך לקבל הצהרה טובה על בעיה על-ידי איסוף ראיות. הוא אמור לכלול את ההקשר של המחשב, את הקשר המשתמש, מתי הבעיה התחילה ואת השלבים המדויקים שחשפו את בעיית הביצועים. הצהרת בעיה זו אמורה להיות, ולהישאר, העמוד העליון ביותר בהערות שלך. על-ידי מעבר שוב בהצהרת הבעיה לאחר שאתה עובד על הפתרון, אתה משתתף בשלבים כדי לבדוק ולהוכיח אם הפעולות שתבצע פתרו את הבעיה. פעולה זו קריטית כדי לדעת מתי עבודתך, שם, הסתיימה.
אתה יודע איך הביצועים היו נראים כשהיתה טובה?
אם אין לך מזל, אף אחד לא יודע. לאף אחד לא היו מספרים. משמעות הדבר היא שאף אחד לא יכול לענות על השאלה הפשוטה "כמה שניות נמשכו כדי להציג תיבת דואר נכנס ב- Office 365?", או "כמה זמן נמשכה פגישת Lync Online של המנהלים?", שהוא תרחיש נפוץ עבור חברות רבות.
מה שחסר כאן הוא תוכנית בסיסית לביצועים.
ביצועי בסיס מספקים לך הקשר לביצועים שלך. לעתים קרובות עליך לבצע תוכנית בסיסית, בהתאם לצרכים של החברה שלך. אם אתה חברה גדולה יותר, ייתכן שצוות התפעול שלך כבר עושה ביצועי בסיס עבור הסביבה המקומית שלך. לדוגמה, אם אתה מתקנת את כל שרתי Exchange ביום שני הראשון של החודש, ואת כל שרתי SharePoint ביום שני השלישי, סביר להניח שלצוות התפעול שלך יש רשימה של משימות ותרחישים שהוא מפעיל לאחר התיקון, כדי להוכיח שפונקציות קריטיות הן תפעוליות. לדוגמה, פתיחת תיבת הדואר הנכנס, לחיצה על שלח/קבל וודא שהתיקיות מתעדכנת, או, ב- SharePoint, עיון בדף הראשי של האתר, מעבר לדף הארגון של חיפוש וביצוע חיפוש שמחזיר תוצאות.
אם היישומים שלך נמצאים ב- Office 365, חלק מפעולות הבסיס הבסיסיות ביותר שניתן לבצע מודדים את הזמן (באלפיות שניה) ממחשב לקוח בתוך הרשת, אל נקודת יציאה או הנקודה שבה אתה יוצא מהרשת ויציאה אל Office 365. להלן כמה תוכניות בסיסיות שימושיות שתוכל לחקור ולתעד:
זהה את המכשירים בין מחשב הלקוח שלך ונקודת היציאה שלך, לדוגמה, שרת ה- Proxy שלך.
עליך להכיר את המכשירים שלך כדי שיהיה לך הקשר (כתובות IP, סוג מכשיר וכו') עבור בעיות ביצועים שמופיעות.
שרתי Proxy הם נקודות יציאה נפוצות, כך שתוכל לבדוק את דפדפן האינטרנט שלך כדי לראות באיזה שרת Proxy הוא מוגדר לשימוש, אם בכלל.
ישנם כלים של ספקים חיצוניים המספקים אפשרות לגילוי ומיפוי של הרשת שלך, אך הדרך הבטוחה ביותר לדעת את המכשירים שלך היא לבקש מחברי צוות הרשת שלך.
זהה את ספק שירותי האינטרנט (ISP) שלך, רשום לעצמך את פרטי הקשר שלו ושאל כמה מעגלים יש לך.
בתוך החברה שלך, זהה משאבים עבור המכשירים שבין הלקוח שלך ונקודת היציאה, או זהה איש קשר לשעת חירום שברצונך לשוחח איתו על בעיות ברשת.
להלן כמה תוכניות בסיסיות שבדיקות פשוטות באמצעות כלים יכולות לחשב עבורך:
זמן ממחשב הלקוח שלך אל נקודת היציאה שלך באלפיות שניה
זמן ממנקודת היציאה שלך Office 365 באלפיות שניה
מיקום בעולם של השרת שיפתר את כתובות ה- URL עבור Office 365 בעת העיון
המהירות של זיהוי ה- DNS של ספק שירותי האינטרנט שלך באלפיות שניה, חוסר עקביות בהגעת מנות (ריצוד רשת), זמן העלאה וההורדה באלפיות שניה
אם אינך מכיר את אופן ביצוע שלבים אלה, נפרטים יותר במאמר זה.
מהי תוכנית בסיסית?
תדע את ההשפעה כאשר היא תפגום, אך אם אינך יודע את נתוני הביצועים ההיסטוריים שלך, לא ניתן לקבל הקשר לגבי האופן שבו המצב עלול היה להיות גרוע ומתי. לכן, ללא ביצועי בסיס, חסר לך הרמז העיקרי לפתרון החידה: התמונה בתיבת הפאזל. בפתרון בעיות ביצועים, דרושה לך נקודת השוואה. ביצועי בסיס פשוטים אינם קשים לביצועים. ניתן לשלוח משימה לצוות התפעול שלך על ביצוע משימות אלה לפי לוח זמנים. לדוגמה, נניח שהחיבור שלך נראה כך:
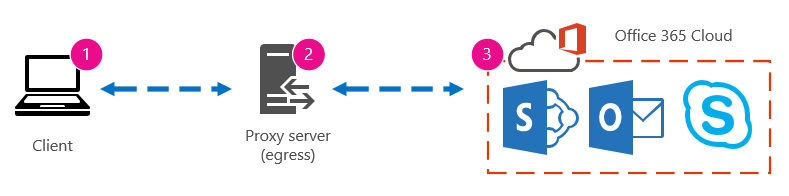
משמעות הדבר היא שבדקת עם צוות הרשת שלך וגדרת שאתה יוצא מהחברה שלך לאינטרנט דרך שרת Proxy, וש- Proxy מטפל בכל הבקשות שמחשב הלקוח שלך שולח לענן. במקרה זה, עליך לצייר גירסה פשוטה יותר של החיבור שלך המפרטת את כל ההתקנים השבהם אתה משתמש. כעת, הוסף כלים שבהם תוכל להשתמש כדי לבדוק את הביצועים בין הלקוח, נקודת היציאה (המקום שבו אתה יוצא מהרשת לאינטרנט) Office 365 הענן.
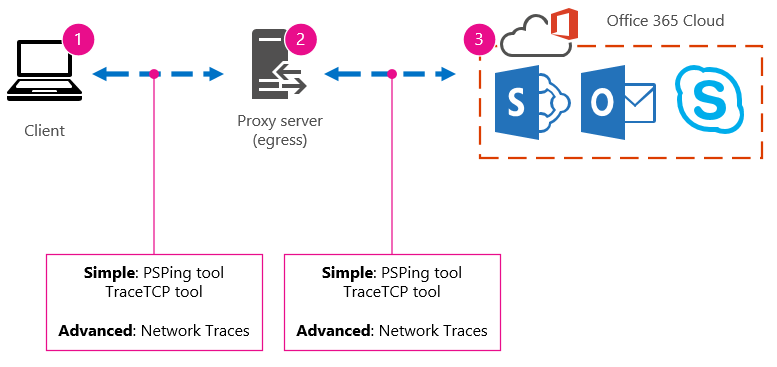
האפשרויות מפורטות כפשוטותומתקדמים עקב מידת המומחיות הדרושה לך כדי למצוא את נתוני הביצועים. מעקב רשת יחלוף זמן רב בהשוואה להפעלה של כלי שורת פקודה כגון PsPing ו- TraceTCP. שני כלי שורת פקודה אלה נבחרו מאחר שהם אינם משתמשים במנות ICMP, אשר ייחסמו על-ידי Office 365, ומ מכיוון שהם מספקים את הזמן באלפיות שניה שנדרש כדי לצאת ממחשב הלקוח, או משרת Proxy (אם יש לך גישה) ולהגיע אל Office 365. כל דילוג בודד ממחשב אחד לאחר יסתיים בערך זמן, וזה מצוין עבור ביצועי בסיס! כמו כן, כלי שורת פקודה אלה מאפשרים לך להוסיף מספר יציאה לפקודה, אפשרות זו שימושית מכיוון ש- Office 365 מתקשר דרך יציאה 443, שהיא היציאה המשמשת את Secure Sockets Layer ו- Transport Layer Security (SSL ו- TLS). עם זאת, כלים אחרים של ספקים חיצוניים עשויים להיות פתרונות טובים יותר למצבך. Microsoft אינה תומכת בכל הכלים הללו, ולכן אם, מסיבה כלשהי, אינך מצליח להפעיל את PsPing ו- TraceTCP, עבור למעקב רשת באמצעות כלי כגון Netmon.
באפשרותך לבצע תוכנית בסיסית לפני שעות העבודה, שוב במהלך שימוש כבד ולאחר מכן שוב לאחר שעות העבודה. משמעות הדבר היא שייתכן שיש לך מבנה תיקיות שנראה מעט כך בסוף:
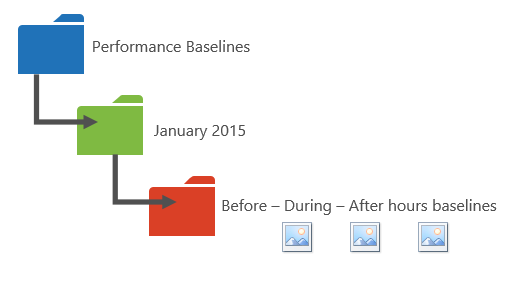
עליך גם לבחור מוסכמה למתן שמות לקבצים שלך. להלן כמה דוגמאות:
Feb_09_2015_9amPST_PerfBaseline_Netmon_ClientToEgress_Normal
Jan_10_2015_3pmCST_PerfBaseline_PsPing_ClientToO365_bypassProxy_SLOW
Feb_08_2015_2pmEST_PerfBaseline_BADPerf
Feb_08_2015_8-30amEST_PerfBaseline_GoodPerf
יש הרבה דרכים שונות לעשות זאת, <אך השימוש בתבנית dateTime><מה שקורה> במבחן הוא מקום טוב להתחיל בו. אם תהיה גמיש יותר, הדבר יעזור לך מאוד כאשר אתה מנסה לפתור בעיות במועד מאוחר יותר. מאוחר יותר, תוכל לומר "לקחתי שני מעקבים ב- 8 בפברואר, אחד הציג ביצועים טובים וביצועים גרועים, כדי שנוכל להשוות אותם". אפשרות זו שימושית לפתרון בעיות.
דרושה לך דרך מאורגנת לשמור על ביצועי הבסיס ההיסטוריים שלך. בדוגמה זו, השיטות הפשוטות הפיקו שלושה פלטים של שורת הפקודה והתוצאות נאספו כצילומי מסך, אך ייתכן שיש לך קבצים ללכידת רשת במקום זאת. השתמש בשיטה המתאימה ביותר עבורך. אחסן את ביצועי הבסיס ההיסטוריים שלך והפנה אליהם בנקודות שבהן אתה מבחין בשינויים באופן הפעולה של שירותים מקוונים.
מדוע לאסוף נתוני ביצועים במהלך ניסיון?
אין זמן טוב יותר להתחיל לבצע ביצועי בסיס מאשר במהלך ניסיון של שירות Office 365 זה. ייתכן שה משרדך כולל אלפי משתמשים, מאות אלפי משתמשים או חמישה משתמשים, אך גם עם כמה משתמשים, באפשרותך לבצע בדיקות כדי למדוד תנודות בביצועים. במקרה של חברה גדולה, ניתן להקרין מדגם מייצג של כמה מאות משתמשים בפריסת ניסיון Office 365 החוצה לכמה אלפי משתמשים, כדי שתדע היכן עלולות להתעורר בעיות לפני שהן מתרחשות.
במקרה של חברה קטנה, שבה העלייה למטוס פירושה שכל המשתמשים לגשת לשירות בו-זמנית, ולא קיים ניסיון, שמור על אמצעי ביצועים כך שיהיה לך נתונים להציג לכל מי שייתכן שתצטרך לפתור בעיה של פעולה בעלת ביצועים שגויים. לדוגמה, אם אתה מבחין שלפתע אתה יכול להסתובב בבניין בזמן שנדרש כדי להעלות פריט גרפיקה בגודל בינוני שבו הוא היה קורה במהירות.
כיצד לאסוף תוכניות בסיסיות
עבור כל התוכניות לפתרון בעיות, עליך לזהות את הדברים הבאים לכל הפחות:
מחשב הלקוח שבו אתה משתמש (סוג המחשב או המכשיר, כתובת IP והפעולות שגרמו לבעיה)
כאשר מחשב הלקוח ממוקם בעולם (לדוגמה, אם משתמש זה משתמש ב- VPN לרשת, עובד מרחוק או באינטרא-נט של החברה)
נקודת היציאה שבה משתמש מחשב הלקוח מהרשת שלך (הנקודה שבה התעבורה יוצאת מהעסק שלך עבור ספק שירותי אינטרנט או אינטרנט)
באפשרותך לברר את פריסת הרשת שלך ממנהל הרשת. אם אתה נמצא ברשת קטנה, עיין במכשירים המחברים אותך לאינטרנט, וחייג אל ספק שירותי האינטרנט שלך אם יש לך שאלות לגבי הפריסה. Create גרפיקה של הפריסה הסופית לעיון.
סעיף זה מנותק לשיטות וכלים פשוטים של שורת הפקודה, ואפשרויות כלים מתקדמות יותר. תחילה נשתמש בשיטות פשוטות. אך אם נתקלת כעת בבעיית ביצועים, עליך לדלג לשיטות מתקדמות ולנסות את תוכנית הפעולה לדוגמה לפתרון בעיות ביצועים.
שיטות פשוטות
מטרתן של שיטות פשוטות אלה היא ללמוד לבצע, להבין ולאחסן כראוי ביצועי בסיס פשוטים לאורך זמן, כדי לקבל מידע על ביצועי Office 365 שלהם. הנה הדיאגרמה הפשוטה לפשוטה, כפי שראינו בעבר:
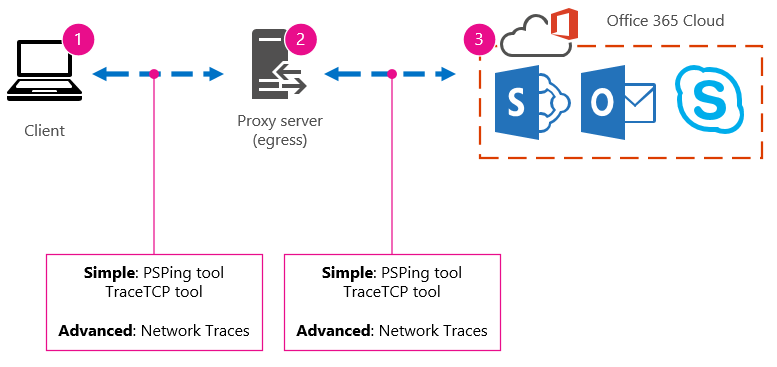
הערה
TraceTCP כלול בצילום מסך זה מכיוון שזהו כלי שימושי להצגה, באלפיות שניה, משך הזמן שנדרש לעיבוד הבקשה וכמה דילוגי רשת, או חיבורים ממחשב אחד לאחר, שהבקשה לוקחת כדי להגיע ליעד. TraceTCP יכול גם לתת את שמות השרתים המשמשים במהלך דילוגים, דבר שיכול להיות שימושי לפותר בעיות Microsoft Office 365 תמיכה. > פקודות TraceTCP יכולות להיות פשוטות מאוד, כגון: >tracetcp.exe outlook.office365.com:443> זכור לכלול את מספר היציאה בפקודה! >TraceTCP היא אפליקציה להורדה ללא תשלום, אך היא מסתמכת על Wincap. Wincap הוא כלי שנמצא בשימוש והתקנה של Netmon. אנו משתמשים גם ב- Netmon בסעיף השיטות המתקדמות.
אם יש לך כמה משרדים, תצטרך לשמור ערכת נתונים מלקוח גם בכל אחד ממיקומים אלה. בדיקה זו מודדת השהיה, אשר, במקרה זה, הוא ערך מספרי המתאר את משך הזמן בין לקוח השולח בקשה Office 365, Office 365 להגיב לבקשה. מקור הבדיקה בתוך התחום שלך במחשב לקוח, ומעוגל למדוד נסיעה הלוך ושוב מתוך הרשת, החוצה דרך נקודת יציאה, ברחבי האינטרנט כדי Office 365, ובחזור.
קיימות כמה דרכים להתמודד עם נקודת היציאה, במקרה זה, שרת ה- Proxy. באפשרותך לעקוב מ- 1 עד 2 ולאחר מכן 2 עד 3 ולאחר מכן להוסיף את המספרים באלפיות שניה כדי לקבל סכום סופי לקצה הרשת. לחלופין, באפשרותך לקבוע את תצורת החיבור כך שיעקוף את ה- Proxy Office 365 הכתובות. ברשת גדולה יותר עם חומת אש, Proxy הפוך או שילוב כלשהו של השניים, ייתכן שתצטרך לחריג בשרת ה- Proxy כדי לאפשר לתעבורה לעבור עבור כתובות URL רבות. לקבלת הרשימה של נקודות הקצה המשמשות את Office 365, ראה Office 365 URL וטווחי כתובות IP. אם יש לך Proxy מאמת, התחל על-ידי בדיקת חריגים עבור הפריטים הבאים:
יציאות 80 ו- 443
TCP ו- HTTPs
Connections יוצאות לכל אחת מכתובות ה- URL הבאות:
*.microsoftonline.com
*.microsoftonline-p.com
*.sharepoint.com
*.outlook.com
*.lync.com
osub.microsoft.com
כל המשתמשים צריכים להיות מורשים להגיע לכתובות אלה ללא התערבות או אימות של Proxy. ברשת קטנה יותר, עליך להוסיף פריטים אלה לרשימת העקיפה של ה- Proxy בדפדפן האינטרנט שלך.
כדי להוסיף אותן לרשימת העקיפה של ה- Proxy ב- Internet Explorer, עבור> אל כליםאפשרויות אינטרנט>Connections>LAN>הגדרות מתקדמות. הכרטיסיה מתקדם היא גם המקום שבו תמצא את שרת ה- Proxy ואת יציאת שרת ה- Proxy שלך. ייתכן שיהיה עליך לבחור בתיבת הסימון השתמש בשרת Proxy עבור רשת LAN כדי לגשת ללחצן מתקדם. מומלץ לוודא שהאפשרות עקוף שרת Proxy עבור כתובות מקומיות מסומנת. לאחר שתבחר מתקדם, תראה תיבת טקסט שבה תוכל להזין חריגים. הפרד בין כתובות ה- URL הכלליות המפורטות לעיל באמצעות תווי נקודה-פסיק, לדוגמה:
*.microsoftonline.com; *.sharepoint.com
לאחר עקיפת ה- Proxy, תוכל להשתמש ב- Ping או ב- PsPing ישירות בכתובת Office 365 URL. השלב הבא יהיה לבדוק איתות (Ping ) outlook.office365.com. לחלופין, אם אתה משתמש ב- PsPing או בכלי אחר שיספק מספר יציאה לפקודה, PsPing מול portal.microsoftonline.com:443 כדי לראות את זמן הלוך ושוב הממוצע באלפיות שניה.
זמן הלוך ושוב, או RTT, הוא ערך מספרי המודד את משך הזמן שנדרש כדי לשלוח בקשת HTTP לשרת כגון outlook.office365.com ולקבל תגובה בחזרה שמאשרת שהשרת יודע שעשית זאת. לעתים תראה קיצור זה כ- RTT. זה אמור להיות פרק זמן קצר יחסית.
עליך להשתמש ב- PSPing או בכלי אחר שאינו משתמש במנות ICMP שנחסמו על-ידי Office 365 כדי לבצע בדיקה זו.
כיצד להשתמש ב- PsPing כדי לקבל זמן הלוך ושוב כולל באלפיות שניה ישירות מכתובת Office 365 URL
הפעל שורת פקודה עם הרשאות מלאות על-ידי השלמת השלבים הבאים:
לחץ על התחל.
בתיבה התחל חיפוש, הקלד cmd ולאחר מכן הקש CTRL+SHIFT+ENTER.
אם תיבת הדו-שיח בקרת חשבון משתמש מופיעה, ודא שהפעולה שהיא מציגה היא הפעולה הרצויה ולאחר מכן לחץ על המשך.
נווט אל התיקיה שבה הכלי (במקרה זה PsPing) מותקן ובדוק את כתובות ה Office 365 URL הבאות:
בדיקת psping admin.microsoft.com:443
בדיקת psping microsoft-my.sharepoint.com:443
בדיקת psping outlook.office365.com:443
בדיקת psping www.yammer.com:443
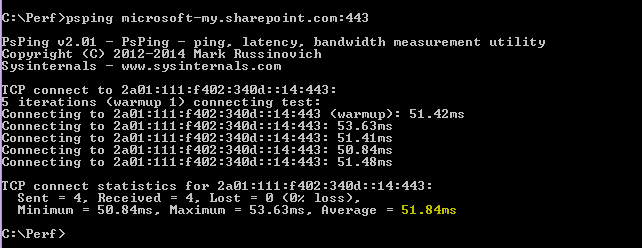
הקפד לכלול את מספר היציאה של 443. זכור כי Office 365 פועל בערוץ מוצפן. אם אתה PsPing ללא מספר היציאה, הבקשה שלך תיכשל. לאחר שביצעת בדיקה באמצעות איתות (Ping) ברשימה הקצרה שלך, חפש את הזמן הממוצע באלפיות שניה (אלפיות שניה). זה מה שאתה רוצה להקליט!
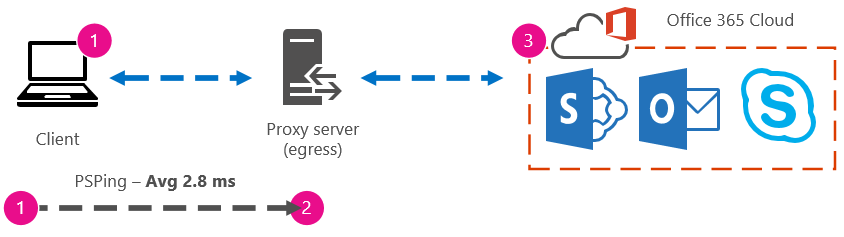
אם אינך מכיר עקיפת Proxy, ואתה מעדיף לבצע שלב אחר שלב, תחילה עליך לברר את שם שרת ה- Proxy שלך. ב- Internet Explorer, עבור אל כלים>אפשרויות אינטרנט>Connections>LAN>הגדרות מתקדמות. הכרטיסיה מתקדם היא המקום שבו תראה את שרת ה- Proxy שלך ברשימה. איתות (Ping) של שרת Proxy זה בשורת פקודה על-ידי השלמת משימה זו:
כדי לבצע איתות (Ping) בשרת ה- Proxy ולקבל ערך הלוך ושוב באלפיות שניה עבור שלב 1 עד 2
הפעל שורת פקודה עם הרשאות מלאות על-ידי השלמת השלבים הבאים:
לחץ על התחל.
בתיבה התחל חיפוש, הקלד cmd ולאחר מכן הקש CTRL+SHIFT+ENTER.
אם תיבת הדו-שיח בקרת חשבון משתמש מופיעה, ודא שהפעולה שהיא מציגה היא הפעולה הרצויה ולאחר מכן לחץ על המשך.
הקלד איתות (Ping <) את שם שרת ה- Proxy שבו משתמש הדפדפן שלך, או את כתובת ה- IP של שרת ה> - Proxy ולאחר מכן הקש ENTER. אם מותקן אצלך PsPing או כלי אחר, באפשרותך לבחור להשתמש בכלי זה במקום זאת.
הפקודה שלך עשויה להיראות כמו אחת מהדוגמאות הבאות:
איתות (ping) ourproxy.ourdomain.industry.business.com
ping 155.55.121.55
ping ourproxy
בדיקת psping ourproxy.ourdomain.industry.business.com:80
psping 155.55.121.55:80
psping ourproxy:80
- כאשר המעקב מפסיק לשלוח מנות בדיקה, תקבל סיכום קטן המפרט ממוצע, באלפיות שניה, וזה הערך שאתה מעוניין בו. צור צילום מסך של הבקשה ושמור אותה באמצעות מוסכמת מתן השמות. בשלב זה, ייתכן שתצטרך גם למלא את הדיאגרמה בערך.
ייתכן שביצעת מעקב בבוקר המוקדם, והלקוח שלך יוכל להגיע במהירות ל- Proxy (או ליציאה של שרת היציאה לאינטרנט). במקרה זה, המספרים שלך עשויים להיראות כך:
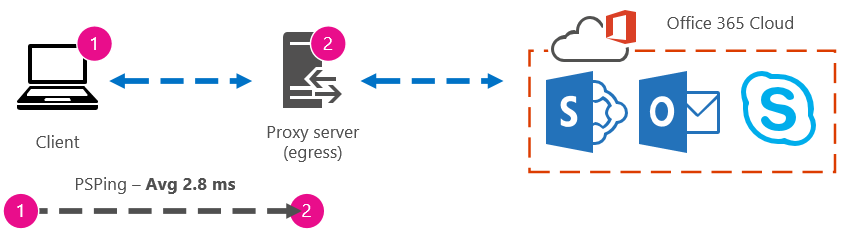
אם מחשב הלקוח שלך הוא אחד מבין הבחרים בעלי גישה לשרת ה- Proxy (או היציאה), באפשרותך להפעיל את הרגל הבאה של הבדיקה על-ידי התחברות מרחוק למחשב זה, הפעלת שורת הפקודה ל- PsPing Office 365 URL משם. אם אין לך גישה למחשב זה, באפשרותך לפנות למשאבי הרשת שלך לקבלת עזרה ברגל הבאה ולקבל מספרים מדויקים באופן זה. אם זה לא אפשרי, בצע בדיקת PsPing מול כתובת ה- URL Office 365 ה- URL הרלוונטית והשווה אותה לזמן PsPing או Ping מול שרת ה- Proxy שלך.
לדוגמה, אם יש לך 51.84 אלפיות שניה מהלקוח אל כתובת ה- URL של Office 365, ויש לך 2.8 אלפיות שניה מהלקוח אל ה- Proxy (או נקודת היציאה), יש לך 49.04 אלפיות שניה מההיציאה ל- Office 365. בדומה, אם יש לך PsPing של 12.25 אלפיות שניה מהלקוח ל- Proxy במהלך הגובה של היום, ו- 62.01 אלפיות שניה מהלקוח אל כתובת ה- URL של Office 365, הערך הממוצע עבור יציאת ה- Proxy אל כתובת ה- URL של Office 365 הוא 49.76 אלפיות שניה.

במונחים של פתרון בעיות, ייתכן שתמצא משהו מעניין רק משמירה על ביצועי בסיס אלה. לדוגמה, אם אתה מציין כי בדרך כלל יש לך כ- 40 אלפיות שניה עד 59 אלפיות שניה של השהיה מה- Proxy או נקודת היציאה אל כתובת ה- URL של Office 365 URL, ולהוות לקוח ל- Proxy או להשהיה של נקודת יציאה של כ- 3 אלפיות שניה ל- 7 אלפיות שניה (בהתאם לכמות תעבורת הרשת שאתה רואה במהלך פרק זמן זה של היום), ודאי תדע שיש בעיה אם שלושת הלקוחות האחרונים שלך ל- Proxy או תוכניות בסיסיות להיציאה מציגות השהיה של 45 אלפיות שניה.
שיטות מתקדמות
אם אתה באמת רוצה לדעת מה קורה עם בקשות האינטרנט שלך Office 365, עליך להכיר את מעקבי הרשת. אין זה משנה אילו כלים אתה מעדיף עבור מעקבים אלה, HTTPWatch, Netmon, Message Analyzer, Wireshark, Fiddler, Developer Dashboard tool or any other will do as that tool can capture and filter network traffic. בסעיף זה תראה כי מומלץ להפעיל יותר מכלים אלה כדי לקבל תמונה מלאה יותר של הבעיה. כאשר אתה בודק, חלק מה כלים אלה משמשים גם כ- Proxy בעצמם. כלים המשמשים במאמר המסייע, תוכנית לפתרון בעיות ביצועים עבור Office 365, כוללים את Netmon 3.4, HTTPWatch או WireShark.
ביצוע תוכנית בסיסית לביצועים הוא החלק הפשוט של שיטה זו, וארבות מהפעולות זהות לשלבים שבהם אתה פותר בעיית ביצועים. השיטות המתקדמות יותר ליצירת תוכניות בסיסיות לביצועים דורשות ביצוע מעקבי רשת ואחסון שלהם. רוב הדוגמאות במאמר זה משתמשות ב- SharePoint, אך עליך לפתח רשימה של פעולות נפוצות ברחבי Office 365 שאליהם אתה נרשם כמנוי כדי לבדוק ולתעד. להלן דוגמה בסיסית:
רשימת ביצועי בסיס עבור SPO - ** שלב 1: ** עיין בדף הבית של אתר האינטרנט של SPO ובצע מעקב רשת. שמור את המעקב.
רשימת ביצועי בסיס עבור SPO - שלב 2: חיפוש עבור מונח (כגון שם החברה שלך) דרך Enterprise חיפוש ובצע מעקב רשת. שמור את המעקב.
רשימת ביצועי בסיס עבור SPO - שלב 3: העלה קובץ גדול לספריית מסמכים של SharePoint ובצע מעקב רשת. שמור את המעקב.
רשימת ביצועי בסיס עבור SPO - שלב 4: עיין בדף הבית של אתר האינטרנט של OneDrive ובצע מעקב רשת. שמור את המעקב.
רשימה זו אמורה לכלול את הפעולות הנפוצות החשובות ביותר שמשתמשים עשויים לבצע מול SharePoint. שים לב שהצעד האחרון, מעקב אחר מעבר אל OneDrive, בונה השוואה בין העומס של דף הבית של SharePoint (אשר לעתים קרובות מותאם אישית על-ידי חברות) לבין דף הבית של OneDrive, אשר מותאם אישית לעתים רחוקות. זוהי בדיקה בסיסית בכל הנוגע לאתר SharePoint בטעינה איטית. באפשרותך לבנות תיעוד של הבדל זה בבדיקות שלך.
אם אתה נמצא באמצע בעיית ביצועים, רבים מהפעולות זהות לשלבים בעת ביצוע תוכנית בסיסית. מעקבי רשת הופכים להיות קריטיים, כך שנטפל באופן הבא כיצד לקחת את המעקבים החשובים.
כדי לטפל בבעיית ביצועים, כרגע עליך לבצע מעקב בזמן שאתה נתקל בבעיית הביצועים. כדי לאסוף יומני רישום, דרושים לך הכלים המתאימים, ודרושה לך תוכנית פעולה, לדוגמה, רשימה של פעולות לפתרון בעיות שיש לבצע כדי לאסוף את המידע הטוב ביותר שניתן. הדבר הראשון שעליך לעשות הוא לתעד את התאריך והשעה של הבדיקה כך שניתן יהיה לשמור את הקבצים בתיקיה המשקפת את התזמון. לאחר מכן, צמצם את שלבי הבעיה עצמם. אלה הם השלבים המדויקים שבהם תשתמש לבדיקה. אל תשכח את היסודות: אם הבעיה היא רק ב- Outlook, הקפד לתעד שהבעיה מתרחשת רק בשירות Office 365 אחד. צמצום היקף הבעיה יעזור לך להתמקד במשהו שתוכל לפתור.