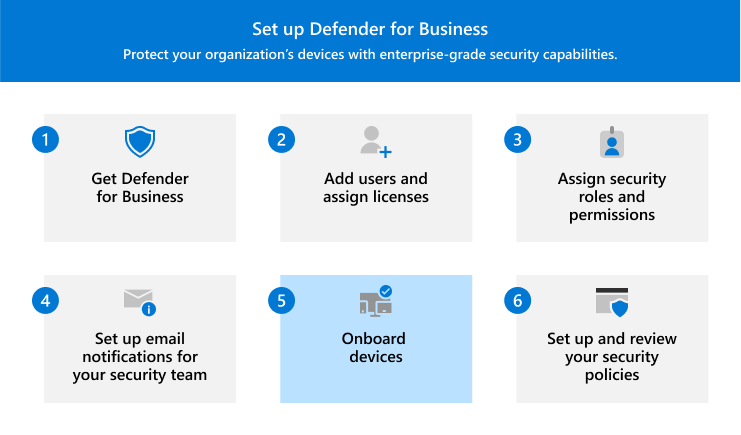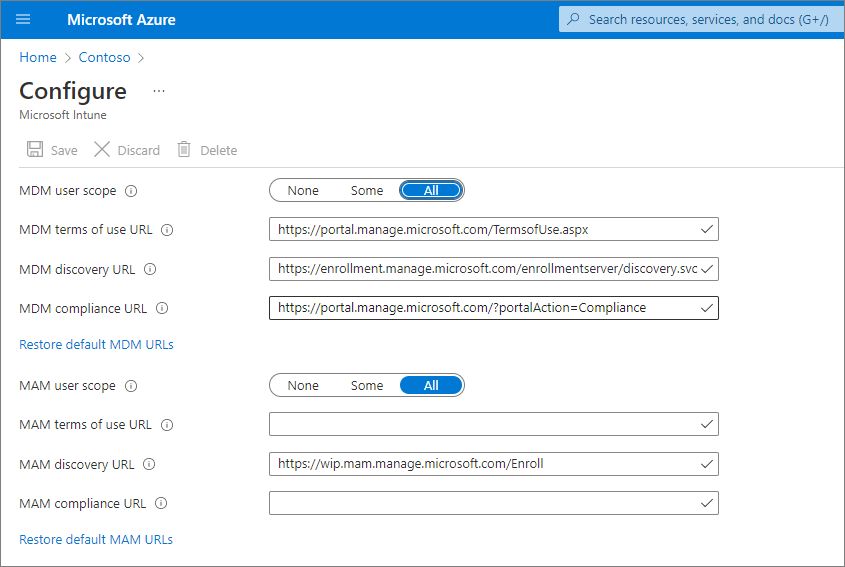מאמר זה מתאר כיצד להוסיף מכשירים ל- Defender for Business.
קלוט את המכשירים העסקיים שלך כדי להגן עליהם באופן מיידי. באפשרותך לבחור מבין כמה אפשרויות כדי לקלוט את המכשירים של החברה שלך. מאמר זה ינחה אותך לאורך האפשרויות ותאר כיצד צירוף פועל.
Windows 10 ו- Windows 11
הערה
במכשירי Windows חייבת לפעול אחת ממערכות ההפעלה הבאות:
- Windows 10 או Windows 11 Business
- Windows 10 או Windows 11 Professional
- Windows 10 או Windows 11 Enterprise
לקבלת מידע נוסף, ראה דרישות Microsoft Defender לעסקים.
בחר אחת מהאפשרויות הבאות כדי לקלוט מכשירי לקוח של Windows ל- Defender for Business:
קובץ Script מקומי עבור Windows 10 ו- Windows 11
באפשרותך להשתמש בקובץ Script מקומי כדי להקלוט מכשירי לקוח של Windows. כאשר אתה מפעיל את קובץ ה- Script של הצירוף במכשיר, הוא יוצר אמון עם מזהה Microsoft Entra (אם אמון זה עדיין לא קיים), נרשם למכשיר ב- Microsoft Intune (אם הוא עדיין לא רשום) ולאחר מכן רשום את המכשיר ל- Defender for Business. אם אינך משתמש כעת ב- Intune, שיטת ה- Script המקומית היא שיטת הצירוף המומלצת עבור לקוחות Defender for Business.
עצה
מומלץ להוסיף עד 10 מכשירים בכל פעם בעת שימוש בשיטה המקומית של קובץ ה- Script.
עבור אל פורטל Microsoft Defender (https://security.microsoft.com) והיכנס.
בחלונית הניווט, בחר הגדרות>נקודות קצה ולאחר מכן, תחת ניהול מכשירים, בחר צירוף.
בחר Windows 10 ו- Windows 11.
תחת סוג קישוריות, בחר יעיל.
במקטע שיטת פריסה , בחר קובץ Script מקומי ולאחר מכן בחר הורד חבילת צירוף. מומלץ לשמור את חבילת הצירוף בכונן נשלף.
במכשיר Windows, חלץ את התוכן של חבילת התצורה למיקום, כגון התיקיה שולחן עבודה. אמור להיות לך קובץ בשם WindowsDefenderATPLocalOnboardingScript.cmd.
פתח שורת פקודה כמנהל.
הקלד את המיקום של קובץ ה- Script. לדוגמה, אם העתקת את הקובץ לתיקיה שולחן העבודה, %userprofile%\Desktop\WindowsDefenderATPLocalOnboardingScript.cmdעליך להקליד ולאחר מכן להקיש על מקש Enter (או לבחור אישור).
לאחר הפעלת קובץ ה- Script, הפעל בדיקת זיהוי.
מדיניות קבוצתית עבור Windows 10 ו- Windows 11
אם אתה מעדיף להשתמש במדיניות קבוצתית כדי לקלוט לקוחות של Windows, בצע את ההנחיות המופיעות במכשירי צירוף Windows באמצעות מדיניות קבוצתית. מאמר זה מתאר את השלבים לצירוף ל- Microsoft Defender עבור נקודת קצה. השלבים לצירוף ל- Defender for Business דומים.
Intune עבור Windows 10 ו- Windows 11
באפשרותך לקלוט לקוחות Windows ומכשירים אחרים ב- Intune באמצעות מרכז הניהול של Intune (https://intune.microsoft.com). קיימות מספר שיטות זמינות להרשמת מכשירים ב- Intune. אנו ממליצים להשתמש באחת מהשיטות הבאות:
הפיכת הרשמה אוטומטית לזמינה עבור Windows 10 ו- Windows 11
בעת הגדרת הרשמה אוטומטית, המשתמשים מוסיפים את חשבון העבודה שלהם למכשיר. ברקע, המכשיר נרשם ומצטרף אל Microsoft Entra ID נרשם ב- Intune.
עבור אל פורטל Azure (https://portal.azure.com/) והיכנס.
בחר Microsoft Entra ID>Mobility (MDM ו- MAM)>Microsoft Intune.
קבע את התצורה של טווח משתמש MDMואת טווח המשתמש של MAM.
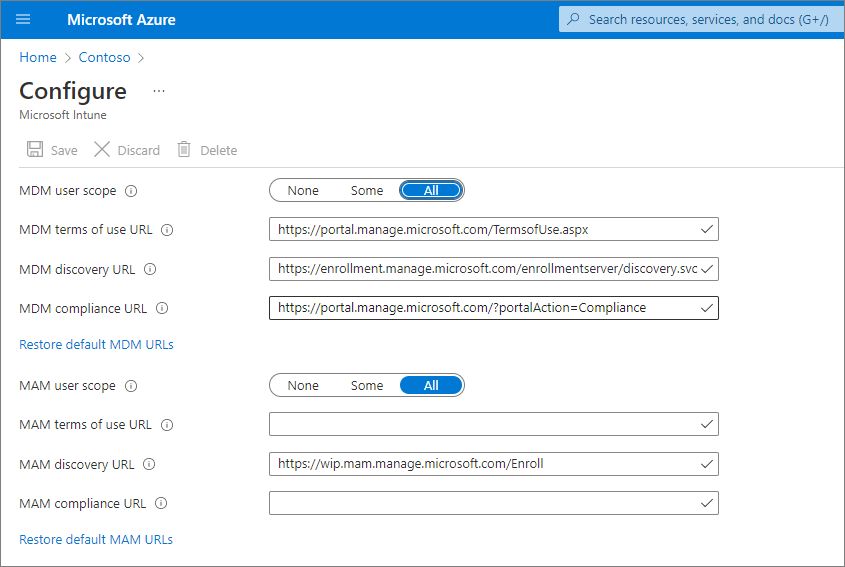
עבור טווח משתמש MDM, מומלץ לבחור הכל כדי שכל המשתמשים יוכלו לרשום באופן אוטומטי את מכשירי Windows שלהם.
במקטע טווח משתמש MAM, אנו ממליצים על ערכי ברירת המחדל הבאים עבור כתובות ה- URL:
-
כתובת URL לתנאי השימוש של MDM
-
כתובת URL של גילוי MDM
-
כתובת URL של תאימות MDM
לחץ שמור.
לאחר רישום מכשיר ב- Intune, באפשרותך להוסיף אותו לקבוצת מכשירים ב- Defender for Business.
קבל מידע נוסף על קבוצות מכשירים ב- Defender for Business.
בקש מהמשתמשים לרשום את מכשירי Windows 10 ו- 11 שלהם
צפה בסרטון הווידאו הבא כדי לראות כיצד פועלת ההרשמה:
שתף מאמר זה עם משתמשים בארגון שלך: רישום מכשירי Windows 10/11 ב- Intune.
לאחר רישום מכשיר ב- Intune, באפשרותך להוסיף אותו לקבוצת מכשירים ב- Defender for Business.
קבל מידע נוסף על קבוצות מכשירים ב- Defender for Business.
הפעלת בדיקת זיהוי במכשיר Windows 10 או Windows 11
לאחר צירוף מכשירי Windows ל- Defender for Business, תוכל להפעיל בדיקת זיהוי במכשיר כדי לוודא שהכל פועל כראוי.
במכשיר Windows, צור תיקיה: C:\test-MDATP-test.
פתח את שורת הפקודה כמנהל מערכת ולאחר מכן הפעל את הפקודה הבאה:
powershell.exe -NoExit -ExecutionPolicy Bypass -WindowStyle Hidden $ErrorActionPreference = 'silentlycontinue';(New-Object System.Net.WebClient).DownloadFile('http://127.0.0.1/1.exe', 'C:\\test-MDATP-test\\invoice.exe');Start-Process 'C:\\test-MDATP-test\\invoice.exe'
לאחר הפעלת הפקודה, חלון שורת הפקודה נסגר באופן אוטומטי. אם הבדיקה הצליחה, בדיקת הזיהוי מסומנת כמשימה שהושלמה, והתראה חדשה מופיעה בפורטל Microsoft Defender (https://security.microsoft.com) עבור המכשיר החדש שקלוט תוך כ- 10 דקות.
Mac
בחר אחת מהאפשרויות הבאות כדי להקלוט את Mac:
קובץ Script מקומי עבור Mac
בעת הפעלת קובץ ה- Script המקומי ב- Mac, הוא יוצר אמון עם מזהה Entra של Microsoft (אם אמון זה עדיין לא קיים), נרשם ל- Mac ב- Microsoft Intune (אם הוא עדיין לא רשום) ולאחר מכן נרשם ל- Mac ל- Defender for Business. מומלץ לקלוט עד 10 מכשירים בכל פעם באמצעות שיטה זו.
עבור אל פורטל Microsoft Defender (https://security.microsoft.com) והיכנס.
בחלונית הניווט, בחר הגדרות>נקודות קצה ולאחר מכן, תחת ניהול מכשירים, בחר צירוף.
בחר macOS.
תחת סוג קישוריות, בחר יעיל.
במקטע שיטת פריסה , בחר קובץ Script מקומי ולאחר מכן בחר הורד חבילת צירוף. שמור את החבילה בכונן נשלף. בנוסף, בחר הורד חבילת התקנה ושמור אותה בהתקן הנשלף.
ב- Mac, שמור את חבילת ההתקנה בשם wdav.pkg במדריך כתובות מקומי.
שמור את חבילת הצירוף בשם באותה WindowsDefenderATPOnboardingPackage.zip ספריה שבה השתמשת עבור חבילת ההתקנה.
השתמש ב- Finder כדי לנווט wdav.pkg אל שמרת ולאחר מכן פתח אותו.
בחר המשך, הסכם לתנאי הרשיון ולאחר מכן הזן את הסיסמה כאשר תתבקש לעשות זאת.
תתבקש לאפשר התקנה של מנהל התקן מ- Microsoft (הרחבת מערכת חסומה או שההתקנהנמצאת בהמתנה, או שניהם). עליך לאפשר את התקנת מנהל ההתקן. בחר פתח את העדפות האבטחהאו פתח את העדפות המערכת>& פרטיות, ולאחר מכן בחר אפשר.
השתמש בפקודה הבאה של Bash כדי להפעיל את חבילת הצירוף:
/usr/bin/unzip WindowsDefenderATPOnboardingPackage.zip \
&& /bin/chmod +x MicrosoftDefenderATPOnboardingMacOs.sh \
&& /bin/bash -c MicrosoftDefenderATPOnboardingMacOs.sh
לאחר ש- Mac נרשם ל- Intune, באפשרותך להוסיף אותו לקבוצת מכשירים.
קבל מידע נוסף על קבוצות מכשירים ב- Defender for Business.
Intune for Mac
אם כבר יש לך Intune, באפשרותך לרשום מחשבי Mac באמצעות מרכז הניהול של Intune (https://intune.microsoft.com). קיימות כמה שיטות זמינות להרשמה של Mac ב- Intune. אנו ממליצים על אחת מהשיטות הבאות:
אפשרויות עבור Mac בבעלות החברה
בחר אחת מהאפשרויות הבאות כדי לרשום מכשירי Mac המנוהלות על-ידי החברה ב- Intune:
| אפשרות |
תיאור |
| הרשמת מכשירים אוטומטיים של Apple |
השתמש בשיטה זו כדי להפוך הרשמה לאוטומטית במכשירים שנרכשו באמצעות Apple Business Manager או Apple School Manager. הרשמה אוטומטית למכשירים פורסת את פרופיל ההרשמה "דרך האוויר", כך שאין צורך לקבל גישה פיזית למכשירים.
ראה רישום אוטומטי של Mac באמצעות Apple Business Manager או Apple School Manager. |
| מנהל הרשמת מכשירים (DEM) |
השתמש בשיטה זו עבור פריסות בקנה מידה גדול, וכשקיימים אנשים מרובים בארגון שלך שיכולים לעזור בהגדרת הרשמה. מישהו עם הרשאות מנהל רישום מכשירים (DEM) יכול להירשם ל- 1,000 מכשירים עם חשבון יחיד של Microsoft Entra. שיטה זו משתמשת באפליקציה Company Portal או באפליקציה Microsoft Intune כדי לרשום מכשירים. לא ניתן להשתמש בחשבון DEM כדי לרשום מכשירים באמצעות הרשמה אוטומטית למכשירים.
ראה רישום מכשירים ב- Intune באמצעות חשבון מנהל הרשמה למכשירים. |
| הרשמה ישירה |
הרשמה ישירה נרשמת מכשירים ללא קירבה של משתמשים, ולכן שיטה זו מתאימה ביותר עבור מכשירים שאינם משויכים למשתמש יחיד. שיטה זו דורשת ממך גישה פיזית אל מחשבי ה- Mac שאתה נרשם אליהם.
ראה שימוש להרשמה ישירה עבור Mac. |
בקש מהמשתמשים לרשום מחשב Mac משלהם ב- Intune
אם העסק שלך מעדיף שאנשים יתעדו את המכשירים שלהם ב- Intune, הפנה את המשתמשים לבצע את השלבים הבאים:
עבור אל אתר האינטרנט של פורטל החברה (https://portal.manage.microsoft.com/) והיכנס.
בצע את ההוראות באתר האינטרנט של Company Portal כדי להוסיף את המכשיר שלו.
התקן את האפליקציה Company Portal ב https://aka.ms/EnrollMyMac- , ובצע את ההוראות באפליקציה.
ודא ש- Mac מחובר
כדי לוודא שהמכשיר משויך לחברה שלך, השתמש בפקודה הבאה של Python ב- Bash:
mdatp health --field org_id.
אם אתה משתמש ב- macOS 10.15 (Catalina) ואילך, הענק ל- Defender for Business הסכמה להגן על המכשיר שלך. עבור אל System Preferences>Security & Privacy>Full>Disk Access. בחר את סמל הנעילה בחלק התחתון של תיבת הדו-שיח כדי לבצע שינויים ולאחר מכן בחר Microsoft Defender for Business (או Defender for Endpoint, אם זה מה שאתה רואה).
כדי לוודא שהמכשיר מחובר, השתמש בפקודה הבאה ב- Bash:
mdatp health --field real_time_protection_enabled
לאחר רישום מכשיר ב- Intune, באפשרותך להוסיף אותו לקבוצת מכשירים.
קבל מידע נוסף על קבוצות מכשירים ב- Defender for Business.
מכשירים ניידים
באפשרותך להשתמש בשיטות הבאות כדי להוסיף מכשירים ניידים, כגון מכשירי Android ו- iOS:
שימוש באפליקציה Microsoft Defender
יכולות הגנה מפני איומים במכשירים ניידים זמינות כעת ללקוחות Defender for Business. בעזרת יכולות אלה, כעת באפשרותך להוסיף מכשירים ניידים (כגון Android ו- iOS) באמצעות האפליקציה Microsoft Defender. בשיטה זו, המשתמשים מורידים את האפליקציה מ- Google Play או מ- Apple App Store, להיכנס ולבצע את שלבי הצירוף.
חשוב
ודא שכל הדרישות הבאות עומדות לפני צירוף מכשירים ניידים:
- הקצאת המשאבים עבור Defender for Business הסתיימה. בפורטל Microsoft Defender, עבור אל מכשירי>נכסים.
-אם אתה רואה הודעה בנוסח "חכה רגע! אנו מכינים רווחים חדשים עבור הנתונים שלך ומחברים אותם", ולאחר מכן Defender for Business לא סיים להקצות משאבים. תהליך זה מתרחש כעת, והשלים עשוי להימשך עד 24 שעות.
- אם אתה רואה רשימה של מכשירים, או אם אתה מתבקש להוסיף מכשירים, משמעות הדבר היא שהקצאת משאבים של Defender for Business הושלמה.
- המשתמשים הורידו את האפליקציה Microsoft Authenticator במכשיר שלהם, ונרשמו את המכשיר שלהם באמצעות חשבון העבודה או בית הספר שלהם עבור Microsoft 365.
| מכשיר |
הליך |
| Android |
1. במכשיר, עבור אל חנות Google Play.
2. אם עדיין לא עשית זאת, הורד והתקן את האפליקציה Microsoft Authenticator. היכנס ורשום את המכשיר שלך באפליקציה Microsoft Authenticator.
3. בחנות Google Play, חפש את האפליקציה Microsoft Defender והתקן אותה.
4. פתח את האפליקציה Microsoft Defender, היכנס והשלם את תהליך הצירוף. |
| iOS |
1. במכשיר, עבור אל Apple App Store.
2. אם עדיין לא עשית זאת, הורד והתקן את האפליקציה Microsoft Authenticator. היכנס ורשום את המכשיר שלך באפליקציה Microsoft Authenticator.
3. ב- Apple App Store, חפש את האפליקציה Microsoft Defender.
4. היכנס והתקן את האפליקציה.
5. מסכים לתנאי השימוש כדי להמשיך.
6. אפשר לאפליקציה Microsoft Defender להגדיר חיבור VPN ולהוסיף תצורות VPN.
7. בחר אם לאפשר הודעות (כגון התראות). |
שימוש ב- Microsoft Intune
אם המנוי שלך כולל את Microsoft Intune, באפשרותך להשתמש בו כדי לקלוט מכשירים ניידים, כגון מכשירי Android ו- iOS/iPadOS. עיין במשאבים הבאים כדי לקבל עזרה ברישום מכשירים אלה ל- Intune:
לאחר רישום מכשיר ב- Intune, באפשרותך להוסיף אותו לקבוצת מכשירים.
קבל מידע נוסף על קבוצות מכשירים ב- Defender for Business.
שרתים
בחר את מערכת ההפעלה עבור השרת שלך:
שרת Windows
חשוב
ודא שאתה עומד בדרישות הבאות לפני שתקלוט נקודת קצה של Windows Server:
- יש לך רשיון לשרתי Microsoft Defender for Business. (ראה כיצד להשיג שרתי Microsoft Defender for Business.)
- טווח האכיפה עבור Windows Server מופעל. עבור אל טווח האכיפה>של ניהול>תצורה של>נקודות קצה של הגדרות. בחר השתמש ב- MDE כדי לאכוף הגדרות תצורת אבטחה מ- MEM, בחר Windows Server ולאחר מכן בחר שמור.
באפשרותך לקלוט מופע של Windows Server ל- Defender for Business באמצעות קובץ Script מקומי.
קובץ Script מקומי עבור Windows Server
עבור אל פורטל Microsoft Defender (https://security.microsoft.com) והיכנס.
בחלונית הניווט, בחר הגדרות>נקודות קצה ולאחר מכן, תחת ניהול מכשירים, בחר צירוף.
בחר מערכת הפעלה, כגון Windows Server 1803, 2019 ו- 2022, ולאחר מכן, במקטע שיטת פריסה, בחר קובץ Script מקומי.
אם תבחר Windows Server 2012 R2 ו- 2016, יש לך שתי חבילות להוריד ולהפעיל: חבילת התקנה וחבילה צירוף. חבילת ההתקנה מכילה קובץ MSI שמתקין את סוכן Defender for Business. חבילת הצירוף מכילה את קובץ ה- Script לצירוף נקודת הקצה של Windows Server ל- Defender for Business.
בחר הורד חבילת צירוף. מומלץ לשמור את חבילת הצירוף בכונן נשלף.
אם בחרת ב- Windows Server 2012 R2 וב- 2016, בחר גם הורד חבילת התקנה ושמור את החבילה בכונן נשלף
ב נקודת הקצה של Windows Server, חלץ את התוכן של חבילת ההתקנה/הצירוף למיקום כגון התיקיה 'שולחן עבודה'. אמור להיות לך קובץ בשם WindowsDefenderATPLocalOnboardingScript.cmd.
אם אתה קליטת Windows Server 2012 R2 או Windows Server 2016, חלץ תחילה את חבילת ההתקנה.
פתח שורת פקודה כמנהל.
אם אתה קליטת Windows Server 2012R2 או Windows Server 2016, הפעל את הפקודה הבאה:
Msiexec /i md4ws.msi /quiet
אם אתה קליט את Windows Server 1803, 2019 או 2022, דלג על שלב זה ועבור לשלב 8.
הקלד את המיקום של קובץ ה- Script. לדוגמה, אם העתקת את הקובץ לתיקיה שולחן העבודה, %userprofile%\Desktop\WindowsDefenderATPLocalOnboardingScript.cmdעליך להקליד ולאחר מכן להקיש Enter (או לבחור אישור).
עבור אל הפעל בדיקת זיהוי ב- Windows Server.
הפעלת בדיקת זיהוי ב- Windows Server
לאחר הצירוף של נקודת הקצה של Windows Server ל- Defender for Business, באפשרותך להפעיל בדיקת זיהוי כדי לוודא שהכל פועל כראוי:
במכשיר Windows Server, צור תיקיה: C:\test-MDATP-test.
פתח את שורת הפקודה כמנהל מערכת.
בחלון שורת הפקודה, הפעל את הפקודה הבאה של PowerShell:
powershell.exe -NoExit -ExecutionPolicy Bypass -WindowStyle Hidden $ErrorActionPreference = 'silentlycontinue';(New-Object System.Net.WebClient).DownloadFile('http://127.0.0.1/1.exe', 'C:\\test-MDATP-test\\invoice.exe');Start-Process 'C:\\test-MDATP-test\\invoice.exe'
לאחר הפעלת הפקודה, חלון שורת הפקודה ייסגר באופן אוטומטי. אם הבדיקה הצליחה, בדיקת הזיהוי מסומנת כמשימה שהושלמה, והתראה חדשה מופיעה בפורטל Microsoft Defender (https://security.microsoft.com) עבור המכשיר החדש שקלוט תוך כ- 10 דקות.
שרת Linux
חשוב
ודא שאתה עומד בדרישות הבאות לפני שתקלוט נקודת קצה של Linux Server:
נקודות קצה של שרת Linux קלוט
באפשרותך להשתמש בשיטות הבאות כדי לקלוט מופע של שרת Linux ל- Defender for Business:
לאחר צירוף מכשיר, באפשרותך להפעיל בדיקת דיוג מהירה כדי לוודא שהמכשיר מחובר ושהתראות נוצרות כצפוי.