הערה
הגישה לדף זה מחייבת הרשאה. באפשרותך לנסות להיכנס או לשנות מדריכי כתובות.
הגישה לדף זה מחייבת הרשאה. באפשרותך לנסות לשנות מדריכי כתובות.
אם עליך לשתף פעולה עם אורחים בין מסמכים, משימות ושיחות, מומלץ להשתמש ב- Microsoft Teams. Teams מספק את כל תכונות שיתוף הפעולה הזמינות ב- Office וב- SharePoint באמצעות צ'אט מתמיד וערכה ניתנת להתאמה אישית וניתנת להתאמה אישית של כלי שיתוף פעולה בחוויה אחידה של משתמש.
במאמר זה, ננחה את שלבי קביעת התצורה של Microsoft 365 הדרושים להגדרת צוות לשיתוף פעולה עם אורחים. לאחר קביעת התצורה של גישת אורח, תוכל להזמין אורחים לצוותים על-ידי ביצוע השלבים במאמר הוספת אורחים לצוות ב- Teams.
חשוב
יש להוסיף את כל האורחים לצוות אחד לפחות לפני שהתכונות והפונקציונליות של גישת האורח יהיו זמינים לחשבון האורח. למידע נוסף.
הערה
ערוצים משותפים מציעים חוויה חלקה יותר מאשר חשבונות אורח בעת שיתוף פעולה עם ארגוני Microsoft 365 אחרים. ערוצים משותפים מאפשרים לך לשתף פעולה עם אנשים מחוץ לארגון שלך באמצעות ערוצי Teams ללא צורך במשתתפים חיצוניים להיכנס לארגון שלך. מומלץ לסקור את תכנון שיתוף פעולה חיצוני כדי לראות אם ערוצים משותפים הם אפשרויות טובות יותר מאשר שיתוף פעולה עם אורחים עבור כל תרחיש נתון.
הדגמת וידאו
סרטון וידאו זה מציג את שלבי התצורה המתוארים במסמך זה.
מזהה חיצוני ב-Microsoft Entra שיתוף פעולה חיצוני
שיתוף ב- Microsoft 365 כפוף לרמה הגבוהה ביותר שלו על-ידי הגדרות שיתוף הפעולה החיצוני B2B ב- מזהה חיצוני ב-Microsoft Entra. אם שיתוף אורח אינו זמין או מוגבל ב- מזהה חיצוני ב-Microsoft Entra, הגדרה זו עוקפת את כל הגדרות השיתוף שאתה קובע ב- Microsoft 365.
בדוק את הגדרות שיתוף הפעולה החיצוני כדי לוודא ששיתוף עם אורחים אינו חסום.
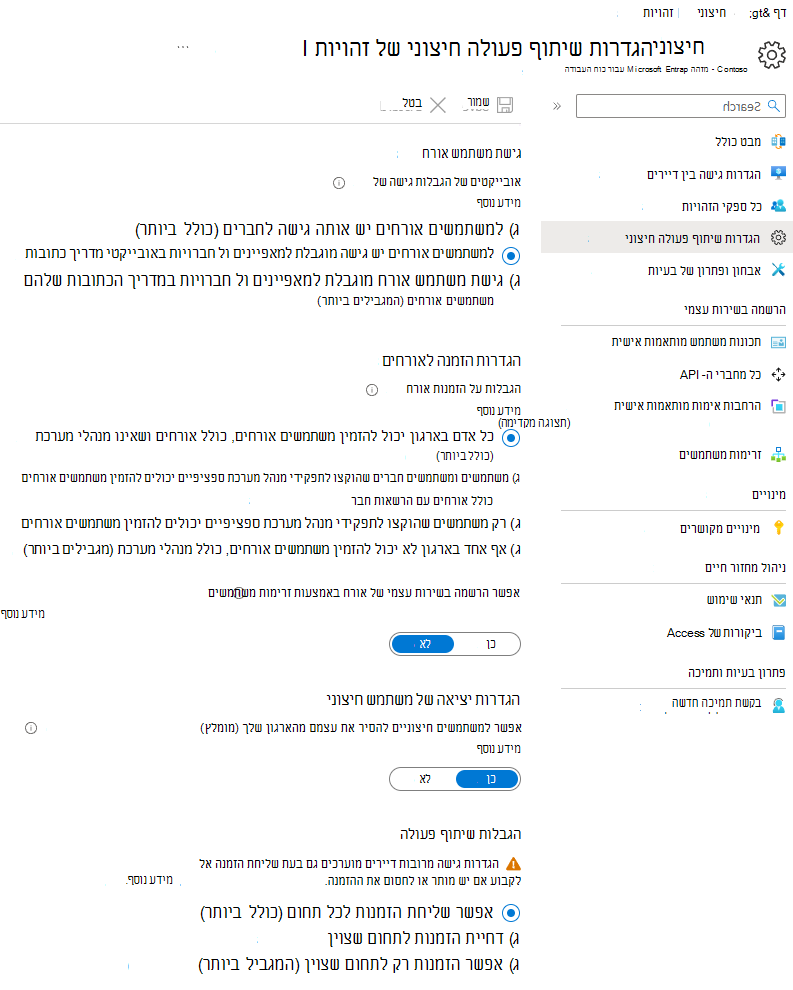
כדי להגדיר הגדרות שיתוף פעולה חיצוני
- היכנס ל- מזהה חיצוני ב-Microsoft Entra בכתובת https://entra.microsoft.com/.
- בחלונית הניווט הימנית, הרחב את זהויות חיצוניות.
- בחר הגדרות שיתוף פעולה חיצוני.
- ודא שהמשתמשים החברים והמשתמשים שהוקצו לתפקידי מנהל מערכת ספציפיים יכולים להזמין משתמשים אורחים, כולל אורחים בעלי הרשאות חברים או כל אדם בארגון יכול להזמין משתמשים אורחים, כולל אורחים ושאינו מנהלי מערכת, נבחרה.
- אם ביצעת שינויים, בחר שמור.
שים לב להגדרות במקטע הגבלות שיתוף פעולה. ודא כי התחומים של האורחים שברצונך לשתף איתם פעולה אינם חסומים.
אם אתה עובד עם אורחים מארגונים מרובים, ייתכן שתרצה להגביל את היכולת שלהם לגשת לנתונים של מדריך הכתובות. פעולה זו מונעת מהם לראות מי עוד הוא אורח במדריך הכתובות. לשם כך, תחת הגבלות גישת משתמש אורח, בחר משתמשים אורחים בעלי גישה מוגבלת למאפיינים ולהגדרות החברות באובייקטי מדריך הכתובות או גישת משתמש אורח מוגבלת למאפיינים ול חברויות באובייקטי מדריך הכתובות שלהם.
הגדרות גישה לאורחים ב- Teams
Teams כולל מתג הפעלה/כיבוי עבור גישת אורח והגדרות שונות הזמינות כדי לקבוע מה אורחים יכולים לעשות בצוות. ההגדרה אפשר גישת אורח ב- Teams חייבת להיות מופעלת כדי לאפשר גישת אורח לעבודה ב- Teams.
ודא שהגישה לאורחים זמינה ב- Teams ובצע כל התאמה של הגדרות האורח בהתאם לצרכים העסקיים שלך. זכור שהגדרות אלה משפיעות על כל הצוותים.
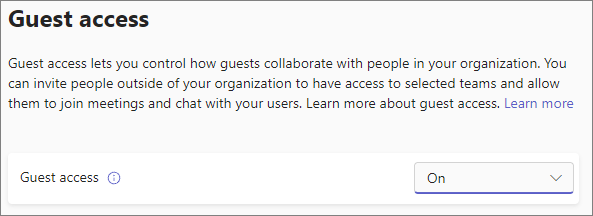
כדי להגדיר הגדרות גישת אורח של Teams
- היכנס למסך מרכז הניהול של Microsoft 365 בכתובת https://admin.microsoft.com.
- בחלונית הניווט הימנית, בחר הצג הכל.
- תחת מרכז הניהול, בחר Teams.
- במרכז הניהול של Teams, בחלונית הניווט הימנית, בחר גישת אורחים>למשתמשים.
- ודא שהאפשרות גישת אורח מוגדרת למצב מופעל.
- בצע את השינויים הרצויים בהגדרות האורח הנו נוספות ולאחר מכן בחר שמור.
לאחר הפעלת גישת אורח של Teams, באפשרותך גם לשלוט בגישה של אורח לצוותים בודדים ולאתרים המשויכים שלהם ב- SharePoint באמצעות תוויות רגישות. לקבלת מידע נוסף, ראה שימוש בתוויות רגישות כדי להגן על תוכן ב- Microsoft Teams, קבוצות Microsoft 365 ואתרים של SharePoint.
הערה
ייתכן שיחלפו עד 24 שעות עד שהגדרות האורח של Teams יהפכו לפעילות לאחר הפעלתה.
קבוצות Microsoft 365 הגדרות אורח
Teams משתמש קבוצות Microsoft 365 עבור חברות צוות. כדי קבוצות Microsoft 365 ב- Teams, יש להפעיל את הגדרות האורח.
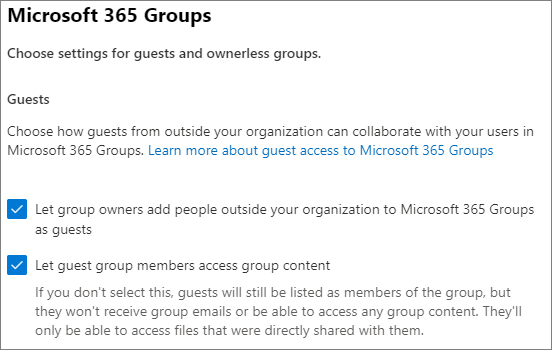
כדי להגדיר קבוצות Microsoft 365 אורח
- בחלונית מרכז הניהול של Microsoft 365, בחלונית הניווט הימנית, הרחב את הגדרות.
- בחר הגדרות ארגוניות.
- ברשימה, בחר קבוצות Microsoft 365.
- ודא שתיבות הסימון אפשר לבעלים של קבוצה להוסיף אנשים מחוץ לארגון קבוצות Microsoft 365 כאורחים, ותיבות הסימון אפשר לחברים בקבוצת אורחים לגשת לתוכן של הקבוצה מסומנות שתיהן.
- אם ביצעת שינויים, בחר שמור שינויים.
הגדרות שיתוף ברמת הארגון של SharePoint
תוכן Teams כגון קבצים, תיקיות ורשימות מאוחסן כולם ב- SharePoint. כדי לאורחים לקבל גישה לפריטים אלה ב- Teams, הגדרות השיתוף ברמת הארגון של SharePoint חייבות לאפשר שיתוף עם אורחים.
ההגדרות ברמת הארגון קובעות אילו הגדרות זמינות עבור אתרים בודדים, כולל אתרים המשויכים לצוותים. הגדרות האתר אינן יכולות להיות מרתות יותר מההגדרות ברמת הארגון.
אם ברצונך לאפשר שיתוף קבצים ותיקיה עם אנשים לא מאומתים, בחר כל אחד. אם ברצונך לוודא שכל האורחים צריכים לבצע אימות, בחר אורחים חדשים וקיימים. בחר את ההגדרה הרלוונטית ביותר הדרושה לכל אתר בארגון שלך.
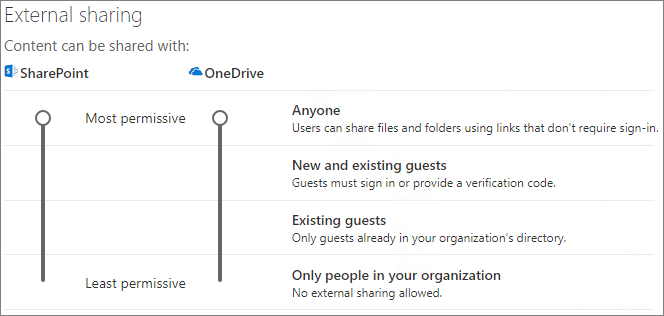
כדי להגדיר הגדרות שיתוף ברמת הארגון של SharePoint
- במרכז הניהול של SharePoint, בחלונית הניווט הימנית, הרחב את מדיניות ולאחר מכן בחר שיתוף.
- ודא ששיתוף חיצוני עבור SharePoint מוגדר כ'כל אחד'או 'חדש' ו'אורחים קיימים'.
- אם ביצעת שינויים, בחר שמור.
הגדרות קישור המוגדרות כברירת מחדל ברמת הארגון של SharePoint
הגדרות הקישור המוגדרות כברירת מחדל עבור קבצים ותיקיה קובעות את אפשרות הקישור המוצגת למשתמשים כברירת מחדל כאשר הם משתפים קובץ או תיקיה. המשתמשים יכולים לשנות את סוג הקישור לאחת מהאפשרויות האחרות לפני השיתוף, אם אתה מעוניין בכך.
זכור שהגדרה זו משפיעה על כל הצוותים ואת אתרי SharePoint בארגון שלך.
בחר אחד מסוגי הקישורים הבאים, אשר ייבחר כברירת מחדל כאשר משתמשים משתפים קבצים ותיקיות:
- כל מי שיש לו את הקישור - בחר באפשרות זו אם אתה מצפה לבצע שיתוף לא מאומת רב של קבצים ותיקיות. אם ברצונך לאפשר קישורים לכל אחד , אך אתה חושש משיתוף לא מאומת בטעות, שקול אחת מהאפשרויות האחרות כברירת המחדל. סוג קישור זה זמין רק אם הפעלת את האפשרות כל מי שמשתף .
- רק אנשים בארגון שלך - בחר באפשרות זו אם אתה מצפה שרוב שיתוף הקבצים והתיקיות יהיה עם אנשים בתוך הארגון שלך.
- אנשים ספציפיים - שקול אפשרות זו אם אתה מצפה לבצע שיתוף קבצים ותיקיה רבים עם אורחים. קישור מסוג זה פועל עם אורחים ודורש מהם לבצע אימות.
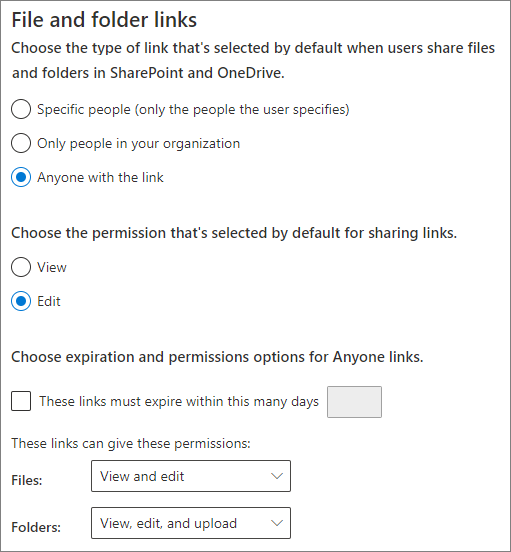
כדי להגדיר את הגדרות הקישור ברמת הארגון של SharePoint
- עבור אל שיתוף במרכז הניהול של SharePoint.
- תחת קישורי קבצים ותיקיה, בחר את קישור ברירת המחדל לשיתוף שבו ברצונך להשתמש.
- אם ביצעת שינויים, בחר שמור.
כדי להגדיר את ההרשאה עבור קישור השיתוף, תחת בחר את ההרשאה שנבחרה כברירת מחדל עבור קישורי שיתוף.
- בחר הצג אם אינך מעוניין שמשתמשים יוכלו לבצע שינויים בקבצים ובתיקיות.
- בחר ערוך אם ברצונך לאפשר למשתמשים לבצע שינויים בקבצים ובתיקיות.
אם תרצה, בחר מועד תפוגה עבור הקישורים 'כל אחד '.
יצירת צוות
השלב הבא הוא ליצור את הצוות שבו בכוונתך להשתמש לשיתוף פעולה עם אורחים.
כדי ליצור צוות
- ב- Teams, בכרטיסיה Teams , בחר הצטרף לצוות או צור צוות (+).
- בחר צור צוות.
- בחר מאפס.
- בחר תווית רגישות במידת הצורך.
- בחר פרטי או ציבורי.
- הקלד שם ותיאור עבור הצוות ולאחר מכן בחר צור.
- בחר דלג.
נזמין משתמשים מאוחר יותר. לאחר מכן, חשוב לבדוק את הגדרות השיתוף ברמת האתר עבור אתר SharePoint המשויך לצוות.
הגדרות שיתוף ברמת האתר של SharePoint
בדוק את הגדרות השיתוף ברמת האתר כדי לוודא שהן מאפשרות את סוג הגישה הרצוי עבור צוות זה. לדוגמה, אם תגדיר את ההגדרות ברמת הארגון לכל אחד, אך ברצונך שכל האורחים יאמתו עבור צוות זה, ודא שהגדרות השיתוף ברמת האתר מוגדרות כאורחים חדשים וקיימים.
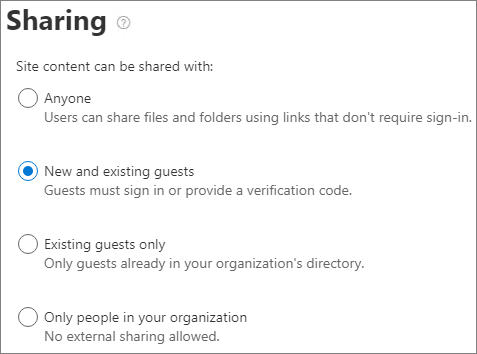
כדי להגדיר הגדרות שיתוף ברמת האתר
- במרכז הניהול של SharePoint, בחלונית הניווט הימנית, הרחב את אתרים ובחר אתרים פעילים.
- בחר את האתר עבור הצוות שיצרת זה עתה.
- בכרטיסיה הגדרות , בחר הגדרות שיתוף נוספות.
- ודא שהשיתוף מוגדר כ'כל אחד'או 'חדש' ו'אורחים קיימים'.
- אם ביצעת שינויים, בחר שמור.
הזמנת משתמשים
הגדרות שיתוף אורחים מוגדרות כעת, כך שתוכל להתחיל להוסיף משתמשים פנימיים ואורחים לצוות שלך.
כדי להזמין משתמשים פנימיים לצוות
- בצוות, בחר אפשרויות נוספות () ולאחר*** מכן בחר הוסף חבר.
- הקלד את שם האדם שברצונך להזמין.
- בחר הוסף ולאחר מכן בחר סגור.
כדי להזמין אורחים לצוות
- בצוות, בחר אפשרויות נוספות () ולאחר*** מכן בחר הוסף חבר.
- הקלד את כתובת הדואר האלקטרוני של האורח שברצונך להזמין.
- בחר ערוך פרטי אורח.
- הקלד את השם המלא של האורח ובחר את סימן הביקורת.
- בחר הוסף ולאחר מכן בחר סגור.
הערה
אורחים בעלי חשבון בעבודה או בבית ספר יכולים להיות מוזמנים רק באמצעות שם המשתמש הראשי (UPN) שלהם (לדוגמה, adele@contoso.com). הזמנת אורחים באמצעות מזהה EAS או תבניות דואר אלקטרוני אחרות אינה נתמכת.
מאמרים קשורים
שיטות עבודה מומלצות לשיתוף קבצים ותיקיות עם משתמשים לא מאומתים
הגבלת חשיפה בשוגת לקבצים בעת שיתוף עם אורחים
יצירת סביבת שיתוף אורחים מאובטחת
יצירת אקסטרא-נט B2B עם אורחים מנוהלים
שילוב SharePoint ו- OneDrive עם מזהה חיצוני ב-Microsoft Entra