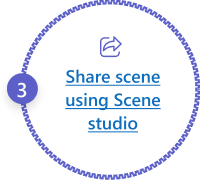Custom Together Mode scenes in Teams
Note
- Custom Together Mode scenes for Teams meetings are available in public developer preview.
- Teams users need the Teams Premium license to use Custom Together Mode after the preview.
Collaborate in a new way with Custom Together Mode scenes in Microsoft Teams. Custom Together Mode creates an immersive and engaging environment by digitally combining participants into a single virtual scene. The benefits of Custom Together Mode are as follows:
- Bring people together and encourage them to turn on their video.
- Combine participants digitally into a single virtual scene.
- Place the participant's video stream in predetermined seat designed and fixed by the scene creator.
Get started and transform your Teams meetings with Custom Together Mode scenes.
Custom Together Mode scene
Custom Together Mode scene is an artifact and participants have seats with video streams in a conceived scene setting, and the videos are rendered in those seats. You can create a scene using Microsoft Scene studio. Scene studio handles the app package creation in the background and creates a scene-only app. We recommend you to use scene-only apps for better experience.
Note
Users can't initiate Custom Together Mode on mobile devices. However, if they join a meeting through mobile and Together Mode is enabled on desktop, their mobile video appears in Together Mode on desktop.
Prerequisites
Before you start, you must be familiar with the following prerequisites:
Ensure that the administrator granted the necessary permissions to upload a custom app. Then, select all filters during the app setup and meeting policies configuration.
Best practices
To create a best scene, we recommend the following practices:
- Ensure that all images are in PNG format.
- Ensure that the images in final package mustn't exceed 1920 x 1080 resolution. The resolution must be an even number, which is required for scenes to display successfully.
- Ensure that the maximum scene size is within 10 MB.
- Ensure that the maximum size of each image is within 5 MB. A scene is a collection of multiple images. This limit is for each individual image.
Build scene using Scene studio
You can build a scene using Scene Studio in Teams Developer Portal. A scene in the context of Scene studio contains the following elements:
Elements of a scene
A scene consists of bitmap images, sprites, and rectangles to put participant videos in the Custom Together Mode. The following are the elements of a scene:
| Value | Description |
|---|---|
| Scene | Each scene has a unique ID and name. A scene.json file along with the images indicate the exact position of the seats. The scene.json file also contains information on all the assets used for the scene. |
| Asset | Each asset contains a filename, width, height, and position on the X and Y-axis. |
| Participants | Each participant has their own video feed, which is segmented to render only the foreground. Custom Together Mode scenes support ZoomIn in on the current meeting participants. |
| Seat | Each seat contains a seat ID, width, height, and position on the X and Y-axis. The seating order is automatically generated and is altered according to preference. The seating order number corresponds to the order of people joining the call. |
Seats reserved for meeting organizer and meeting presenters. The presenter doesn't refer to the user who is actively sharing. For more information, see meeting role.
Seat and image for each participant with an adjustable width and height.
Seat and image XYZ coordinates.
Collection of images that are camouflaged as one image.
Ensure to go through the following list while creating a scene:
| Value | Description |
|---|---|
| Sprite | A Sprite is a static bitmap image positioned in the world. These sprites and participant boxes are defined in a world coordinate system. |
| X-axis | The X-axis value defines the horizontal alignment of scene image. |
| Y-axis | The Y-axis value defines the vertical alignment of scene image. |
zOrder |
The zOrder represents the order of placing images and seats along the Z-axis. It gives a sense of depth or partition if necessary. It determines the position of the sprite. For more information, see example. The sample uses the zOrder. |
The following images show each participant in a scene and elements of a scene:
To build a scene using Scene studio in Teams Developer Portal, follow these steps:
Go to Scene studio.
Select Create a new scene. A new window appears to select the templates.
From the Select a template to get started window, select Blank Scene template.
Alternatively, you can select Blank Scene under Create a scene.
You can select any template of your choice. Blank Scene allows you to create custom scenes.

In the Scene Name field, enter a name for the scene.
You can select Close to toggle between closing or reopening the right pane.

To add the image to the environment, select Add images.
Select Choose File.
Select the image you need to add in the scene.
Select Open.

You can zoom in or zoom out of the scene using the zoom bar for a better view of the scene.
From the right pane, select an alignment for the image or use Resize to adjust the image size.
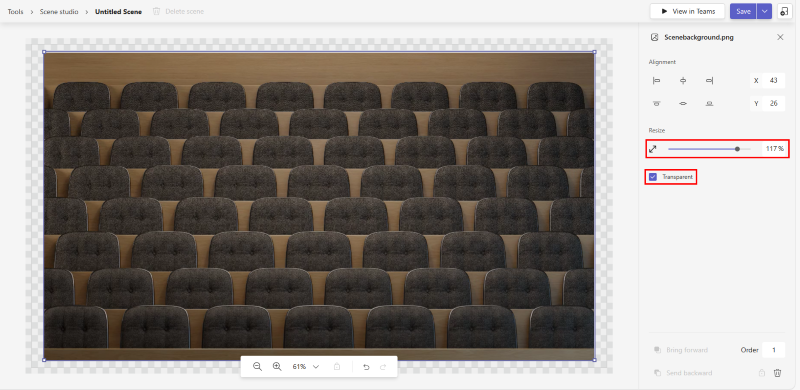
From the right pane, select Transparent checkbox when an image is selected to indicate that the images are overlapping images in the scene.
Select anywhere outside of the image to view the Layers in the right pane.
In the Layers section, select Participants.
Add the number of participants for the scene from the Number of participants box and select Add.

You can drag the images of the participants around the scene and place them in the required position. You can resize them using the resize arrow. After the scene is shipped, the participant seat placements are replaced with actual participant's video streams.
Select any participant image and select Assign Spot to assign role to the participant.
Select Meeting organizer or Presenter role for the participant.

In a meeting, at least one participant must be assigned the role of a meeting organizer.

You can use Bring forward, Send backward, and Order options in the right pane to align the image and participant seats.
Select Save.
Select View in Teams to quickly test your scene in Teams.

A scene-only app is created and you can view the app and its
package.jsonfile in the Apps page in Developer Portal. A screen opens in your Teams to add the scene app created.Note
The app capabilities used by scene-only apps are focused on creating immersive Together Mode scenes. Admins can manage the behavior of scene-only apps through app setup policies in Teams admin center.
Select Preview in Teams.

Teams page appears to add the scene-only app created in Scene studio.
Select Add.

Test Custom Together Mode scenes in Teams
Before you start, you must create a new Teams meeting to test and launch Custom Together Mode scenes in Teams.
Note
You can apply a Custom Together Mode scene that is deployed by your Teams Administrator only if you've a Teams Premium license.
Join the Teams meeting and follow these steps to test the Custom Together Mode:
In Teams meeting window, select View > Together Mode from the dropdown list.

In the Select a scene window, select the scene added to Teams from Scene studio.

Select Assign seats to assign specific seats for meeting participants.
In the Select a participant section, from In this meeting, select the participant and in the Choose a seat section, select a seat for the participant.
Select Assign.
Select Apply. Teams installs the app for the user and applies the scene.
Optionally, the meeting organizer and presenter can select View > Change scene in the meeting to select any existing scene available.
Note
- Only one scene is used uniformly for the entire meeting. If a presenter or organizer changes the scene, it changes for everyone.
- Participants can switch in or out of Custom Together Mode scenes individually, but when using Custom Together Mode scenes, all participants share the same scene.

Share scene using Scene studio
You can view the scene created in the Your scenes section of Scene studio. Additionally, you can share and export the scene.
To share a scene, follow these steps:
From the dropdown next to Save button, select Share.

In Share the scene app window, select Share Custom Together Mode with everyone toggle to create a shareable link of your scene.
Select Copy.

Open the link copied to install the scene and start using it.
Preview the scene. The scene is shipped as an app to Teams by following the steps for app submission.
Get the app package, which is different from the scene package for the designed scene.
Find the automatically created app package in the Apps section of the Teams Developer Center.
To export a scene, follow these steps:
In Scene studio, select the dropdown button next to Save.
Select Export to retrieve the scene package.

A zip file containing the scene package is downloaded. This package includes a scene.json file and the PNG assets used to build the scene.
To delete a scene you created, follow these steps:
Select Delete scene.
In the Delete window, select Do you want to delete this app?.
Select Delete.

Import a scene
You can import the scene package, which is a zip file retrieved from Scene studio to further enhance the scene.
Go to Scene studio.
Select Import a scene.

Select the scene package file you want to import. This functionality allows you to unwrap a scene package and enhance the scene.
Example
The following sample demonstrates a complex scene that utilizes the Z-axis:
{
"protocolVersion": "1.0",
"id": "A",
"autoZoom": true,
"mirrorParticipants ": true,
"extent":{
"left":0.0,
"top":0.0,
"width":16.0,
"height":9.0
},
"sprites":[
{
"filename":"background.png",
"cx":8.0,
"cy":4.5,
"width":16.0,
"height":9.0,
"zOrder":0.0,
"isAlpha":false
},
{
"filename":"table.png",
"cx":8.0,
"cy":7.0,
"width":12.0,
"height":4.0,
"zOrder":3.0,
"isAlpha":true
},
{
"filename":"row0.png",
"cx":12.0,
"cy":15.0,
"width":8.0,
"height":4.0,
"zOrder":2.0,
"isAlpha":true
}
],
"participants":[
{
"cx":5.0,
"cy":4.0,
"width":4.0,
"height":2.25,
"zOrder":1.0,
"seatingOrder":0
},
{
"cx":11.0,
"cy":4.0,
"width":4.0,
"height":2.25,
"zOrder":1.0,
"seatingOrder":1
}
]
}
See also
Platform Docs