Connect to Microsoft Translator from Power Apps
![]()
Add the Microsoft Translator connector to display translated text in a Label control in your app. For example, you can create an input text box that asks the user to enter some text to translate. In another label, you can display the translated text.
This topic shows you how to create the Microsoft Translator connection, use the Microsoft Translator connection in an app, and lists the available functions.
Prerequisites
- Access to Power Apps
- Add the connection
- Create an app from a template, from data, or from scratch
Connect to Microsoft Translator
Create a blank canvas app.
In the left-hand pane, select Data tab, and then select Add data source.
Select New connection, and then select Microsoft Translator:
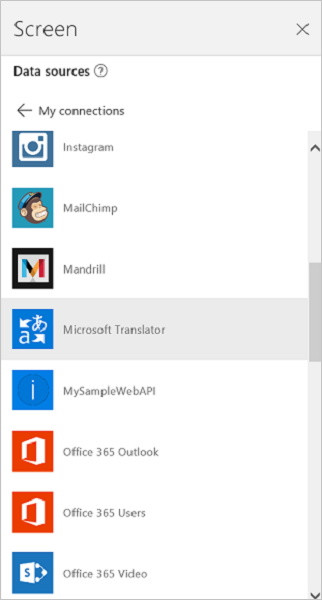
Select Connect. Your connection appears under Data sources:
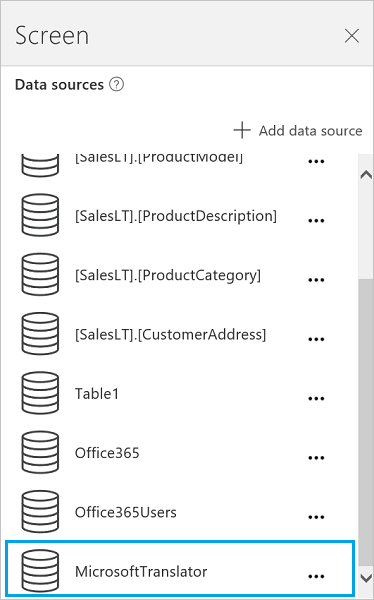
Use the Microsoft Translator connection in your app
Translate text
From the Tree View on the left-side of the screen, select Insert, and then choose the Text input control. Rename the text input control to Source.
Add a Drop down list (Insert menu > Controls), rename it to TargetLang, and move it below Source.
Set the Items property of TargetLang to the following formula:
MicrosoftTranslator.Languages()Add a label, move it below TargetLang, and set its Text property to the following formula:
MicrosoftTranslator.Translate(Source.Text, TargetLang.Selected.Value)Type some text into Source, and select a language in TargetLang. The label shows the text that you entered in the language you chose:
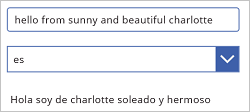
Speak translated text
If you haven't already, follow the steps in the previous section to translate some text. These next steps use the same controls.
Set the Items property of the TargetLang drop-down list to the following formula:
MicrosoftTranslator.SpeechLanguages()Rename the second label (not the Source box) to Target.
Add an Audio control (Insert menu > Media), and set its Media property to the following formula:
MicrosoftTranslator.TextToSpeech(Target.Text, TargetLang.Selected.Value)Press F5, or select the Preview button (
 ). Type some text into Source, select a language in TargetLang, and then select the play button in the audio control.
). Type some text into Source, select a language in TargetLang, and then select the play button in the audio control.The app plays an audio version of the text that you entered in the language you chose.
Press Esc to return to the default workspace.
Detect the source language
These next steps use the same Source text input and Target text controls. You can create new controls if you prefer, just update the names in the formula.
Select the Target text control, and set the Text property to the following formula:
MicrosoftTranslator.Detect(Source.Text).NameType some text into Source.
The label shows you the language of the text that you typed. For example, the label shows French if you type bonjour, or Italian if you type ciao.
View the available functions
This connection includes the following functions:
| Function Name | Description |
|---|---|
| Languages | Retrieves all languages that Microsoft Translator supports |
| Translate | Translates text to a specified language using Microsoft Translator |
| Detect | Detects source language of given text |
| SpeechLanguages | Retrieves the languages available for speech synthesis |
| TextToSpeech | Converts a given text into speech as an audio stream in wave format |
Languages
Get languages: Retrieves all languages that Microsoft Translator supports
Input properties
None.
Output properties
| Property Name | Data Type | Required | Description |
|---|---|---|---|
| Code | string | No | |
| Name | string | No |
Translate
Translate text: Translates text to a specified language using Microsoft Translator
Input properties
| Name | Data Type | Required | Description |
|---|---|---|---|
| query | string | yes | Text to translate |
| languageTo | string | yes | Target language code (example: 'fr') |
| languageFrom | string | no | Source language (if not provided, Microsoft Translator will try to auto-detect) (example: en) |
| category | string | no | Translation category (default: 'general') |
Output properties
None.
Detect
Detect language: Detects source language of given text
Input properties
| Name | Data Type | Required | Description |
|---|---|---|---|
| query | string | yes | Text whose language will be identified |
Output properties
| Property Name | Data Type | Required | Description |
|---|---|---|---|
| Code | string | No | |
| Name | string | No |
SpeechLanguages
Get speech languages: Retrieves the languages available for speech synthesis
Input properties
None.
Output properties
| Property Name | Data Type | Required | Description |
|---|---|---|---|
| Code | string | No | |
| Name | string | No |
TextToSpeech
Text to speech: Converts a given text into speech as an audio stream in wave format
Input properties
| Name | Data Type | Required | Description |
|---|---|---|---|
| query | string | yes | Text to convert |
| language | string | yes | Language code to generate speech (example: 'en-us') |
Output properties
None.
Helpful links
See all the available connections.
Learn how to add connections to your apps.