Connect to Office 365 Users connection from Power Apps
![]()
Office 365 Users lets you access user profiles in your organization using your Office 365 account. You can perform various actions such as get your profile, a user's profile, a user's manager or direct reports.
You can display this information in a label on your app. You can display one function, multiple functions, or even combine different functions. For example, you can create an expression that combines the User Name and Phone Number, and then display this information in your app.
This article shows you how to add Office 365 Users as a connection, add Office 365 Users as a data source to your app, and use table data in a gallery control.
Prerequisites
- Access to Power Apps
- Add the connection
- Create an app from a template, from data, or from scratch
Add a connection
Add a data connection and select Office 365 Users:
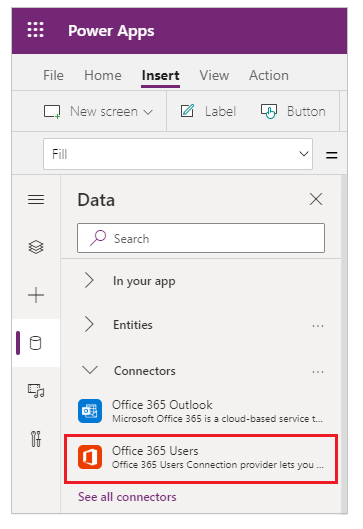
Select Connect, and if prompted to sign in, enter your work account.
The Office 365 Users connection has been created and added to your app. Now, it's ready to be used.
Use the connection in your app
Show information about the current user
On the Insert menu, select Label
In the function bar, set its Text property to any of the following formulas:
Office365Users.MyProfile().City
Office365Users.MyProfile().CompanyName
Office365Users.MyProfile().Country
Office365Users.MyProfile().Department
Office365Users.MyProfile().DisplayName
Office365Users.MyProfile().GivenName
Office365Users.MyProfile().Id
Office365Users.MyProfile().JobTitle
Office365Users.MyProfile().Mail
Office365Users.MyProfile().MailNickname
Office365Users.MyProfile().mobilePhone
Office365Users.MyProfile().OfficeLocation
Office365Users.MyProfile().PostalCode
Office365Users.MyProfile().Surname
Office365Users.MyProfile().TelephoneNumber
Office365Users.MyProfile().UserPrincipalName
Office365Users.MyProfile().AccountEnabled
The label shows the information that you entered about the current user.
Show information about another user
On the Insert menu, select Text, and then select Text input. Rename it InfoAbout:

In InfoAbout, type or paste an email address of a user in your organization. For example, type in yourName@yourCompany.com.
Add a Label (Insert menu), and set its Text property to any of the following formulas:
To show information about another user:
Office365Users.UserProfile(InfoAbout.Text).City
Office365Users.UserProfile(InfoAbout.Text).CompanyName
Office365Users.UserProfile(InfoAbout.Text).Country
Office365Users.UserProfile(InfoAbout.Text).Department
Office365Users.UserProfile(InfoAbout.Text).DisplayName
Office365Users.UserProfile(InfoAbout.Text).GivenName
Office365Users.UserProfile(InfoAbout.Text).Id
Office365Users.UserProfile(InfoAbout.Text).JobTitle
Office365Users.UserProfile(InfoAbout.Text).Mail
Office365Users.UserProfile(InfoAbout.Text).MailNickname
Office365Users.UserProfile(InfoAbout.Text).mobilePhone
Office365Users.UserProfile(InfoAbout.Text).OfficeLocation
Office365Users.UserProfile(InfoAbout.Text).PostalCode
Office365Users.UserProfile(InfoAbout.Text).Surname
Office365Users.UserProfile(InfoAbout.Text).TelephoneNumber
Office365Users.UserProfile(InfoAbout.Text).UserPrincipalName
Office365Users.UserProfile(InfoAbout.Text).AccountEnabled
Office365Users.UserProfile(InfoAbout.Text).BusinessPhonesTo show information about another user's manager:
Office365Users.Manager(InfoAbout.Text).City
Office365Users.Manager(InfoAbout.Text).CompanyName
Office365Users.Manager(InfoAbout.Text).Country
Office365Users.Manager(InfoAbout.Text).Department
Office365Users.Manager(InfoAbout.Text).DisplayName
Office365Users.Manager(InfoAbout.Text).GivenName
Office365Users.Manager(InfoAbout.Text).Id
Office365Users.Manager(InfoAbout.Text).JobTitle
Office365Users.Manager(InfoAbout.Text).Mail
Office365Users.Manager(InfoAbout.Text).MailNickname
Office365Users.Manager(InfoAbout.Text).mobilePhone
Office365Users.Manager(InfoAbout.Text).OfficeLocation
Office365Users.Manager(InfoAbout.Text).PostalCode
Office365Users.Manager(InfoAbout.Text).Surname
Office365Users.Manager(InfoAbout.Text).TelephoneNumber
Office365Users.Manager(InfoAbout.Text).UserPrincipalName
Office365Users.Manager(InfoAbout.Text).AccountEnabled
Office365Users.Manager(InfoAbout.Text).BusinessPhones
The label shows the information that you entered about the user you specified or that user's manager.
Note
If you're developing an app based on a table in the Microsoft Dataverse, you can specify a user based on ID instead of email address.
For example, you can create an app automatically, add a screen that contains a Label control, and set the control's Text property to this formula:
Office365Users.UserProfile(BrowseGallery1.Selected.CreatedByUser).DisplayName
If you create a contact and select that contact in the browse screen of the app, the Label control will show your display name.
Show the direct reports of another user
Add a Text input control (Insert menu > Text), and rename it InfoAbout.
In InfoAbout, enter the email address of a user in your organization. For example, enter yourManagersName@yourCompany.com
Add a With text gallery (Insert menu > Gallery), and set its Items property to the following formula:
Office365Users.DirectReports(InfoAbout.Text)The gallery shows information about the direct reports of the user you entered.
With the gallery selected, the right-hand pane shows options for that gallery.
In the second list, select JobTitle. In the third list, select DisplayName. The gallery is updated to show these values.
Note
The first box is actually an image control. If you don't have an image, you can delete the image control, and add a label in its place. Add and configure controls is a good resource.
Search for users
Add a Text input control (Insert menu > Text input).
Select Insert > Vertical gallery.
Change layout of the vertical gallery to Title, subtitle, and body.
Select the arrow icon from first row inside the gallery, and delete it.
Update the vertical gallery formula to the following.
Office365Users.SearchUserV2({searchTerm:TextInput1.Text,top:5}).valueIn the formula above, the search term references text entered in the text input control ("TextInput1" in this example); and the search results are limited to top 5.
Update vertical gallery fields to show DisplayName in gallery title, JobTitle in subtitle, and Department in body.

Play the app, and enter text inside the text input box. As you enter text, the results change based on the input string changes.

View the available functions
This connection includes the following functions:
| Function Name | Description |
|---|---|
| DirectReports | Returns the direct reports for the specified user. |
| Manager | Retrieves user profile for the manager of the specified user. |
| MyProfile | Retrieves the profile for the current user. |
| SearchUser | Retrieves search results of user profiles. |
| UserProfile | Retrieves a specific user profile. |
MyProfile
Get my profile: Retrieves the profile for the current user.
Input properties
None.
Output properties
| Property Name | Type | Description |
|---|---|---|
| City | string | City of user. |
| CompanyName | string | Company of user. |
| Country | string | Country of user. |
| Department | string | Department of user. |
| DisplayName | string | Display name of user. |
| GivenName | string | Given name of user. |
| Id | string | User id. |
| JobTitle | string | Job title of user. |
| string | Email id of user. | |
| MailNickname | string | Nickname of user. |
| mobilePhone | string | Mobile phone of user. |
| OfficeLocation | string | Office location of user. |
| PostalCode | string | Postal code of user. |
| Surname | string | Surname of user. |
| TelephoneNumber | string | Telephone number of user. |
| UserPrincipalName | string | User Principal Name. |
| AccountEnabled | boolean | Account enabled flag. |
| BusinessPhones | string | Phone numbers of user's company. |
UserProfile
Get user profile: Retrieves a specific user profile.
Input properties
| Name | Data Type | Required | Description |
|---|---|---|---|
| Id | string | yes | User principal name or email id. |
Output properties
| Property Name | Type | Description |
|---|---|---|
| City | string | City of user. |
| CompanyName | string | Company of user. |
| Country | string | Country of user. |
| Department | string | Department of user. |
| DisplayName | string | Display name of user. |
| GivenName | string | Given name of user. |
| Id | string | User id. |
| JobTitle | string | Job title of user. |
| string | Email id of user. | |
| MailNickname | string | Nickname of user. |
| Surname | string | Surname of user. |
| TelephoneNumber | string | Telephone number of user. |
| UserPrincipalName | string | User Principal Name. |
| AccountEnabled | boolean | Account enabled flag. |
| BusinessPhones | string | Phone numbers of user's company. |
Manager
Get manager: Retrieves user profile for the manager of the specified user.
Input properties
| Name | Data Type | Required | Description |
|---|---|---|---|
| Id | string | yes | User principal name or email id. |
Output properties
| Property Name | Type | Description |
|---|---|---|
| City | string | City of user. |
| CompanyName | string | Company of user. |
| Country | string | Country of user. |
| Department | string | Department of user. |
| DisplayName | string | Display name of user. |
| GivenName | string | Given name of user. |
| Id | string | User id. |
| JobTitle | string | Job title of user. |
| string | Email id of user. | |
| MailNickname | string | Nickname of user. |
| mobilePhone | string | Mobile phone of user. |
| OfficeLocation | string | Office location of user. |
| PostalCode | string | Postal code of user. |
| Surname | string | Surname of user. |
| TelephoneNumber | string | Telephone number of user. |
| UserPrincipalName | string | User Principal Name. |
| AccountEnabled | boolean | Account enabled flag. |
| BusinessPhones | string | Phone numbers of user's company. |
DirectReports
Get direct reports: Get direct reports.
Input properties
| Name | Data Type | Required | Description |
|---|---|---|---|
| Id | string | yes | User principal name or email id. |
Output properties
| Property Name | Type | Description |
|---|---|---|
| City | string | City of user. |
| CompanyName | string | Company of user. |
| Country | string | Country of user. |
| Department | string | Department of user. |
| DisplayName | string | Display name of user. |
| GivenName | string | Given name of user. |
| Id | string | User id. |
| JobTitle | string | Job title of user. |
| string | Email id of user. | |
| MailNickname | string | Nickname of user. |
| mobilePhone | string | Mobile phone of user. |
| OfficeLocation | string | Office location of user. |
| PostalCode | string | Postal code of user. |
| Surname | string | Surname of user. |
| TelephoneNumber | string | Telephone number of user. |
| UserPrincipalName | string | User Principal Name. |
| AccountEnabled | boolean | Account enabled flag. |
| BusinessPhones | string | Phone numbers of user's company. |
SearchUser
Search for users: Retrieves search results of user profiles.
Input properties
| Name | Data Type | Required | Description |
|---|---|---|---|
| searchTerm | string | no | Search string. Applies to: display name, given name, surname, mail, mail nickname, and user principal name. |
Output properties
| Property Name | Type | Description |
|---|---|---|
| City | string | City of user. |
| CompanyName | string | Company of user. |
| Country | string | Country of user. |
| Department | string | Department of user. |
| DisplayName | string | Display name of user. |
| GivenName | string | Given name of user. |
| Id | string | User id. |
| JobTitle | string | Job title of user. |
| string | Email id of user. | |
| MailNickname | string | Nickname of user. |
| mobilePhone | string | Mobile phone of user. |
| OfficeLocation | string | Office location of user. |
| PostalCode | string | Postal code of user. |
| Surname | string | Surname of user. |
| TelephoneNumber | string | Telephone number of user. |
| UserPrincipalName | string | User Principal Name. |
| AccountEnabled | boolean | Account enabled flag. |
| BusinessPhones | string | Phone numbers of user's company. |
See also
- See all the available connections.
- Learn how to add connections to your apps.