Customize a card in a canvas app
Perform basic customization (without unlocking a card) by, for example, changing its control. Perform advanced customization by unlocking the card and, for example, adding a control that isn't available for that card by default.
For an overview, see Understand data cards.
Prerequisites
Learn how to add and configure controls.
You can review this topic for general concepts only, or you can follow it step by step if you first complete the procedures in these topics:
Customize a locked card
In this procedure, you'll replace a Text-input control with a Slider control without unlocking the card.
In the app that you generated and customized, select EditForm1 in the left navigation bar, and then select Edit fields on the Properties tab of the right-hand pane.
In the list of fields, select the down arrow for Number of Employees, and then open the list under Control type.

Select Edit Slider.
The screen reflects your change.
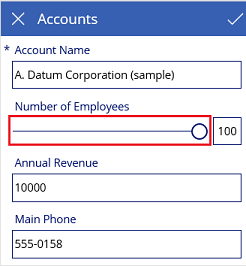
Unlock and customize a card
In this procedure, you'll unlock a card and update the Max property of the Slider control that you just added.
In EditForm1, select the Slider control in the Number of Employees card.

On the Advanced tab of the right-hand pane, select the lock icon to unlock the card.

Set the Max property of the Slider control to 10,000.

The Slider control shows a more accurate value.
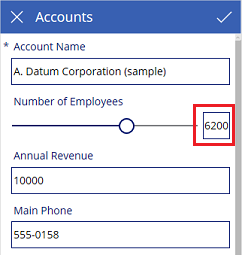
Next steps
Now that you have a basic understanding of how to generate an app and customize a gallery, a form, and a card, you can build your own app from scratch.