עריכת טבלה
באפשרותך לערוך כל טבלה מותאמת אישית שאתה יוצר. ייתכן שלטבלאות סטנדרטיות או לטבלאות מותאמות אישית מנוהלות יהיו מגבלות על השינויים האפשריים.
באפשרותך לבצע את פעולות העריכה לטבלה:
מאפייני טבלה. מידע נוסף: עריכת מאפייני טבלה באמצעות Power Apps
עמודות. מידע נוסף: יצירה ועריכה של עמודות עבור Microsoft Dataverse
קשרים. מידע נוסף: יצירה או עריכה של קשרים בין טבלאות
באפשרותך גם לבצע שינויים בשורות התומכות בטבלה:
כללים עסקיים. מידע נוסף: יצירת כללים עסקיים והמלצות כדי להחיל לוגיקה בטופס
תצוגות. מידע נוסף: יצירה או עריכה של תצוגה
טפסים. מידע נוסף: יצירה ועיצוב של טפסים
לוחות מחוונים. מידע נוסף: יצירה או עריכה של לוחות מחוונים
תרשימים. יצירה או עריכה של תרשים מערכת
הערה
טבלאות סטנדרטיות הן טבלאות נפוצות הכלולות עם הסביבה שלך, שאינן טבלאות מערכת או טבלאות מותאמות אישית. טבלאות מותאמות אישית מנוהלות הן טבלאות שנוספו למערכת על-ידי ייבוא פתרון מנוהל. מידת העריכה של טבלאות אלו נקבעת על-ידי המאפיינים המנוהלים שהוגדרו עבור כל טבלה. כל תכונה שאינה ניתנת לעריכה תהיה מושבתת.
עריכת מאפייני טבלה באמצעות Power Apps
ב- Power Apps, בחר 'פתרונות', פתח את הפתרון הלא מנוהל הרצוי ובחר בטבלה שברצונך לערוך. כדי לשנות את מאפייני הטבלה, בחר 'הגדרות' בסרגל הפקודות כדי להציג את החלונית 'ערוך טבלה' כפי שמוצג להלן:
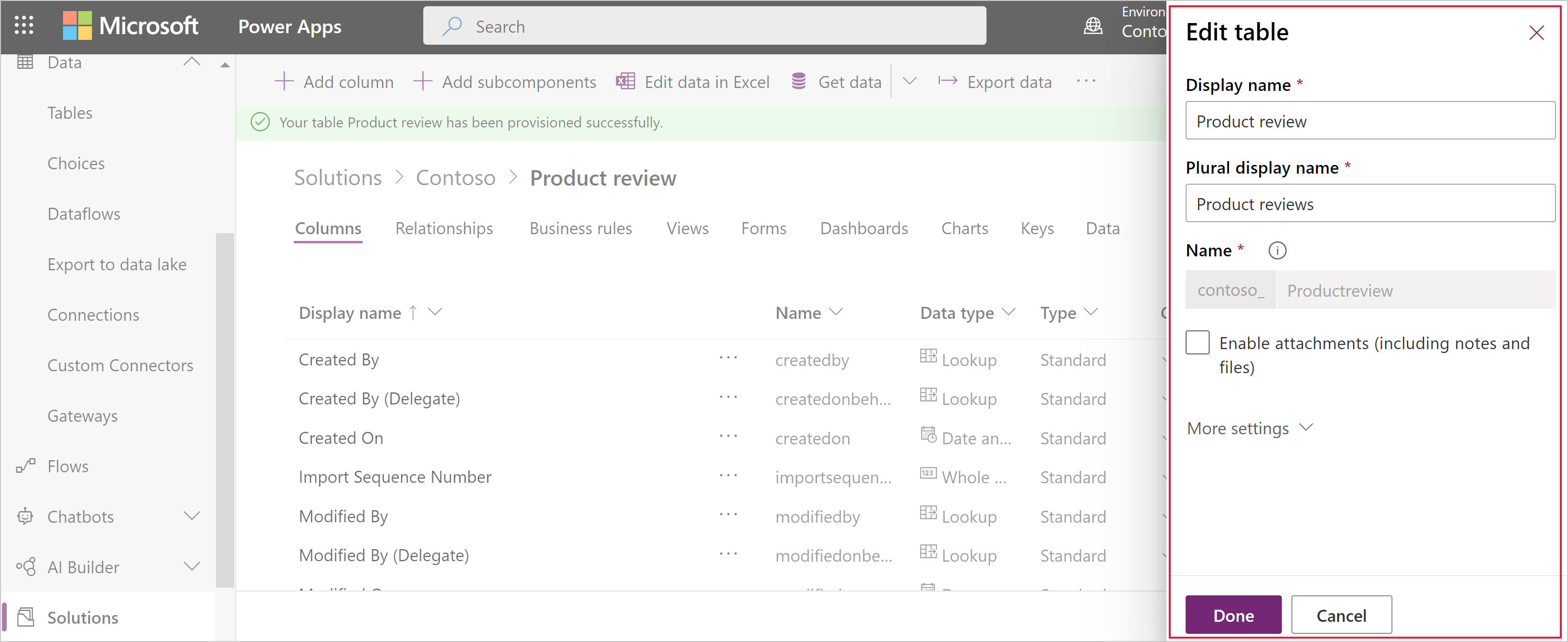
עבור תיאור של המאפיינים הזמינים לעריכה, ראה יצירת טבלה.
הערה
לאחר שהופעלה, לא ניתן לשנות את כל מאפייני הטבלה. מידע נוסף: אפשרויות טבלה שניתן רק להפעיל
השם של טבלאות סטנדרטיות רבות משמש גם בטקסט אחר ביישום. כדי לאתר ולשנות טקסט שנעשה בו שימוש בשם זה, ראה עריכת הודעות של טבלאות סטנדרטיות
עריכת טבלה באמצעות סייר הפתרונות
בעת עריכת טבלה באמצעות סייר הפתרונות, עליך למצוא את הפתרון הלא מנוהל שברצונך להוסיף אותה אליו.
Open an unmanaged solution
From Power Apps select Solutions from the left navigation pane, and then on the toolbar, select Switch to classic. If the item isn’t in the side panel pane, select …More and then select the item you want.
In the All Solutions list open the unmanaged solution you want.
שינוי שם טבלה
השתמש במאפיינים שם התצוגה ו- שם צורת הרבים כדי לשנות את שם הטבלה ביישום.
הערה
השם של טבלאות סטנדרטיות רבות משמש גם בטקסט אחר ביישום. כדי לאתר ולשנות טקסט שנעשה בו שימוש בשם זה, ראה עריכת הודעות של טבלאות סטנדרטיות
שינוי הסמלים שבהם נעשה שימוש עבור טבלאות מותאמות אישית
כברירת מחדל, לכל הטבלאות המותאמות אישית ביישום האינטרנט יש אותם סמלים. באפשרותך ליצור משאבי אינטרנט של תמונה עבור הסמלים שתרצה עבור טבלאות מותאמות אישית שלך. מידע נוסף: שינוי סמלים עבור טבלאות מותאמות אישית.
אפשרויות טבלה שניתן רק להפעיל
הטבלה הבאה מפרטת את האפשרויות שניתן להפעיל עבור טבלה, אך לאחר שפריטים אלה זמינים, אי אפשר להשבית אותם:
| Option | Description |
|---|---|
| Activities | Associate activities to records for this table. |
| Business process flows | Create business process flows for this table. More information: Create a business process flow to standardize processes |
| Connections | Use the connections feature to show how records for this table have connections to records of other tables that also have connections enabled. |
| Feedback | Let customers write feedback for any table record, or rate table records within a defined rating range. More information: Enable a table for feedback/ratings |
| Notes | Append notes to records for this table. Notes include the ability to add attachments. |
| Queues | Use the table with queues. Queues improve routing and sharing of work by making records for this table available in a central place that everyone can access. |
| Sending email | Send emails using an email address stored in one of the fields for this table. If a Single Line of Text field with format set to email doesn’t already exist for this table, a new one will be created when you enable sending email. |
הפעלה או ביטול של אפשרויות טבלה
הטבלה הבאה מפרטת את אפשרויות הטבלה אשר ניתן להפעיל או לבטל בכל עת.
| Option | Description |
|---|---|
| Access Teams | Create team templates for this table. |
| Allow quick create | After you create and publish a Quick Create Form for this table, people can create a new record using the Create button in the navigation pane. More information: Create and design forms When quick create is enabled for a custom activity table, the custom activity is visible in the group of activity tables when people use the Create button in the navigation pane. However, because activities don't support quick create forms, the main form is used when the custom table icon is clicked. |
| Areas that display this table | In the web application, choose one of the available sitemap areas to display this table. This setting doesn't apply to model-driven apps. |
| Auditing | When auditing is enabled for your organization. Auditing allows for changes to table records to be captured over time. When you enable auditing for a table, auditing is also enabled on all its fields. You can select or clear fields that you want to enable auditing on. |
| Change Tracking | Enables data synchronization in a performant way by detecting what data changed since the data was initially extracted or last synchronized. |
| Color | Set a color to be used for the table in model-driven apps. |
| Description | Provide a meaningful description of the purpose of the table. |
| Document management | After other tasks are performed to enable document management for your organization, enabling this feature allows for this table to participate in integration with SharePoint. |
| Duplicate Detection | If duplicate detection is enabled for your organization, enabling duplicate detection allows you to create duplicate detection rules for this table. |
| Enable for mobile | Make this table available to the Dynamics 365 for phones and tablets apps. You can also make this table Read-only in mobile. If the forms for a table require an extension not supported in Dynamics 365 for phones and tablets apps, use this setting to ensure that mobile app users can't edit the data for these tables. |
| Enable for phone express | Make this table available to the Dynamics 365 for phones app. |
| Mail merge | People can use this table with mail merge. |
| Offline capability for Dynamics 365 for Outlook | Whether data in this table is available while the Dynamics 365 for Outlook application isn't connected to the network. |
| Primary Image | System tables that support images already have an Image field. You can choose whether to display data in this field as the image for the record by setting this field to [None] or Default Image. For custom tables, you must first create an image field. After you create one, you can change this setting to set the primary image. More information: Image columns |
| Reading pane in Dynamics 365 for Outlook | Whether the table is visible in the reading pane for the Dynamics 365 for Outlook app. |
| Use custom Help | When enabled, set a Help URL to control what page users see when they select the help button in the application. Use custom help to provide guidance specific to your company processes for the table. |