אירוע
Power BI DataViz World Championships
14 בפבר׳, 16 - 31 במרץ, 16
עם 4 הזדמנויות להיכנס, אתה יכול לזכות בחבילה ועידה ולהיכנס ל-LIVE Grand Finale בלאס וגאס
למידע נוסףהדפדפן הזה אינו נתמך עוד.
שדרג ל- Microsoft Edge כדי לנצל את התכונות, עדכוני האבטחה והתמיכה הטכנית העדכניים ביותר.
With Power BI Desktop you can connect to the world of data, create compelling and foundational reports, and share your efforts with others – who can then build on your work, and expand their business intelligence efforts.
Power BI Desktop has three views:
Access these views by selecting one of the three icons along the left side of Power BI Desktop. In the following image, Report view is selected, indicated by the yellow band beside the icon.
![]()
Power BI Desktop also comes with Power Query Editor. Use Power Query Editor to connect to one or many data sources, shape, and transform the data to meet your needs, then load that model into Power BI Desktop.
This article provides an overview of the work with data in the Power Query Editor, but there's more to learn. At the end of this article, you'll find links to detailed guidance about supported data types. You'll also find guidance about connecting to data, shaping data, creating relationships, and how to get started.
But first, let's get acquainted with Power Query Editor.
To get to Power Query Editor, select Transform data from the Home tab of Power BI Desktop.
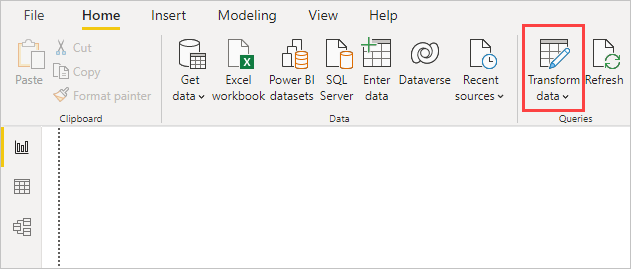
With no data connections, Power Query Editor appears as a blank pane, ready for data.
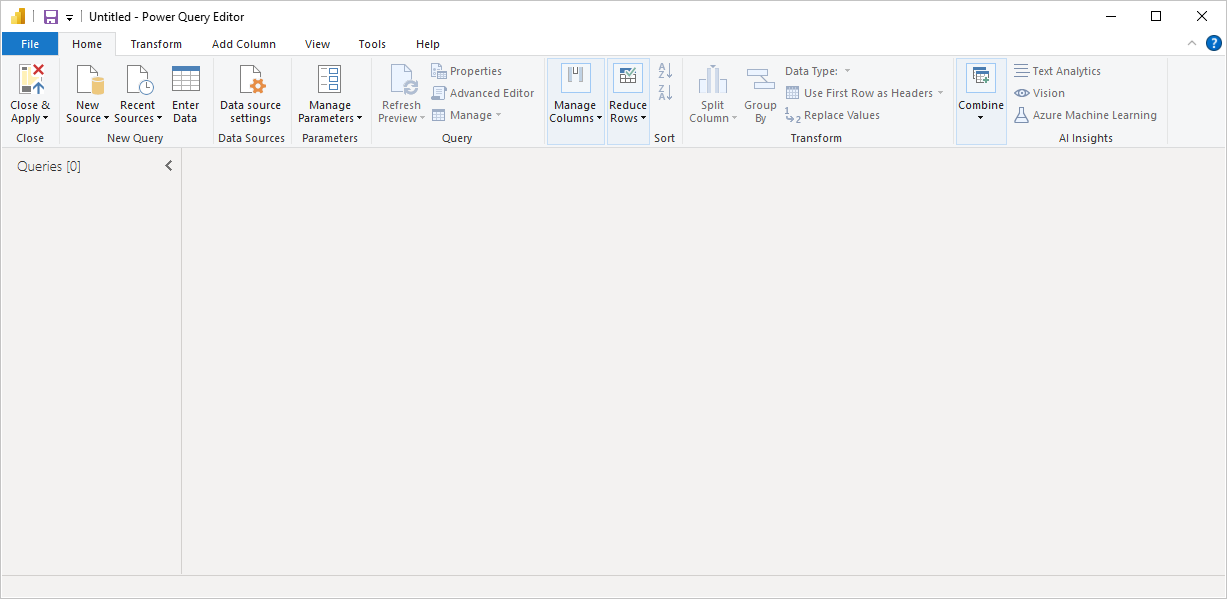
After a query is loaded, Power Query Editor view becomes more interesting. If you connect to a Web data source using the New Source button in the top left, Power Query Editor loads information about the data, which you can then begin to shape.
Here's how Power Query Editor appears after a data connection is established:
In the ribbon, many buttons are now active to interact with the data in the query.
In the left pane, queries are listed and available for selection, viewing, and shaping.
In the center pane, data from the selected query is displayed and available for shaping.
The Query Settings pane appears, listing the query's properties and applied steps.
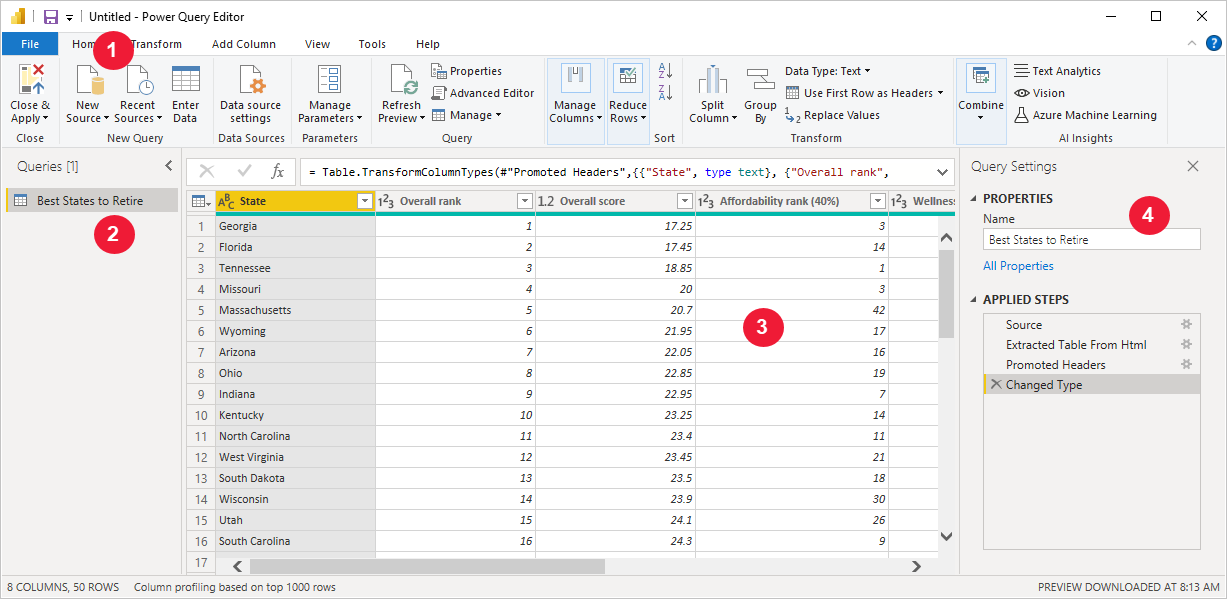
Each of these four areas are explained later: the ribbon, the Queries pane, the Table view, and the Query Settings pane.
The ribbon in Power Query Editor consists of four tabs: Home, Transform, Add Column, View, Tools, and Help.
The Home tab contains the common query tasks.

To connect to data and begin the query building process, select New Source. A menu appears, providing the most common data sources.
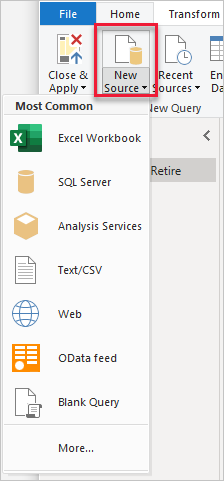
For more information about available data sources, see Data Sources. For information about connecting to data, including examples and steps, see Connect to Data.
The Transform tab provides access to common data transformation tasks, such as:

For more information about transforming data, including examples, see Tutorial: Shape and combine data in Power BI Desktop.
The Add Column tab provides more tasks associated with adding a column, formatting column data, and adding custom columns. The following image shows the Add Column tab.

The View tab on the ribbon is used to toggle whether certain panes or windows are displayed. It's also used to display the Advanced Editor. The following image shows the View tab.

It's useful to know that many of the tasks available from the ribbon are also available by right-clicking a column, or other data, in the center pane.
The left pane, or Queries pane, displays the number of active queries and the name of the query. When you select a query from the left pane, its data is displayed in the center pane, where you can shape and transform the data to meet your needs. The following image shows the left pane with a query.
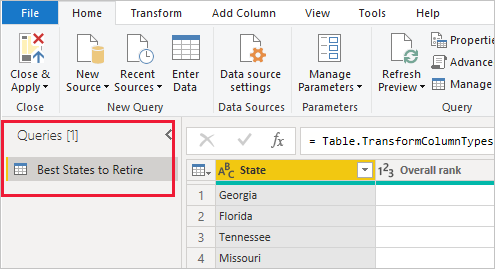
In the center pane, or Data pane, data from the selected query is displayed. This pane is where much of the work of the Query view is accomplished.
The following image shows the Web data connection established earlier. The Overall score column is selected, and its header is right-clicked to show the available menu items. Notice that many of these items in the right-click menu are the same as buttons in the ribbon tabs.

When you select a right-click menu item (or a ribbon button), the query applies the step to the data. It also saves step as part of the query itself. The steps are recorded in the Query Settings pane in sequential order, as described in the next section.
The right pane, or Query Settings pane, is where all steps associated with a query are displayed. For example, in the following image, the Applied Steps section of the Query Settings pane reflects the fact that we just changed the type of the Overall score column.

As more shaping steps are applied to the query, they're captured in the Applied Steps section.
It's important to know that the underlying data isn't changed. Rather, Power Query Editor adjusts and shapes its view of the data. It also shapes and adjusts the view of any interaction with the underlying data that occurs based on Power Query Editor's shaped and modified view of that data.
In the Query Settings pane, you can rename steps, delete steps, or reorder the steps as you see fit. To do so, right-click the step in the Applied Steps section, and choose from the menu that appears. All query steps are carried out in the order they appear in the Applied Steps pane.
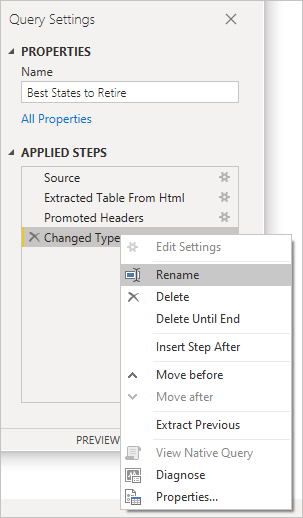
The Advanced Editor lets you see the code that Power Query Editor is creating with each step. It also lets you create your own code in the Power Query M formula language. To launch the advanced editor, select View from the ribbon, then select Advanced Editor. A window appears, showing the code generated for the selected query.
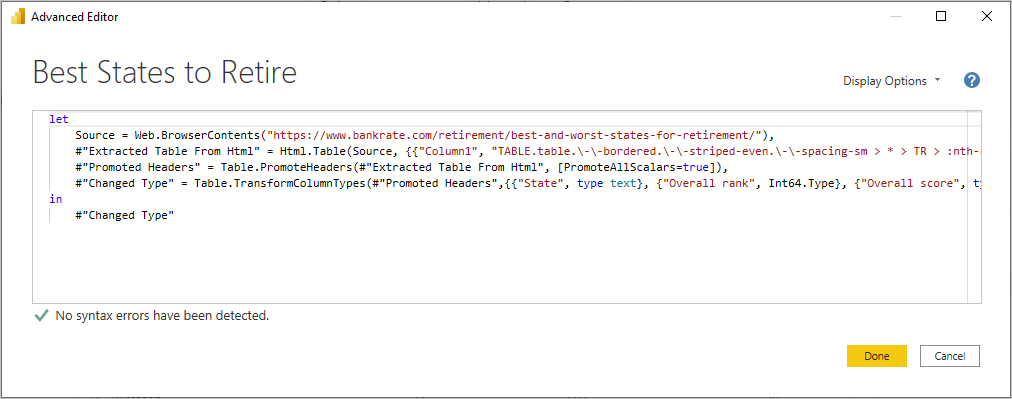
You can directly edit the code in the Advanced Editor window. To close the window, select the Done or Cancel button.
When your query is where you want it, select Close & Apply from Power Query Editor's File menu. This action applies the changes and closes the editor.
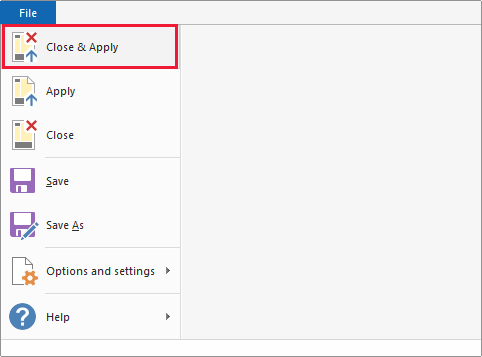
As progress is made, Power BI Desktop provides a dialog to display its status.
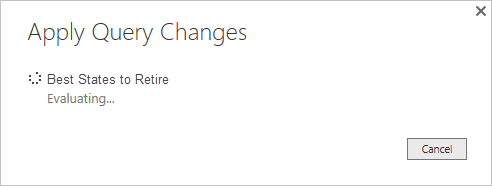
When you're ready, Power BI Desktop can save your work in the form of a .pbix file.
To save your work, select File > Save (or File > Save As), as shown in the following image.
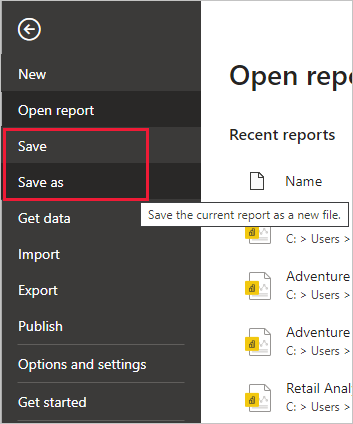
There are all sorts of things you can do with Power BI Desktop. For more information on its capabilities, check out the following resources:
אירוע
Power BI DataViz World Championships
14 בפבר׳, 16 - 31 במרץ, 16
עם 4 הזדמנויות להיכנס, אתה יכול לזכות בחבילה ועידה ולהיכנס ל-LIVE Grand Finale בלאס וגאס
למידע נוסףהדרכה
מודול
Get data with Power BI Desktop - Training
How can you find, collect, and clean data from different sources? Power BI is a tool for making sense of your data. You will learn tricks to make data-gathering easier.
אישור
Microsoft Certified: Power BI Data Analyst Associate - Certifications
הדגים שיטות ושיטות עבודה מומלצות המתאימות לדרישות עסקיות ודרישות טכניות עבור מידול, הצגה חזותית וניתוח של נתונים עם Microsoft Power BI.
תיעוד
Perform common query tasks in Power BI Desktop - Power BI
Learn how to perform common query tasks by using the Power Query Editor in Power BI Desktop.
Tutorial: Shape and combine data in Power BI Desktop - Power BI
In this tutorial, you learn how to shape and combine data in Power BI Desktop using web data sources.
Use Model view in Power BI Desktop - Power BI
Learn how to use Model view to see and work with complex semantic models in a visual format in Power BI Desktop.