הגדרת יישומי מעורבות לקוחות לשימוש ב- SharePoint Online
כאשר אתה משתמש ב- SharePoint Online עם יישומי Customer Engagement (Dynamics 365 Sales, Dynamics 365 Customer Service, Dynamics 365 Field Service, Dynamics 365 Marketing ו- Dynamics 365 Project Service Automation), באפשרותך:
ליצור, לטעון, להציג ולמחוק מסמכים המאוחסנים ב- SharePoint מתוך יישומי Customer Engagement.
השתמש ביכולות ניהול המסמכים של SharePoint בתוך יישומי Customer Engagement, כגון בדיקה יסודית של המסמך ושינוי מאפייני המסמך.
אפשר למשתמשים שאינם של יישומי Customer Engagement, למשל לקוחות המעוניינים לעיין בהצעת מחיר, לגשת ישירות למסמכי SharePoint, בתנאי שברשותם ההרשאות המתאימות.
חשוב
נושא זה מיועד לארגונים המעוניינים לבצע פריסה בפעם הראשונה או לשדרג לשילוב SharePoint המבוסס על שרת. לאחר שתפעיל את השילוב מבוסס-השרת של SharePoint, לא ניתן לחזור לשיטה הקודמת של אימות מבוסס לקוח.
כדי להגדיר את יישומי Customer Engagement לשימוש ב- SharePoint Online, בצע את השלבים הבאים.
הקצאת הרשאות משתמש לאתר SharePoint של הצוות
הגישה לאתרי SharePoint לא תותר באופן אוטומטי למשתמשי Microsoft 365 וליישומי Customer Engagement. עליך לעבוד בתוך האתר של SharePoint כדי להקצות רמות הרשאה ספציפיות למשתמשים בודדים או לקבוצות.
הקצאת משתמשים לאתר הצוות
עבור אל מרכז הניהול של Microsoft 365 והיכנס באמצעות אישורי מנהל מערכת כללי של Microsoft 365.
פתח את מפעיל היישומים של Microsoft 365, ולאחר מכן בחר SharePoint.
בתפריט השמאלי, בחר אתר צוות.
בדף הבית, בחר משותף (בפינה הימנית העליונה).
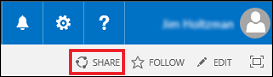
כדי להציג את הרשאות ברירת המחדל עבור אתר הצוות שלך, בחר מספר רב של אנשים.
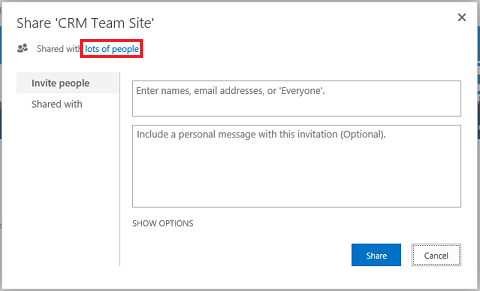
כברירת מחדל, כל המשתמשים בארגון Microsoft 365 שלך יכולים להוסיף ולערוך מסמכים באתר SharePoint של הצוות. כדי להזמין משתמשים אחרים, בחר הזמן אנשים והוסף אנשים חיצוניים לארגון לשיתוף מסמכים.
לקבלת מידע נוסף אודות הרשאות SharePoint, ראה מבוא: בקרה על גישת משתמשים עם הרשאות
הגדר תצורה של יישומי Customer Engagement עבור ניהול מסמכים של SharePoint
אם אתה ארגון חדש ועדיין לא פרסת ניהול מסמכים, ראה הגדרת ארגון חדש.
אם הארגון שלך כבר משתמש בניהול מסמכים עם רכיב רשימה של Microsoft Dynamics CRM, עליך לעבור לשילוב SharePoint המבוסס על שרת. מידע נוסף: מעבר מרכיב רשימה או שינוי הפריסה
חשוב
שילוב SharePoint המבוסס על שרת משתמש בשם התצוגה של הישות כדי ליצור ספריית SharePoint. בעת שדרוג לשילוב SharePoint המבוסס על שרת, הקפד לבדוק ששמות התצוגה בספריית המסמכים ב- SharePoint מתאימים לשמות התצוגה של הישויות. מידע נוסף: "שגיאת אימות" בעת ניסיון להגדיר שילוב SharePoint המבוסס על שרת עבור Microsoft Dynamics CRM Online ו- SharePoint Online
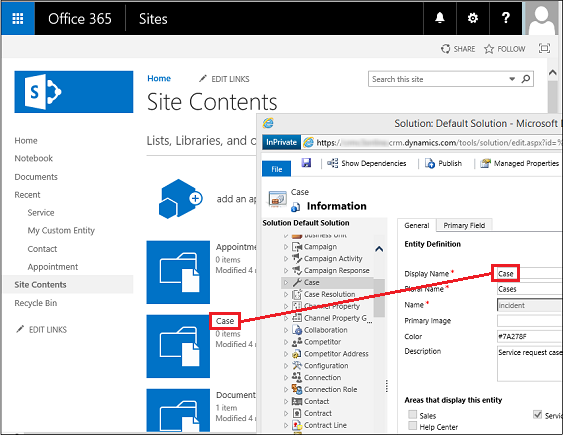
שמות אלה צריכים להתאים.
קביעת תצורה של ארגון חדש
אם הארגון שלך לא פרס ניהול מסמכים, כאשר מנהל מערכת יבצע כניסה, תופיע הודעת התראה להפעלת שילוב SharePoint המבוסס על שרת.

הערה
אם אינך רואה את ההתראה ולא הפעלת בעבר שילוב SharePoint המבוסס על שרת, נקה את מטמון הדפדפן או פתח את יישומי Customer Engagement באמצעות Internet Explorer עם גלישה מסוג InPrivate כדי להציג שוב את ההתראה. לאחר קביעת תצורה של שילוב המבוסס על שרת, ההתראה לא תופיע עוד.
במרכז הניהול של Power Platform, בחר סביבה.
בחר הגדרות>שילוב>הגדרות ניהול מסמכים, ובחר הפיכת שילוב SharePoint המבוסס על שרת לזמין.
בהתראה 'הפיכת שילוב SharePoint המבוסס על שרת לזמין', בחר הבא.
בחר מקוון לציון המקום שבו אתרי SharePoint שלך יהיו ממוקמים ולאחר מכן בחר הבא.
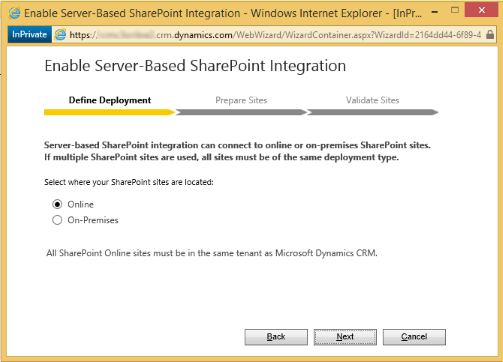
אם יישומי Customer Engagement שלך אינם מחוברים לאתר מקוון של SharePoint, הזן את כתובת ה- URL (לדוגמה, https://contoso.sharepoint.com) של אתר SharePoint שלך שבו תשתמש ליצירה אוטומטית של תיקיות, ולאחר מכן בחר הבא.
טיפ
כדי לראות את אוספי האתרים שלך ב- SharePoint, במרכז הניהול של Microsoft 365, בחר מרכזי ניהול >SharePoint ולאחר מכן בחר אוספי אתרים.
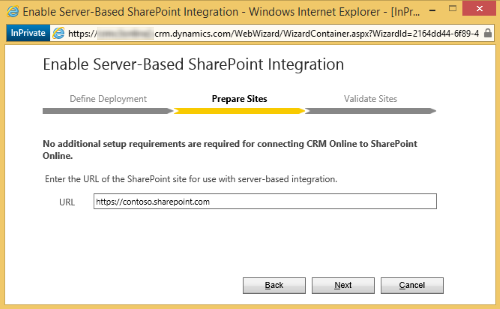
כתובת ה- URL תיבדק על מנת לוודא שהיא אתר מקוון חוקי של SharePoint ושהיא נמצאת בדייר Microsoft 365 כמו הארגון שלך. לאחר הפעלת שילוב SharePoint המבוסס על שרת לא תוכל לחזור לשילוב הקודם מצד הלקוח. בחר הפוך לזמין.
השלבים הבאים
לאחר הפעלת שילוב SharePoint המבוסס על שרת, יהיה עליך להפעיל את הישויות שברצונך שיהיו זמינות עבור שילוב של ניהול מסמכים. מידע נוסף: הפעלת ניהול מסמכים בישויות
לאחר שתפעיל את שילוב SharePoint המבוסס-שרת, תוכל להפעיל את שילוב OneNote ו- OneDrive. מידע נוסף: הגדרת שילוב OneNote ו- הפעלת OneDrive לעסקים (מקוון)
שימוש בניהול מסמכים
כעת אתה מוכן להוסיף מיקומי אחסון מסמכים לישויות שהפכת לזמינות, כמתואר לעיל, ולהתחיל לנהל מסמכים. התחל בפתיחת רשומה המותאמת לניהול מסמכים (לדוגמה, איש קשר).
נווט אל יישום האינטרנט שלך.
בחר תיק לקוח, כמו למשל תיק הלקוח לדוגמה Adventure Works.
בסרגל הניווט, בחר את החץ למטה לצד שם תיק הלקוח ולאחר מכן בחר מסמכים.
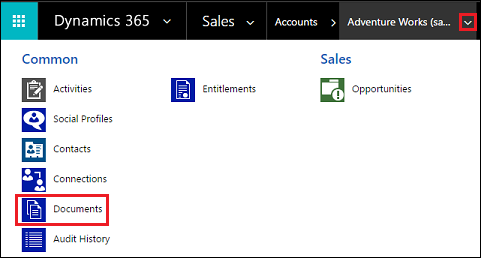
בחר העלהולאחר מכן דפדף למסמך להעלאה לתיקיה החדשה באתר Microsoft 365SharePoint Online Team שלך.
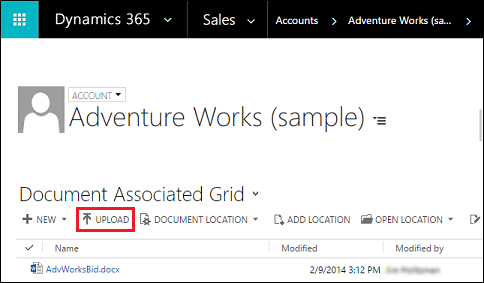
בחר מיקום תיקייה ואחר כך בחר אישור.
כדי לראות את המסמך באתר Microsoft 365SharePoint Online Team שלך, בחר משמאל לשם המסמך (תראה סימן ביקורת), ולאחר מכן בחר Open Location.
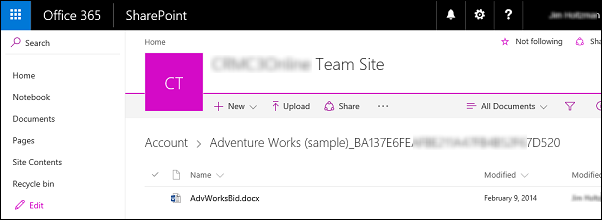
בחר את תוכן האתר כדי לראות את כל ספריות המסמכים שנוצרו עבור הישויות המנוהלות שבחרת.
הישויות שבחרת אשר ינוהלו על-ידי 'ניהול מסמכים' מופיעות כספריות מסמכים (לדוגמה: 'תיק לקוח', 'מאמר', 'אירוע', 'הפניה', 'הזדמנות', 'מוצר', 'הצעת מחיר' ו'מסמכי מכירות').
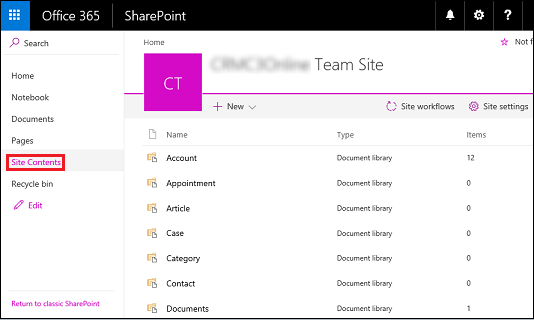
בעיה ידועה
SharePoint Online הציג תכונה חדשה שמאפשרת למנהלי מערכת של SharePoint ולמנהלי מערכת כלליים לחסום או להגביל דרך Microsoft 365 גישה לתוכן של SharePoint ושל OneDrive ממכשירים לא מנוהלים. לקבלת מידע נוסף, ראה שליטה בגישה ממכשירים לא מנוהלים.
תוכל לקבוע גישה בשלוש רמות:
- הענקת גישה מלאה מיישומי שולחן עבודה, יישומים ניידים והאינטרנט
- הענקת גישה מוגבלת, רק מהאינטרנט
- חסימת הגישה
עבור הרמה 'חסימת גישה', רק מכשירים שעומדים במדיניות האמון של AD והוגדרו על ידי מנהל המערכת של SharePoint או מנהל המערכת הכללי יכולים לפתוח אתר של SharePoint ולבצע פעולות.
ההשפעה על השילוב בין יישומי Customer Engagement ו- SharePoint Online
כשהגדרת התצורה של SharePoint Online נקבעת עבור 'חסימת גישה', יישומי Customer Engagement מקבלים את התגובה 401 UnAuthorized מ- SharePoint Online עבור כל הפעולות שהופעלו באמצעות קיום שילוב מסוג שרת-אל-שרת. הסיבה לכך היא ש- SharePoint Online דוחה את האסימון AppAssertedUser (אסימון מבוסס-תביעות שמשמש לאימות שרת-אל-שרת בין יישומי Customer Engagement ו- SharePoint Online).
דרך לעקיפת הבעיה
כדרך לעקיפת הבעיה, תוכל להגדיר מדיניות עבור מכשירים לא מנוהלים כדי 'לאפשר גישה מלאה מתוך יישומי שולחן עבודה, יישומים ניידים והאינטרנט' ב- SharePoint Online.
היכנס אל https://admin.microsoft.com כמנהל מערכת כללי או מנהל מערכת של SharePoint. אם אין לך הרשאות גישה לדף זה, אין לך הרשאות גישה של מנהל מערכת Microsoft 365 בארגון שלך.
בחלונית הניווט השמאלית, בחר מרכזי ניהול>SharePoint.
במרכז הניהול של SharePoint, בחר באפשרות בקרת גישה בחלונית השמאלית.
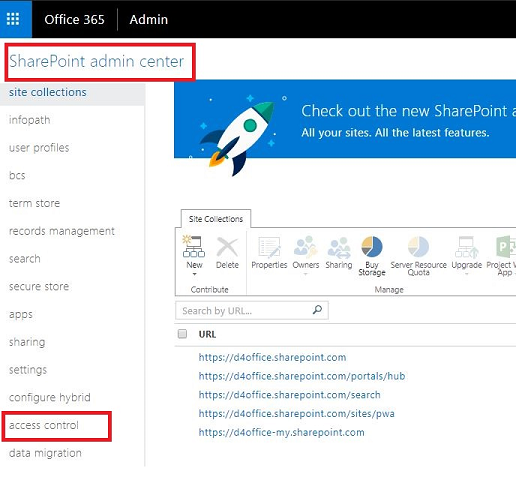
תחת מכשירים לא מנוהלים, בחר באפשרות הענקת גישה מלאה מיישומי שולחן עבודה, יישומים ניידים והאינטרנט.
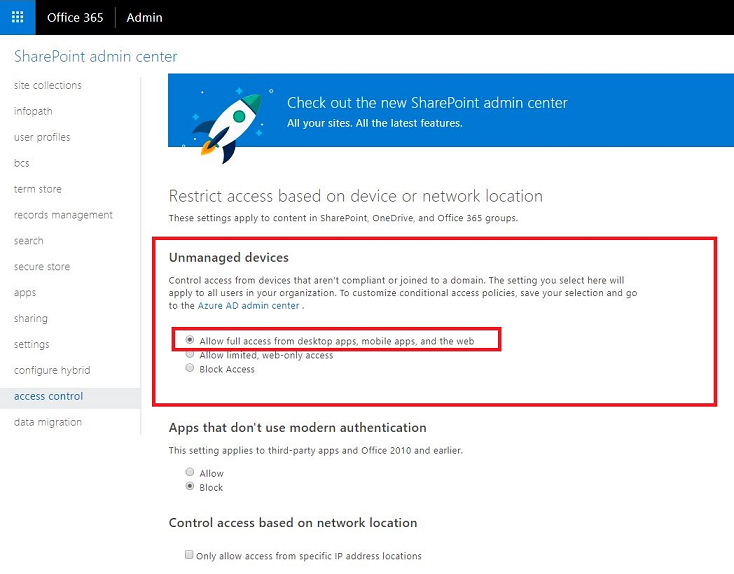
בחר באפשרות אישור.
המידע המשודר בין יישומי Customer Engagement ו- SharePoint בעת שימוש בשילוב SharePoint המבוסס על שרת
כאשר תשתמש בתכונת ניהול המסמכים ביישומי Customer Engagement על-ידי שימוש בשילוב SharePoint המבוס על שרת, המידע הבא משודר בין יישומי Customer Engagement ו- SharePoint.
- שם ישות עבור הישות המשמשת ליצירת תיקיות ב SharePoint, כגון תיק לקוח, מאמר או הפניה. כדי לקבוע את התצורה של הישויות המשולבות, עבור אל הגדרות>ניהול מסמכים>הגדרות ניהול מסמכים.