नोट
इस पेज तक पहुँच के लिए प्रमाणन की आवश्यकता होती है. आप साइन इन करने या निर्देशिकाओं को बदलने का प्रयास कर सकते हैं.
इस पेज तक पहुँच के लिए प्रमाणन की आवश्यकता होती है. आप निर्देशिकाओं को बदलने का प्रयास कर सकते हैं.
AI Builder इनवॉयस संसाधन के साथ संयुक्त Power Fx आपको चालान से मुख्य विवरण जैसे चालान आईडी, विक्रेता का नाम और दिनांक, शीघ्रता और सटीकता से निकालने की सुविधा देता है। यह लो-कोड समाधान डेटा प्रबंधन को सरल बनाता है और वित्तीय प्रक्रियाओं को सुव्यवस्थित करता है।
समर्थित दस्तावेज़ प्रकार: चालान
सर्वोत्तम परिणामों के लिए, प्रति दस्तावेज़ एक स्पष्ट फ़ोटो या उच्च-गुणवत्ता वाला स्कैन प्रदान करें।
समर्थित भाषाएँ और फ़ाइलें अनुभाग में इनवॉयस संसाधन प्रीबिल्ट AI मॉडल में आवश्यकताओं के बारे में अधिक जानें।
| उपलब्ध क्षेत्र | Type |
|---|---|
| देय राशि | टेक्स्ट |
| बिलिंग पता | टेक्स्ट |
| बिलिंगपताप्राप्तकर्ता | टेक्स्ट |
| CustomerAddress | टेक्स्ट |
| ग्राहकपताप्राप्तकर्ता | टेक्स्ट |
| CustomerId | टेक्स्ट |
| ग्राहकनाम | टेक्स्ट |
| ग्राहक कर आईडी | टेक्स्ट |
| DueDate | टेक्स्ट |
| चालान की तारीख | टेक्स्ट |
| इनवॉइसआईडी | टेक्स्ट |
| इनवॉइसकुल | टेक्स्ट |
| भुगतान की शर्तें | टेक्स्ट |
| पिछलाअवैतनिकशेष | टेक्स्ट |
| खरीद आदेश | टेक्स्ट |
| धनप्रेषणपता | टेक्स्ट |
| धनप्रेषणपताप्राप्तकर्ता | टेक्स्ट |
| सेवा पता | टेक्स्ट |
| सेवापताप्राप्तकर्ता | टेक्स्ट |
| सेवा समाप्ति तिथि | टेक्स्ट |
| सेवा प्रारंभ तिथि | टेक्स्ट |
| शिपिंग पता | टेक्स्ट |
| शिपिंगपताप्राप्तकर्ता | टेक्स्ट |
| उप-योग | टेक्स्ट |
| कुल कर | टेक्स्ट |
| विक्रेता का पता | टेक्स्ट |
| विक्रेतापताप्राप्तकर्ता | टेक्स्ट |
| विक्रेता का नाम | टेक्स्ट |
| विक्रेताकरआईडी | टेक्स्ट |
| उपलब्ध वस्तुएं | प्रकार |
|---|---|
| धनराशि | टेक्स्ट |
| तारीख | टेक्स्ट |
| विवरण | टेक्स्ट |
| उत्पाद कोड | टेक्स्ट |
| मात्रा | टेक्स्ट |
| कर | टेक्स्ट |
| इकाई | टेक्स्ट |
| यूनिट मूल्य | टेक्स्ट |
Power Apps में साइन इन करें.
बाईं ओर नेविगेशन फलक पर, +Create का चयन करें.
रिक्त टाइल से कैनवास ऐप का चयन करें.
अपने ऐप को नाम दें, या तो टैबलेट या फ़ोन फ़ॉर्मेट चुनें, और फिर बनाएँ चुनें.
ऐप संपादक में, बाएं नेविगेशन फलक से, डेटा >डेटा जोड़ें चुनें, और फिर इनवॉयस संसाधन खोजें.
+सम्मिलित करें>चित्र जोड़ें चुनें.
+सम्मिलित करें>टेक्स्ट लेबल चुनें.
लेबल1 चुनें और निम्न उदाहरण की तरह एक सूत्र दर्ज करें, जहाँ
UploadedImage1छवि कंटेनर है:'Invoice processing'.Predict(UploadedImage1.Image).Fields.InvoiceId.Value.Textआप उपलब्ध फ़ील्ड में से अपना इच्छित फ़ील्ड चुन सकते हैं।

सहेजें का चयन करें, और फिर चलाएँ बटन का चयन करें।
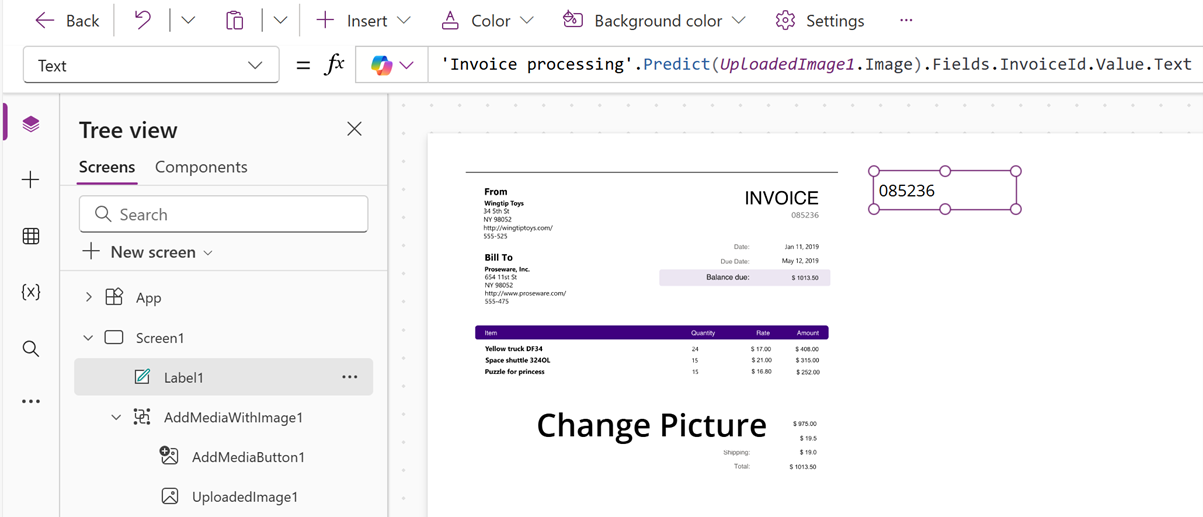
आप इस सूत्र का उपयोग परिणाम से पहला आइटम प्राप्त करने और उस आइटम का विवरण टेक्स्ट स्ट्रिंग के रूप में निकालने के लिए भी कर सकते हैं।
First('Invoice processing'.Predict(UploadedImage1.Image).Tables.Items.Rows).Description.Value.Text

यह अभिव्यक्ति चालान से संबंधित छवि के पूर्वानुमान परिणामों में प्रत्येक पंक्ति के विवरण फ़ील्ड से पाठ मानों को जोड़ती है, और प्रत्येक मान को अल्पविराम और रिक्त स्थान से अलग करती है।
Concat('Invoice processing'.Predict(UploadedImage1.Image).Tables.Items.Rows, Description.Value.Text, Char(10))
