लाइव चैट में कॉल विकल्प और visual engagement
नोट
सुविधा उपलब्धता जानकारी निम्नानुसार है।
| Dynamics 365 संपर्क केंद्र—एम्बेडेड | Dynamics 365 संपर्क केंद्र—स्टैंडअलोन | Dynamics 365 Customer Service |
|---|---|---|
| हां | हां | हां |
लाइव चैट वार्तालाप में कॉलिंग विकल्पों के साथ, आप चैट पर ग्राहक के साथ संचार करते समय ध्वनि या वीडियो कॉल शुरू कर सकते हैं.
एक एजेंट के रूप में, जब आप किसी ग्राहक से चैट के माध्यम से संवाद करते हैं, तो आप बहुत-सी जानकारियों का आदान-प्रदान करते हैं. यह ग्राहक की समस्या को हल करने के आपके प्रयास को धीमा कर सकता है. ग्राहक आपको समस्या दिखाने और भौतिक उत्पाद का उपयोग करके समस्या की व्याख्या करना पसंद कर सकता है. इन परिदृश्यों में, आप समस्या को शीघ्रता से हल करने के लिए चैट बातचीत के दौरान वॉइस या वीडियो कॉल आरंभ कर सकते हैं. संचार पैनल में कॉलिंग के विकल्प आपको ऐसी कॉल आसानी से करने हेतु सहायता प्रदान करते हैं.
लाइव चैट में वॉइस और वीडियो कॉल के लाभ
लाइव चैट में कॉलिंग विकल्प के साथ, आप यह कर सकते हैं:
- ग्राहक की समस्याओं को तुरंत हल करें.
- अपने औसत निपटान समय (AHT) को कम करें और अपनी उत्पादकता में सुधार करें.
- ग्राहक संतुष्टि सुधारें.
- ग्राहकों के साथ सकारात्मक संबंध विकसित करें.
पूर्वावश्यकताएँ
आपको नेटवर्क कनेक्टिविटी और एक वेब ब्राउज़र की आवश्यकता होगी। समर्थित ब्राउज़रों और आवश्यक इंटरनेट बैंडविड्थ के लिए, Dynamics 365 संपर्क केंद्र के लिए सिस्टम आवश्यकताएँ और ग्राहक सेवा के लिए सिस्टम आवश्यकताएँ देखें.
वॉइस एवं वीडियो कॉल आरंभ करें
जब आप ग्राहक के साथ चैट कर रहे हों, तो आप ध्वनि या वीडियो कॉल शुरू कर सकते हैं. संचार पैनल में, समाप्त बटन के पास, अधिक आदेश चुनें  . वॉइस कॉल एवं वीडियो कॉल विकल्प दिखाए जाते हैं. (आपकी सिस्टम कॉन्फ़िगरेशन के आधार पर, आप वॉइस कॉल एवं वीडियो कॉल, या केवल वॉइस कॉल देख सकते हैं.)
. वॉइस कॉल एवं वीडियो कॉल विकल्प दिखाए जाते हैं. (आपकी सिस्टम कॉन्फ़िगरेशन के आधार पर, आप वॉइस कॉल एवं वीडियो कॉल, या केवल वॉइस कॉल देख सकते हैं.)
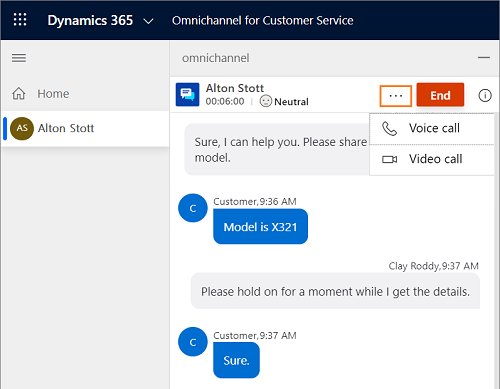
जब आप ध्वनि कॉल शुरू करते हैं, तो आप फ़्लाईआउट कॉल नियंत्रण देख सकते हैं, जिसमें निम्न बटन शामिल हैं.
| Button | नाम | विवरण |
|---|---|---|

|
वीडियो चालू करें / वीडियो बंद करें | ग्राहक के साथ कॉल के दौरान वीडियो चालू या बंद करने के लिए इस बटन का उपयोग करें. |

|
म्यूट / अनम्यूट | ग्राहक के साथ कॉल के दौरान कॉल म्यूट या अनम्यूट करने के लिए इस बटन का उपयोग करें. |

|
कॉल समाप्त | कॉल समाप्त करने हेतु इस बटन का उपयोग करें. |
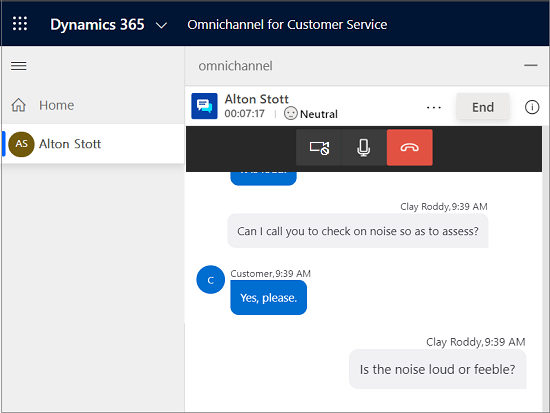
नोट
यदि आपका संगठन, सरकारी सामुदायिक क्लाउड (GCC) क्षेत्र में है, तो ऑडियो और वीडियो कॉल उत्तरी अमेरिकी डेटा केंद्र के माध्यम से संचारित किये जाएंगे.
एजेंट की क्षमता
जब आप कोई ध्वनि या वीडियो कॉल शुरू करते हैं, तो आपकी क्षमता समाप्त हो जाती है और जब तक आप हैंग नहीं कर लेते, तब तक आप कोई वार्तालाप अनुरोध नहीं ले सकते. तथापि, आपके पर्यवेक्षक द्वारा अब भी आपको वार्तालापें निर्दिष्ट की जा सकती हैं.
साइट अनुमतियाँ
एक एजेंट के रूप में, आपको वीडियो और ऑडियो कॉल करने के लिए ब्राउज़र में क्रमानुसार कैमरा और माइक्रोफ़ोन एक्सेस को सक्षम करना होगा.
ग्राहक अनुभव
पोर्टल पर जब कोई ग्राहक कॉल प्राप्त करता है, तो वे ऑडियो के साथ वॉइस कॉल स्वीकार कर सकते हैं, वीडियो के साथ वॉइस कॉल स्वीकार कर सकते हैं या कॉल को अस्वीकार कर सकते हैं.
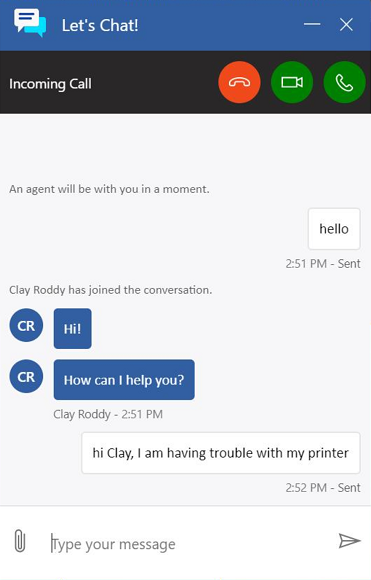
कॉल स्वीकार करने के बाद, ग्राहक निम्नलिखित विकल्पों को देख और इनका उपयोग कर सकते हैं.
| Button | नाम |
|---|---|

|
वीडियो चालू करें / वीडियो बंद करें |

|
म्यूट / अनम्यूट |

|
कॉल समाप्त |
कॉल स्वीकार करने के बाद, ग्राहक वीडियो को चालू या बंद कर सकता है, वार्तालाप को म्यूट या अनम्यूट कर सकता है और कॉल समाप्त कर सकता है.
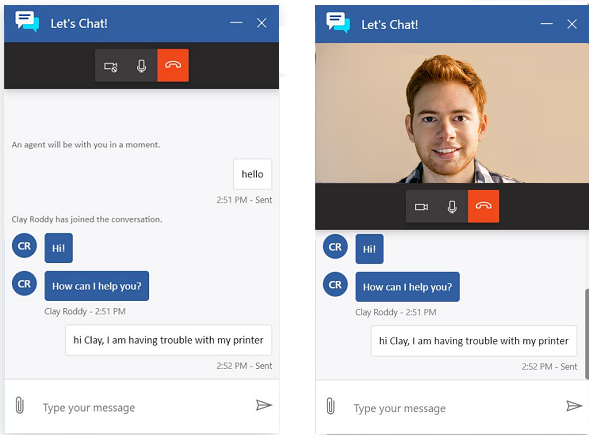
साइट अनुमतियाँ
ग्राहकों को ब्राउज़र में कैमरा और माइक्रोफ़ोन एक्सेस प्रदान करना होगा.
लाइव चैट में को-ब्राउज़ एवं स्क्रीन साझा करें
जब आप चैट चैनल के जरिए संवाद करते हैं, तो को-ब्राउज़िंग और स्क्रीन साझाकरण सुविधाएं ग्राहक की समस्या को शीघ्रता और आसानी से समझने में मदद करती हैं. ये विज़्युअल इंगेज़मेंट चैनल एक सामयिक और प्रभावी समर्थन अनुभव के लिए एजेंटों को अपने ग्राहकों के साथ उनके ब्राउज़र के भीतर संवाद करने में समर्थ बनाते हैं. यह एकीकरण क्षमता एजेंटों को चैट वार्तालाप से तृतीय-पक्ष को-ब्राउज़ या स्क्रीन साझाकरण सत्र प्रारंभ करने देती है.
महत्त्वपूर्ण
को-ब्राउज़ या स्क्रीन साझाकरण क्षमताओं के तृतीय पक्ष के प्रदाताओं के अलग मूल्य निर्धारण और लाइसेंसिंग आवश्यकताएं हो सकती हैं. तृतीय-पक्ष अनुप्रयोग के माध्यम से इन सुविधाओं को सक्षम करने और उपयोग करने से पहले, सुनिश्चित करें कि आप इन अनुप्रयोगों का उपयोग करने की शर्तों को समझते हैं.
पूर्वावश्यकता
को-ब्राउज़िंग और स्क्रीन साझाकरण सुविधाओं का उपयोग करने हेतु, आपके व्यवस्थापक को किसी तृतीय पक्ष का स्क्रीन साझाकरण और अथवा को-ब्राउज़ प्रदाता को चुनना होगा. अधिक जानकारी: चैट विज़ेट कॉन्फ़िगर करें
एक को-ब्राउज़िंग या स्क्रीन साझाकरण सत्र आरंभ करें
जब आप किसी ग्राहक से चैट कर रहे हों, तो आप निम्नलिखित कार्य करके को-ब्राउज़िंग या स्क्रीन साझाकरण सत्र आरंभ कर सकते हैं:
संचार पैनल में समाप्त करें बटन के बाजू में कंप्यूटर आइकन (को-ब्राउज़ या स्क्रीन साझाकरण) को चुनें.
एक अनुप्रयोग टैब खुलती है, जो तृतीय-पक्ष प्रदाता को साइन-इन करने और एक नया सत्र बनाने का एक साधन प्रदान करता है.
नोट
साइन-इन अनुभव आपके व्यवस्थापक द्वारा चयनित को-ब्राउज़ या स्क्रीन साझाकरण प्रदाता के आधार पर भिन्न-भिन्न होगा. को-ब्राउज़िंग या स्क्रीन साझाकरण सत्रों के बारे में अधिक जानकारी के लिए, तृतीय-पक्ष प्रदाता के दस्तावेज़ देखें.
संचार पैनल में, ग्राहक के साथ प्रदाता से प्राप्त पासवर्ड या PIN साझा करें.
यदि प्रयोज्य हो तो ग्राहक से पासवर्ड या PIN दर्ज करने का अनुरोध करें, और उनके स्क्रीन को को-ब्राउज़ करने या साझा करने हेतु निमंत्रण को स्वीकार करें.
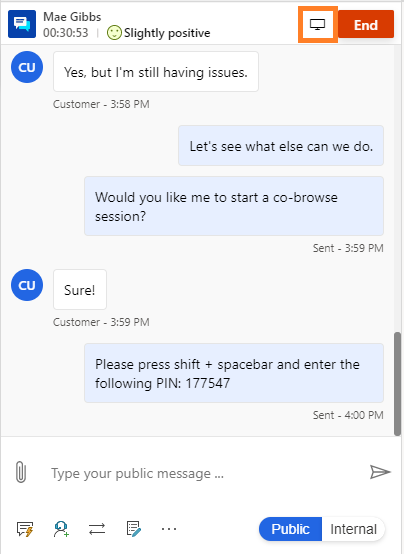
ग्राहक द्वारा आपका आमंत्रण स्वीकार करने के बाद, आप ग्राहक की स्क्रीन देख सकेंगे और समस्या को अधिक सटीक तरह से डायग्नोस कर सकेंगे.
जब आप एक को-ब्राउज़ सत्र में प्रवेश करते हैं, तो आप निम्नलिखित कार्य कर सकते हैं:
- ग्राहक की स्क्रीन देखें.
- महत्वपूर्ण मदों पर ध्यान दिलाने हेतु लेजर पॉइंटर का उपयोग करना.
- ग्राहक के ब्राउज़र को नेविगेट करना और इसमें परिवर्तन करना.
जब आप एक स्क्रीन साझाकरण सत्र में प्रवेश करते हैं, तो आप निम्नलिखित कार्य कर सकते हैं:
- ग्राहक की स्क्रीन देखें.
- महत्वपूर्ण मदों पर ध्यान दिलाने हेतु लेजर पॉइंटर का उपयोग करना.
ग्राहक अनुभव आपके व्यवस्थापक द्वारा चयनित को-ब्राउज़ या स्क्रीन साझाकरण प्रदाता के आधार पर भिन्न-भिन्न होगा.
भी देखें
प्रतिक्रिया
जल्द आ रहा है: 2024 के दौरान हम सामग्री के लिए फीडबैक तंत्र के रूप में GitHub मुद्दों को चरणबद्ध तरीके से समाप्त कर देंगे और इसे एक नई फीडबैक प्रणाली से बदल देंगे. अधिक जानकारी के लिए, देखें: https://aka.ms/ContentUserFeedback.
के लिए प्रतिक्रिया सबमिट करें और देखें