इंटरैक्टिव डैशबोर्ड का उपयोग करके केस को प्रबंधित करें
Customer Service हब अनुप्रयोग में सेवा मामलों को प्रभावी रूप से प्रबंधित करने के लिए इंटरैक्टिव डैशबोर्ड का उपयोग करें.
Dynamics 365 Customer Service इंटरैक्टिव अनुभव डैशबोर्ड एक वन-स्टॉप कार्यस्थान हैं, जहाँ आप अपने कार्यभार की समीक्षा कर सकते हैं और कार्रवाइयाँ कर सकते हैं. इंटरैक्टिव डैशबोर्ड में जानकारी रीयल टाइम में दिखाई जाती है, जो कि दृश्यों और क्यू से प्राप्त होती है. इंटरैक्टिव डैशबोर्ड को उसके आधुनिक और सहज इंटरफ़ेस के साथ customer service अनुभव के लिए अनुकूलित किया गया है. उदाहरण के लिए, आपको कोई मामला ढूँढने के लिए अनुप्रयोग पर पृष्ठ नहीं खंगालने पड़ेंगे, बल्कि आप उसे सीधे डैशबोर्ड से खोलकर अद्यतन कर सकेंगे. इससे आपके समय की बचत होगी, जारी कार्यों पर ध्यान देने में मदद मिलेगी और अधिक काम संपन्न हो जाएगा. इंटरैक्टिव डैशबोर्ड का उपयोग करने के लिए आपको पर्याप्त अनुमतियों की आवश्यकता पड़ेगी. आपको ये अनुमतियाँ किसी व्यवस्थापक द्वारा असाइन की जाएँगी.
Customer Service हब में डैशबोर्ड के बारे में और अधिक जानने के लिए यह वीडियो देखें:
इंटरैक्टिव अनुभव डैशबोर्ड ओवरव्यू
इंटरैक्टिव डैशबोर्ड के दो प्रकार हैं:
- मल्टी-स्ट्रीम डैशबोर्ड
- सिंगल-स्ट्रीम डैशबोर्ड
जब आप ग्राहक सेवा हब में साइन इन करते हैं, तो आपको टायर 1 मल्टी-स्ट्रीम डिफ़ॉल्ट डैशबोर्ड दिखाई देता है. मल्टी-स्ट्रीम डैशबोर्ड रीयल टाइम में एकाधिक डेटा स्ट्रीम्स पर डेटा प्रदर्शित करता है. किसी स्ट्रीम में डेटा किसी निकाय के दृश्य या किसी क्यू पर आधारित होता है, जैसे कि मेरी गतिविधियाँ, मेरे मामले या बैंकिंग क्यू में मामले. चूँकि एक स्ट्रीम में हमेशा एक ही निकाय के बारे में जानकारी होती है, इसलिए डैशबोर्ड पर मौजूद प्रत्येक स्ट्रीम में भिन्न निकाय के बारे में जानकारी हो सकती है. उदाहरण के लिए, आप एक स्ट्रीम में मामले और दूसरी स्ट्रीम में खाते ट्रैक कर सकते हैं, लेकिन आप एक ही स्ट्रीम में मामले और खाते ट्रैक नहीं कर सकते. मल्टी-स्ट्रीम डैशबोर्ड में, सभी स्ट्रीम्स एक ही निकाय के आधार पर डेटा प्रदर्शित कर सकती हैं.
आप मल्टी-स्ट्रीम निकाय विशिष्ट डैशबोर्ड का भी उपयोग कर सकते हैं, जैसे कि मामले डैशबोर्ड. इस प्रकार के किसी डैशबोर्ड को खोलने के लिए, नेविगेट करते हुए, सेवा और किसी विशिष्ट निकाय, जैसे कि मामले पर जाएँ, जैसा कि यहाँ दिखाया गया है. डिफ़ॉल्ट मामले ग्रिड दिखाया जाता है. केस ग्रिड से सीधे केस डैशबोर्ड खोलने के लिए, कमांड बार से 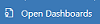 का चयन करें.
का चयन करें.
नोट
आप डैशबोर्ड खोलें आदेश के माध्यम से मुखपृष्ठ ग्रिड पर आदेश पट्टी से निकाय डैशबोर्ड तक पहुँच सकते हैं.
मल्टी-स्ट्रीम डैशबोर्ड का लक्ष्य टायर 1 ग्राहक सहायता होता है, जहाँ customer service प्रतिनिधि एक ही समय में कई सहायता मामलों का समाधान करते हैं. निकाय-विशिष्ट डैशबोर्ड टायर 1 प्रतिनिधियों या टायर 2 ग्राहक प्रतिनिधियों के लिए उपयोगी हो सकता है, जो कम लेकिन, लेकिन अधिक जटिल मामलों का समाधान करते हैं. मल्टी-स्ट्रीम डैशबोर्ड में, आप मानक दृश्य से टाइल दृश्य में आसानी से स्विच कर सकते हैं. इंटरैक्टिव टाइल्स सभी दृश्यों और क्यू के डेटा का एक समग्र दृश्य दिखाती हैं. आप अंतर्निहित रिकॉर्ड्स को ड्रिल डाउन करने के लिए टाइल का चयन भी कर सकते हैं. इंटरैक्टिव डैशबोर्ड अनुप्रयोग टायर 1 इंटरैक्टिव डैशबोर्ड के साथ खुलता है. हालाँकि, आप उपलब्ध डैशबोर्ड से दूसरा चयन कर सकते हैं, जैसा कि यहाँ दिखाया गया है:
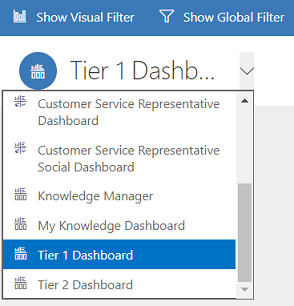
सिंगल-स्ट्रीम डैशबोर्ड, दृश्य या क्यू पर आधारित एक स्ट्रीम पर रीयल-टाइम डेटा प्रदर्शित करते हैं. टाइल्स, डैशबोर्ड की दाईं ओर स्थित होती हैं और हमेशा दिखाई देती हैं. सिंगल-स्ट्रीम डैशबोर्ड टायर 2 सेवा लीड या प्रबंधकों के लिए उपयोगी होते हैं, जो एकल दृश्य या क्यू में कम, लेकिन अधिक जटिल या बढ़ाए गए मामलों को मॉनीटर करते हैं.
मल्टी-स्ट्रीम और सिंगल-स्ट्रीम डैशबोर्ड में इंटरैक्टिव चार्ट होते हैं, जो आपको संबंधित रिकॉर्ड, जैसे कि प्राथमिकता या स्थिति के अनुसार मामलों की संख्या बताते हैं. ये चार्ट विज़ुअल फ़िल्टर्स के रूप में भी काम करते हैं.
आप ग्लोबल फ़िल्टर्स और समयसीमा फ़िल्टर्स के साथ अतिरिक्त फ़िल्टरिंग लागू कर सकते हैं. ग्लोबल फ़िल्टर, डैशबोर्ड में स्ट्रीम्स और चार्ट पर काम करते हैं. आप विभिन्न मापदंड के आधार पर किसी स्ट्रीम में डेटा सॉर्ट कर सकते हैं, जैसे कि जब रिकॉर्ड को बनाया गया था उस समय की प्राथमिकता, स्थिति या डेटा.
नीचे दिए गए चित्रण, शीर्षलेख फलक के साथ मल्टी-स्ट्रीम और सिंगल-स्ट्रीम डैशबोर्ड दिखाते हैं. शीर्षलेख के नीचे आपको विज़ुअल फ़िल्टर्स और स्ट्रीम्स दिखाई देती हैं. सिंगल-स्ट्रीम डैशबोर्ड में, आपको टाइल्स भी दिखाई देती हैं. यहाँ दिखाए गए डैशबोर्ड शीर्ष लेख में, बाएँ से दाएँ, निम्न नियंत्रण और क्लिक करने योग्य बटन हैं:
- डैशबोर्ड चयनकर्ता
- विज़ुअल फ़िल्टर दिखाएँ
- ग्लोबल फ़िल्टर दिखाएँ
- टाइल दृश्य में बदलें
- डिफ़ॉल्ट के रूप में सेट करें
- सभी को ताज़ा करें
- समयसीमा फ़िल्टर

मल्टी-स्ट्रीम डैशबोर्ड मानक दृश्य (विज़ुअल फ़िल्टर के साथ)
मल्टी-स्ट्रीम डैशबोर्ड में, जब आप विज़ुअल फ़िल्टर दिखाएँ का चयन करेंगे, तो आपको नीचे डेटा स्ट्रीम्स के साथ-साथ शीर्ष पर विज़ुअल फ़िल्टर्स दिखाई देंगे.
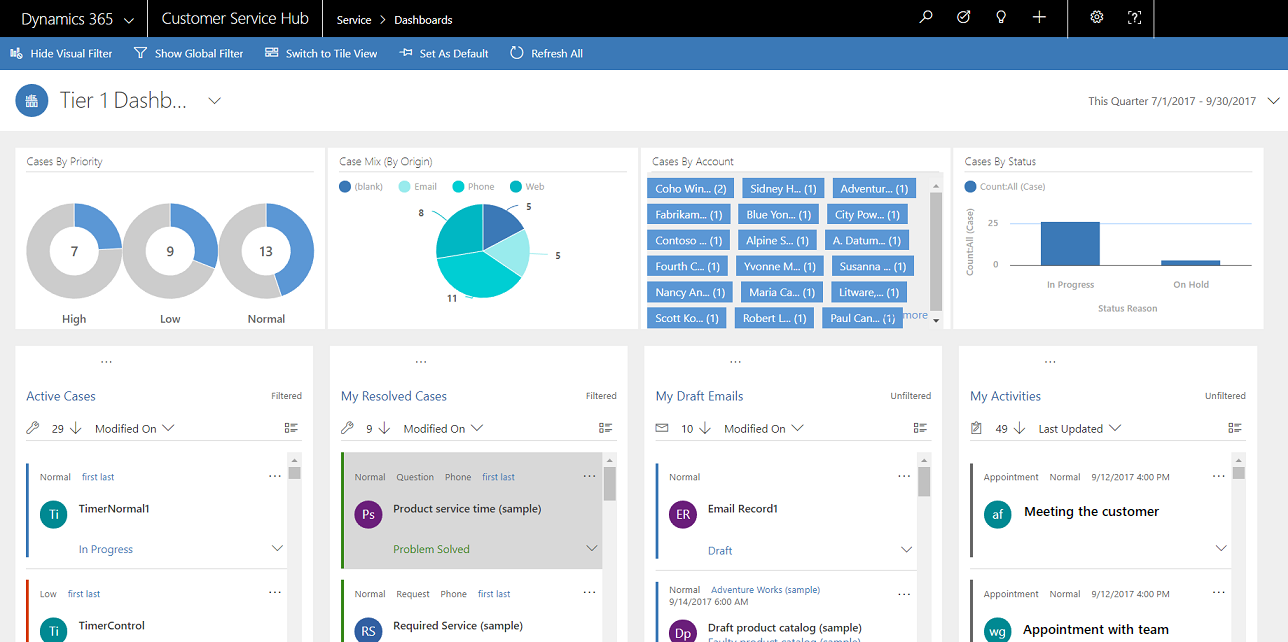
मल्टी-स्ट्रीम डैशबोर्ड टाइल दृश्य (विज़ुअल फ़िल्टर के साथ)
समान डैशबोर्ड, टाइल दृश्य में.
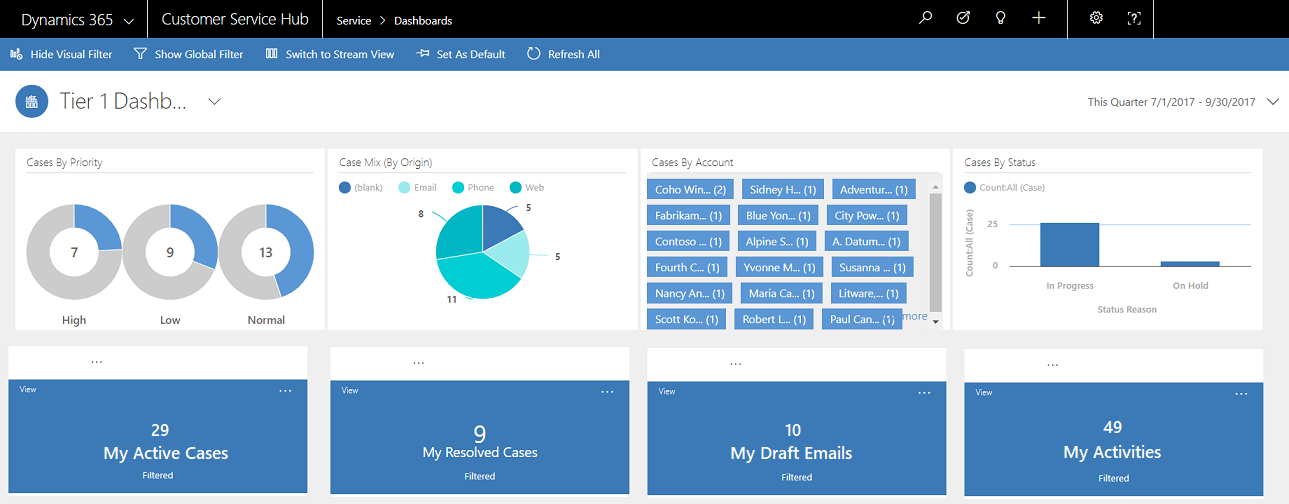
मल्टी-स्ट्रीम निकाय विशिष्ट डैशबोर्ड मानक दृश्य (विज़ुअल फ़िल्टर के साथ)
निम्न उदाहरण सक्षम विज़ुअल फ़िल्टर के साथ मामला निकाय के लिए निकाय विशिष्ट डैशबोर्ड दिखाता है.
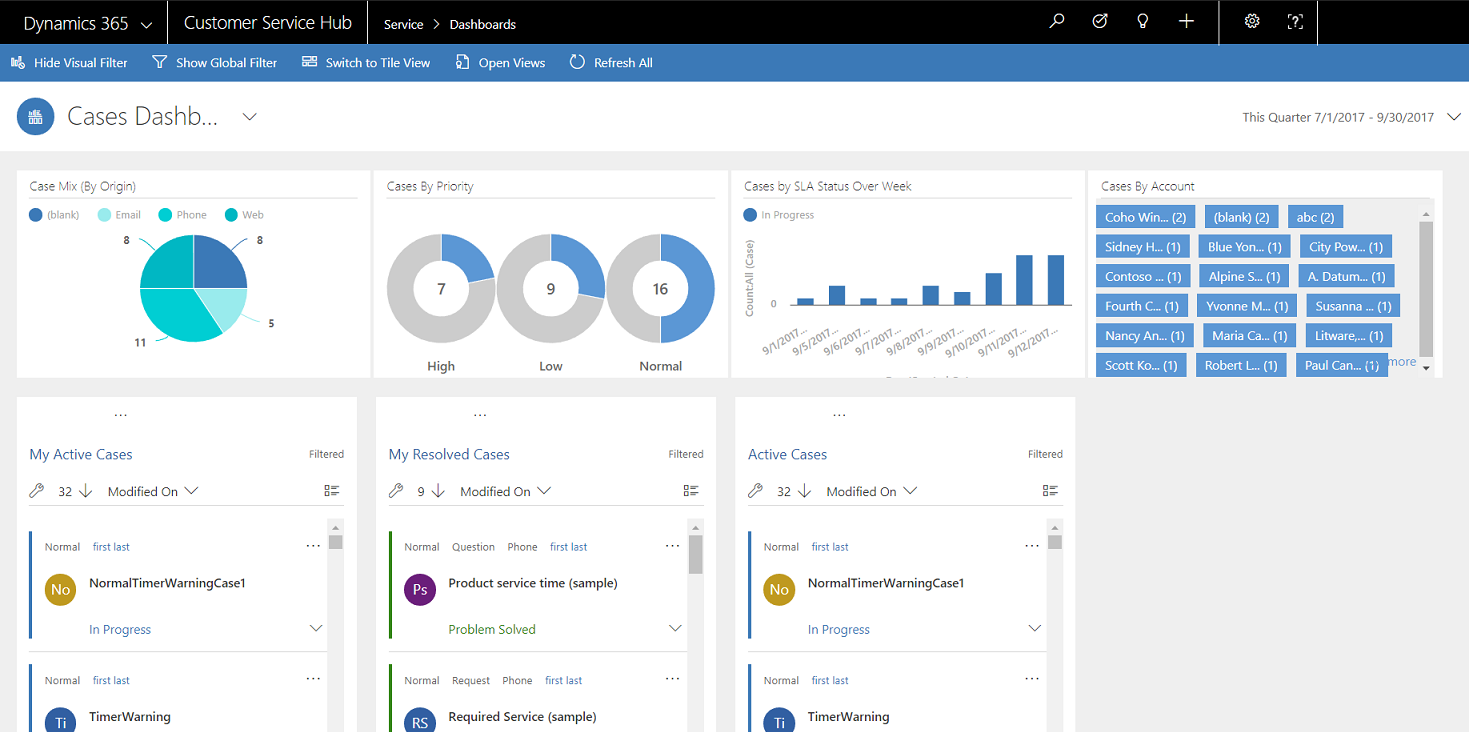
सिंगल-स्ट्रीम डैशबोर्ड
सिंगल-स्ट्रीम डैशबोर्ड में बाईं ओर डेटा स्ट्रीम और दाईं ओर विज़ुअल फ़िल्टर्स और टाइल्स होते हैं.
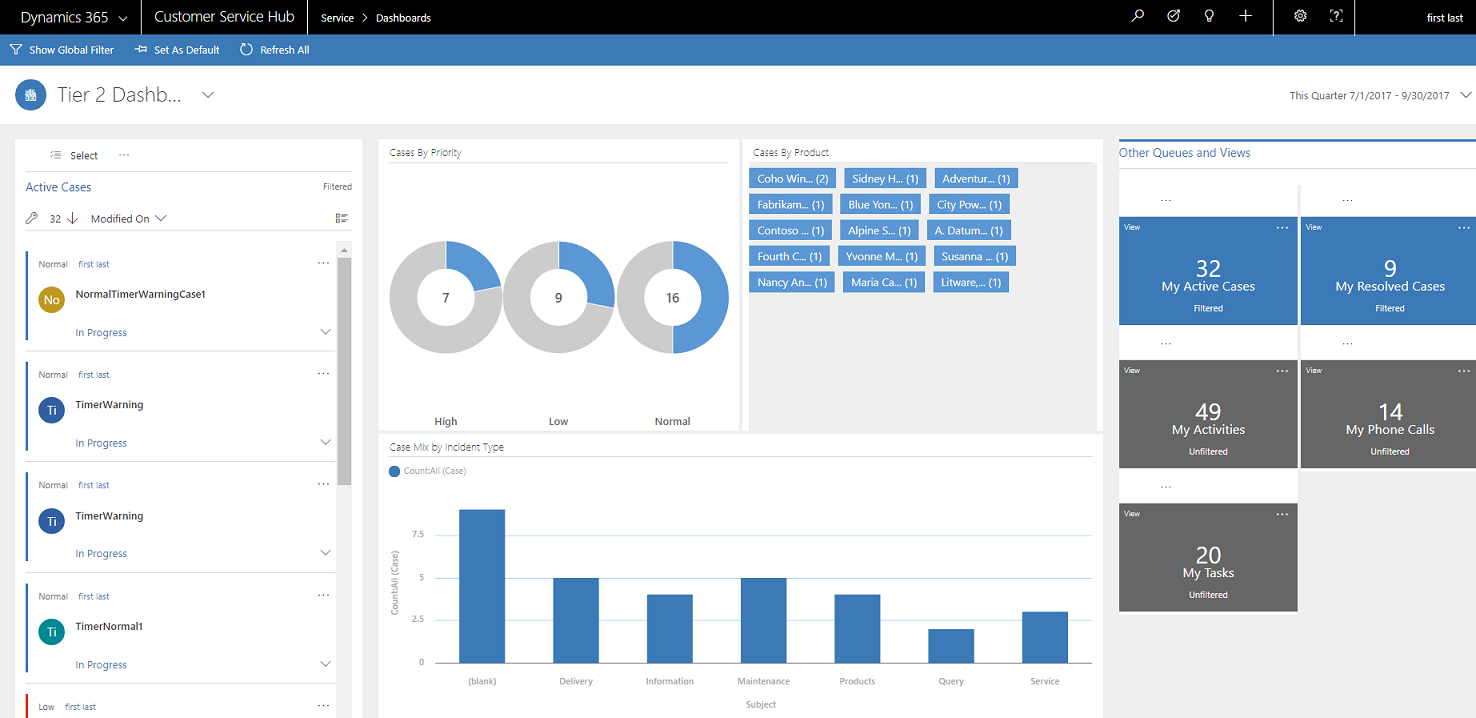
इंटरैक्टिव टाइल्स
इंटरैक्टिव टाइल्स आपकी सर्वाधिक रुचि वाले क्यू या दृश्यों में स्ट्रीम्स में जानकारी का एक समग्र दृश्य प्रदान करती हैं. उनसे आपको मामलों की मात्रा को मॉनीटर करने और किसी विशेष मामले को त्वरित रूप से व्यापक स्तर पर देखने में मदद मिलती है. मल्टी-स्ट्रीम डैशबोर्ड में, आप कमांड बार में दिए गए 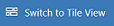 का चयन करके मानक दृश्य से टाइल दृश्य पर स्विच कर सकते हैं।
का चयन करके मानक दृश्य से टाइल दृश्य पर स्विच कर सकते हैं।
यदि आपके पास मानक दृश्य में मल्टी-स्ट्रीम डैशबोर्ड में पाँच स्ट्रीम्स हैं, तो आपके द्वारा टाइल्स में स्विच करने पर, आपको पाँच टाइल्स दिखाई देंगी. यदि आपके सक्रिय मामलों को ट्रैक करने वाले एक दृश्य में 32 आइटम हैं, तो संगत मेरे सक्रिय मामले टाइल उस टाइल में एक संख्यात्मक संख्या 32 दिखाएगी. किसी विशेष मामले को ड्रिल डाउन करने के लिए, निम्न में से एक कार्रवाई करें:
- टाइल को कहीं से भी चुनें
- दृश्य चुनें
- ऊपर दाएँ कोने में (…) चुनें
एक फ़्लाईआउट विंडो खुलेगी. यदि दिखाने के लिए बहुत सारे मामले हैं, तो विंडो में एक स्क्रॉल पट्टी होगी. आप सूची में से किसी विशेष मामले पर नेविगेट करके उसका चयन कर सकते हैं, जो आपको सीधे मामला प्रपत्र पर ले जाएगा. यह उदाहरण टाइल्स और सूची के रेखांकित मामले दिखाता है.
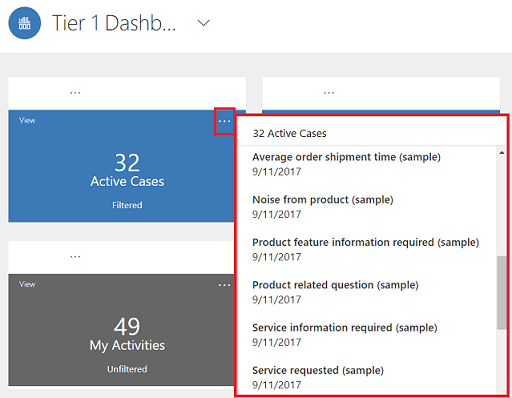
विज़ुअल फ़िल्टर
विज़ुअल फ़िल्टर्स मुख्य मैट्रिक्स का एक विज़ुअल स्नैपशॉट प्रदान करते हैं, जैसे कि प्राथमिकता के अनुसार या मूल के अनुसार मामले. वे आपकी सर्वाधिक रुचि वाली स्क्रीन और प्रदर्शन जानकारी की अव्यवस्था को भी निकालने में मदद करते हैं. उदाहरण के लिए, यदि आप प्राथमिकता के अनुसार मामले चार्ट में उच्च प्राथमिकता वृत्त का चयन करेंगे, तो डैशबोर्ड ताज़ा हो जाएगा और आपको अपने डेटा स्ट्रीम्स में केवल उच्च प्राथमिकता वाले मामले दिखाई देंगे. आप अपने डैशबोर्ड पर विभिन्न प्रकार के चार्ट प्राप्त कर सकते हैं, जैसे कि पाई, बार, डोनट या टैग चार्ट. विज़ुअल फ़िल्टर्स और टाइल्स से आपको डेटा में परिवर्तन और पैटर्न देखने में और सबसे महत्वपूर्ण समस्याओं का समाधान करने के लिए तुरंत कार्रवाई करने में मदद मिलती है.
डैशबोर्ड पर मौजूद चार्ट प्रदर्शित करने के लिए, नीचे दिखाए गए अनुसार, डैशबोर्ड शीर्षलेख में नीचे स्थित विज़ुअल फ़िल्टर बटन का चयन करें. क्लिक करने योग्य बटन, डैशबोर्ड पर विज़ुअल फ़िल्टर्स दिखाने या छुपाने के लिए, टॉगल स्विच के रूप में काम करता है. सिंगल-स्ट्रीम डैशबोर्ड पर, विज़ुअल फ़िल्टर्स हमेशा दिखाई देते हैं और उन्हें दृश्य से छुपाया नहीं जा सकता.
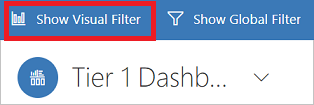
निम्न चित्रण सक्षम विज़ुअल फ़िल्टर्स के बिना मल्टी-स्ट्रीम डैशबोर्ड दिखाता है:
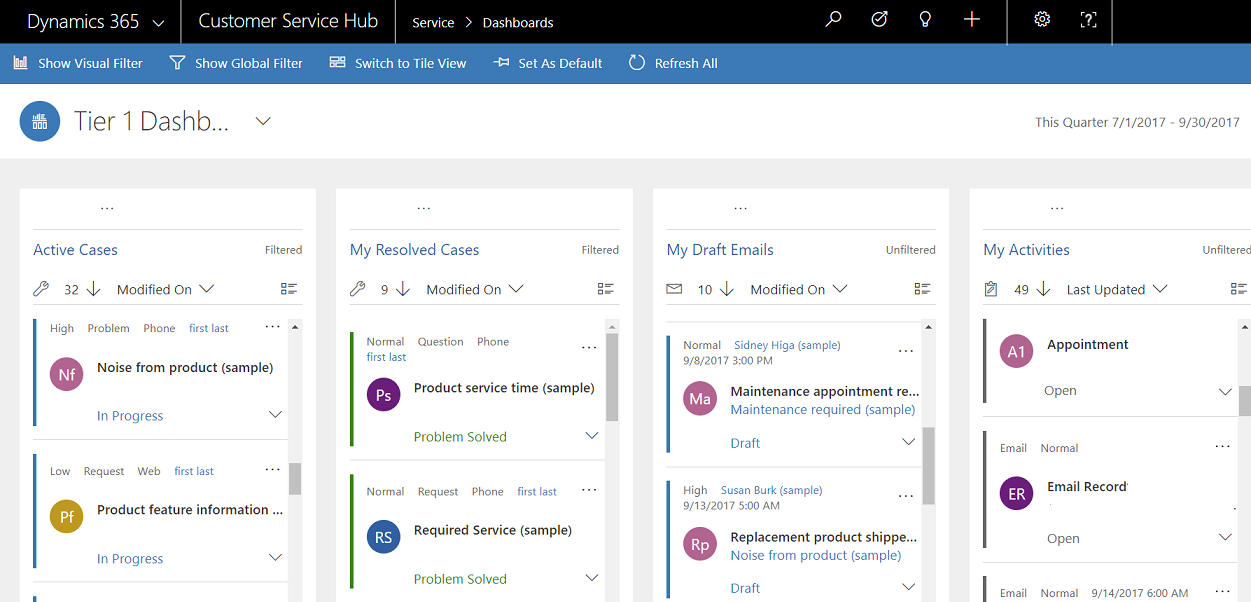
निम्न चित्रण विज़ुअल फ़िल्टर्स के साथ मल्टी-स्ट्रीम डैशबोर्ड दिखाता है. सभी चार्ट देखने के लिए, आप दृश्य को दाएँ या बाएँ ले जाने के लिए तीरों का उपयोग कर सकते हैं.
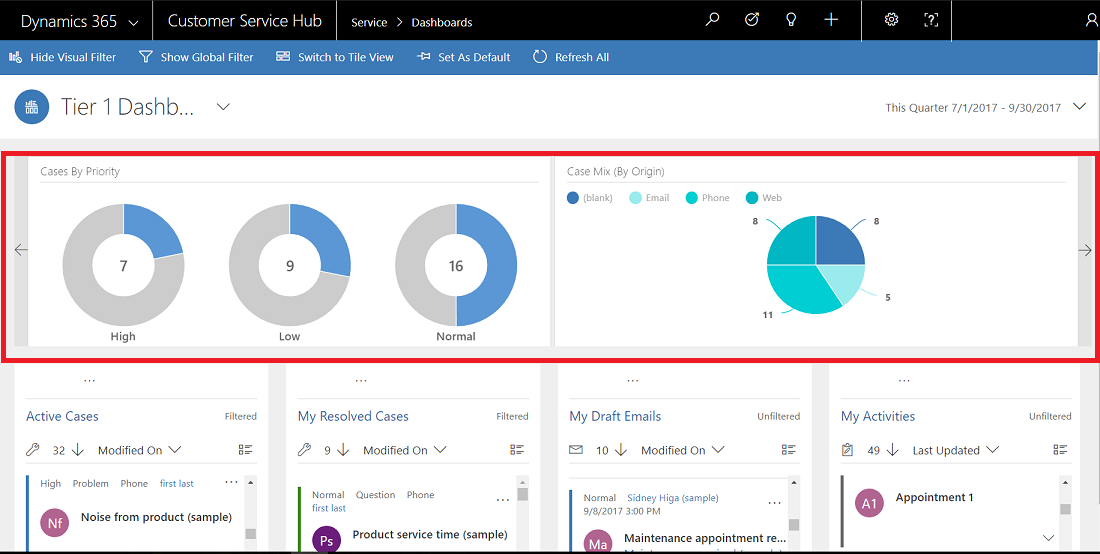
ग्लोबल फ़िल्टर
फ़िल्टरिंग डेटा में ग्रैन्यूलेरिटी जोड़ने के लिए, आप ग्लोबल फ़िल्टर का उपयोग कर सकते हैं. उदाहरण के लिए, आप एक ग्लोबल फ़िल्टर लागू कर सकते हैं जो केवल बढ़ाए गए मामले और ऐसे मामले दिखाए, जिन्हें "अनुरोध" के रूप में चिह्नित किया गया है.
ग्लोबल फ़िल्टर्स देखने और लागू करने के लिए आदेश पट्टी में ग्लोबल फ़िल्टर दिखाएँ बटन का चयन करें.
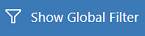
जब आप ग्लोबल फ़िल्टर बटन का चयन करते हैं, तो फ़िल्टर फ़्लाईआउट विंडो खुलती है. आपके व्यवस्थापक द्वारा पहले से कॉन्फ़िगर की गई निकाय फ़ील्ड फ़्लाईआउट विंडो में वर्णानुक्रम में दिखाई देती हैं. आप एक फ़ील्ड से कई मानों का और साथ ही कई फ़ील्ड से मानों का चयन कर सकते हैं. कार्रवाई पूरी करने के लिए लागू करें का चयन करें.
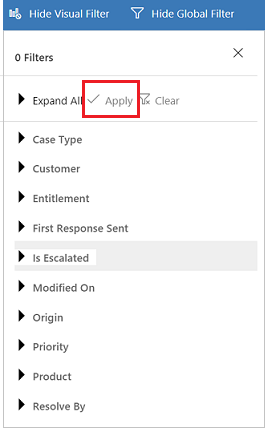
जब आप ग्लोबल फ़िल्टर लागू कर देते हैं, तब आपको केवल फ़िल्टर निकाय पर आधारित चार्ट, स्ट्रीम्स और टाइल्स में मामले दिखाने के लिए, डैशबोर्ड ताज़ा हो जाता है. ग्लोबल फ़िल्टर को साफ़ करने के लिए, फ़्लाईआउट विंडो में साफ़ करें का चयन करें.
विज़ुअल और ग्लोबल फ़िल्टर्स के संयोजन का उपयोग करके, आप मामलों की लंबी सूची से ले कर एक अधिक केंद्रित सूची तक सभी कुछ ड्रिल डाउन कर सकते हैं.
फ़िल्टर साफ़ करें
फ़िल्टर करने से स्क्रीन से अनावश्यक चीज़ें निकालने में मदद मिलती है और यह केवल उन्हीं कार्य आइटम को दिखाता है जिन पर आप ध्यान केंद्रित करना चाहते है. हालाँकि, यदि आप संपूर्ण फ़िल्टर नहीं किए गए कार्यभार को देखना चाहते हैं, तो संबंधित फ़िल्टर को साफ़ करने के लिए एक बार फिर विशिष्ट फ़िल्टर बटन का चयन करें.
उदाहरण के लिए, रिकॉर्ड्स पर लागू किए गए सभी विज़ुअल फ़िल्टर्स को साफ़ करने के लिए विज़ुअल फ़िल्टर छुपाएँ का चयन करें.

समयसीमा फ़िल्टर
आप किसी निर्दिष्ट समयावधि में मामले प्रदर्शित करने के लिए विशिष्ट समयसीमा लागू कर सकते हैं. उपलब्ध समयसीमा फ़िल्टर्स निम्न हैं:
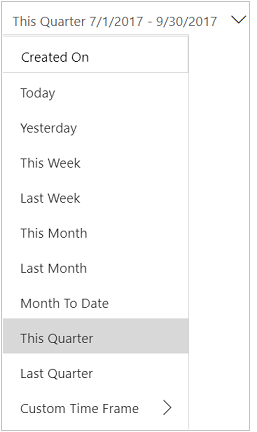
उदाहरण के लिए, आप इस तिमाही या अंतिम तिमाही में निर्मित मामलों को देखने के लिए चुन सकते हैं. आप कस्टम समय सीमा फ़िल्टर भी लागू कर सकते हैं, जिसमें आप किसी विशिष्ट समयसीमा के दौरान बनाए गए रिकॉर्ड्स देखने के लिए विशिष्ट प्रारंभ और समाप्ति दिनांक चुन सकते हैं.
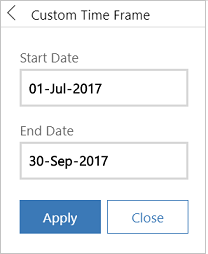
स्ट्रीम में कार्य आइटम वर्णन को सक्षिप्त या विस्तृत करें
कार्य आइटम के बारे में अधिक जानने के लिए, आप कार्य आइटम वर्णन क्षेत्र को विस्तृत कर सकते हैं. वर्णन को विस्तृत या संक्षिप्त करने के लिए, यहाँ दिखाए गए अनुसार, कार्य आइटम के निचले दाएँ कोने में स्थित तीर का चयन करें.
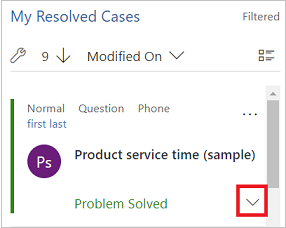
त्वरित कार्रवाइयाँ दिखाएँ
त्वरित क्रियाएँ मेनू खोलने के लिए कार्य आइटम के शीर्ष दाएँ कोने में स्थित त्वरित क्रियाएँ मेनू (...) का चयन करें. इस मेनू से, आप कार्य आइटम का सीधे समाधान या उसे रद्द कर सकते हैं या कार्य आइटम को दूसरे स्वामी को असाइन कर सकते हैं, जैसा कि यहाँ दिखाया गया है:
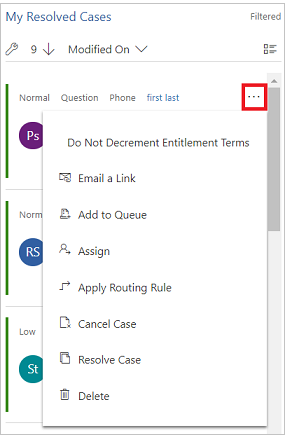
नोट
स्ट्रीम पर मौजूद त्वरित कार्रवाई आदेश, ग्रिड आदेशों का पूरा सेट दर्शाते हैं. यह कॉन्फ़िगर करने योग्य हैं और डैशबोर्ड और ग्रिड के बीच साझा किए गए हैं.
सामूहिक चयन लागू करें
सामूहिक चयन विकल्प से लाभ, जहाँ आप एकाधिक रिकॉर्ड का एक साथ चयन कर सकते हैं और विशिष्ट कार्रवाइयाँ निष्पादित कर सकते हैं.
सामूहिक चयन चिह्न का चयन करें और चेक बॉक्स का चयन करके एकाधिक रिकॉर्ड्स चुनें. उसके बाद उन कार्रवाइयों को देखने के लिए (...) पर क्लिक करें, जो चयनित रिकॉर्ड पर निष्पादित की जा सकती हैं.
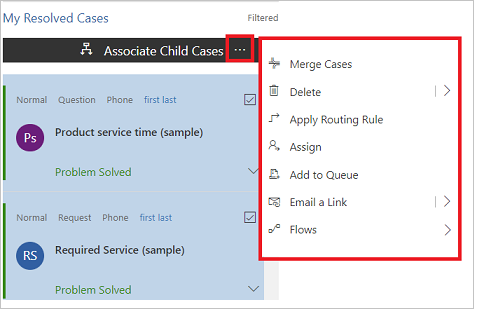
डेटा स्ट्रीम में सॉर्ट ऑर्डर परिवर्तित करें
आप उस फ़ील्ड के नाम का चयन करके स्ट्रीम में आसानी से सॉर्ट ऑर्डर टॉगल कर सकते हैं, जिसके अनुसार आप डेटा सॉर्ट करना चाहते हैं. आप रिकॉर्ड को सबसे पुराने या सबसे नए के अनुसार भी सॉर्ट कर सकते हैं.
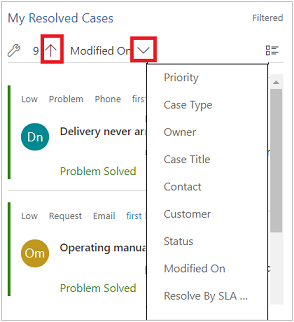
स्ट्रीम्स और चार्ट में रंग-कोडेड डेटा
उन फ़ील्ड के लिए चार्ट और स्ट्रीम्स में जानकारी रंग कोडेड होती है, जिनमें विकल्पों का सेट मौजूद होता है. उदाहरण के लिए, कोई मामला प्रकार प्रश्न, समस्या, या अनुरोध हो सकता है. किसी मामले की स्थिति हल करें या प्रगति में हो सकती है. इनमें से प्रत्येक विकल्प को एक विशिष्ट रंग असाइन किया जा सकता है. उदाहरण के लिए, वे मामले जो प्रगति में हैं वे नीले रंग में और जिन मामलों को हल किया गया वे हरे रंग में दिखाए जा सकते हैं.
स्ट्रीम्स में, इस रंग को कार्य आइटम वर्णन की बाईं ओर पतली अनुलंब रेखा का उपयोग करके चित्रित किया जाता है. आप अपने डैशबोर्ड डेटा के लिए अपने पसंदीदा रंगों को चुनने हेतु अपने व्यवस्थापक के साथ मिलकर काम कर सकते हैं.
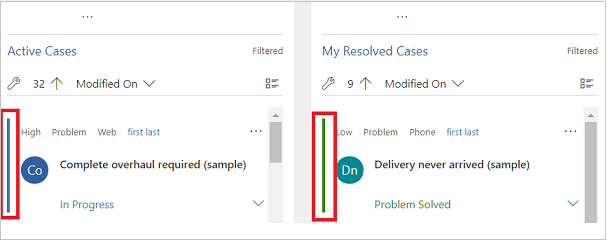
अनुकूलकों के लिए जानकारी
इंटरैक्टिव डैशबोर्ड कॉन्फ़िगर करने के तरीके के बारे में जानकारी प्राप्त करने के लिए, इंटरैक्टिव अनुभव डैशबोर्ड कॉन्फ़िगर करें देखें
ये भी देखें
प्रतिक्रिया
जल्द आ रहा है: 2024 के दौरान हम सामग्री के लिए फीडबैक तंत्र के रूप में GitHub मुद्दों को चरणबद्ध तरीके से समाप्त कर देंगे और इसे एक नई फीडबैक प्रणाली से बदल देंगे. अधिक जानकारी के लिए, देखें: https://aka.ms/ContentUserFeedback.
के लिए प्रतिक्रिया सबमिट करें और देखें