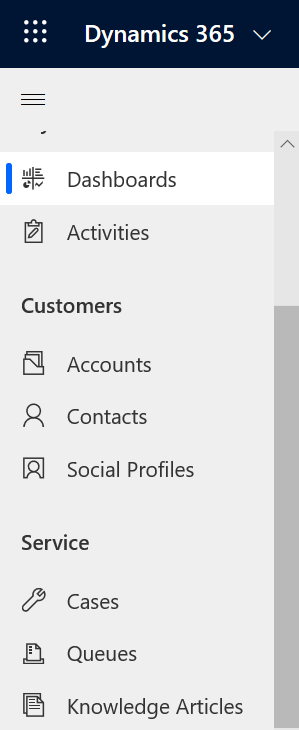Customer Service हब की मूल बातें जानें
Customer Service हब खोलें
Customer Service हब अनुप्रयोग नॉलेज आलेखों को प्रबंधित करने और मामला प्रबंधन के लिए डेस्कटॉप ब्राउज़र पर और मोबाइल डिवाइस पर उपयोग के लिए उपलब्ध है. आप एक निम्न तरीकों से ग्राहक सेवा हब को खोल सकते हैं:
नोट
ये विकल्प केवल Customer Service अनुप्रयोग पहुँच भूमिका, सिस्टम व्यवस्थापक भूमिका या सिस्टम अनुकूलक भूमिका वाले उपयोगकर्ताओं के लिए उपलब्ध हैं.
डेस्कटॉप ब्राउज़र
Dynamics 365 पेज पर, प्रकाशित ऐप्स क्षेत्र में, ग्राहक सेवा हब चुनें.
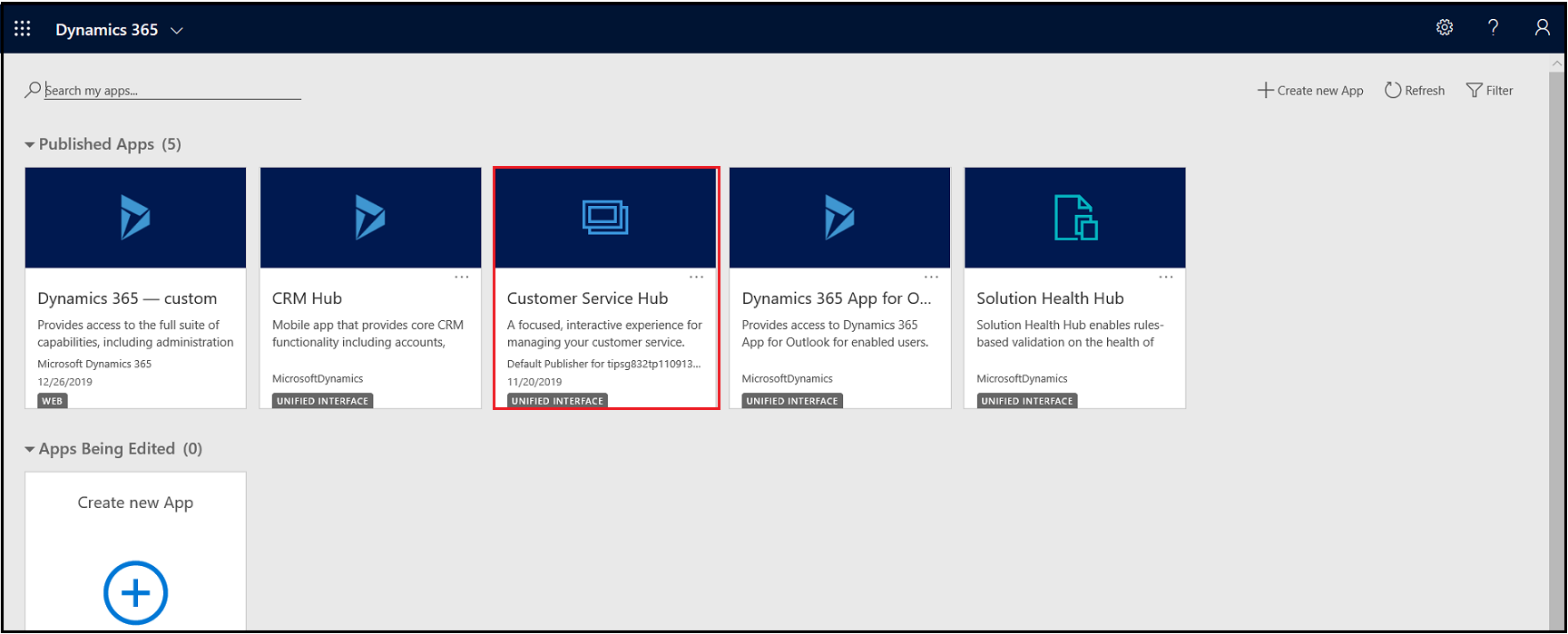
यदि आप सेटिंग पृष्ठ पर हैं, तो Dynamics 365 ग्राहक सेवा साइट मानचित्र में, ऐप स्विचर पर नेविगेट करें, और फिर ग्राहक सेवा हब का चयन करें.
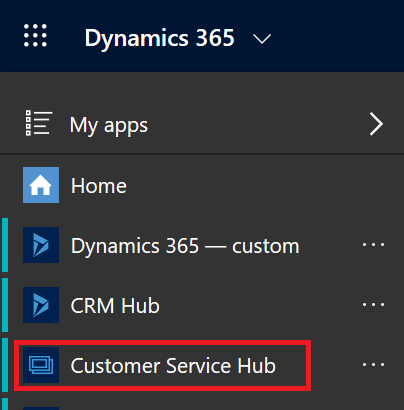
मोबाइल डिवाइस
किसी मोबाइल डिवाइस पर Customer Service हब अनुप्रयोग तक पहुँचने के लिए:
- Dynamics 365 Customer Service मोबाइल अनुप्रयोग स्थापित करें.
Dynamics 365 ग्राहक सेवा मोबाइल ऐप इंस्टॉल करने के लिए, देखें फ़ोन के लिए Dynamics 365 और टैबलेट इंस्टॉल करें
मेरे अनुप्रयोग पृष्ठ से, Customer Service हब चुनें.
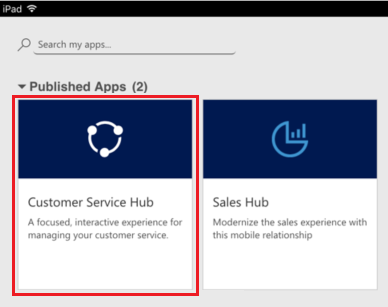
मामला प्रबंधन रिकॉर्ड प्रकारों, डैशबोर्ड और उपकरणों के साथ कार्य करें
ग्राहक सेवा हब में, आपको अपने संगठन के लिए ग्राहक सेवा को आसानी से प्रबंधित करने के लिए आवश्यक सभी चीजें मिलेंगी:
- डैशबोर्ड्स
- गतिविधियाँ: ईमेल, कार्य, अपॉइंटमेंट, फ़ोन कॉल, सामाजिक गतिविधि
- खाते
- संपर्क
- सामाजिक प्रोफ़ाइलें
- मामले
- कतार
- नॉलेज आलेख
ग्राहक सेवा हब ऐप इंटरफ़ेस के आसान नेविगेशन को सक्षम करने के लिए एक उन्नत साइट मैप के साथ आता है। अधिक जानकारी: साइट मानचित्र नेविगेशन को समझें.
साइट मानचित्र नेविगेशन को समझें
- साइट मानचित्र आइकन
 का चयन करें, सेवा का चयन करें, और फिर एक इकाई रिकॉर्ड प्रकार का चयन करें.
का चयन करें, सेवा का चयन करें, और फिर एक इकाई रिकॉर्ड प्रकार का चयन करें.
जब आप मेनू से एक रिकॉर्ड प्रकार चुनेंगे, जैसे खाते, संपर्क, या मामले, तो आपको संबंधित ग्राहक रिकॉर्ड्स (निकाय ग्रिड भी कहा जाता है) की एक सूची दिखाई देगी.
हाल ही में खोले गए रिकॉर्ड देखने के लिए, साइट मानचित्र में रिकॉर्ड प्रकार के बगल में दिए गए नीचे-तीर को चुनें.
यहां बताया गया है कि प्रत्येक इकाई रिकॉर्ड प्रकार का उपयोग किस लिए किया जाता है:
- डैशबोर्ड आपके सभी महत्वपूर्ण डेटा को एक ही स्थान पर संग्रहीत करता है. आप अपनी भूमिका के अनुसार एकाधिक डैशबोर्ड से चयन कर सकते हैं.
- गतिविधियाँ कार्यों, ईमेल संदेशों, अपॉइंटमेंट्स, फ़ोन कॉल्स, आदि का ट्रैक रखने में आपकी मदद करती हैं.
- खाते वे कंपनियाँ हैं जिनके साथ आप कारोबार करते हैं.
- संपर्क उन ग्राहकों के बारे में जानकारी को प्रबंधित और संग्रहीत करने में आपकी मदद करते हैं जिनके साथ आप काम करते हैं.
- सामाजिक प्रोफ़ाइल आपको सामाजिक मीडिया में किसी संपर्क की मौजूदगी को ट्रैक करने देते हैं.
- मामले आपके ग्राहक अनुरोधों तथा समस्याओं को बनाने और ट्रैक करने में आपकी मदद करते हैं.
- क्यू उन मामलों का ट्रैक रखती हैं जो आपके द्वारा कार्य करने की प्रतीक्षा में हैं.
- नॉलेज आलेख आपके ग्राहकों के प्रश्नों, समस्याओं, प्रतिक्रियाओं और समाधानों को कैप्चर करते हैं, ताकि अन्य सेवा प्रतिनिधि उनका लाभ उठा सकें.
प्रशिक्षण पर जाने के लिए ... चुनें और सहायता केंद्र, देखने के लिए दस्तावेज़ साइट पर पहुँचें.
आप साइट मैप से सेवा प्रबंधन तक भी पहुँच कर सकते हैं. सेवा प्रबंधन के चलते आप Customer Service हब साइट मैप से सभी ग्राहक सेवा व्यवस्थापन सेटिंग परिभाषित भी कर सकते हैं. सेवा प्रबंधन पर जाने के लिए ... चुनें.
महत्त्वपूर्ण
ग्राहक सेवा हब में सेवा प्रबंधन क्षेत्र बहिष्कृत है। ग्राहक सेवा में व्यवस्थापक कार्यों के लिए Customer Service व्यवस्थापन केंद्र ऐप का उपयोग करें।
हाल ही में देखे गए रिकॉर्ड देखने के लिए, या पसंदीदा के रूप में पिन किए गए दृश्यों को देखने के लिए पसंदीदा और हाल ही के बटन
 का चयन करें।
का चयन करें।मोबाइल डिवाइस के लिए, साइट मैप निम्न छवि में दर्शाए गए ढंग से प्रदर्शित किया जाता है:
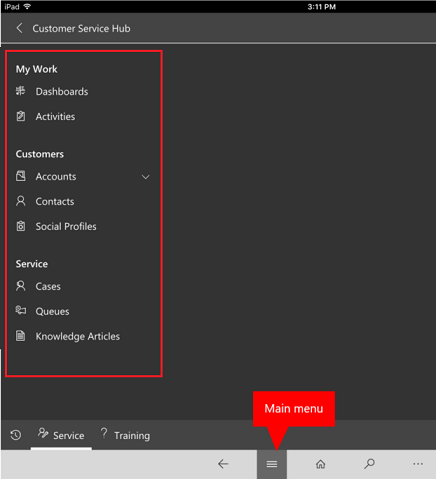
रिकॉर्ड प्रकार के लिए डिफ़ॉल्ट डैशबोर्ड खोलें
किसी विशिष्ट रिकॉर्ड प्रकार के लिए रिकॉर्ड्स की सूची देखने के दौरान, उस रिकॉर्ड प्रकार के लिए डिफ़ॉल्ट डैशबोर्ड में स्विच करने के लिए आदेश पट्टी में डैशबोर्ड खोलें चुनें.
रिकॉर्ड्स की सूची पर वापस लौटने के लिए, आदेश पट्टी में दृश्य खोलें चुनें.
अधिक जानकारी: सेवा मामलों को प्रभावी ढंग से प्रबंधित करने के लिए इंटरैक्टिव डैशबोर्ड का उपयोग करें
रिकॉर्ड और पृष्ठों में नेविगेट करें
जब आप एक रिकॉर्ड देख रहे हैं:
अन्य रिकॉर्ड पर नेविगेट करने के लिए रिकॉर्ड सेट खोलें का चयन करें और विस्तृत करें.
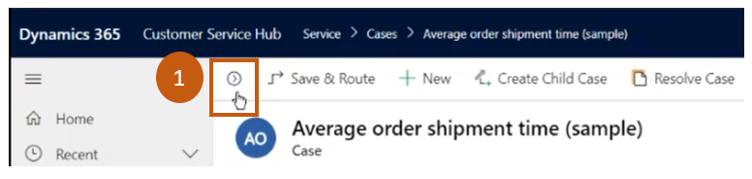
एक साइड पैनल खुलता है, जहाँ आप दूसरे रिकॉर्ड देख सकते हैं. आप पैनल से सीधे रिकॉर्ड्स का चयन कर सकते हैं और रिकॉर्ड का विवरण देख सकते हैं.
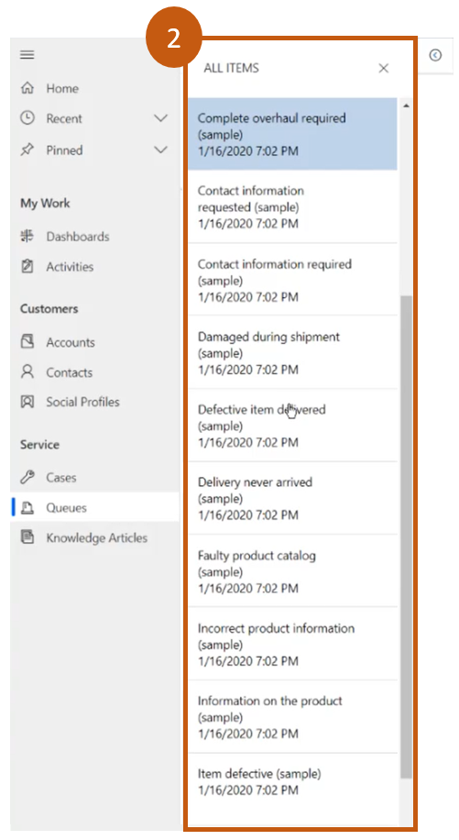
नोट
रिकॉर्ड सेट खोलें विकल्प उन डिवाइसों पर उपलब्ध नहीं होगा, जो तुलनात्मक तौर पर छोटे स्क्रीन आकार वाले होंगे.
अधिक जानकारी: कतार बनाएं और प्रबंधित करें
त्वरित रूप से नए रिकॉर्ड बनाएँ
केवल सबसे बुनियादी जानकारी भरकर शीघ्रता से रिकॉर्ड बनाने के लिए, नेविगेशन बार पर दिए गए नया बटन
 का चयन करें।
का चयन करें।टिप
मोबाइल डिवाइस पर, नेविगेशन बार से,
 टैप करें और फिर त्वरित निर्माण मेनू टैप करें।
टैप करें और फिर त्वरित निर्माण मेनू टैप करें।
एक लिंक ईमेल करें
आप रिकॉर्ड्स के लिंक ईमेल कर सकते हैं ताकि आपके सहकर्मी उन लिंक को चुन कर इन रिकॉर्ड्स को त्वरित रूप से ढूँढ सकें. रिकॉर्ड्स के लिंक ईमेल करने के लिए, सूची में एक या अधिक रिकॉर्ड चुनें और उसके बाद आदेश पट्टी पर लिंक ईमेल करें चुनें. डिफ़ॉल्ट ईमेल क्लाइंट इन रिकॉर्ड्स के लिंक्स के साथ खुलता है. प्राप्तकर्ता को रिकॉर्डस में वो सभी सामग्री दिखाई देगी जिसके उनके पास अनुमति है.
अपने प्रपत्रों को जानें
प्रपत्र इस तरह से डिज़ाइन किए गए हैं कि शीघ्रता से महत्वपूर्ण ग्राहक सेवा कार्य करने और एक ही स्थान से कार्रवाइयाँ पूर्ण करने में आपको मदद मिल सके.
एक प्रपत्र के विभिन्न घटकों को निम्नलिखित अनुभागों में समझाया गया है.
व्यवसाय प्रक्रियाएँ
Customer Service हब में, मामले और नॉलेज आलेख के लिए प्रपत्रों में एक प्रक्रिया पट्टी (जिसे व्यवसाय प्रोसेस फ़्लो भी कहा जाता है) होती है, जो आपके द्वारा पहली बार रिकॉर्ड सहेजने पर दिखाई देती है.
जब आप प्रक्रिया पट्टी पर एक प्रक्रिया अवस्था चुनेंगे, तो आपको उस अवस्था को पूर्ण करने के चरण दिखाई देंगे. किसी अवस्था का ध्वज उस अवस्था को इंगित करता है कि जिस पर आप वर्तमान में हैं. जब आप किसी सक्रिय अवस्था को चुनते हैं, तो आप प्रक्रिया में अगली अवस्था पर जाने के लिए अगली अवस्था बटन देख सकते हैं.
व्यवसाय प्रोसेस फ़्लो की अवस्थाएँ फ़्लोटिंग मोड या डॉक्ड मोड में प्रदर्शित होती हैं. अवस्थाएँ क्षैतिज के बजाय अनुलंब लेआउट में संरेखित की जा सकती हैं, जिसकी सहायता से यह जानना आसान हो जाता है कि आगे बढ़ने के लिए कौन से चरण आवश्यक हैं. आप व्यवसाय प्रोसेस फ़्लो में वैकल्पिक चरण भी शामिल कर सकते हैं और उसे ट्रिगर करने के लिए मापदंड निर्धारित कर सकते हैं.
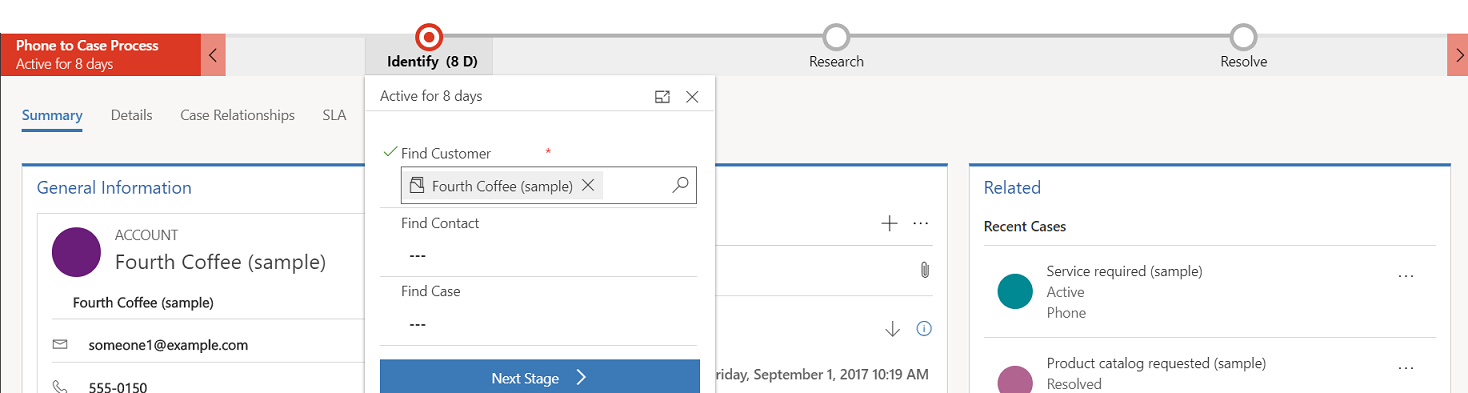
यदि अनुसरण करने के लिए एक से अधिक प्रक्रियाएँ हैं, तो आप आदेश पट्टी पर प्रक्रिया >प्रक्रिया स्विच करें का चयन करके, और फिर उस प्रक्रिया का चयन करके, जिसका आप उपयोग करना चाहते हैं, उनके बीच स्विच कर सकते हैं। या यदि प्रक्रिया अब लागू नहीं होती है, तो आप उसे छोड़ सकते हैं.
जब एकाधिक निकायों पर आधारित व्यवसाय प्रोसेस फ़्लो किसी मामले या नॉलेज आलेख पर लागू किया जाता है, तो निम्न सीमाएँ लागू होती हैं:
एकाधिक निकायों पर आधारित व्यवसाय प्रोसेस फ़्लो प्रपत्र पर प्रदर्शित नहीं किया जाता है.
प्रक्रिया स्विच करें विकल्प केवल एकल निकाय पर आधारित व्यवसाय प्रोसेस फ़्लो को दिखाता है.
यदि किसी निकाय के लिए केवल बहु-निकाय व्यवसाय प्रोसेस फ़्लो होते हैं, तो प्रक्रिया स्विच करें विकल्प उपलब्ध नहीं होता है.
प्रपत्र पर टैब
प्रत्येक मामला प्रपत्र में एक या अधिक टैब होते हैं. डिफ़ॉल्ट रूप से, सारांश टैब ग्राहक, ग्राहक के साथ इंटरैक्शन के बारे में जानकारी और अन्य संबंधित रिकॉर्ड दिखाता है. आप किसी रिकॉर्ड के बारे में विविध विवरण दर्ज करने या उसे देखने के लिए, विभिन्न टैब्स का चयन कर सकते हैं.
उदाहरण के लिए, यहाँ दिया गया है कि मामला प्रपत्र पर टैब कैसे दिखते हैं:
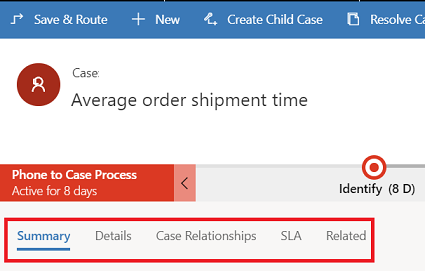
यह तालिका प्रत्येक रिकॉर्ड प्रकार के लिए डिफ़ॉल्ट टैब और किसी विशिष्ट रिकॉर्ड के लिए उनके द्वारा दिखाई जाने वाली जानकारी को सूचीबद्ध करती है.
| रिकॉर्ड प्रकार | डिफ़ॉल्ट टैब |
|---|---|
| मामला | सारांश. इसमें ग्राहक कार्ड, टाइमलाइन और संबंधित सेक्शन शामिल हैं. विवरण. केस का विवरण, अन्य विवरण और मामले के सामाजिक विवरण को ट्रैक करता है। मामला संबंध. विलय किए गए मामलों, बाल मामलों और संबंधित ज्ञान लेखों को दिखाता है. आप चाइल्ड केस सूची से वर्तमान मामले में एक चाइल्ड मामला जोड़ सकते हैं. यह उस मामले से संबद्ध नॉलेज आलेखों की एक सूची भी दिखाता है. SLA. उन संबंधित SLA KPI आवृत्ति रिकॉर्ड्स को दिखाता है जो उन प्रत्येक SLA KPI के लिए बनाए गए, जो मामले के लिए ट्रैक किया गया. संबंधित. संबंधित निकायों, जैसे गतिविधियों और कनेक्शनों को दिखाता है. |
| खाता | सारांश. इसमें ग्राहक कार्ड, टाइमलाइन और संबंधित सेक्शन शामिल हैं. विवरण. कंपनी प्रोफ़ाइल, विपणन विवरण, संपर्क प्राथमिकताएँ, तथा बिलिंग और शिपिंग जैसे अन्य विवरणों को ट्रैक करता है। संबंधित. संबंधित सामान्य निकाय दिखाता है. |
| संपर्क | सारांश. इसमें ग्राहक कार्ड, टाइमलाइन और संबंधित सेक्शन शामिल हैं. विवरण. व्यक्तिगत जानकारी, विपणन विवरण, संपर्क प्राथमिकताएं, तथा बिलिंग और शिपिंग जैसे अन्य विवरणों को ट्रैक करता है। संबंधित. संबंधित सामान्य निकाय दिखाता है. |
| गतिविधियां | गतिविधि प्रपत्र संबंधित गतिविधि के लिए कार्य नामक टैब और सामान्य निकायों के लिए संबंधित टैब दिखाते हैं। |
| नॉलेज आलेख | सामग्री. आपको उस आलेख की सामग्री को लिखने और संपादित करने देती है. सारांश. मूल सेटिंग, टाइमलाइन, प्रकाशन सेटिंग और संबंधित जानकारी ट्रैक करता है. विश्लेषण. दृश्यों की संख्या, प्रतिक्रिया और आलेख का उपयोग करने वाले मामलों की सूची को दिखाता है. संबंधित. संबंधित सामान्य निकाय दिखाता है. |
| सामाजिक प्रोफ़ाइलें | सामाजिक प्रोफ़ाइल. सामान्य जानकारी और संबंधित प्रोफ़ाइल के साथ-साथ सामाजिक प्रोफ़ाइल विवरण कैप्चर करती है. संबंधित. संबंधित सामान्य निकाय दिखाता है. |
संपर्क कार्ड
अपने ग्राहकों के स्पर्श बिंदुओं का संपूर्ण दृश्य संपर्क कार्ड में देखें. यह कार्ड सारांश टैब के सामान्य जानकारी सेक्शन में उपलब्ध होता है.
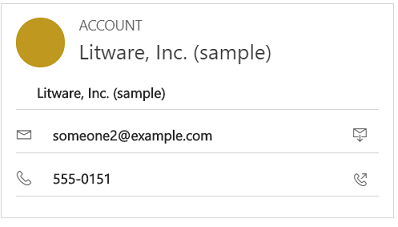
आप Dataverse में खाते या संपर्क रिकॉर्ड में कोई चित्र जोड़ सकते हैं और वह इस कार्ड पर दिखाई देगा. Business के लिए Skype – IP टेलीफ़ोनी का उपयोग करके संपर्क कार्ड से आप ग्राहकों को कॉल कर सकते हैं.
खाता रिकॉर्ड्स के लिए, कार्ड, खाते से संबद्ध प्राथमिक संपर्क के लिए संपर्क विवरण को दिखाता है. संपर्क रिकॉर्ड के लिए, यह कार्ड तब दिखाई देता है, जब संपर्क मामला प्रपत्र पर ग्राहक मान होता है.
क्यू के साथ कार्य करें
अपने कार्य की प्रगति को व्यवस्थित करने, प्राथमिकता देने और निगरानी करने के लिए क्यू का उपयोग करें. Dynamics 365 ग्राहक सेवा में, कतारें कंटेनर होते हैं जिनका उपयोग किसी भी ऐसी चीज़ को संग्रहीत करने के लिए किया जाता है जिसे पूरा करने की आवश्यकता होती है या जिसके लिए कोई कार्रवाई आवश्यक होती है। उदाहरण के लिए, आप किसी कार्य को पूरा करने या किसी मामले को बंद करने के लिए कतारों का उपयोग कर सकते हैं। कतारें बनाने और प्रबंधित करने के बारे में अधिक जानने के लिए, कतारें बनाएँ और प्रबंधित करें देखें.
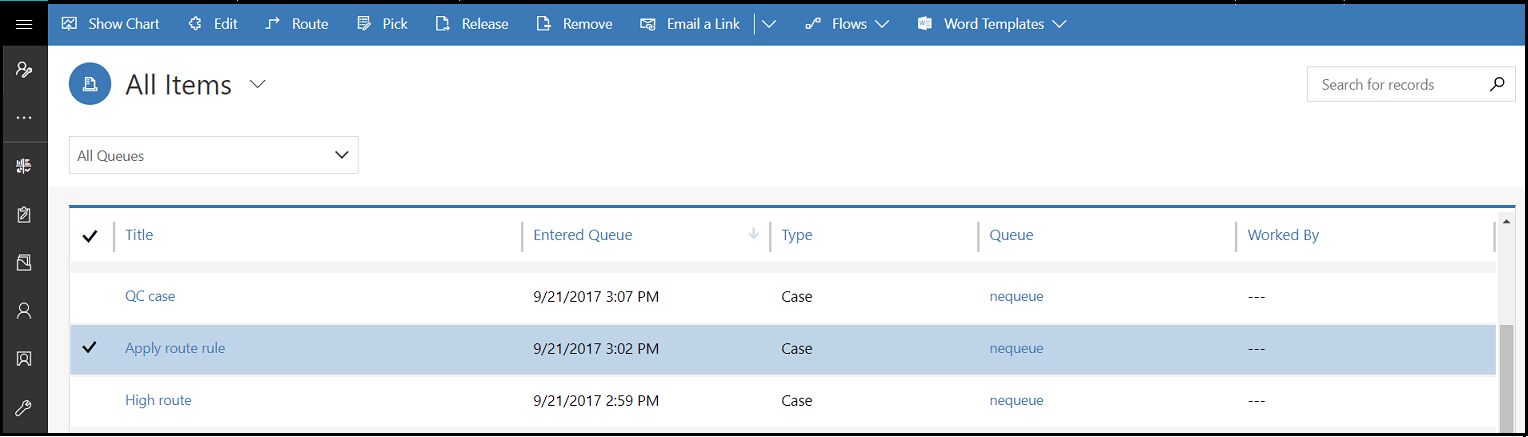
किसी मामले को कतार में जोड़ने का तरीका जानने के लिए, किसी मामले को कतार में जोड़ें देखें.
साइट को समझें
नई साइट बनाने के लिए, आपको उन्नत खोज![]() पर जाना होगा। उसके बाद आप इस साइट फ़ील्ड को जोड़कर अन्य निकाय प्रपत्रों (उदाहरण के लिए, खाता) को अनुकूलित कर सकते हैं.
पर जाना होगा। उसके बाद आप इस साइट फ़ील्ड को जोड़कर अन्य निकाय प्रपत्रों (उदाहरण के लिए, खाता) को अनुकूलित कर सकते हैं.
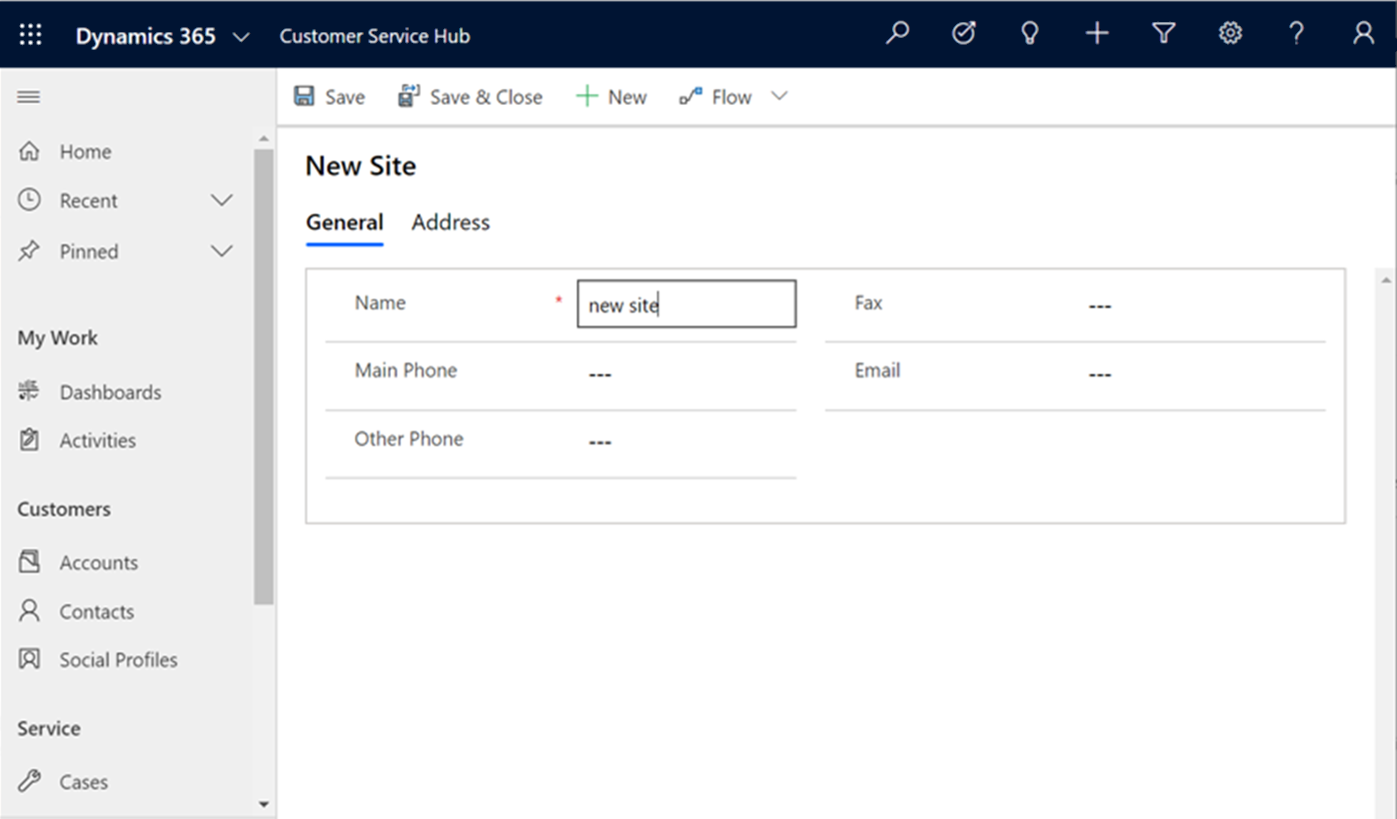
सुविधा/उपकरण समझें
एक नई सुविधा/उपकरण आइटम बनाने के लिए, आपको उन्नत खोज![]() पर जाना होगा, जहां आप सुविधा/उपकरण बना सकते हैं।
पर जाना होगा, जहां आप सुविधा/उपकरण बना सकते हैं।
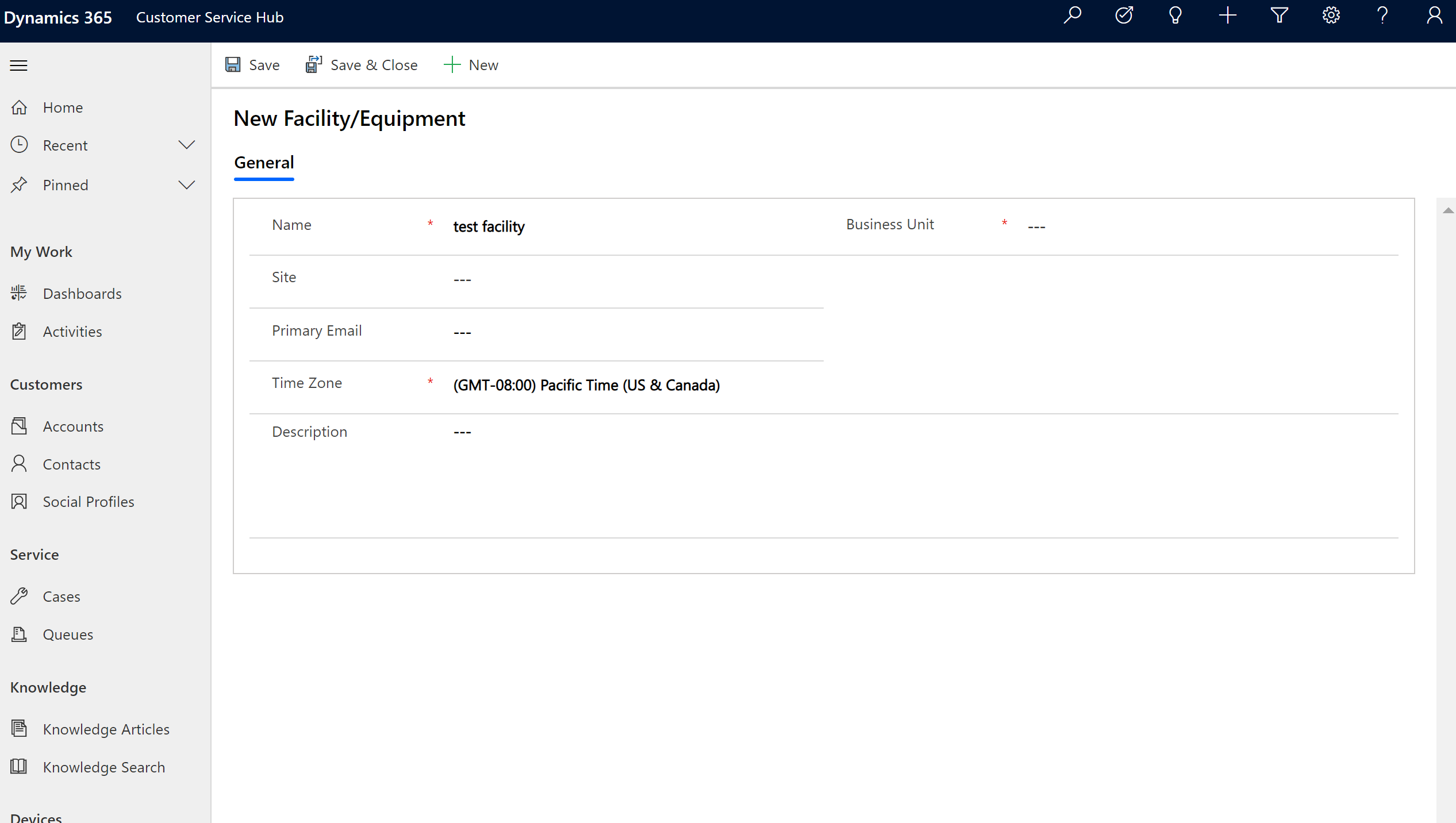
संबंधित सेक्शन
संबंधित सेक्शन (जिसे संदर्भ फलक भी कहा जाता है) में, वर्तमान रिकॉर्ड के लिए संबंधित रिकॉर्ड को देखने हेतु टैब का उपयोग करें. इस सेक्शन को खाते, संपर्क, मामला और नॉलेज आलेख रिकॉर्ड के लिए डिफ़ॉल्ट रूप से सक्षम किया गया है. आपका अनुकूलक, इंटरैक्टिव अनुभव के लिए सक्षम किए गए सभी निकायों (कस्टम निकायों सहित) के लिए इस सेक्शन को जोड़ सकता है. संदर्भ फलक मॉडल-संचालित ऐप में भी उपलब्ध है। जानकारी के लिए, मॉडल-चालित ऐप में संदर्भ फलक देखें।
डिफ़ॉल्ट रूप से, मामला रिकॉर्ड के संबंधित सेक्शन का पहला टैब जिस वर्तमान मामला रिकॉर्ड पर आप काम कर रहे हैं, उसके लिए नवीनतम मामले और पात्रताएँ दिखाता है.
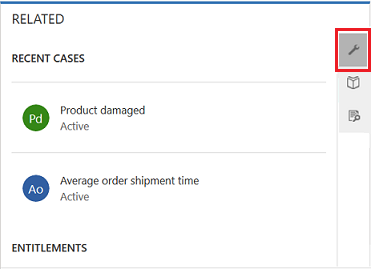
मामला रिकॉर्ड के संबंधित सेक्शन का दूसरा टैब नॉलेज बेस खोज होता है. नॉलेज बेस खोज की सहायता से आप किसी विशिष्ट रिकॉर्ड से संबंधित नॉलेज आलेख को खोज सकते हैं. यह आपको स्वचालित सुझावों को भी देखने देता है. प्रकाशित, ड्राफ़्ट या स्वीकृत आलेखों को दिखाने के लिए आप खोज परिणामों को फ़िल्टर कर सकते हैं. अधिक जानकारी के लिए, देखें ज्ञान संबंधी लेख खोजें.
मामला रिकॉर्ड के संबंधित सेक्शन का तीसरा टैब समान मामले दिखाता है. मामले का अनुसरण करने या रोकने के लिए रिकॉर्ड पर ... चुनें और अन्य विकल्पों का अन्वेषण करें.
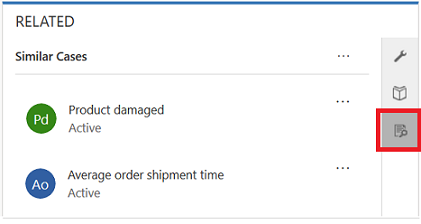
Customer Service हब में संदर्भ फलक के बारे में और अधिक जानने के लिए यह वीडियो देखें:
नोट
आप ऐसे नियमों को कॉन्फ़िगर कर सकते हैं, जो स्वचालित सुझावों पर आधारित समान मामलों को देखने में आपकी मदद करते हैं. अधिक जानकारी के लिए, देखें समान मामले के सुझाव देखने के लिए उन्नत समानता नियमों का उपयोग करें.
इसी प्रकार,
- खाते रिकॉर्ड्स के लिए, आप संबंधित सेक्शन में संपर्क, हाल ही के अवसर, हाल ही के मामले, और पात्रताएँ देख सकते हैं.
- संपर्क रिकॉर्ड्स के लिए, संबंधित सेक्शन हाल ही के अवसर, हाल ही के मामले और पात्रताएँ दिखाता है.
- नॉलेज आलेख रिकॉर्ड्स के लिए, एक आलेख चुनें और संबंधित जानकारी पैनल देखने के लिए सारांश टैब पर जाएँ. यहाँ आप आलेख के लिए संबंधित संस्करण, संबंधित अनुवाद, संबंधित श्रेणियाँ, संबंधित आलेख और संबंधित उत्पाद देख सकते हैं.
नोट
आपका सिस्टम व्यवस्थापक या अनुकूलक यह चुन सकता है कि क्या प्रपत्र में संबंधित अनुभाग शामिल किया जाना चाहिए. वह यह भी तय कर सकता है कि प्रत्येक प्रपत्र के लिए सेक्शन में कौन सा संबंधित डेटा दिखाया जाना चाहिए.
संदर्भ फलक रीफ़्लो
Customer Service हब डेस्कटॉप ब्राउज़र और मोबाइल डिवाइस पर उपयोग करने के लिए उपलब्ध है. जिस सिस्टम पर आप हब इंटरफ़ेस तक पहुंच रहे हैं, उसके ज़ूम स्तर और रिज़ॉल्यूशन के आधार पर, संदर्भ फलक इष्टतम अनुभव के लिए टैब और रिकॉर्ड को समायोजित करता है।
उदाहरण के लिए, किसी ब्राउज़र पर, यदि आप लगभग 100% या अधिक ज़ूम इन करते हैं, तो टैब पैनल के ऊपर डॉक हो जाएंगे.
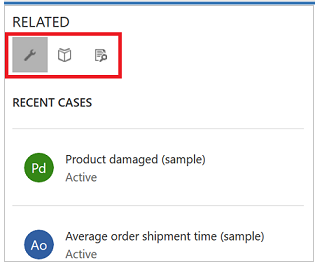
इसी तरह, यदि आप लगभग 60-70% ज़ूम आउट करते हैं, तो रिकॉर्ड ग्रिड प्रपत्र में दिखाई देंगे.
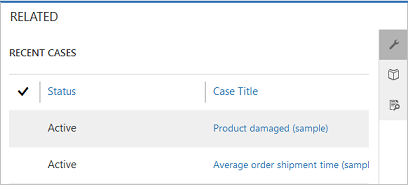
गतिविधियों को समझें
गतिविधियाँ वे कार्य होते हैं, जिन्हें ग्राहकों से सहभागिता करने के दौरान आप या आपकी टीम निष्पादित करते हैं. गतिविधि कोई भी क्रिया है जिसे कैलेंडर पर दर्ज किया जा सकता है और जिसके समय आयाम (प्रारंभ समय, समाप्ति समय, नियत तिथि और अवधि) होते हैं जो यह निर्धारित करने में सहायता करते हैं कि क्रिया कब हुई या कब होने की योजना है।
उदाहरण के लिए, आप किसी ग्राहक के फ़ोन कॉल को ट्रैक करने के लिए एक रिकॉर्ड बना सकते हैं या ग्राहक के साथ किसी विशिष्ट समस्या पर चर्चा करने के लिए शेड्यूल किए गए अपॉइंटमेंट को सूचीबद्ध कर सकते हैं. आप खुद के लिए गतिविधियाँ बना सकते हैं या उन्हें अन्य सेवा प्रतिनिधियों को असाइन कर सकते हैं.
Dynamics 365 Customer Service में निम्न गतिविधियाँ समर्थित हैं:
- ईमेल करें
- कार्य
- अपॉइंटमेंट
- फ़ोन कॉल
- सामाजिक गतिविधि
नोट
आप डेस्कटॉप ब्राउज़र पर Customer Service हब अनुप्रयोग में ईमेल बना और संपादित कर सकते हैं. हालांकि, मोबाइल डिवाइस पर ईमेल केवल ऐप पर ही पढ़ा जाता है.
खुली गतिविधियाँ दृश्य
ग्राहक सेवा हब साइट मानचित्र में, सेवा>गतिविधियाँ चुनें. मेरी गतिविधियाँ दृश्य प्रदर्शित किया जाता है.
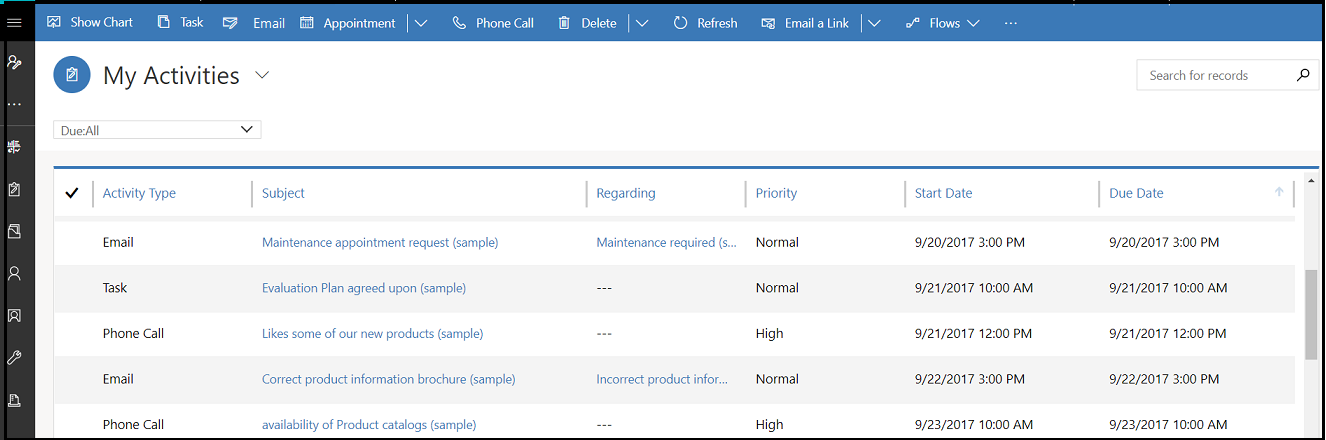
नई गतिविधि को शीघ्रता से जोड़ने के लिए गतिविधियों
 पर जाने के लिए नेविगेशन बार में का चयन करें।
पर जाने के लिए नेविगेशन बार में का चयन करें।गतिविधि दृश्यों के बीच स्विच करने के लिए मेरी गतिविधियां चुनें.
आने वाले समय में या पहले से ही अतिदेय गतिविधियों की सूची देखने के लिए देय चुनें.
कार्य, ईमेल, अपॉइंटमेंट या फ़ोन कॉल जैसी नई गतिविधि बनाने के लिए आदेश पट्टी विकल्पों का अन्वेषण करें.
उदाहरण के लिए: एक नया ईमेल बनाने के लिए, आदेश पट्टी से ईमेल चुनें. नया ईमेल गतिविधि प्रपत्र दिखाई देगा.
सीधे गतिविधि डैशबोर्ड खोलने के लिए, आदेश पट्टी में ... चुनें और डैशबोर्ड खोलें पर जाएँ.
किसी गतिविधि की स्थिति देखने के लिए, गतिविधि रिकॉर्ड चुनें. स्थिति गतिविधि प्रपत्र के निचले बाएं कोने में दिखाई देती है.
ईमेल में एक नॉलेज आलेख सम्मिलित करें
ईमेल पर काम करते समय, आप अपने ईमेल में शामिल करने के लिए संबंधित ज्ञान आधारित आलेख को खोजकर और उसका चयन करके ग्राहकों की सहायता कर सकते हैं. अपने संदेश के मुख्य भाग में आप आलेख को सम्मिलित कर सकते हैं और / या लिंक साझा कर सकते हैं.
आप Dynamics 365 Customer Engagement (on-premises) 9.1 में ईमेल में नॉलेज आलेख सम्मिलित कर सकते हैं. अधिक जानकारी: इसमें नई सुविधाएँ Dynamics 365 Customer Engagement (on-premises)
जिस ईमेल फ़ॉर्म पर आप ड्राफ़्ट बना रहे हैं, वहाँ अपना कर्सर रखें जहाँ आप नॉलेज आलेख या उसका लिंक रखना चाहते हैं, और फिर नॉलेज आलेख सम्मिलित करें चुनें.
डालने के लिए ज्ञान आधारित आलेख का चयन करें स्क्रीन दिखाई देगी.
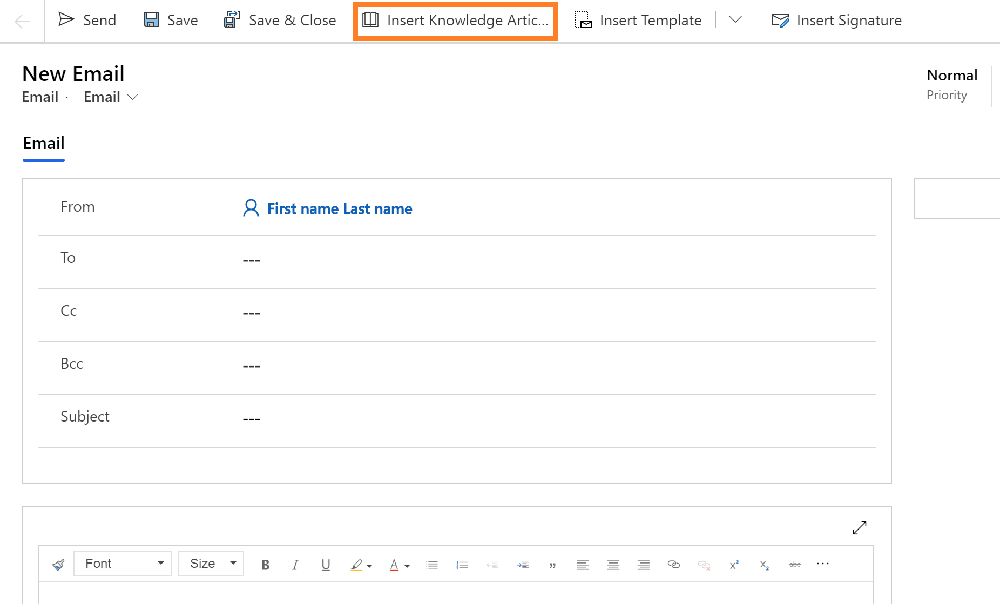
उस आलेख को खोजें जिसे आप शामिल करना चाहते हैं. ज्ञान संबंधी लेखों की खोज के बारे में अधिक जानकारी के लिए, देखें ग्राहक सेवा हब में ज्ञान संबंधी लेखों की खोज करें.
उपलब्ध आलेखों की सूची प्रदर्शित होगी. आप पूर्वावलोकन फलक में इसे देखने के लिए खोज परिणामों में से आलेख का चयन कर सकते हैं.
जब आपको वह आलेख मिल जाए जिसे आप शामिल करना चाहते हैं, तो निम्न में से कोई एक कार्य करें:
ईमेल में कोई आलेख सम्मिलित करने के लिए, खोज परिणामों या आलेख पूर्वावलोकन फलक में आलेख के लिए सामग्री सम्मिलित करें आइकन का चयन करें, फिर फलक के शीर्ष पर आलेख सामग्री डालें चुनें. यह आपके ईमेल के मुख्य भाग में सामग्री सम्मिलित करेगा और सम्मिलित करने के लिए ज्ञान आधारित आलेख चुनें पृष्ठ को बंद कर देगा.
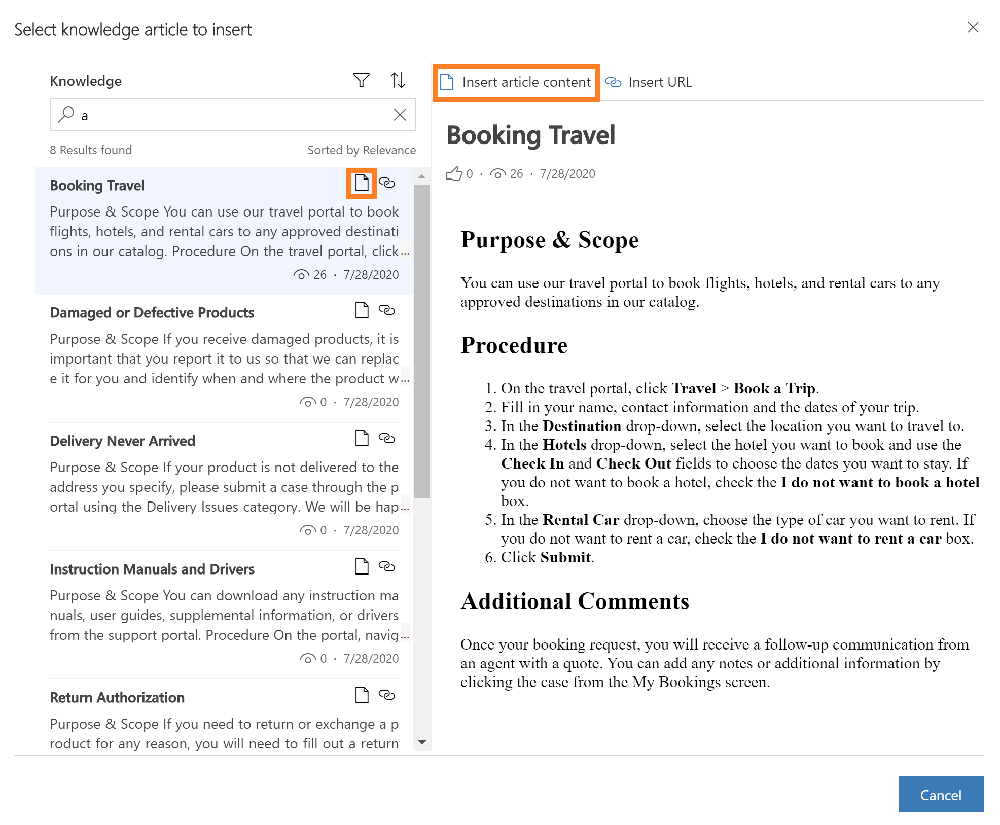
नोट
- रिच टेक्स्ट एडिटर विकल्पों का उपयोग करने के लिए सक्षम फ़ील्ड में नॉलेज आलेख शामिल करने के लिए, आपको पहले फ़ील्ड के लिए कस्टम रिच टेक्स्ट एडिटर को कॉन्फ़िगर करना होगा. इस कॉन्फ़िगरेशन पर अधिक जानकारी के लिए, ईमेल अनुभव को कस्टमाइज़ करें देखें.
- यदि आप एक से अधिक फ़ील्ड जोड़ते हैं, और फिर नॉलेज आलेख शामिल करें का चयन करते हैं, तो डिफ़ॉल्ट रूप से, नॉलेज आलेख प्रपत्र में पहले फ़ील्ड में शामिल हो जाता है.
यदि आपके व्यवस्थापक ने बाहरी पोर्टल इंस्टॉल किया है जो URL प्रारूप का समर्थन करता है, तो आप लिंक शामिल कर सकते हैं. अधिक जानकारी के लिए, देखें ज्ञान प्रबंधन सेट अप करें (ग्राहक सेवा हब). ईमेल में लिंक के रूप में आलेख को सम्मिलित करने के लिए, खोज परिणामों या आलेख पूर्वावलोकन फलक में आलेख के लिए URL आइकन का चयन करें, फलक के शीर्ष पर URL डालें का चयन करें. यह आपके ईमेल के मुख्य भाग में आलेख का लिंक डाल देगा और सम्मिलित करने के लिए ज्ञान आधारित आलेख चुनें पृष्ठ को बंद कर देगा.
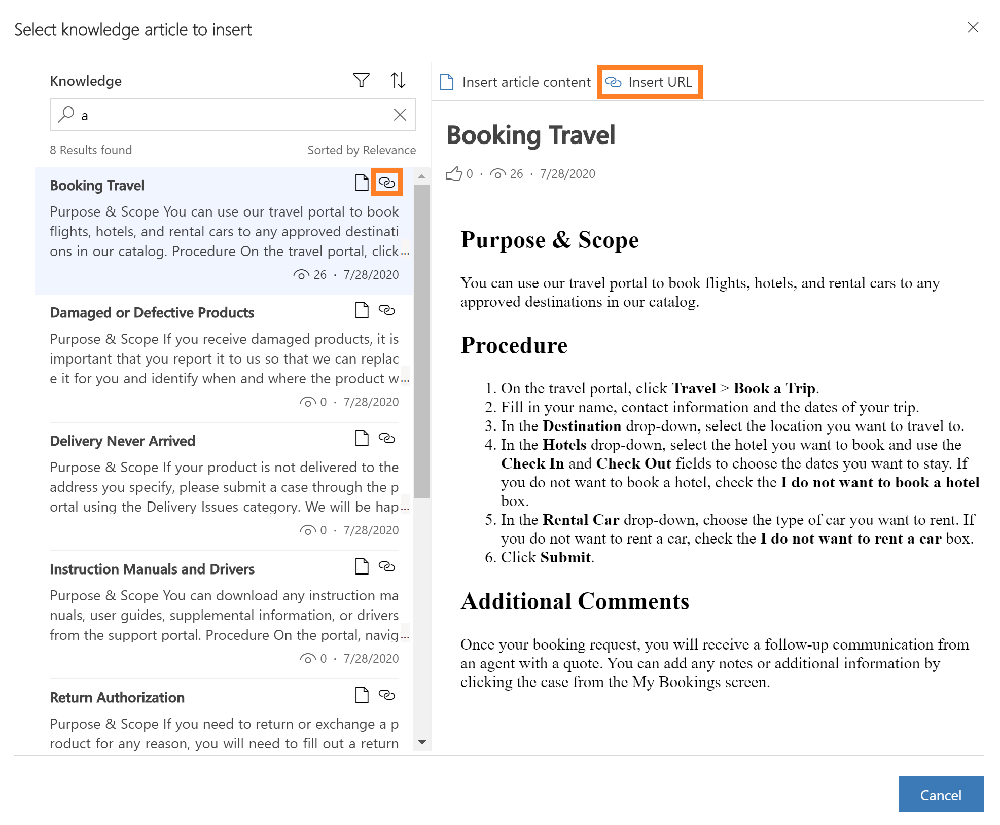
क्यू बनाएँ और प्रबंधित करें
अपने कार्य की प्रगति को व्यवस्थित करने, प्राथमिकता देने और निगरानी करने के लिए क्यू का उपयोग करें. Dynamics 365 ग्राहक सेवा में, कतारें कंटेनर होते हैं जिनका उपयोग किसी भी ऐसी चीज़ को संग्रहीत करने के लिए किया जाता है जिसे पूरा करने की आवश्यकता होती है या जिसके लिए कोई कार्रवाई आवश्यक होती है। उदाहरण के लिए, आप किसी कार्य को पूरा करने या किसी मामले को बंद करने के लिए कतार का उपयोग कर सकते हैं। कतारें बनाने और प्रबंधित करने के बारे में अधिक जानने के लिए, कतारें बनाएँ और प्रबंधित करें देखें.
क्यू दृश्य खोलें
ग्राहक सेवा हब साइट मानचित्र में, सेवा>क्यू चुनें. क्यू दृश्य प्रदर्शित होता है.
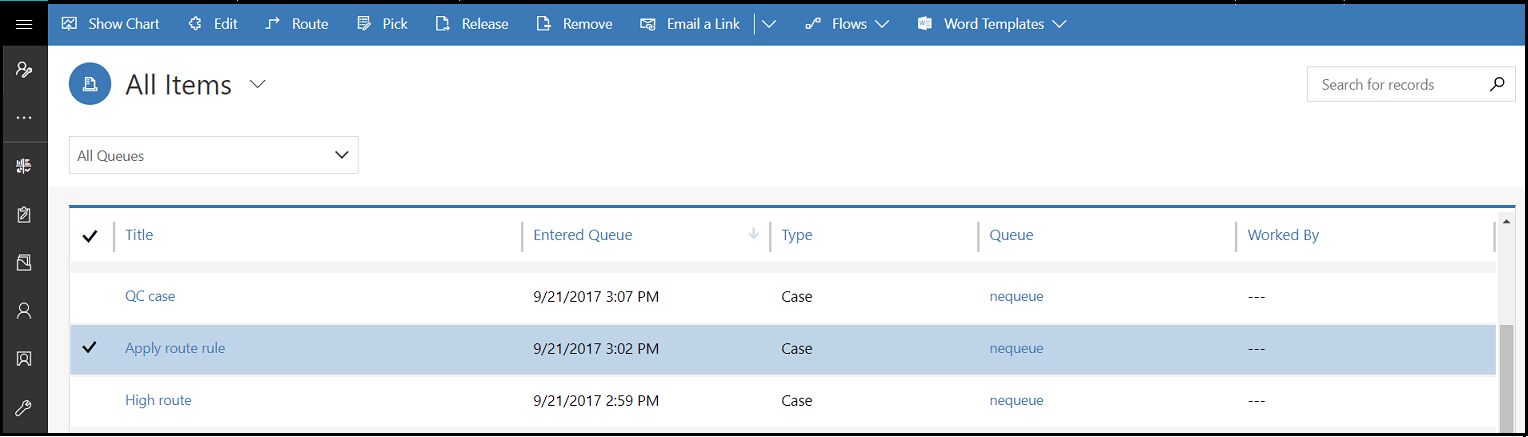
- दृश्यों और विभिन्न क्यू के बीच स्विच करने के लिए ड्रॉप-डाउन सूचियों का उपयोग करें.
- निम्न कार्रवाई करने के लिए क्यू में किसी रिकॉर्ड का चयन करें:
- रिकॉर्ड संपादित करें
- रिकॉर्ड रूट करें
- रिकॉर्ड चुनें. इसे आपको असाइन कर दिया जाएगा और आपके क्यू में स्थानांतरित कर दिया जाएगा.
- रिकॉर्ड रिलीज़ करें. इसे वापस क्यू स्वामी को असाइन कर दिया जाएगा ताकि दूसरे चुन सकें.
किसी मामले को कतार में जोड़ने का तरीका जानने के लिए, किसी मामले को कतार में जोड़ें देखें.
एक नई साइट बनाएँ
नई साइट बनाने के लिए, उन्नत खोज![]() पर जाएं। उसके बाद आप इस साइट फ़ील्ड को जोड़कर अन्य निकाय प्रपत्रों (उदाहरण के लिए, खाता) को अनुकूलित कर सकते हैं.
पर जाएं। उसके बाद आप इस साइट फ़ील्ड को जोड़कर अन्य निकाय प्रपत्रों (उदाहरण के लिए, खाता) को अनुकूलित कर सकते हैं.
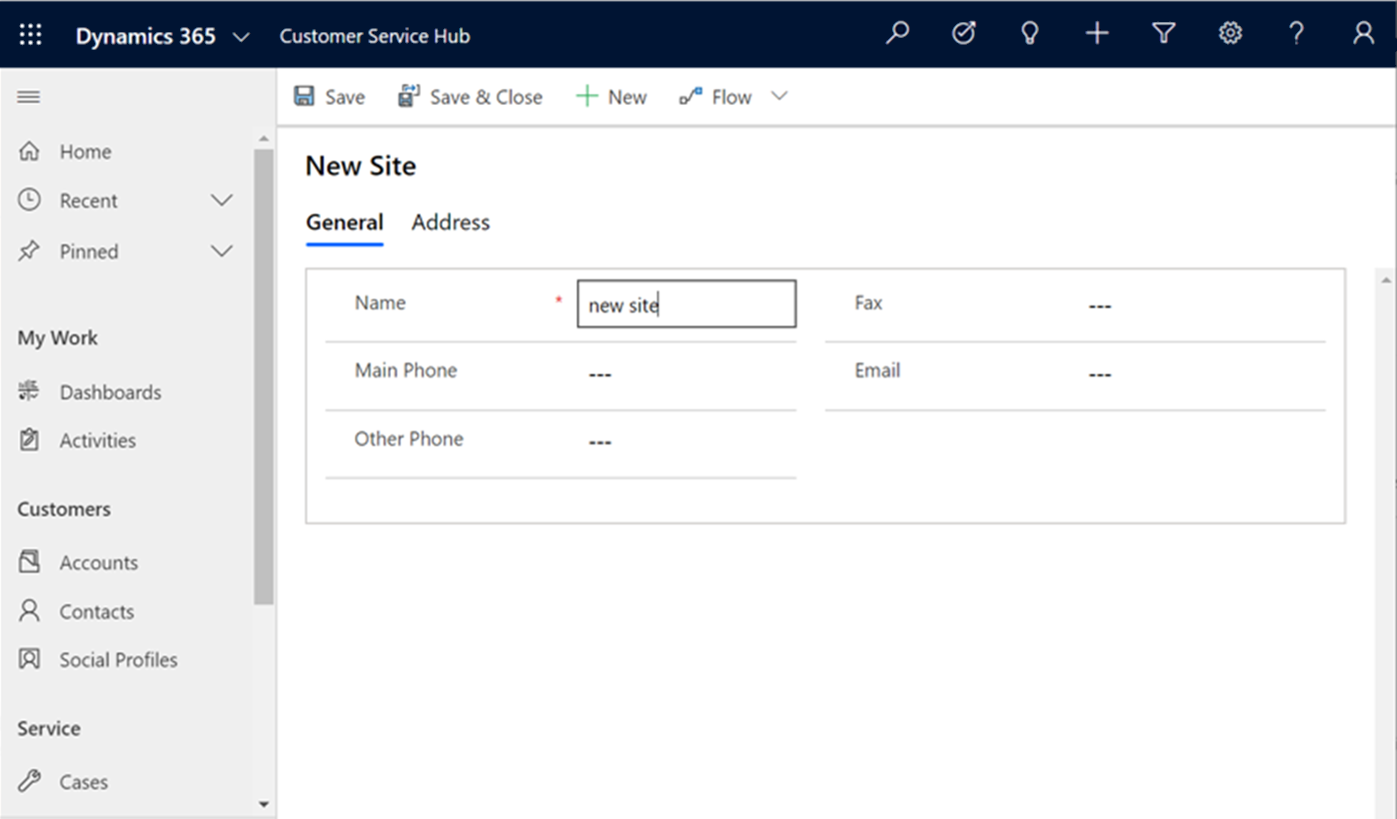
परिसर/उपकरण आइटम बनाएँ
एक नई सुविधा/उपकरण आइटम बनाने के लिए, उन्नत खोज![]() पर जाएं, जहां आप सुविधा/उपकरण बना सकते हैं।
पर जाएं, जहां आप सुविधा/उपकरण बना सकते हैं।
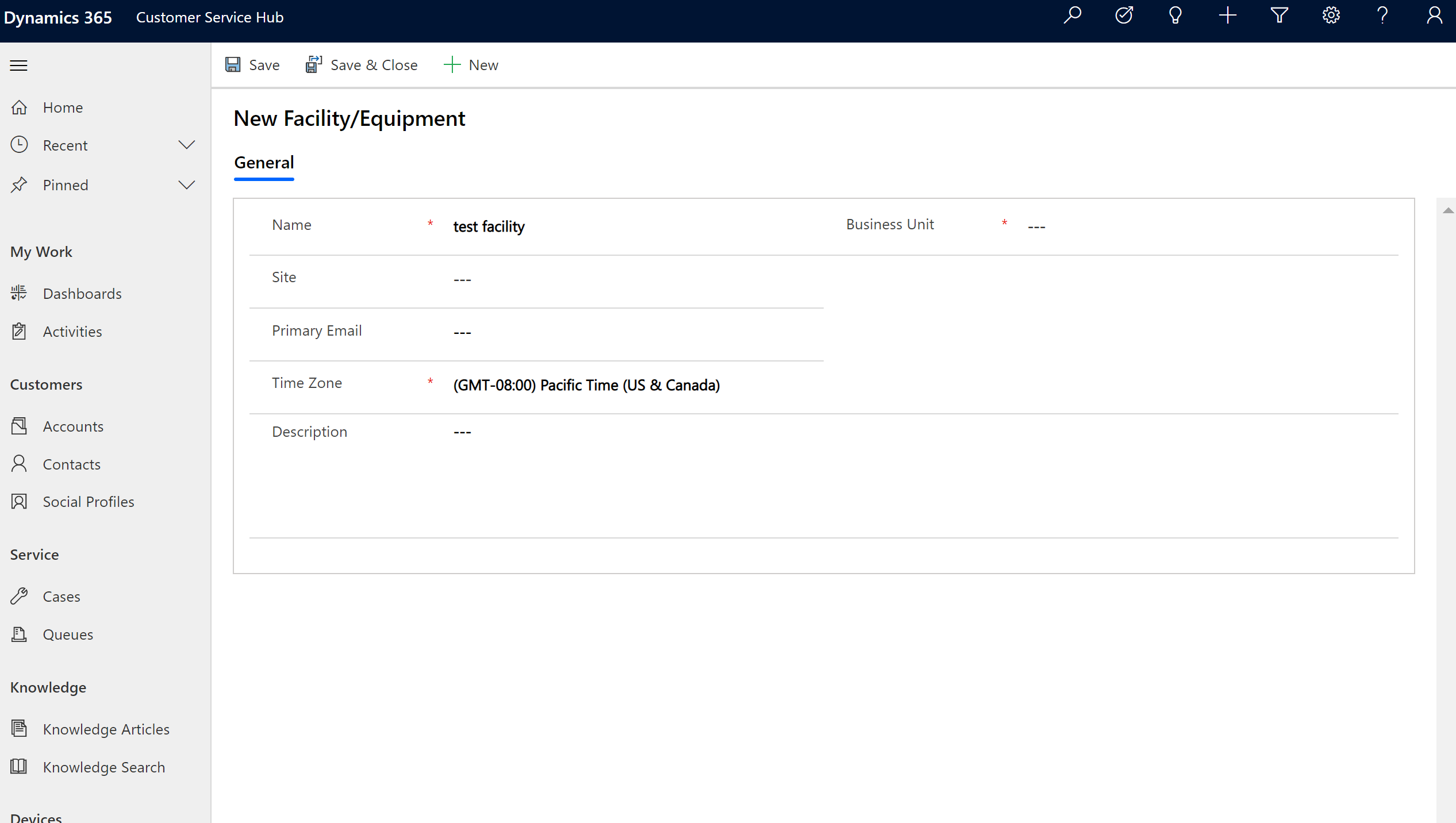
भी देखें
ग्राहक सेवा हब के लिए फ़ॉर्म बनाएँ और डिज़ाइन करें
अपने मामलों को कुशलतापूर्वक ट्रैक करें और उन पर शीघ्र कार्रवाई करें
प्रतिक्रिया
जल्द आ रहा है: 2024 के दौरान हम सामग्री के लिए फीडबैक तंत्र के रूप में GitHub मुद्दों को चरणबद्ध तरीके से समाप्त कर देंगे और इसे एक नई फीडबैक प्रणाली से बदल देंगे. अधिक जानकारी के लिए, देखें: https://aka.ms/ContentUserFeedback.
के लिए प्रतिक्रिया सबमिट करें और देखें