साइट मानचित्र डिज़ाइनर का उपयोग करके ऐप के लिए साइट मानचित्र बनाएं
यह विषय इस पर लागू होता है Dynamics 365 Customer Engagement (on-premises). इस विषय के Power Apps संस्करण के लिए, देखें: साइट मानचित्र डिज़ाइनर का उपयोग करके मॉडल-संचालित ऐप साइट मैप बनाएं
साइट मानचित्र आपके अनुप्रयोग के लिए नेविगेशन को निर्धारित करते हैं. टाइल-आधारित साइट मानचित्र डिज़ाइनर का उपयोग करके आसानी से अपने अनुप्रयोग के लिए एक साइट मानचित्र बनाएँ. डिज़ाइन कैनवास पर घटकों को खींचने के लिए डिज़ाइनर का उपयोग करें, अपने कार्य का पूर्वालोकन करें और तुरंत साइट मानचित्र प्रकाशित करें. आवश्यक विशेषाधिकारों वाले व्यवस्थापक और कोई भी उपयोगकर्ता अनुप्रयोगों के लिए त्वरित रूप से साइट मानचित्र बना सकते हैं.
साइट मानचित्र डिज़ाइनर की सहायता से आप परिवेश द्वारा समर्थित भाषाओं में क्षेत्र, उपक्षेत्र या समूह शीर्षक भी निर्धारित कर सकते हैं.
एक डिफ़ॉल्ट साइट मानचित्र उपलब्ध है. आप साइट मानचित्र डिज़ाइनर का उपयोग करके इस साइट मानचित्र को संपादित कर सकते हैं या साइट मानचित्रों को नए अनुप्रयोगों के लिए कॉन्फ़िगर कर सकते हैं. साइट मानचित्र डिज़ाइनर को अनुप्रयोग डिज़ाइनर के साथ एकीकृत किया गया है.
पूर्वावश्यकताएँ
साइट मानचित्र बनाना शुरू करने से पहले निम्नलिखित पूर्वावश्यकताओं को सत्यापित करें: सुनिश्चित करें कि आपके पास सिस्टम व्यवस्थापक या सिस्टम कस्टमाइजऱ सुरक्षा भूमिका या समकक्ष अनुमतियाँ हैं। विशेष रूप से, निम्न विशेषाधिकारों वाला कोई भी उपयोगकर्ता अनुप्रयोग भी बना सकता है:
- अनुकूलन निकाय के लिए बनाने, पढ़ने और लिखने के विशेषाधिकार
- अनुकूलन निकाय के लिए पढ़ने और लिखने के विशेषाधिकार
- समाधान निकाय के लिए लिखने के विशेषाधिकार
अनुप्रयोग के लिए साइट मानचित्र बनाएँ
ऐप डिज़ाइनर कैनवास पर, साइट मैप क्षेत्र में, साइट मानचित्र डिज़ाइनर खोलें चुनें
 .
.साइट मानचित्र डिज़ाइनर एक कैनवास खोलता है जो एक क्षेत्र, एक समूह, और एक उपक्षेत्र के साथ पहले से पॉप्यूलेट होता है. क्षेत्र, समूह, या उपक्षेत्र टाइल के गुणों को बदलने के लिए उसका चयन करें.
नोट
अनुप्रयोग डिज़ाइनर कैनवास से साइट मानचित्र डिज़ाइनर खोलें
 का चयन करने से स्वचालित रूप से एक नया साइट मानचित्र बन जाता है (यदि कोई मौजूदा साइट मानचित्र नहीं है), और नए साइट मानचित्र को अनुप्रयोग नाम के समान नाम और अनुप्रयोग अद्वितीय नाम के समान अद्वितीय नाम देता है.
का चयन करने से स्वचालित रूप से एक नया साइट मानचित्र बन जाता है (यदि कोई मौजूदा साइट मानचित्र नहीं है), और नए साइट मानचित्र को अनुप्रयोग नाम के समान नाम और अनुप्रयोग अद्वितीय नाम के समान अद्वितीय नाम देता है.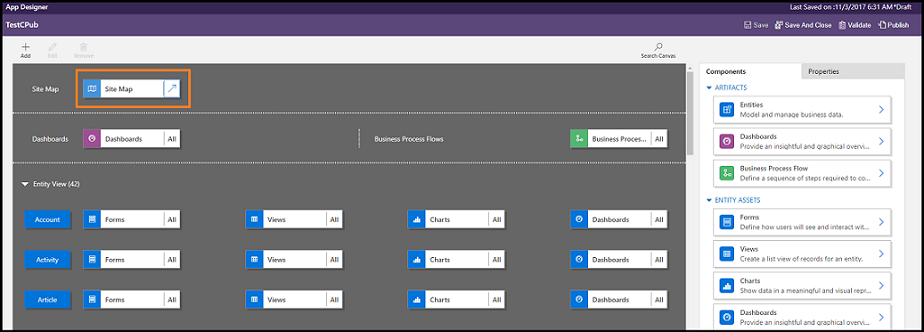
सहेजें चुनें.
नोट
जब आप अनुप्रयोग डिज़ाइनर पर वापस जाते हैं और सहेजें का चयन करते हैं, तो नया साइट मानचित्र अनुप्रयोग से संबद्ध हो जाता है. जब कोई साइट मानचित्र कॉन्फ़िगर किया जाता है, तो साइट मानचित्र टाइल पर कॉन्फ़िगर किया गया दिखाई देता है; अन्यथा टाइल पर कॉन्फ़िगर नहीं किया गया दिखाई देता है. यदि आप अनुप्रयोग डिज़ाइनर से साइट मानचित्र डिज़ाइनर खोलते हैं और नया साइट मानचित्र कॉन्फ़िगर करते हैं, लेकिन साइट मानचित्र को अनुप्रयोग से संबद्ध करने से पहले ब्राउज़र को बंद कर देते हैं, तो आपके द्वारा अगली बार अनुप्रयोग डिज़ाइनर के खोलने पर, अनुप्रयोग के अनन्य नाम के आधार पर, साइट मानचित्र स्वचालित रूप से अनुप्रयोग से संबद्ध किया जाएगा.
प्रकाशित करें का चयन करें.
डिफ़ॉल्ट साइट मानचित्र संपादित करें
आपका परिवेश एक डिफ़ॉल्ट साइट मानचित्र के साथ आता है. यह साइट मैप कस्टम बिज़नेस ऐप्स और Dynamics 365 for Outlook दोनों के लिए समर्थित है।
Dynamics 365 - कस्टम ऐप में, सेटिंग्स>अनुकूलन पर जाएँ.
सिस्टम अनुकूलित करें का चयन करें.
समाधान विंडो में, घटक के अंतर्गत, क्लाइंट एक्सटेंशन का चयन करें.
उस साइट मानचित्र को चुनने के लिए डबल-क्लिक करें जिसमें प्रदर्शन नाम साइट मानचित्र है और जो प्रबंधित स्थिति में है। आप साइट मैप का चयन भी कर सकते हैं, और फिर टूलबार पर, संपादित करें का चयन कर सकते हैं.
साइट मानचित्र, साइट मानचित्र डिज़ाइनर में खुलता है.
सहेजें चुनें.
प्रकाशित करें का चयन करें.
साइट मानचित्र पर क्षेत्र जोड़ें
साइट मानचित्र डिज़ाइनर कैनवास पर जोड़ें
 का चयन करें, और फिर क्षेत्र का चयन करें.
का चयन करें, और फिर क्षेत्र का चयन करें.or
घटक टैब से, क्षेत्र टाइल को कैनवास पर खाली बॉक्स में खींचें. टाइल को कैनवास पर सही स्थान पर ले जाने पर आपको रिक्त बॉक्स दिखाई देगा.
उस क्षेत्र का चयन करें, जो आपने अभी-अभी जोड़ा है. आपको कैनवास के दाईं ओर फलक में गुण टैब हाइलाइट किया हुआ दिखाई देगा।
क्षेत्र गुण जोड़ें या संपादित करें.
सामान्य के अंतर्गत, निम्न कार्य करें:
शीर्षक: संगठन की मूल भाषा में क्षेत्र का शीर्षक दर्ज करें.
आइकन: एक डिफ़ॉल्ट अनुप्रयोग आइकन चयनित है. समाधान में उपलब्ध वेब संसाधनों की सूची में से क्षेत्र के लिए एक भिन्न चिह्न चुनें.
ID: एक अद्वितीय ID स्वचालित रूप से उत्पन्न होती है, लेकिन आप चाहें तो एक अलग ID भी दर्ज कर सकते हैं। हम अनुशंसा करते हैं कि आप प्रदान किए गए ID का उपयोग करें क्योंकि यदि आपके द्वारा दर्ज किया गया ID अनन्य नहीं है, तो अनुप्रयोग का उपयोग करते समय उपयोगकर्ताओं को त्रुटि प्राप्त हो सकती है, या ऐसे किसी समाधान को आयात करते समय आपको त्रुटि प्राप्त हो सकती है जिसमें यह साइट मानचित्र मौजूद है.
समूह दिखाएँ: नेविगेशन फलक में उपक्षेत्रों के समूह दिखाने के लिए इस चेक बॉक्स का चयन करें।
उन्नत के अंतर्गत, निम्न कार्य करें:
अधिक शीर्षक: यदि आपका संगठन एकाधिक भाषाओं का उपयोग करता है, तो शीर्षक के लिए एक भाषा (स्थानीय) चुनें, शीर्षक दर्ज करें, और फिर जोड़ें
 चुनें. आपका संगठन जितनी भाषाओं का उपयोग करता है आप उतनी भाषाओं के लिए शीर्षक बना सकते हैं, संपादित कर सकते हैं या हटा सकते हैं. हालांकि, आपके पास प्रति भाषा केवल एक शीर्षक हो सकता है.
चुनें. आपका संगठन जितनी भाषाओं का उपयोग करता है आप उतनी भाषाओं के लिए शीर्षक बना सकते हैं, संपादित कर सकते हैं या हटा सकते हैं. हालांकि, आपके पास प्रति भाषा केवल एक शीर्षक हो सकता है.अधिक विवरण: यदि आपका संगठन एकाधिक भाषाओं का उपयोग करता है, तो विवरण के लिए कोई भाषा चुनें, विवरण दर्ज करें, और फिर जोड़ें चुनें
 . आपका संगठन जितनी भाषाओं का उपयोग करता है आप उतनी भाषाओं के लिए Descriptions बना सकते हैं, संपादित कर सकते हैं या हटा सकते हैं. हालांकि, आपके पास प्रति भाषा केवल एक विवरण हो सकता है.
. आपका संगठन जितनी भाषाओं का उपयोग करता है आप उतनी भाषाओं के लिए Descriptions बना सकते हैं, संपादित कर सकते हैं या हटा सकते हैं. हालांकि, आपके पास प्रति भाषा केवल एक विवरण हो सकता है.URL: उस क्षेत्र का प्रतिनिधित्व करने वाले Dynamics 365 for Outlook फ़ोल्डर के लिए रेंडर करने हेतु URL दर्ज करें.
साइट मानचित्र पर एक समूह जोड़ें
साइट मानचित्र डिज़ाइनर कैनवास पर, उस क्षेत्र का चयन करें जिसमें आप समूह को जोड़ना चाहते हैं.
जोड़ें
 का चयन करें, और फिर समूह का चयन करें.
का चयन करें, और फिर समूह का चयन करें.or
घटक टैब से, समूह टाइल को कैनवास में क्षेत्र के नीचे एक खाली बॉक्स में खींचें. टाइल को कैनवास में सही स्थान पर ले जाने पर आप रिक्त बॉक्स देखेंगे.
उस समूह का चयन करें, जो आपने अभी-अभी जोड़ा है.
गुण टैब पर, समूह गुण जोड़ें या संपादित करें:
सामान्य के अंतर्गत, निम्न कार्य करें:
शीर्षक: संगठन की मूल भाषा में समूह का शीर्षक दर्ज करें।
ID: एक अद्वितीय आईडी स्वचालित रूप से उत्पन्न होती है. यदि आवश्यक हो तो एक भिन्न दर्ज करें. हम इस स्वचालित ID का उपयोग करने की अनुशंसा करते हैं क्योंकि यदि आपके द्वारा दर्ज किया गया ID अनन्य नहीं है, तो ऐसे किसी समाधान को आयात करते समय आपको त्रुटि प्राप्त हो सकती है जिसमें यह साइट मानचित्र मौजूद है.
उन्नत के अंतर्गत, निम्न कार्य करें:
अधिक शीर्षक: यदि आपका संगठन एकाधिक भाषाओं का उपयोग करता है, तो शीर्षक के लिए एक भाषा (स्थानीय) चुनें, समूह के लिए शीर्षक दर्ज करें, और फिर जोड़ें
 चुनें. आपका संगठन जितनी भाषाओं का उपयोग करता है आप उतनी भाषाओं के लिए शीर्षक बना सकते हैं, संपादित कर सकते हैं या हटा सकते हैं. हालांकि, आपके पास प्रति भाषा केवल एक शीर्षक हो सकता है.
चुनें. आपका संगठन जितनी भाषाओं का उपयोग करता है आप उतनी भाषाओं के लिए शीर्षक बना सकते हैं, संपादित कर सकते हैं या हटा सकते हैं. हालांकि, आपके पास प्रति भाषा केवल एक शीर्षक हो सकता है.अधिक विवरण: यदि आपका संगठन एकाधिक भाषाओं का उपयोग करता है, तो विवरण के लिए कोई भाषा चुनें, समूह के लिए विवरण दर्ज करें, और फिर जोड़ें
 चुनें. आपका संगठन जितनी भाषाओं का उपयोग करता है आप उतनी भाषाओं के लिए Descriptions बना सकते हैं, संपादित कर सकते हैं या हटा सकते हैं. हालांकि, आपके पास प्रति भाषा केवल एक विवरण हो सकता है.
चुनें. आपका संगठन जितनी भाषाओं का उपयोग करता है आप उतनी भाषाओं के लिए Descriptions बना सकते हैं, संपादित कर सकते हैं या हटा सकते हैं. हालांकि, आपके पास प्रति भाषा केवल एक विवरण हो सकता है.URL: उस Dynamics 365 for Outlook फ़ोल्डर के लिए रेंडर करने हेतु URL दर्ज करें जो समूह का प्रतिनिधित्व करता है.
प्रोफ़ाइल के रूप में सेट करें: यह चेक बॉक्स चुनें, यह इंगित करने के लिए कि क्या यह समूह कार्यस्थल के लिए उपयोगकर्ता द्वारा चयन योग्य प्रोफ़ाइल का प्रतिनिधित्व करता है। उपयोगकर्ता द्वारा चयन करने योग्य प्रोफ़ाइल के रूप में सेट किए गए समूह को आपके व्यक्तिगत विकल्पों में विकल्पों के रूप में उपलब्ध किया गया है. यह केवल कार्यस्थल क्षेत्र के भीतर के समूहों पर लागू होता है।
साइट मानचित्र में समूह में उपक्षेत्र जोड़ें
साइट मानचित्र डिज़ाइनर कैनवास पर जोड़ें
 का चयन करें, और फिर उपक्षेत्र का चयन करें.
का चयन करें, और फिर उपक्षेत्र का चयन करें.or
घटक टैब से, उपक्षेत्र टाइल को कैनवास में समूह अनुभाग के अंतर्गत खाली बॉक्स में खींचें. टाइल को कैनवास में सही स्थान पर ले जाने पर आप रिक्त बॉक्स देखेंगे.
उस उपक्षेत्र का चयन करें, जो आपने अभी-अभी जोड़ा है.
गुण टैब पर, उपक्षेत्र गुण जोड़ें या संपादित करें:
सामान्य के अंतर्गत, निम्न कार्य करें:
प्रकार: चयन करें कि आप जो उपक्षेत्र जोड़ रहे हैं वह डैशबोर्ड, निकाय, वेब संसाधन या URL है.
इकाई: वह इकाई चुनें जिसके लिए उपक्षेत्र है. यदि उपक्षेत्र प्रकार Entity के अलावा Type ड्रॉप-डाउन सूची में है, तो यह फ़ील्ड अक्षम है।
URL: इस उपक्षेत्र के चयनित होने पर दिखाए जाने वाले अनुप्रयोग के मुख्य पृष्ठ के लिए URL निर्दिष्ट करें. यदि आपने प्रकार ड्रॉप-डाउन सूची में इकाई का चयन किया है तो यह फ़ील्ड अक्षम है।
डिफ़ॉल्ट डैशबोर्ड: इस उपक्षेत्र के लिए प्रदर्शित किए जाने वाले डिफ़ॉल्ट डैशबोर्ड का चयन करें. यदि आपने प्रकार ड्रॉप-डाउन सूची में डैशबोर्ड का चयन नहीं किया है तो यह फ़ील्ड अक्षम है।
शीर्षक: संगठन की मूल भाषा में उपक्षेत्र के लिए शीर्षक दर्ज करें.
आइकन: एक डिफ़ॉल्ट अनुप्रयोग आइकन चयनित है. समाधान में उपलब्ध वेब संसाधनों की सूची में से उपक्षेत्र के लिए एक भिन्न चिह्न चुनें.
आईडी. अद्वितीय ID स्वचालित रूप से जनरेट हो जाती है. यदि आवश्यक हो, तो एक भिन्न अद्वितीय ID दर्ज करें.
पैरामीटर पासिंग. संगठन और भाषा संदर्भ के बारे में जानकारी को URL को पास करने के लिए इस चेक बॉक्स का चयन करें. इस चेक बॉक्स को तभी चेक किया जाता है, जब उपक्षेत्र प्रकार वेब संसाधन होता है या URL-आधारित उपक्षेत्र होता है.
उन्नत के अंतर्गत, निम्न कार्य करें:
विशेषाधिकार: यह परिभाषित करता है कि उपक्षेत्र को उपयोगकर्ता को सौंपी गई किसी भी सुरक्षा भूमिका में उपलब्ध विशेषाधिकारों के आधार पर प्रदर्शित किया जाता है या नहीं. जिस निकाय के लिए विशेषाधिकारों की जाँच करनी है उसके नाम का चयन करें, और फिर विशेषाधिकार असाइन करने के लिए चेक बॉक्स का चयन करें.
अधिक शीर्षक: यदि आपका संगठन एकाधिक भाषाओं का उपयोग करता है, तो शीर्षक के लिए कोई भाषा चुनें, उपक्षेत्र के लिए शीर्षक दर्ज करें, और फिर जोड़ें चुनें. आपका संगठन जितनी भाषाओं का उपयोग करता है आप उतनी भाषाओं के लिए शीर्षक बना सकते हैं, संपादित कर सकते हैं या हटा सकते हैं. हालांकि, आपके पास प्रति भाषा केवल एक शीर्षक हो सकता है.
अधिक विवरण: यदि आपका संगठन एकाधिक भाषाओं का उपयोग करता है, तो विवरण के लिए एक भाषा चुनें, उपक्षेत्र के लिए विवरण दर्ज करें, और फिर जोड़ें चुनें. आपका संगठन जितनी भाषाओं का उपयोग करता है आप उतनी भाषाओं के लिए Descriptions बना सकते हैं, संपादित कर सकते हैं या हटा सकते हैं. हालांकि, आपके पास प्रति भाषा केवल एक विवरण हो सकता है.
SKUs: Customer Engagement के उन संस्करणों का चयन करें जो इस उपक्षेत्र को प्रदर्शित करते हैं.
क्लाइंट: इस उपक्षेत्र को प्रदर्शित करने वाले क्लाइंट के प्रकार का चयन करें.
आउटलुक शॉर्टकट: प्रदर्शित करने के लिए आइकन का चयन करें Dynamics 365 for Outlook.
ऑफ़लाइन उपलब्धता: इस उपक्षेत्र को उपयोगकर्ताओं के लिए तब उपलब्ध कराने के लिए इस चेक बॉक्स का चयन करें जब वे Dynamics 365 for Outlook में ऑफ़लाइन हों।
क्षेत्रों, समूहों और उपक्षेत्रों को व्यवस्थित करें
आप अपने क्षेत्रों, समूहों, और उपक्षेत्रों को नए स्थानों में खींचकर व्यवस्थित कर सकते हैं. एक कंटेनर दिखाई देता है, वहाँ आप टाइल ड्रॉप कर सकते हैं. यहाँ कुछ चीज़ें दी गई हैं, जो आप कर सकते हैं:
उपक्षेत्र को समान क्षेत्र के अंतर्गत समान समूह या भिन्न समूह के अंदर नए स्थान पर ले जाएँ.
उपक्षेत्र को भिन्न क्षेत्र के अंतर्गत समूह के अंदर नए स्थान पर ले जाएँ.
समूह को समान क्षेत्र के अंदर नए स्थान पर ले जाएँ.
समूह को भिन्न क्षेत्र में नए स्थान पर ले जाएँ.
क्षेत्र को नए स्थान पर ले जाएँ.
साइट मानचित्र में घटक का क्लोन बनाएँ
किसी मौजूदा घटक की प्रतिलिपि बनाने के लिए, घटक का चयन करें, और फिर टूलबार पर, क्लोन का चयन करें. ID और शीर्षक के अलावा क्लोन किए गए घटक के सभी विवरण मूल घटक के विवरण के समान होते हैं. ID यादृच्छिक रूप से जनरेट की जाती है.
जब आप किसी क्षेत्र को क्लोन करते हैं, तो क्लोन किए गए क्षेत्र को वर्तमान में चयनित क्षेत्र के दाईं ओर जोड़ा जाता है. जब आप किसी समूह को क्लोन करते हैं, तो क्लोन किए गए समूह को वर्तमान में चयनित समूह के दाईं ओर जोड़ा जाता है. जब आप किसी उपक्षेत्र को क्लोन करते हैं, तो क्लोन किए गए उपक्षेत्र को वर्तमान में चयनित उपक्षेत्र के नीचे जोड़ा जाता है.
साइट मानचित्र से क्षेत्र, समूह या उपक्षेत्र को हटाएँ
साइट मानचित्र घटक को हटाने के लिए, घटक टाइल का चयन करें, और फिर टूलबार पर, हटाएँ का चयन करें. जब आप किसी क्षेत्र को हटाते हैं, तो क्षेत्र के सभी समूह और उपक्षेत्र भी हट जाते हैं. इसी तरह, जब आप किसी समूह को हटाते हैं, तो उसमें मौजूद समूह और उपक्षेत्र हट जाते हैं.
समर्थित क्लायंट
निम्न तालिका विभिन्न साइट मानचित्र के लिए समर्थित क्लायंट के बारे में बताती है.
| साइट मानचित्र | समर्थित क्लायंट |
|---|---|
| नए अनुप्रयोग | एकीकृत इंटरफ़ेस और ग्राहक सहभागिता वेब ऐप |
| Dynamics 365 के लिए साइट मानचित्र - कस्टम अनुप्रयोग | ग्राहक सहभागिता वेब ऐप और Dynamics 365 for Outlook |
| डिफ़ॉल्ट व्यावसायिक अनुप्रयोग (Sales, Sales हब, Customer Service, Customer Service हब, Field Service, Project Service Automation) | ग्राहक सहभागिता वेब ऐप और एकीकृत इंटरफ़ेस |
भी देखें
प्रतिक्रिया
जल्द आ रहा है: 2024 के दौरान हम सामग्री के लिए फीडबैक तंत्र के रूप में GitHub मुद्दों को चरणबद्ध तरीके से समाप्त कर देंगे और इसे एक नई फीडबैक प्रणाली से बदल देंगे. अधिक जानकारी के लिए, देखें: https://aka.ms/ContentUserFeedback.
के लिए प्रतिक्रिया सबमिट करें और देखें