अनुप्रयोग डिज़ाइनर का उपयोग करके ऐप घटकों को जोड़ें या उन्हें संपादित करें
यह विषय इस पर लागू होता है Dynamics 365 Customer Engagement (on-premises). इस विषय के Power Apps संस्करण के लिए, देखें: ऐप डिज़ाइनर में मॉडल-संचालित ऐप घटक जोड़ें या संपादित करें Power Apps
अनुप्रयोग में विभिन्न घटकों से बना होता है. आप किसी अनुप्रयोग में दो प्रकार के घटक जोड़ सकते हैं: आर्टिफ़ैक्ट और निकाय परिसंपत्तियाँ. अनुप्रयोग डिज़ाइनर के संदर्भ में, निकाय, डैशबोर्ड और व्यवसाय प्रोसेस फ़्लो, ये सभी अनुप्रयोग के आर्टिफ़ैक्ट्स हैं. निकाय परिसंपत्तियाँ में प्रपत्र, दृश्य, चार्ट और डैशबोर्ड होते हैं.
अनुप्रयोग डिज़ाइनर डिफ़ॉल्ट समाधान में मौजूदा मेटाडेटा को संदर्भित करता है. आप इसका उपयोग प्रपत्र, दृश्य, चार्ट और डैशबोर्ड जैसे घटक बनाने के लिए कर सकते हैं.
अनुप्रयोग डिज़ाइनर लेआउट
अनुप्रयोग डिज़ाइनर के दो मुख्य क्षेत्र होते हैं. बाईं ओर कैनवास है जहाँ आप अनुप्रयोग घटक जोड़ सकते हैं.
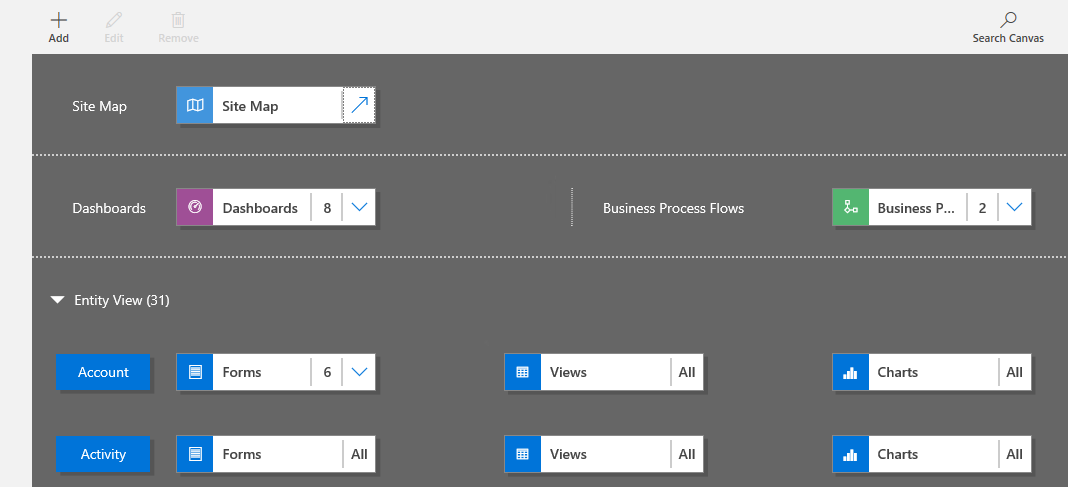
दाईं ओर टैब्स होते हैं, जिनका उपयोग आप घटकों को चुनने और घटकों के गुण सेट करने के लिए करेंगे.
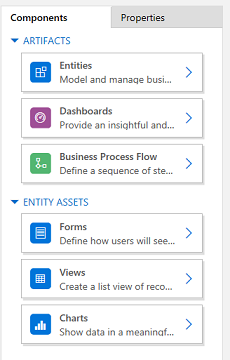
कैनवास पर, आप साइट मानचित्र, व्यवसाय प्रोसेस फ़्लो, डैशबोर्ड और निकायों के लिए क्षेत्र देखेंगे. जब आप एक डैशबोर्ड या व्यवसाय प्रोसेस फ़्लो का चयन करते हैं या एक साइट मानचित्र कॉन्फ़िगर करते हैं, तो अनुप्रयोग डिज़ाइनर स्वचालित रूप से इन घटकों में उपयोग किए जाने वाले निकायों को कैनवास पर जोड़ देता है. निकायों को जोड़ने के बाद, आपको बस प्रत्येक निकाय का चयन करना होता है और उसमें प्रपत्र, दृश्य और चार्ट जैसी आवश्यक निकाय परिसंपत्तियाँ जोड़नी होती हैं.
आप कैनवास पर घटकों की खोज के लिए खोज कैनवास का भी उपयोग कर सकते हैं। जब आप खोज कैनवास का चयन करते हैं, तो सबसे दाएँ फलक में टैब के दाईं ओर एक नया खोज टैब खुलता है।
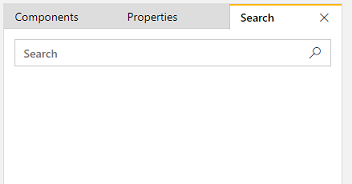
एक आर्टिफ़ैक्ट (निकाय, डैशबोर्ड या व्यवसाय प्रोसेस फ़्लो) जोड़ें
जब आप अनुप्रयोग में डैशबोर्ड या व्यवसाय प्रोसेस फ़्लो जोड़ते हैं, तो उनके द्वारा उपयोग किए जाने वाले निकाय स्वचालित रूप से अनुप्रयोग में जोड़ दिए जाते हैं. जब आप एक निकाय जोड़ते हैं, तब उसकी परिसंपत्तियों के लिए टाइल्स स्वचालित रूप से जुड़ जाते हैं. आप दो तरीकों से डिज़ाइनर कैनवास में कलाकृतियाँ जोड़ सकते हैं: आदेश पट्टी या घटक टैब पर टाइल का उपयोग करके।
टैब पर टाइल का उपयोग करके।
नोट
व्यवसाय प्रक्रिया प्रवाहों के प्रतिकूल, आप किसी ऐप में कार्य प्रवाह नहीं जोड़ते हैं. कार्य प्रवाह के बारे में अधिक जानकारी के लिए, देखें मोबाइल कार्य प्रवाह बनाएं। साथ ही, टास्क फ़्लो ऐप से अवगत नहीं हैं. जब आप टास्क फ़्लो सक्रिय करते हैं, तो ये सभी मॉडल-चालित ऐप के आसपास उपलब्ध हो जाते हैं.
यहाँ अनुप्रयोग में डैशबोर्ड जोड़ने के लिए चरण दिए गए हैं. व्यवसाय प्रोसेस फ़्लो या निकाय जोड़ने के लिए समान चरणों का उपयोग करें.
अनुप्रयोग डिज़ाइनर कैनवास पर, डैशबोर्ड टाइल चुनें।
अनुप्रयोग डिज़ाइनर कैनवास पर, सबसे दायाँ फलक आपको वे डैशबोर्ड दिखाते हैं, जो डिफ़ॉल्ट समाधान में उपलब्ध होते हैं.
टिप
वैकल्पिक रूप से, आप निम्न में से एक भी कर सकते हैं:
- जोड़ें
 का चयन करें, और फिर डैशबोर्ड का चयन करें.
का चयन करें, और फिर डैशबोर्ड का चयन करें. - घटक टैब पर, आर्टिफैक्ट्स के अंतर्गत, डैशबोर्ड का चयन करें.
- जोड़ें
खोज बॉक्स में, उस डैशबोर्ड नाम के लिए कुछ कीवर्ड टाइप करें जिसे आप खोज रहे हैं।
डैशबोर्ड सूची ऐसे परिणाम दिखाने के लिए फ़िल्टर की जाएगी जो आपके कीवर्ड्स से मेल खाते हों.
यदि आप चाहते हैं कि आपके उपयोगकर्ता केवल चयनित डैशबोर्ड्स का उपयोग करें, तो उन डैशबोर्ड्स के लिए चेक बॉक्स का चयन करें जिन्हें आप जोड़ना चाहते हैं. आप निम्न प्रकार के डैशबोर्ड में से चुन सकते हैं:
क्लासिक डैशबोर्ड वेब ऐप और एकीकृत इंटरफ़ेस ऐप दोनों पर दिखाई देते हैं।
इंटरैक्टिव डैशबोर्ड केवल एकीकृत इंटरफ़ेस ऐप पर दिखाई देते हैं। यदि आपने ऐप के लिए क्लाइंट प्रकार को वेब ऐप के रूप में चुना है, तो इंटरैक्टिव डैशबोर्ड विकल्प प्रदर्शित नहीं किया जाएगा।
उन डैशबोर्ड को ऐप डिज़ाइनर कैनवास पर डैशबोर्ड टाइल में जोड़ा जाएगा. डैशबोर्ड टाइल आपके द्वारा ऐप में जोड़े गए डैशबोर्ड की संख्या भी दिखाती है। यदि आप कोई डैशबोर्ड नहीं चुनते हैं, तो डैशबोर्ड गणना के स्थान पर सभी दिखाई देंगे, और जब उपयोगकर्ता ऐप का उपयोग करेंगे, तो सभी डैशबोर्ड उनके लिए उपलब्ध होंगे।
डैशबोर्ड द्वारा उपयोग की जाने वाली सभी इकाइयाँ इकाई दृश्य क्षेत्र में भी जोड़ी जाती हैं. उदाहरण के लिए, यदि आप Customer Service प्रबंधक डैशबोर्ड जोड़ते हैं, तो निकाय दृश्य क्षेत्र में मामला, पात्रता, और क्यू आइटम निकाय जोड़े जाते हैं. प्रत्येक निकाय के लिए, उसकी परिसंपत्तियों के लिए टाइल्स भी जोड़ी जाती हैं. प्रपत्रों, दृश्यों, और चार्ट्स को जोड़ने के लिए आप इन टाइल्स का उपयोग कर सकते हैं. अधिक जानकारी:निकाय संपत्तियां जोड़ें (फ़ॉर्म, दृश्य या चार्ट)
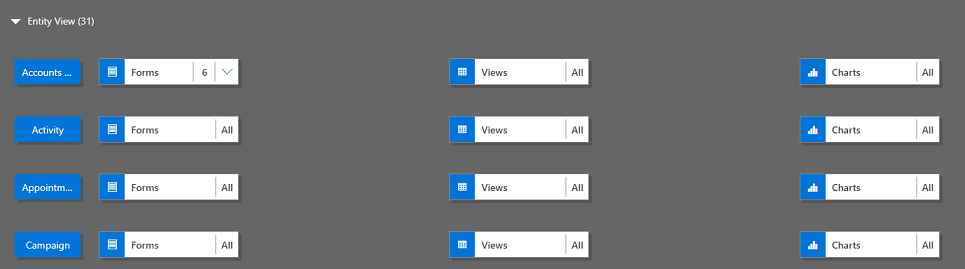
यदि आपका इच्छित डैशबोर्ड डिफ़ॉल्ट समाधान में मौजूद नहीं है, तो कैनवास के दाईं ओर घटक टैब पर नया बनाएँ का चयन करके डैशबोर्ड बनाएँ.
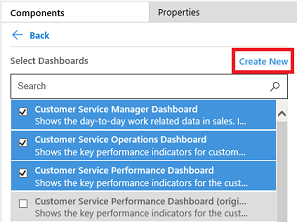
डैशबोर्ड डिज़ाइनर खुलता है. अधिक जानकारी: डैशबोर्ड बनाएं और संपादित करें
नोट
- जब आप कोई व्यवसाय प्रोसेस फ़्लो या इकाई जोड़ रहे हों, तो नया बनाएं विकल्प संबंधित डिज़ाइनर को खोलता है। व्यवसाय प्रोसेस फ़्लो या निकाय बनाने के बारे में अधिक जानने के लिए, देखें एक व्यवसाय प्रोसेस फ़्लो और इकाई बनाएँ और संपादित करें देखें।
जब आप कलाकृतियों को जोड़ लें, तो आदेश पट्टी पर, सहेजें चुनें.
निकाय परिसंपत्तियाँ जोड़ें (प्रपत्र, दृश्य, चार्ट या डैशबोर्ड)
आर्टिफ़ैक्ट के होते हुए, आप अनुप्रयोग पर निकाय परिसंपत्तियाँ जैसे प्रपत्र, दृश्य, चार्ट्स और डैशबोर्ड जोड़ना प्रारंभ कर सकते हैं. साथ ही, यदि आप एकीकृत इंटरफ़ेस क्लायंट का उपयोग कर रहे हैं, तो आप अनुप्रयोग में निकाय डैशबोर्ड परिसंपत्तियाँ भी जोड़ सकते हैं.
यह सेक्शन अनुप्रयोग पर प्रपत्र जोड़ने के लिए चरणों का वर्णन करता है. अनुप्रयोग पर एक दृश्य या चार्ट जोड़ने के लिए समान चरणों का उपयोग करें.
अनुप्रयोग डिज़ाइनर कैनवास पर, उस निकाय के लिए फ़ॉर्म टाइल का चयन करें, जिसमें आप फ़ॉर्म जोड़ना चाहते हैं.
अनुप्रयोग डिज़ाइनर कैनवास पर, निकाय के लिए संपूर्ण पंक्ति चुनी जाती है. दाईं ओर, आपको चयनित निकाय के लिए सभी मौजूदा प्रपत्र दिखाई देंगे.
नोट
वैकल्पिक रूप से, आप निम्न में से एक भी कर सकते हैं:
- जोड़ें
 चुनें और फिर फ़ॉर्म चुनें.
चुनें और फिर फ़ॉर्म चुनें. - घटक टैब पर, इकाई संपत्ति के अंतर्गत, फ़ॉर्म का चयन करें.
टिप
ऐप के लिए चयनित सभी इकाइयों के लिए, घटकों टैब पर निकाय का चयन करें सूची में एक अधिक विकल्प बटन (...) दिखाई देता है. चयनित निकाय के लिए सभी संपत्तियां जोड़ने के लिए, अधिक विकल्प (...) चुनें, और फिर सभी संपत्तियां जोड़ें चुनें.
- जोड़ें
यदि आप चाहते हैं कि आपके अनुप्रयोग के उपयोगकर्ता केवल चयनित प्रपत्रों का उपयोग करें, तो उन प्रपत्रों के लिए चेक बॉक्स का चयन करें जिन्हें आप जोड़ना चाहते हैं. प्रपत्र परिभाषित करते हैं कि उपयोगकर्ताओं को इस अनुप्रयोग में डेटा कैसे दिखाई देगा और वे कैसे सहभागिता करेंगे.
चयनित निकाय का प्रपत्र टाइल, जोड़े गए प्रपत्रों की संख्या दिखाएगा.
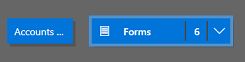
उदाहरण के लिए, यदि आप निकाय के लिए कोई प्रपत्र नहीं चुनते हैं, तो अंतिम उपयोगकर्ताओं द्वारा अनुप्रयोग के उपयोग करने पर इस निकाय के लिए सभी प्रपत्र दिखाए जाएँगे. यदि कोई दृश्य या चार्ट चुना नहीं गया होता है, तो दृश्य और चार्ट के लिए भी यही व्यवहार रहता है. जब आपको सभी उपलब्ध घटकों के साथ कार्य करने की आवश्यकता होती है, तब यह त्वरित रूप से अनुप्रयोग बनाने में मदद करता है; अनुप्रयोग डिज़ाइन करने के दौरान प्रत्येक घटक चुनने की आवश्यकता नहीं होती है.
यदि कोई डैशबोर्ड या व्यवसाय प्रोसेस फ़्लो चुना नहीं गया होता है, तो उपयोगकर्ताओं द्वारा अनुप्रयोग का उपयोग करने पर उनके लिए सभी डैशबोर्ड और व्यवसाय प्रोसेस फ़्लो उपलब्ध हो जाएँगे.
नोट
अनुप्रयोग को चलाने के लिए, आपके द्वारा जोड़े गए प्रत्येक निकाय के पास कम से कम एक सक्रिय प्रपत्र होना चाहिए. यदि आपने एकाधिक प्रपत्रों का चयन किया है, तो उपयोगकर्ताओं द्वारा अनुप्रयोग चलाते समय डिफ़ॉल्ट समाधान में दिखाई देने वाले पहले सक्रिय प्रपत्र का उपयोग किया जाएगा.
यदि आप कोई नया फ़ॉर्म जोड़ना चाहते हैं जो सूची में उपलब्ध नहीं है, तो नया बनाएँ चुनें.
ड्रॉप-डाउन सूची में, उस प्रपत्र प्रकार का चयन करें जिसे आप बनाना चाहते हैं.
नोट
ड्राप-डाउन सूची केवल तभी उपलब्ध होती है, जब आप प्रपत्र जोड़ रहे होते हैं. यह दृश्यों और चार्ट्स के लिए उपलब्ध नहीं है.
प्रपत्र डिज़ाइनर खुलता है. अधिक जानकारी: फ़ॉर्म बनाएँ और डिज़ाइन करें
जब आप कोई दृश्य या चार्ट जोड़ रहे हों, तो नया बनाएँ विकल्प संबंधित डिज़ाइनर को खोलता है. अधिक जानकारी: दृश्य बनाएं और संपादित करें और सिस्टम चार्ट बनाएं या संपादित करें
नोट
जब आप कोई दृश्य जोड़ रहे हों, तो आप केवल उन सार्वजनिक दृश्यों को संदर्भित कर सकते हैं जो समाधान एक्सप्लोरर में दृश्यनोड के अंतर्गत सूचीबद्ध हैं।
टाइल को विस्तृत करने और जोड़े गए प्रपत्रों की सूची देखने के लिए नीचे तीर
 का चयन करें.
का चयन करें.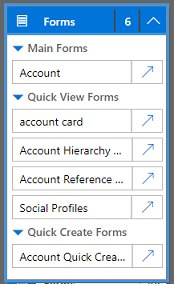
अनुप्रयोग पर निकाय दृश्यों और चार्ट जोड़ने के लिए इन्हीं चरणों को दोहराएँ.
सहेजें चुनें.
आर्टिफ़ैक्ट्स संपादित करें या निकालें
डैशबोर्ड या व्यवसाय प्रोसेस फ़्लो को संपादित करने के लिए, टाइल को विस्तृत करने के लिए नीचे तीर
 का चयन करें, और फिर उस डैशबोर्ड या व्यवसाय प्रोसेस फ़्लो से संबंधित साइट मानचित्र डिज़ाइनर बटन
का चयन करें, और फिर उस डैशबोर्ड या व्यवसाय प्रोसेस फ़्लो से संबंधित साइट मानचित्र डिज़ाइनर बटन  का चयन करें जिसे आप संपादित करना चाहते हैं।
का चयन करें जिसे आप संपादित करना चाहते हैं।चयनित आर्टिफ़ैक्ट्स के लिए डिज़ाइनर खुलता है.
डैशबोर्ड या व्यवसाय प्रोसेस फ़्लो को हटाने के लिए, टाइल का विस्तार करने के लिए नीचे तीर
 का चयन करें, और फिर उस डैशबोर्ड या व्यवसाय प्रोसेस फ़्लो का चयन करें जिसे आप हटाना चाहते हैं। आदेश पट्टी पर, निकालें चुनें.
का चयन करें, और फिर उस डैशबोर्ड या व्यवसाय प्रोसेस फ़्लो का चयन करें जिसे आप हटाना चाहते हैं। आदेश पट्टी पर, निकालें चुनें.डैशबोर्ड या व्यवसाय प्रोसेस फ़्लो को हटाने का दूसरा तरीका घटक टैब पर संबंधित चेक बॉक्स को साफ़ करना है।
किसी निकाय को संपादित करने या निकालने के लिए, निकाय टाइल का चयन करें, और फिर आदेश पट्टी पर, संपादित करें या निकालें का चयन करें. जब आप किसी निकाय को संपादित करते हैं, तो समाधान एक्सप्लोरर खुलता है, जहाँ आप निकाय में परिवर्तन कर सकते हैं.
किसी घटक को निकालने का दूसरा तरीका डैशबोर्ड, व्यवसाय प्रोसेस फ़्लो या निकाय टाइल चुनना है. घटक टैब पर, उन आर्टिफैक्ट्स के लिए चेक बॉक्स साफ़ करें जिन्हें आप डिज़ाइनर से निकालना चाहते हैं।
नोट
जब आप किसी निकाय में कोई परिवर्तन करते हैं—जैसे निकाय प्रदर्शन नाम या विवरण बदलना—तो वे परिवर्तन अनुप्रयोग डिज़ाइनर में तब तक दिखाई नहीं देते, जब तक कि वे समाधान एक्सप्लोरर में प्रकाशित न हो जाएं.
निकाय परिसंपत्तियों को संपादित करें या निकालें
निकाय परिसंपत्तियाँ संपादित करें
प्रपत्र, दृश्य, चार्ट या डैशबोर्ड के लिए टाइल का विस्तार करने के लिए नीचे तीर
 का चयन करें.
का चयन करें.आप जिस प्रपत्र, दृश्य, चार्ट या डैशबोर्ड को संपादित करना चाहते हैं, उसे चुनें.
आदेश पट्टी पर, संपादित करें चुनें.
or
फ़ॉर्म, दृश्य, चार्ट या डैशबोर्ड के अनुरूप साइट मानचित्र डिज़ाइनर बटन
 का चयन करें.
का चयन करें.
निकाय परिसंपत्तियों को निकालें
प्रपत्र, दृश्य, चार्ट या डैशबोर्ड के लिए टाइल का विस्तार करने के लिए नीचे तीर
 का चयन करें.
का चयन करें.आप जिस प्रपत्र, दृश्य, चार्ट या डैशबोर्ड को संपादित करना चाहते हैं, उसे चुनें.
आदेश पट्टी पर, निकालें चुनें.
वैकल्पिक रूप से, आप प्रपत्र, दृश्य, चार्ट या डैशबोर्ड टाइल का चयन कर सकते हैं, और फिर घटक टैब पर, उन परिसंपत्तियों के लिए चेक बॉक्स साफ़ कर सकते हैं जिन्हें आप डिज़ाइनर से निकालना चाहते हैं.
इसे भी देखें
प्रतिक्रिया
जल्द आ रहा है: 2024 के दौरान हम सामग्री के लिए फीडबैक तंत्र के रूप में GitHub मुद्दों को चरणबद्ध तरीके से समाप्त कर देंगे और इसे एक नई फीडबैक प्रणाली से बदल देंगे. अधिक जानकारी के लिए, देखें: https://aka.ms/ContentUserFeedback.
के लिए प्रतिक्रिया सबमिट करें और देखें