किसी प्रपत्र या संगठन के लिए स्वतः सहेजना अक्षम करें
यह विषय इस पर लागू होता है Dynamics 365 Customer Engagement (on-premises). इस विषय के Power Apps संस्करण के लिए, देखें: मॉडल-चालित ऐप में स्वतः-सहेजना अक्षम करें
स्वतः-सहेजें से लोगों को प्रपत्र में डेटा सहेजना प्रबंधित करने की आवश्यकता के बिना अपने कार्य पर ध्यान केंद्रित करने में मदद मिलती है. अधिकांश लोग किसी रिकॉर्ड में उनके द्वारा हर बार अद्यतन करने के बाद स्पष्ट रूप से डेटा सहेजे जाने की सराहना नहीं करेंगे, लेकिन कुछ व्यवस्थापनों में ऐसे अनुकूलन हो सकते हैं, जिन्हें स्पष्ट रूप से सहेजने की अपेक्षा से डिज़ाइन किया गया हो. इन संगठनों के लिए, स्वतः-सहेजन को कैसे लागू किया जाए, इसे प्रबंधित करने के विकल्प मौजूद हैं।
स्वतः-सहेजें कैसे कार्य करता है
डिफ़ॉल्ट रूप से अद्यतित निकायों और क्लासिक निकायों के लिए सभी मुख्य प्रपत्रों में स्वतः-सहेजना सक्षम होगी। रिकॉर्ड बनाए जाने (आरंभ में सहेजे जाने) के बाद, फॉर्म में किए गए कोई भी परिवर्तन, परिवर्तन किए जाने के 30 सेकंड बाद स्वचालित रूप से सहेज लिए जाएंगे। अगर उस प्रपत्र में कोई परिवर्तन नहीं किया जाता है, तो प्रपत्र के खुले रहने के दौरान, उसे स्वचालित रूप से नहीं सहेजा जाएगा. परिवर्तन किए जाने के बाद, स्वतः-सहेजने से पहले की 30 सेकंड की अवधि पुनः शुरू हो जाती है। किसी व्यक्ति द्वारा वर्तमान में संपादित की जा रही फ़ील्ड को स्वतः-सहेजें में शामिल नहीं किया जाता है. अगर आपके द्वारा संपादित किए जा रहे समान रिकॉर्ड को किसी और व्यक्ति ने अद्यतित कर दिया है, तो उन परिवर्तनों को पुनर्प्राप्त कर लिया जाएगा और स्वतः-सहेजने के दौरान उस प्रपत्र में प्रदर्शित किया जाएगा.
स्वतः-सहेजें सक्षम होने पर सहेजें बटन रिकॉर्ड को केवल आरंभ में सहेजने के लिए ही दिखाई देता है. रिकॉर्ड बनने के बाद, कमांड बार में सेव बटन नहीं दिखाया जाता है, लेकिन आप निचले दाएं कोने में एक ![]() बटन देख सकते हैं जो यह बताएगा कि कोई सहेजा नहीं गया परिवर्तन है या नहीं। यह नियंत्रण स्वतः-सहेजें अक्षम करने पर भी प्रदर्शित होता है.
बटन देख सकते हैं जो यह बताएगा कि कोई सहेजा नहीं गया परिवर्तन है या नहीं। यह नियंत्रण स्वतः-सहेजें अक्षम करने पर भी प्रदर्शित होता है.
आप इस बटन को प्रपत्र में तुरंत रिकॉर्ड सहेजने और डेटा रीफ़्रेश करने के लिए क्लिक कर सकते हैं. जब स्वतः-सहेजें सक्षम होता है, तो जब भी आप किसी रिकॉर्ड से दूर जाएंगे या रिकॉर्ड प्रदर्शित करने वाली अलग विंडो को बंद करेंगे, तो रिकॉर्ड सहेज लिया जाएगा। अद्यतन न की गई इकाइयों के लिए प्रपत्रों में दिखाई देने वाले सहेजें और बंद करें बटन की कोई आवश्यकता नहीं है।
महत्त्वपूर्ण
एकीकृत इंटरफ़ेस में, यदि स्वतः-सहेजने के दौरान कोई त्रुटि होती है, तो पृष्ठ के लिए स्वतः-सहेजने का अंतराल बढ़ जाएगा। इसके अलावा, यदि कोई विशेषता मान परिवर्तित हो जाता है या सफलतापूर्वक सहेजा जाता है, तो अंतराल 30 सेकंड पर रीसेट हो जाएगा।
क्या आपको स्वतः-सहेजें अक्षम करना चाहिए?
अगर आपके पास ऐसे प्लग-इन, कार्यप्रवाह या प्रपत्र स्क्रिप्ट हैं, जो किसी रिकॉर्ड को सहेजने पर निष्पादित हो जाते हैं, तो हर बार स्वतः-सहेजने पर वे चला दिए जाएँगे. अगर इन एक्सटेंशन को स्वतः-सहेजें के साथ कार्य करने के लिए डिज़ाइन नहीं किया गया हो, तो इसके कारण ये एक्सटेंशन अवांछित व्यवहार कर सकते हैं. चाहे आप स्वतः-सहेजें सक्षम करें या नहीं, प्लग-इन, वर्कफ़्लो और फ़ॉर्म स्क्रिप्ट को विशिष्ट परिवर्तनों को देखने के लिए डिज़ाइन किया जाना चाहिए, और प्रत्येक सहेजने की घटना के लिए अंधाधुंध तरीके से निष्पादित नहीं किया जाना चाहिए।
अगर आपने ऑडिटिंग किसी निकाय के लिए कॉन्फ़िगर किया हुआ है, तो सहेजने की प्रत्येक घटना को एक अलग अद्यतन माना जाता है. यदि कोई व्यक्ति बिना सहेजे गए परिवर्तनों वाले प्रपत्र पर 30 सेकंड से अधिक समय तक रुकता है, तो आपको अतिरिक्त प्रविष्टि केवल तभी दिखाई देगी, जब वे स्वतः-सहेजने के बाद और अधिक डेटा जोड़ेंगे। अगर आपके पास ऐसी रिपोर्ट हैं, जो ऑडिटिंग डेटा पर निर्भर करती हैं और सहेजने की प्रत्येक घटना को रिकॉर्ड का एकल “स्पर्श” मानती हैं, तो हो सकता है कि आपको स्पर्शों की आवृत्ति में वृद्धि दिखाई दे. यदि आप इस दृष्टिकोण का उपयोग कर रहे हैं, तो आपको यह विचार करना चाहिए कि व्यक्तिगत उपयोगकर्ता व्यवहार इसे ऑटो-सेव सक्षम होने या न होने पर भी एक अविश्वसनीय मीट्रिक बनाते हैं।
इस व्यवस्थापन के लिए स्वतः-सहेजें अक्षम करें.
यदि आप यह निर्धारित करते हैं कि स्वतः-सहेजने से आपके द्वारा उपयोग किए जा रहे किसी एक्सटेंशन में समस्या उत्पन्न होगी, तो आप इसे अपने संगठन के लिए अक्षम कर सकते हैं। व्यक्तिगत निकायों या प्रपत्रों के लिए स्वतः-सहेजने को अक्षम करने के लिए कोई सेटिंग नहीं है.
सेटिंग>व्यवस्थापन पर जाएं.
सिस्टम सेटिंग्स चुनें.
सभी प्रपत्रों के लिए स्वतः-सहेजें सक्षम करें विकल्प के लिए, नहीं चुनें।
किसी प्रपत्र के लिए, स्वतः सहेजें अक्षम करें
यदि आप विशिष्ट निकाय प्रपत्रों के लिए स्वतः-सहेजना अक्षम करना चाहते हैं, तो आप निकाय में OnSave ईवेंट में कोड जोड़ सकते हैं.
नोट
फ़ॉर्म के लिए स्वतः-सहेजना अक्षम कर दी जाएगी, लेकिन जब आप निचले-दाएं कोने में ![]() बटन पर क्लिक करेंगे, तो डेटा अभी भी सहेजा जाएगा। यदि आप किसी प्रपत्र से दूर नेविगेट करने या किसी प्रपत्र को बंद करने का प्रयास करते हैं, जहाँ डेटा परिवर्तित किया गया है, तो उन्हें प्रपत्र से दूर नेविगेट करने या उसे बंद करने की अनुमति दिए जाने से पहले उनके परिवर्तनों को सहेजने के लिए, उन्हें संकेत दिया जाएगा.
बटन पर क्लिक करेंगे, तो डेटा अभी भी सहेजा जाएगा। यदि आप किसी प्रपत्र से दूर नेविगेट करने या किसी प्रपत्र को बंद करने का प्रयास करते हैं, जहाँ डेटा परिवर्तित किया गया है, तो उन्हें प्रपत्र से दूर नेविगेट करने या उसे बंद करने की अनुमति दिए जाने से पहले उनके परिवर्तनों को सहेजने के लिए, उन्हें संकेत दिया जाएगा.
नेव पट्टी पर, Microsoft Dynamics 365>सेटिंग चुनें.
सेटिंग्स नेविगेशन बार पर दिखाई देती है.
सेटिंग>अनुकूलन पर जाएँ.
सिस्टम अनुकूलित करें चुनें.
घटक के अंतर्गत, निकाय का विस्तार करें और प्रपत्र के लिए निकाय का पता लगाएँ.
इकाई नोड का विस्तार करें और फ़ॉर्म चुनें.
उस प्रपत्र को खोलें जिसे आप संपादित करना चाहते हैं.
एक JavaScript वेब संसाधन बनाएँ और उसे प्रपत्र में जोड़ें:
प्रपत्र संपादक में, फ़ॉर्म समूह में, फ़ॉर्म गुण चुनें.
ईवेंट टैब पर, फ़ॉर्म लाइब्रेरीज़ के नीचे जोड़ेंचुनें.
रिकॉर्ड देखें संवाद बॉक्स में, नया चुनें.
वेब संसाधन प्रपत्र में निम्न जानकारी दर्ज करें:
मान नाम preventAutoSave प्रदर्शन नाम स्वतः-सहेजें रोकें प्रकार स्क्रिप्ट (JScript) टाइप फ़ील्ड के आगे, टेक्स्ट एडिटर चुनें.
स्रोत फ़ील्ड में, निम्नलिखित कोड पेस्ट करें:
function preventAutoSave(econtext) { var eventArgs = econtext.getEventArgs(); if (eventArgs.getSaveMode() == 70 || eventArgs.getSaveMode() == 2) { eventArgs.preventDefault(); } }पाठ संपादक को बंद करने के लिए ठीक चुनें।
वेब संसाधन को सहेजने के लिए सहेजें चुनें और फिर वेब संसाधन विंडो बंद करें।
लुक अप रिकॉर्ड संवाद में आपके द्वारा बनाया गया नया वेब संसाधन चयनित किया जाएगा। संवाद बंद करने के लिए जोड़ें चुनें.
OnSave इवेंट कॉन्फ़िगर करें:
फ़ॉर्म गुण विंडो में, ईवेंट हैंडलर अनुभाग में, ईवेंट को ऑनसेवपर सेट करें.
जोड़ें पर क्लिक करें.
हैंडलर गुण विंडो में, लाइब्रेरी को उस वेब संसाधन पर सेट करें जिसे आपने पिछले चरण में जोड़ा था।
preventAutoSaveफ़ंक्शन फ़ील्ड में ' ' टाइप करें. यह केस संवेदी है. उद्धरण चिह्न शामिल न करें.सुनिश्चित करें कि सक्षम चेक किया गया है.
जाँचें निष्पादन संदर्भ को प्रथम पैरामीटर के रूप में पास करें.
महत्त्वपूर्ण
यदि आप ऐसा नहीं करेंगे तो स्क्रिप्ट काम नहीं करेगी।
हैंडलर गुण संवाद इस तरह दिखना चाहिए. अनुकूलन उपसर्ग: आपके व्यवस्थापन हेतु डिफ़ॉल्ट प्रकाशक के लिए सेट किए गए अनुकूलन उपसर्ग के आधार पर “new_” में अंतर हो सकता है.
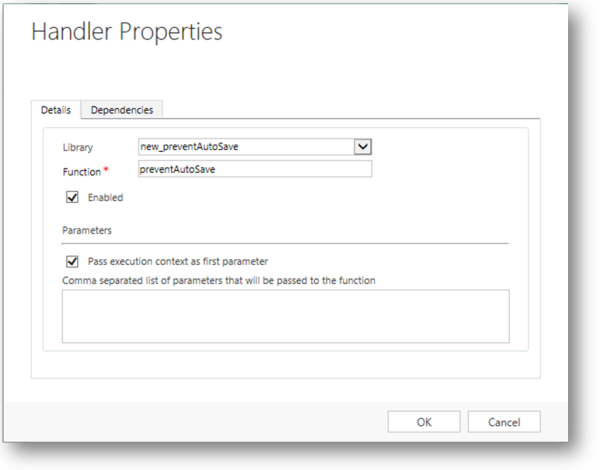
हैंडलर गुण संवाद को बंद करने के लिए ठीक क्लिक करें।
यदि
OnSaveईवेंट के लिए कोई अन्य इवेंट हैंडलर हैं, तो इसे शीर्ष पर ले जाने के लिए हरे तीर का उपयोग करें।
फ़ॉर्म गुण संवाद को बंद करने के लिए ठीक क्लिक करें।
फ़ॉर्म को बंद करने के लिए सहेजें और बंद करें पर क्लिक करें।
समाधान एक्सप्लोरर में, सभी अनुकूलन प्रकाशित करें पर क्लिक करें.
जब आप इस स्क्रिप्ट को
OnSaveईवेंट पर लागू करते हैं, तो जब लोग इस प्रपत्र का उपयोग करके रिकॉर्ड संपादित करते हैं, तो संदेश असहेजें गए परिवर्तन प्रपत्र के निचले दाएँ कोने में दिखाई देगा, ठीक वैसे ही जैसे कि वह तब दिखाई देता यदि स्वतः-सहेजें अक्षम नहीं किया गया होता. लेकिन यह संदेश तब तक नहीं जाएगा जब तक लोग इसके बगल में दिए गए बटन पर क्लिक नहीं करेंगे।
बटन पर क्लिक नहीं करेंगे।
भी देखें
फॉर्म बनाएं और डिज़ाइन करें
मुख्य प्रपत्रों के लिए डिज़ाइन संबंधी विचार
विभिन्न क्लाइंट में मुख्य फ़ॉर्म कैसे दिखाई देते हैं
फ़ॉर्म प्रदर्शन को अनुकूलित करें