Copilot (पूर्वावलोकन) का उपयोग करके ईमेल संदेश लिखें और भेजें
[यह आलेख रिलीज़-पूर्व दस्तावेज़ है और परिवर्तन के अधीन है.]
महत्त्वपूर्ण
- यह एक पूर्वावलोकन सुविधा है.
- पूर्वावलोकन सुविधाएं उत्पादन उपयोग के लिए नहीं हैं और उनकी कार्यक्षमता सीमित हो सकती है. ये सुविधाएँ उपयोग की अनुपूरक शर्तों के अधीन हैं और आधिकारिक रिलीज़ से पहले उपलब्ध हैं ताकि ग्राहक शीघ्र पहुँच प्राप्त कर सकें और प्रतिक्रिया दे सकें।
ईमेल के लिए कोपायलट ईमेल लिखते या उत्तर देते समय सामग्री का सुझाव देता है, जिससे आपका समय और प्रयास बचता है। यह आपके इनपुट, हालिया ईमेल और संबंधित जानकारी के आधार पर AI-जनरेटेड ड्राफ्ट प्रदान करता है। आप पूर्वनिर्धारित प्रत्युत्तर श्रेणियों में से चयन कर सकते हैं या अपना स्वयं का पाठ इनपुट कर सकते हैं, और AI सुझाई गई सामग्री उत्पन्न करता है। आप इसे वैसे ही उपयोग कर सकते हैं या अपनी आवश्यकतानुसार इसमें परिवर्तन कर सकते हैं।
नोट
- एआई-जनित सामग्री केवल एक सुझाव है। ईमेल भेजने से पहले यह सुनिश्चित करने के लिए कि सुझाई गई सामग्री सटीक और उपयुक्त है, इसकी समीक्षा और संपादन करना आपकी जिम्मेदारी है।
- ईमेल के लिए Copilot केवल Dynamics 365 ईमेल अनुभव के माध्यम से लीड और अवसर रिकॉर्ड के लिए समर्थित है.
पूर्वावश्यकताएँ
सुनिश्चित करें कि आपके Dynamics 365 Sales संगठन के लिए Copilot सुविधा सक्षम है. अधिक जानकारी: सह-पायलट क्षमताओं को सक्षम और सेट अप करें
कोपायलट ईमेल कंपोजर देखें
Copilot Dynamics 365 ईमेल अनुभव के साथ लीड और अवसर रिकॉर्ड के लिए उपलब्ध है.
अपने बिक्री ऐप में लॉग इन करें और पेज के ऊपरी-दाएं कोने पर कोपायलट ( ) आइकन दिखाई देगा। जब तक आप ईमेल नहीं खोलते, ईमेल कंपोजर निष्क्रिय रहता है.
अगला विज़ेट, टाइमलाइन, या त्वरित ईमेल गतिविधि का उपयोग करके किसी रिकॉर्ड से ईमेल खोलें। कोपायलट ईमेल कंपोजर सक्रिय हो जाता है।
टाइमलाइन या त्वरित ईमेल गतिविधि बनाएँ से कोई ईमेल खोलते समय, सुनिश्चित करें कि संबंध फ़ील्ड में कोई लीड या अवसर शामिल है.
नोट
यदि आपने प्रारंभिक पहुँच के लिए विकल्प चुना है, तो आप देख सकते हैं कि Copilot ईमेल कंपोजर खाता, संपर्क, लीड और अवसर रिकॉर्ड के लिए सक्रिय है और रिगार्डिंग फ़ील्ड में कोई भी इकाई शामिल हो सकती है।
ईमेल लिखें या उसका उत्तर दें
जब आप कोई ईमेल भेज रहे हों, तो आप कोपायलट कंपोजर में ईमेल का संदर्भ प्रदान कर सकते हैं, और एक ड्राफ्ट तैयार हो जाता है। आप ड्राफ्ट की समीक्षा कर सकते हैं, सामग्री को ईमेल में कॉपी कर सकते हैं, और उसे प्राप्तकर्ताओं को भेज सकते हैं।
किसी लीड या अवसर रिकॉर्ड से कोई नया या मौजूदा ईमेल खोलें.
कोपायलट पैन पर, ईमेल (पूर्वावलोकन) टैब पर जाएं.
अपने इच्छित ईमेल का वर्णन करें चुनें.
नोट
किसी ईमेल का उत्तर देते समय, ड्राफ्ट तैयार करने के लिए डिफ़ॉल्ट विकल्प उपलब्ध होते हैं, जिनमें शामिल हैं पूछताछ का उत्तर दें, प्रस्ताव बनाएं, और चिंता का समाधान करें। आप अपनी आवश्यकताओं के अनुरूप कोई विकल्प चुन सकते हैं या नया ईमेल तैयार कर सकते हैं।
कोपायलट के साथ ड्राफ्ट अनुभाग में, वह कथन दर्ज करें जिसके लिए आप ड्राफ्ट ईमेल बनाना चाहते हैं। एक उदाहरण कथन, कॉन्टोसो 3डी प्रिंटर में रुचि दिखाने के लिए केनी स्मिथ को धन्यवाद देने के लिए एक ईमेल लिखें।
वक्तव्य के लिए एक मसौदा तैयार किया जाता है। सुझाई गई सामग्री की समीक्षा करें.
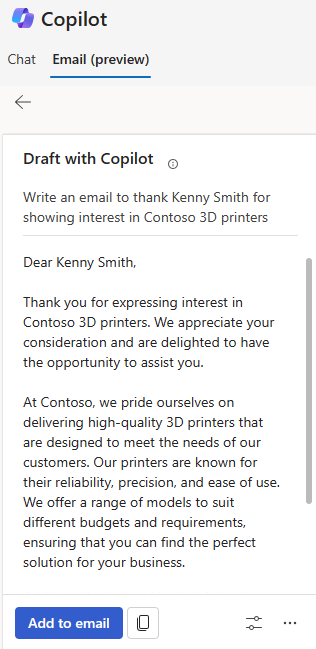
अपनी आवश्यकताओं के अनुसार निम्नलिखित कार्य करें:
- यदि सामग्री आपकी आवश्यकताओं को पूरा करती है, तो उसे सीधे ईमेल बॉडी में सम्मिलित करने के लिए ईमेल में जोड़ें का चयन करें। इसके अलावा, आप सामग्री को कॉपी करने के लिए कॉपी आइकन का चयन कर सकते हैं और उसे ईमेल बॉडी में पेस्ट कर सकते हैं। यदि आवश्यक हो तो अपनी आवश्यकताओं के अनुसार सामग्री को संपादित करें और ईमेल भेजें।
- यदि आप सुझाई गई सामग्री को ठीक करना चाहते हैं, तो ड्राफ्ट समायोजित करें आइकन का चयन करें। फिर, टोन समायोजित करें अनुभाग के अंतर्गत अपनी इच्छित टोन का चयन करें और विवरण जोड़ें टेक्स्ट बॉक्स में अपना पसंदीदा कथन दर्ज करें। ड्राफ़्ट को परिशोधित करने के लिए, सुझाई गई सामग्री को परिशोधित करें देखें.
- यदि आप मसौदे से संतुष्ट नहीं हैं और उसी कथन के आधार पर नई सामग्री तैयार करना चाहते हैं, तो अधिक विकल्प>पुनः प्रयास करें चुनें। अधिक जानकारी के लिए, देखें सुझाई गई सामग्री को परिष्कृत करें.
सुझाई गई सामग्री को परिष्कृत करें
सुझाई गई सामग्री तैयार करने के बाद, आप पिछले सुझाव पर आधारित नया संकेत प्रदान करके या नई सुझाई गई सामग्री तैयार करके परिणामों को और अधिक परिष्कृत कर सकते हैं। इससे आप अपनी ईमेल प्रतिक्रियाओं को आवश्यकताओं और प्राथमिकताओं के अनुसार परिष्कृत कर सकते हैं।
सुझाई गई सामग्री को परिष्कृत करने के लिए:
ड्राफ्ट समायोजित करें आइकन का चयन करें.
टोन समायोजित करें के अंतर्गत टोन प्रकार चुनें.
आपके द्वारा दर्ज किए गए कथन के आधार पर डिफ़ॉल्ट रूप से टोन प्रकार का चयन किया जाता है और यह ग्रे रंग में होता है। यदि आवश्यक हो तो आप एक अलग टोन प्रकार चुन सकते हैं। निम्नलिखित टोन प्रकार उपलब्ध हैं: औपचारिक, पेशेवर, और दोस्ताना।
विवरण जोड़ें टेक्स्टबॉक्स में सुझाई गई सामग्री को परिष्कृत करने के लिए एक कथन दर्ज करें। उदाहरण के लिए: इसे औपचारिक बनाएं, इसे छोटा करें, या अगले सप्ताह बैठक का सुझाव दें।
अद्यतन करें चुनें.
सुझाई गई सामग्री की समीक्षा करें और सामग्री को ईमेल बॉडी में पेस्ट करने के लिए ईमेल में जोड़ें या कॉपी आइकन का चयन करें।
कथन के आधार पर विभिन्न सुझाव उत्पन्न करने के लिए:
- चुनना अधिक विकल्प> पुनः प्रयास करें.
कथन के आधार पर नई सामग्री तैयार की जाती है। - सुझाई गई सामग्री की समीक्षा करें और सामग्री को ईमेल बॉडी में पेस्ट करने के लिए ईमेल में जोड़ें या कॉपी आइकन का चयन करें।
नोट
सामग्री को पिछले संस्करण पर पुनर्स्थापित करने के लिए, अधिक विकल्प का चयन करें और फिर अंतिम संस्करण पुनर्स्थापित करें का चयन करें.
नया ड्राफ्ट शुरू करने के लिए:
अधिक विकल्प>पुनः आरंभ करें चुनें.
कोपायलट ईमेल कंपोजर साफ़ हो गया है और आप एक नया ड्राफ्ट शुरू कर सकते हैं।