विक्रय एक्सीलरेटर कार्यक्षेत्र को अनुकूलित करें
फ़िल्टर, सॉर्टिंग और कार्य आइटमों की उपस्थिति को कॉन्फ़िगर करके विक्रय एक्सीलरेटर कार्यक्षेत्र को अनुकूलित करें।
लाइसेंस और भूमिका आवश्यकताएँ
| आवश्यकता का प्रकार | आपको होना आवश्यक है |
|---|---|
| लाइसेंस | Dynamics 365 Sales एंटरप्राइज़, Dynamics 365 Sales प्रीमियम, या Microsoft Relationship Sales अधिक जानकारी: Dynamics 365 Sales मूल्य निर्धारण |
| सुरक्षा भूमिकाएँ | सिस्टम व्यवस्थापक या अनुक्रम प्रबंधक अधिक जानकारी: बिक्री के लिए पूर्वनिर्धारित सुरक्षा भूमिकाएँ |
विक्रेताओं के लिए कार्यक्षेत्र को अनुकूलित करें
विक्रय एक्सीलरेटर के पहले-रन सेटअप के बाद, आप अपने विक्रेताओं की ज़रूरतों को पूरा करने के लिए कार्यक्षेत्र को अनुकूलित कर सकते हैं। उदाहरण के लिए, यदि विक्रेता लीड के लिए मुद्रा प्रकार के आधार पर कार्य आइटम फ़िल्टर करना चाहते हैं, तो रिकॉर्ड प्रकार लीड और फ़ील्ड मुद्रा के साथ एक फ़िल्टर जोड़ें. जानें कि विक्रेता कस्टम फ़िल्टर का उपयोग कैसे कर सकते हैं.
विक्रय हब अनुप्रयोग में साइन इन करें. पृष्ठ के निचले-बाएँ कोने में, क्षेत्र बदलें
 >Sales Insights सेटिंग पर जाएँ.
>Sales Insights सेटिंग पर जाएँ.विक्रय एक्सीलरेटर के अंतर्गत, कार्यस्थान का चयन करें.
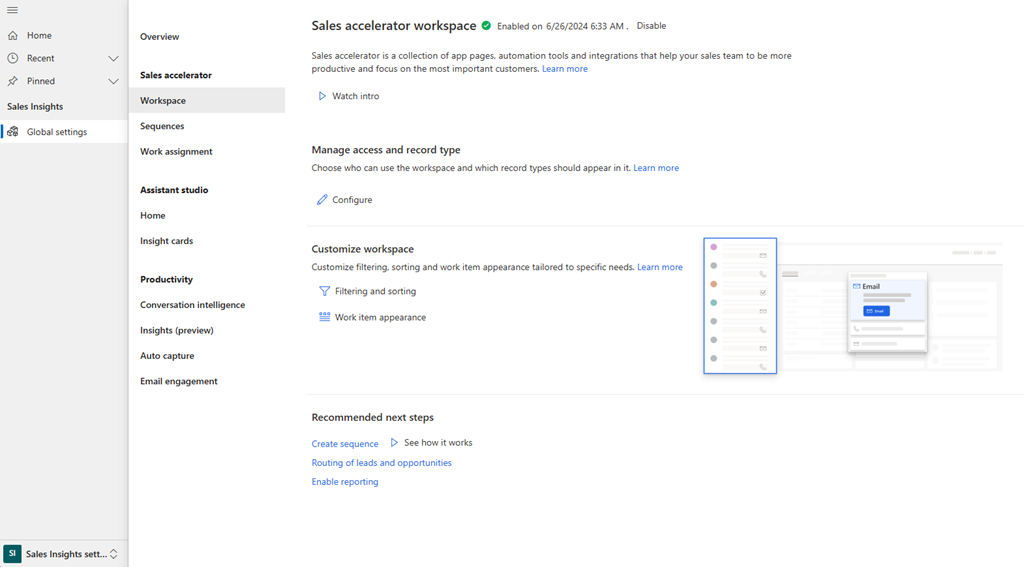
कार्यस्थान अनुकूलित करें अनुभाग में, फ़िल्टरिंग और सॉर्टिंग चुनें.
फ़िल्टर पृष्ठ खुलता है. यहां आप निम्नलिखित कार्य कर सकते हैं:
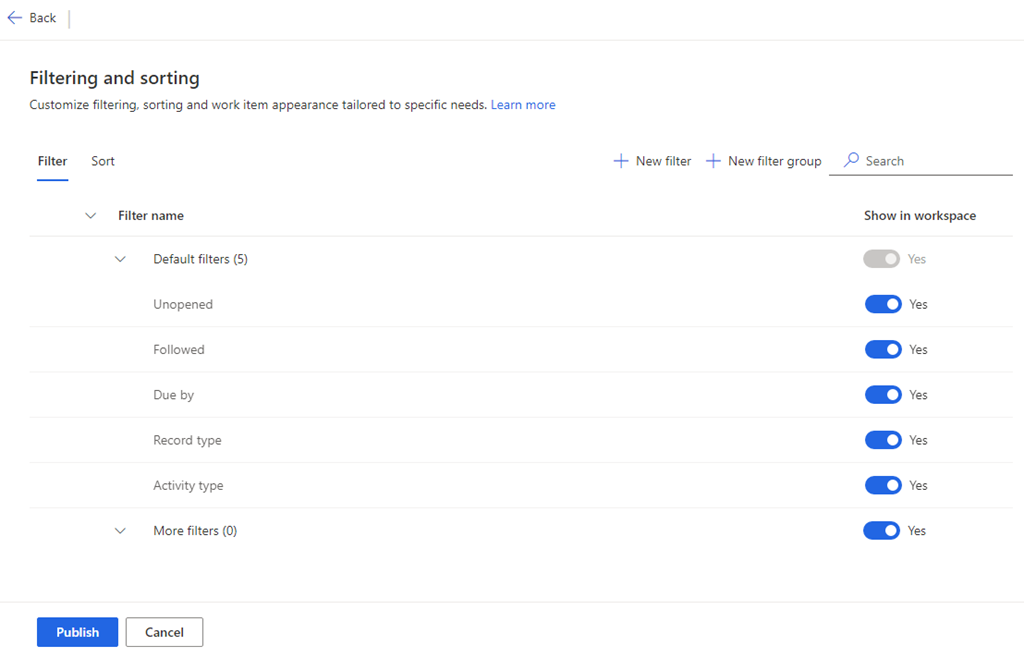
फ़िल्टर प्रबंधित करें
फ़िल्टर आपके विक्रेताओं को विक्रय एक्सीलरेटर कार्यक्षेत्र में विशिष्ट कार्य आइटम लक्षित करने में सहायता करते हैं. फ़िल्टरिंग और सॉर्टिंग पृष्ठ के फ़िल्टर टैब में, आप यह कर सकते हैं:
- बुनियादी और उन्नत फ़िल्टर जोड़ें
- समूह जोड़ें
- फ़िल्टर छुपाएं
- कस्टम फ़िल्टर और समूह संपादित करें
- फ़िल्टर को समूह में ले जाएं
- कस्टम फ़िल्टर और समूह हटाएं
बुनियादी और उन्नत फ़िल्टर जोड़ें
आप दो प्रकार के फ़िल्टर बना सकते हैं:
- बुनियादी फ़िल्टर: सरल अभिव्यक्तियों पर आधारित फ़िल्टर
- उन्नत फ़िल्टर: जटिल अभिव्यक्तियों पर आधारित फ़िल्टर जो AND ऑपरेटर का उपयोग करके कई फ़ील्ड को संयोजित करते हैं
फ़िल्टर टैब में, नया फ़िल्टर चुनें.
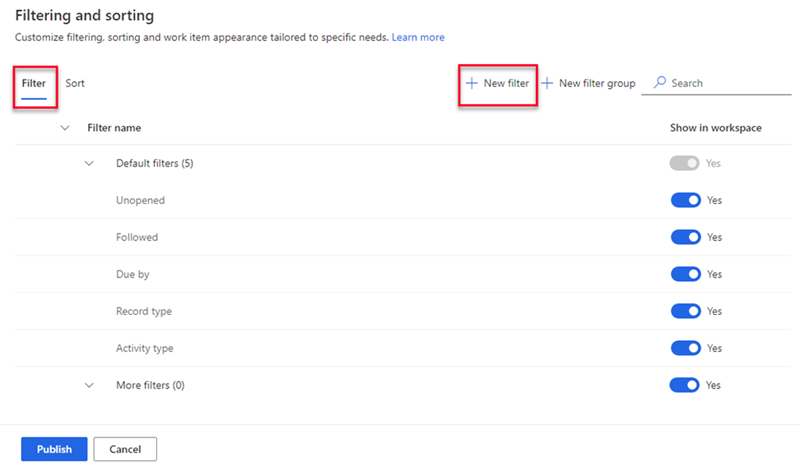
नया फ़िल्टर बनाएँ पैन में, आवश्यकतानुसार निम्नलिखित विकल्प चुनें.
मूल फ़िल्टर के लिए, निम्नलिखित जानकारी दर्ज करें:
मापदंड विवरण रिकॉर्ड कार्य सूची को फ़िल्टर करने के लिए आप जिस प्रकार का रिकॉर्ड उपयोग करना चाहते हैं, उसे चुनें. आप केवल उन रिकॉर्ड प्रकारों का चयन कर सकते हैं जिन्हें आपने विक्रय एक्सीलरेटर सेट करते समय सामग्री और लेआउट कॉन्फ़िगरेशन के दौरान जोड़ा था।
अधिक जानकारी के लिए, चरण 7 in फर्स्ट-रन सेट अप पर जाएं।
पैरामीटर फ़ील्ड और फ़िल्टर नाम तब तक सक्रिय नहीं होंगे जब तक आप रिकॉर्ड प्रकार नहीं चुनते।क्षेत्र वह फ़ील्ड चुनें जिसका उपयोग आप कार्य सूची को फ़िल्टर करने के लिए करना चाहते हैं. सूची में मौजूद फ़ील्ड आपके द्वारा चयनित रिकॉर्ड प्रकार की मूल विशेषताएं हैं। फ़िल्टर का नाम फ़िल्टर के लिए नाम दर्ज करें. डिफ़ॉल्ट रूप से, नाम रिकॉर्ड प्रकार.फ़ील्ड है; उदाहरण के लिए, लीड.मुद्रा. फ़िल्टर को समूह में जोड़ें फ़िल्टर जोड़ने के लिए एक समूह का चयन करें. फ़िल्टरों को समूहीकृत करने से विक्रेताओं को उन्हें आसानी से पहचानने और लागू करने में मदद मिलती है। यदि आप कोई समूह नहीं चुनते हैं, तो फ़िल्टर डिफ़ॉल्ट अधिक फ़िल्टर समूह में जोड़ दिया जाता है. समूह जोड़ने का तरीका जानें. 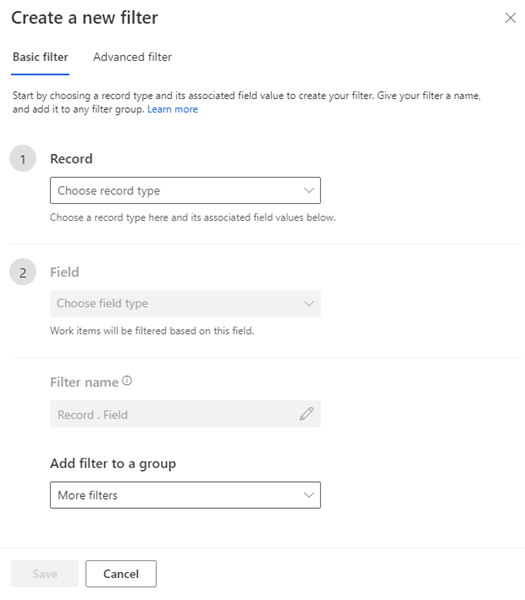
उन्नत फ़िल्टर के लिए, उन्नत फ़िल्टर टैब चुनें और निम्नलिखित जानकारी दर्ज करें:
मापदंड विवरण रिकॉर्ड कार्य सूची को फ़िल्टर करने के लिए आप जिस प्रकार का रिकॉर्ड उपयोग करना चाहते हैं, उसे चुनें. आप केवल उन रिकॉर्ड प्रकारों का चयन कर सकते हैं जिन्हें आपने विक्रय एक्सीलरेटर सेट करते समय सामग्री और लेआउट कॉन्फ़िगरेशन के दौरान जोड़ा था।
अधिक जानकारी के लिए, चरण 7 in फर्स्ट-रन सेट अप पर जाएं।
पैरामीटर फ़ील्ड और फ़िल्टर नाम तब तक सक्रिय नहीं होंगे जब तक आप रिकॉर्ड प्रकार नहीं चुनते।क्षेत्र जोड़ें चुनें. फ़ील्ड विकल्पों में, फ़ील्ड, ऑपरेटर और मान का चयन करें. AND ऑपरेटर का उपयोग करके एकाधिक फ़ील्ड पर कार्य सूची फ़िल्टर करने के लिए, जोड़ें चुनें और अधिक फ़िल्टर शर्तें दर्ज करें. सूची में मौजूद फ़ील्ड आपके द्वारा चयनित रिकॉर्ड प्रकार की मूल विशेषताएं हैं।
निम्न स्क्रीनशॉट एकाधिक फ़ील्ड वाले उन्नत फ़िल्टर का एक उदाहरण है: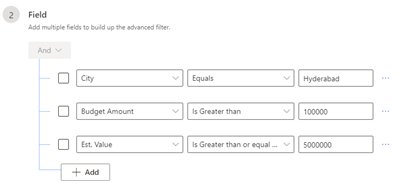
फ़िल्टर का नाम फ़िल्टर के लिए नाम दर्ज करें. फ़िल्टर को समूह में जोड़ें फ़िल्टर जोड़ने के लिए एक समूह का चयन करें. फ़िल्टरों को समूहीकृत करने से विक्रेताओं को उन्हें आसानी से पहचानने और लागू करने में मदद मिलती है। यदि आप कोई समूह नहीं चुनते हैं, तो फ़िल्टर डिफ़ॉल्ट अधिक फ़िल्टर समूह में जोड़ दिया जाता है. समूह जोड़ने का तरीका जानें. 
फ़िल्टर को सहेजें और प्रकाशित करें.
समूह जोड़ें
फ़िल्टर समूह आपको फ़िल्टर व्यवस्थित करने की सुविधा देते हैं ताकि विक्रेता उन्हें आसानी से पहचान सकें.
फ़िल्टर समूह बनाने के लिए निम्न में से किसी एक विधि का उपयोग करें:
- फ़िल्टर टैब में, नया समूह चुनें.
- फ़िल्टर बनाते समय, समूह में फ़िल्टर जोड़ें सूची में, नया फ़िल्टर समूह बनाएँ चुनें.
नया फ़िल्टर समूह के अंतर्गत, नए समूह का नाम दर्ज करें.

समूह को सहेजें और प्रकाशित करें.
फिल्टर छुपाएं
आप किसी भी फ़िल्टर को फ़िल्टर सूची में प्रदर्शित होने से रोकने के लिए उसे छिपा सकते हैं. आप फ़िल्टरों के पूरे समूह को भी छिपा सकते हैं.
फ़िल्टर टैब में, कार्यस्थान में दिखाएँ के अंतर्गत, वह फ़िल्टर या समूह बंद करें जिसे आप छिपाना चाहते हैं.
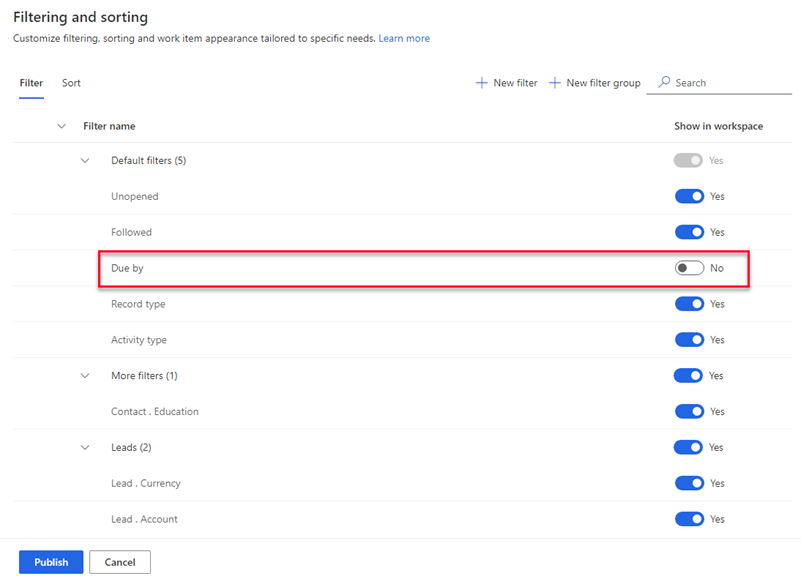
प्रकाशित करें का चयन करें.
यह फ़िल्टर विक्रेताओं द्वारा उपयोग की जाने वाली सूची से छिपा हुआ है। हालाँकि, फ़िल्टर अभी भी एप्लिकेशन में उपलब्ध है और आप इसे किसी भी समय फिर से चालू कर सकते हैं।
कस्टम फ़िल्टर और समूह संपादित करें
आप अपने द्वारा बनाए गए फ़िल्टर और समूहों को संपादित कर सकते हैं. आप डिफ़ॉल्ट फ़िल्टर समूह के अंतर्गत सूचीबद्ध आउट-ऑफ़-द-बॉक्स फ़िल्टर को संपादित नहीं कर सकते.
फ़िल्टर टैब में, फ़िल्टर या समूह पर होवर करें और अधिक विकल्प>संपादित करें (
 ) चुनें.
) चुनें.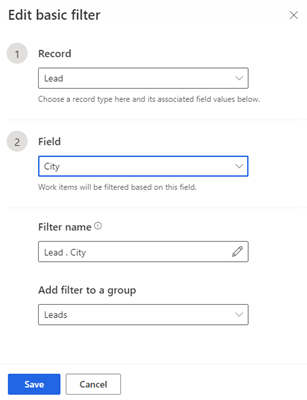
आवश्यकतानुसार फ़िल्टर को अपडेट करें, और फिर सहेजें और प्रकाशित करें.
फ़िल्टर को समूह में ले जाएं
आप अपने द्वारा बनाए गए फ़िल्टर को किसी भिन्न समूह में ले जा सकते हैं. आप आउट-ऑफ-द-बॉक्स फ़िल्टर को कस्टम समूह में नहीं ले जा सकते हैं या कस्टम फ़िल्टर को डिफ़ॉल्ट फ़िल्टर समूह में नहीं ले जा सकते हैं.
फ़िल्टर टैब में, फ़िल्टर का चयन करें, और फिर यहां ले जाएँ (
 ) का चयन करें.
) का चयन करें.
फ़िल्टर समूह सूची में, वह समूह चुनें जिसमें आप फ़िल्टर ले जाना चाहते हैं.
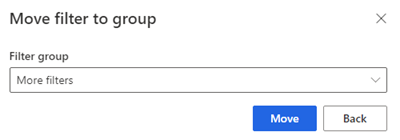
स्थानांतरित करें चुनें और फिर फ़िल्टर सूची प्रकाशित करें.
कस्टम फ़िल्टर और समूह हटाएं
यदि आपके संगठन को अब अपने द्वारा बनाए गए फ़िल्टर और समूहों की आवश्यकता नहीं है, तो आप उन्हें हटा सकते हैं. आप डिफ़ॉल्ट फ़िल्टर समूह के अंतर्गत उपलब्ध फ़िल्टर को हटा नहीं सकते.
नोट
जब आप कोई समूह हटाते हैं, तो समूह के सभी फ़िल्टर भी हटा दिए जाते हैं.
फ़िल्टर टैब में, एक या अधिक फ़िल्टर या समूह चुनें.
हटाएँ (
 ) चुनें.
) चुनें.
पुष्टिकरण संदेश में, स्थायी रूप से हटाएँ चुनें.
प्रकाशित करें का चयन करें.
सॉर्टिंग प्रबंधित करें
सॉर्टिंग से यह निर्धारित होता है कि विक्रेता अपने कार्य आइटम को किस क्रम में देखेंगे। डिफ़ॉल्ट रूप से, विक्रेता कार्य आइटम को गतिविधि प्रकार, नियत दिनांक, नाम, रिकॉर्ड प्रकार, स्कोर और अनुक्रम नाम के आधार पर सॉर्ट कर सकते हैं।
फ़िल्टरिंग और सॉर्टिंग पृष्ठ के सॉर्ट टैब में, आप यह कर सकते हैं:
- कस्टम सॉर्ट जोड़ें
- डिफ़ॉल्ट के रूप में सॉर्ट प्रकार चुनें
- सॉर्ट प्रकार संपादित करें
- किसी प्रकार को छिपाएँ
- सॉर्ट क्रम बदलें
- सॉर्ट मिटाएँ
कस्टम सॉर्ट जोड़ें
आप अपने विक्रेताओं की आवश्यकताओं के आधार पर सॉर्ट बना सकते हैं।
सॉर्ट टैब में, नया सॉर्ट चुनें.
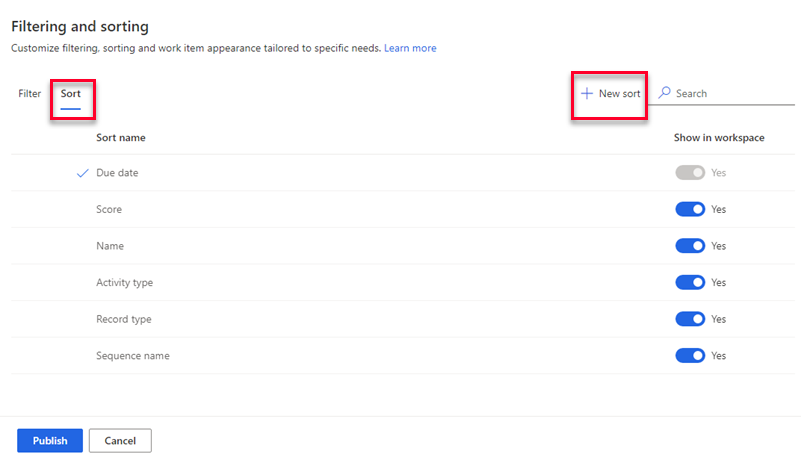
नया सॉर्ट बनाएँ पैन में, आवश्यकतानुसार निम्नलिखित जानकारी दर्ज करें।
मापदंड विवरण रिकॉर्ड उस रिकॉर्ड के प्रकार का चयन करें जिसका उपयोग आप कार्य सूची को सॉर्ट करने के लिए करना चाहते हैं. आप केवल उन रिकॉर्ड प्रकारों का चयन कर सकते हैं जिन्हें आपने विक्रय एक्सीलरेटर सेट करते समय सामग्री और लेआउट कॉन्फ़िगरेशन के दौरान जोड़ा था।
अधिक जानकारी के लिए, चरण 7 in फर्स्ट-रन सेट अप पर जाएं।
पैरामीटर फ़ील्ड और सॉर्ट नाम तब तक सक्रिय नहीं होंगे जब तक आप रिकॉर्ड प्रकार नहीं चुनते।क्षेत्र कार्य सूची को क्रमबद्ध करने के लिए उपयोग हेतु फ़ील्ड का चयन करें. सूची में मौजूद फ़ील्ड चयनित रिकॉर्ड प्रकार की मूल विशेषताएं हैं। नाम सॉर्ट करें सॉर्ट के लिए एक नाम दर्ज करें. डिफ़ॉल्ट रूप से, नाम रिकॉर्ड प्रकार.फ़ील्ड है; उदाहरण के लिए, Lead.Name. इसे डिफ़ॉल्ट सॉर्ट बनाएँ जब विक्रेता विक्रय एक्सीलरेटर खोलें तो कार्य सूची के लिए इस सॉर्ट को डिफ़ॉल्ट बनाने के लिए इस विकल्प का चयन करें। 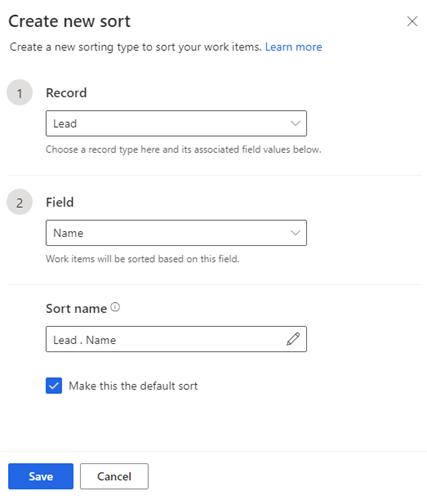
सहेजें चुनें.
डिफ़ॉल्ट के रूप में सॉर्ट प्रकार चुनें
जब विक्रेता विक्रय एक्सीलरेटर कार्यक्षेत्र खोलते हैं, तो आप कार्य आइटम के लिए डिफ़ॉल्ट के रूप में सॉर्ट चुन सकते हैं। आप डिफ़ॉल्ट सॉर्ट प्रकार को संपादित कर सकते हैं, लेकिन उसे हटा या छिपा नहीं सकते। चेक मार्क डिफ़ॉल्ट सॉर्ट प्रकार को इंगित करता है.
सॉर्ट टैब में, उस सॉर्ट प्रकार का चयन करें जिसे आप डिफ़ॉल्ट के रूप में सेट करना चाहते हैं।

डिफ़ॉल्ट बनाएं चुनें.
नोट
आप किसी सॉर्ट प्रकार पर माउस घुमाकर अधिक विकल्प>डिफ़ॉल्ट बनाएँ का चयन भी कर सकते हैं.

प्रकाशित करें का चयन करें.
सॉर्ट प्रकार संपादित करें
आप अपने द्वारा बनाए गए सॉर्ट प्रकारों को संपादित कर सकते हैं. आप आउट-ऑफ-द-बॉक्स सॉर्ट प्रकार संपादित नहीं कर सकते.
सॉर्ट टैब में, सॉर्ट प्रकार का चयन करें, और फिर संपादित करें का चयन करें.
नोट
आप सॉर्ट प्रकार पर माउस घुमाकर अधिक विकल्प>संपादित करें (
 ) का चयन भी कर सकते हैं.
) का चयन भी कर सकते हैं.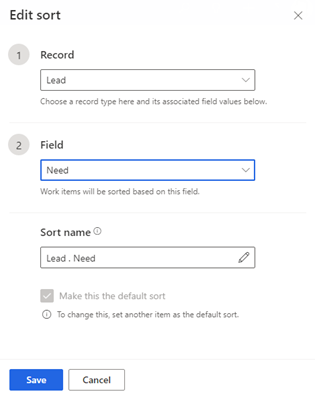
आवश्यकतानुसार सॉर्ट को अपडेट करें, और फिर सहेजें और प्रकाशित करें.
किसी प्रकार को छिपाएँ
आप किसी सॉर्ट को सॉर्ट सूची में प्रदर्शित होने से रोकने के लिए उसे छिपा सकते हैं. आप डिफ़ॉल्ट सॉर्ट प्रकार को छिपा नहीं सकते.
सॉर्ट टैब में, कार्यस्थान में दिखाएँ के अंतर्गत, उस सॉर्ट को बंद करें जिसे आप छिपाना चाहते हैं।
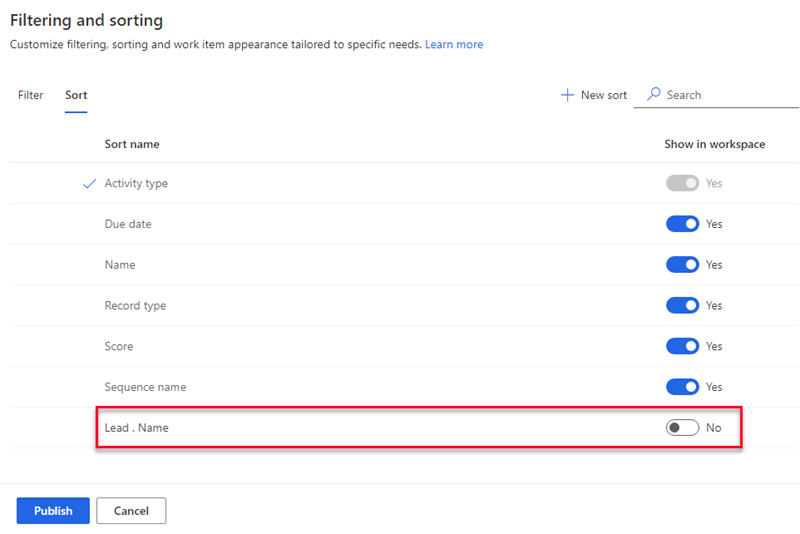
प्रकाशित करें का चयन करें.
यह सॉर्टिंग विक्रेताओं द्वारा उपयोग की जाने वाली सूची से छिपी हुई है। हालाँकि, सॉर्ट अभी भी एप्लिकेशन में उपलब्ध है और आप इसे किसी भी समय फिर से चालू कर सकते हैं।
सॉर्ट ऑर्डर बदलें
आप सॉर्ट प्रकारों की सूची को उस क्रम में व्यवस्थित कर सकते हैं जिस क्रम में आप चाहते हैं कि वे विक्रेताओं को विक्रय एक्सीलरेटर कार्यक्षेत्र खोलने पर दिखाई दें।
सॉर्ट टैब में, एक सॉर्ट प्रकार चुनें।
सूची में इसकी स्थिति बदलने के लिए ऊपर और नीचे तीर का उपयोग करें।
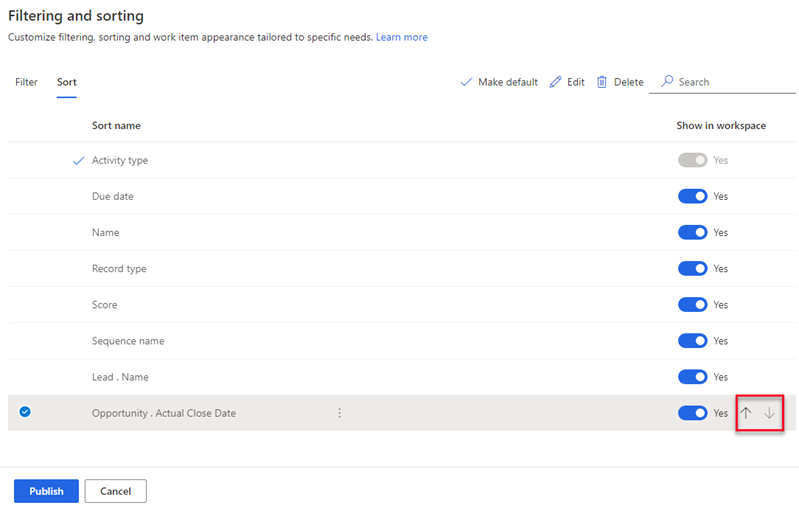
प्रकाशित करें का चयन करें.
सॉर्ट मिटाएँ
यदि आपके संगठन को अब आपके द्वारा बनाए गए सॉर्ट प्रकारों की आवश्यकता नहीं है, तो आप उन्हें हटा सकते हैं. आप आउट-ऑफ-द-बॉक्स सॉर्ट प्रकारों को हटा नहीं सकते.
सॉर्ट टैब में, एक या अधिक सॉर्ट प्रकार चुनें.
हटाएँ (
 ) चुनें.
) चुनें.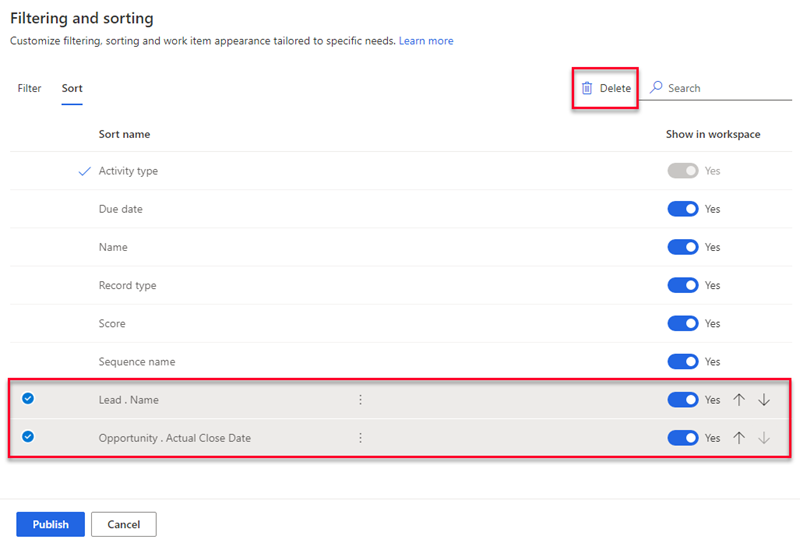
पुष्टिकरण संदेश में, स्थायी रूप से हटाएँ चुनें.
प्रकाशित करें का चयन करें.
कार्य आइटम उपस्थिति कॉन्फ़िगर करें
विक्रय एक्सीलरेटर में कार्य सूची विक्रेताओं को अपने समय और प्रयास को प्राथमिकता देने में मदद करती है। कार्य सूची में सबसे अधिक प्रासंगिक और महत्वपूर्ण जानकारी प्रदर्शित करने के लिए कार्य आइटम को अनुकूलित करें। आप प्रत्येक इकाई प्रकार के लिए कार्य आइटम को अनुकूलित कर सकते हैं जिसके साथ आपके विक्रेता काम करते हैं। कार्य आइटमों के स्वरूप को अनुकूलित करने का तरीका जानें.
आपके ऐप में विकल्प नहीं मिल रहे हैं?
तीन संभावनाएं हैं:
- आपके पास आवश्यक लाइसेंस या भूमिका नहीं है।
- आपके व्यवस्थापक ने सुविधा चालू नहीं की है.
- आपका संगठन किसी कस्टम ऐप का उपयोग कर रहा है. सटीक चरणों के लिए अपने व्यवस्थापक से संपर्क करें. इस आलेख में वर्णित चरण आउट-ऑफ़-द-बॉक्स विक्रय हब और Sales Professional ऐप के लिए विशिष्ट हैं.
भी देखें
विक्रय एक्सीलरेटर क्या है?
विक्रय एक्सीलरेटर को कॉन्फ़िगर करें
पहुँच और रिकॉर्ड प्रकार प्रबंधित करें
प्रतिक्रिया
जल्द आ रहा है: 2024 के दौरान हम सामग्री के लिए फीडबैक तंत्र के रूप में GitHub मुद्दों को चरणबद्ध तरीके से समाप्त कर देंगे और इसे एक नई फीडबैक प्रणाली से बदल देंगे. अधिक जानकारी के लिए, देखें: https://aka.ms/ContentUserFeedback.
के लिए प्रतिक्रिया सबमिट करें और देखें